
يمكن أن يؤدي تعديل تباعد النص وتنسيقه إلى جعل تخطيطات الشرائح الخاصة بك أكثر جاذبية بصريًا. هل تعرف كيف تغير المسافة والتباعد في PowerPoint؟ ستقدم لك هذه المقالة دليلًا كاملاً.
ما هو تباعد السطر الأول وتباعد السطر المعلق؟
تباعد السطر الأول:
يكون السطر الأول من الفقرة مائلًا إلى اليمين، بينما تبقى الأسطر التالية متراصة بشكل طبيعي (محاذاة لليسار).
معلق:
يبقى السطر الأول من الفقرة محاذيًا لليسار، بينما يتم إمالة الأسطر التالية إلى اليمين.
لماذا نحدد التباعد؟
1. تحسين هيكل الفقرة. في النصوص الطويلة، يساعد تباعد السطر الأول في تمييز بداية الفقرة، مما يمنع الكتل الكبيرة من النص من أن تبدو مزدحمة ويقلل من إجهاد عين القارئ.
2. تعزيز التسلسل الهرمي. من خلال إزاحة الأسطر التالية إلى اليمين (خاصة مع النقاط المحددة أو القوائم المرقمة)، يعزز التباعد المعلق الهيكل الهرمي للنص ويسلط الضوء على النقاط الرئيسية.
كيف تعدل تباعد النص في PowerPoint
1. في إعدادات الفقرة
الخطوة 1: افتح PowerPoint، وأدخل مربع نص، وأدخل نصك.
الخطوة 2: حدد النص الذي تريد تعديله.
الخطوة 3: انقر بزر الماوس الأيمن على النص، وابحث عن الفقرة، وانقر لفتح الإعدادات.
الخطوة 4: تحت المحاذاة، قم بتعديل محاذاة النص (على سبيل المثال، لليسار أو في المنتصف أو لليمين).
الخطوة 5: تحت التباعد > خاص، اختر السطر الأول أو المعلق.
الخطوة 6: - اضبط قيمة By لتغيير مسافة السطر الأول.
- قم بتعديل قيمة قبل النص لتغيير مسافة السطر المعلق.
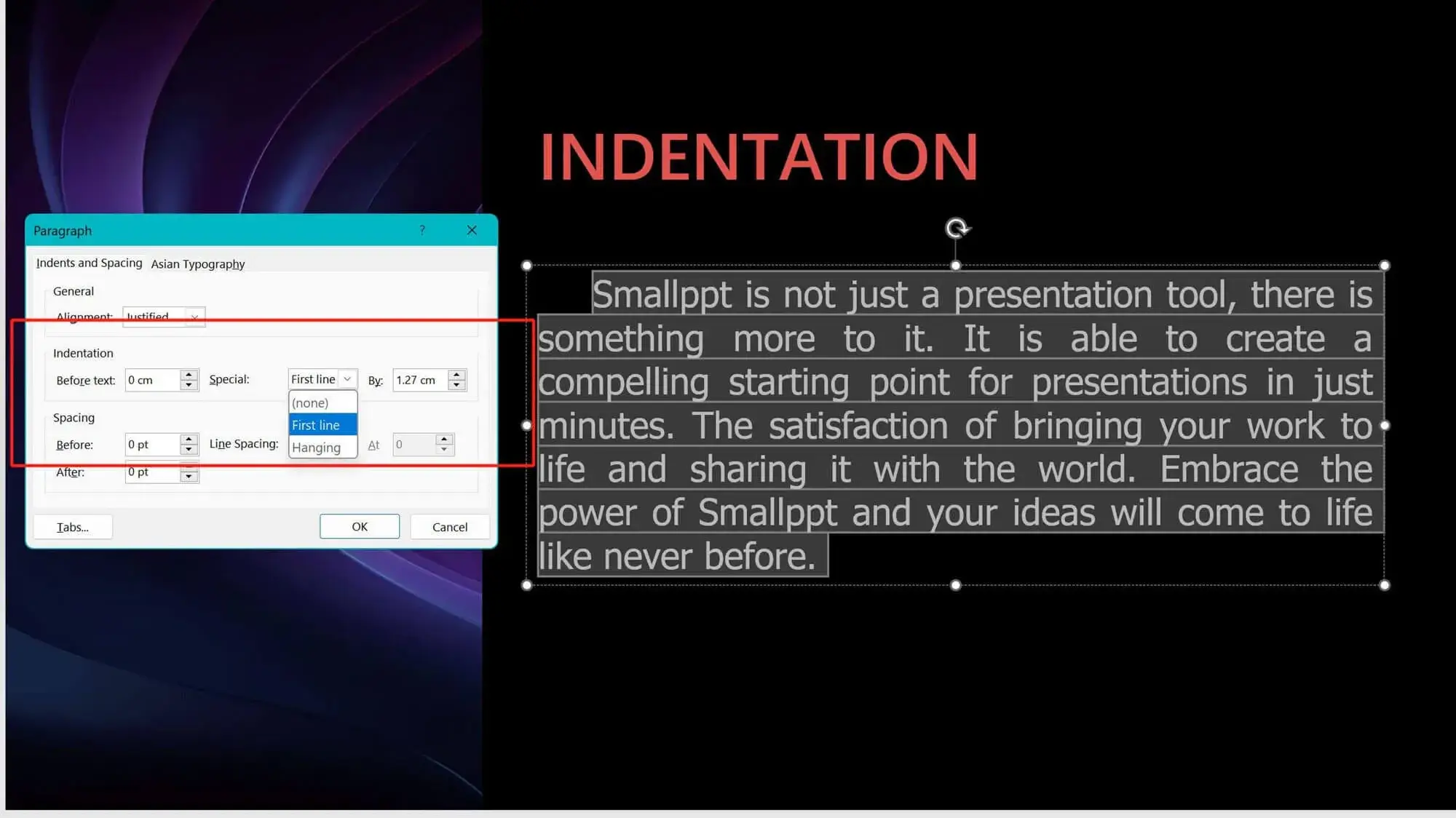
2. باستخدام المسطرة
الخطوة 1: انقر بزر الماوس الأيمن على مربع النص وقم بتمكين المسطرة.
الخطوة 2: انقر في أي مكان داخل مربع النص. سترى على المسطرة مناطق رمادية وبيضاء. يمثل الحد الفاصل بين المناطق الرمادية والبيضاء موضع بدء نصك.
الخطوة 3: على المسطرة، حدد علامتي ضبط:
- اسحب علامة السطر العلوي لتغيير مسافة السطر الأول.
- اسحب علامة السطر السفلي لضبط مسافة السطر المعلق.
ملاحظة:
إذا تحرك السطر الأول بشكل غير مقصود أثناء ضبط السطر المعلق، قد تكون علامة السطر العلوي قد تحركت. ببساطة اسحبها مرة أخرى إلى نهاية المنطقة الرمادية لإصلاحها.
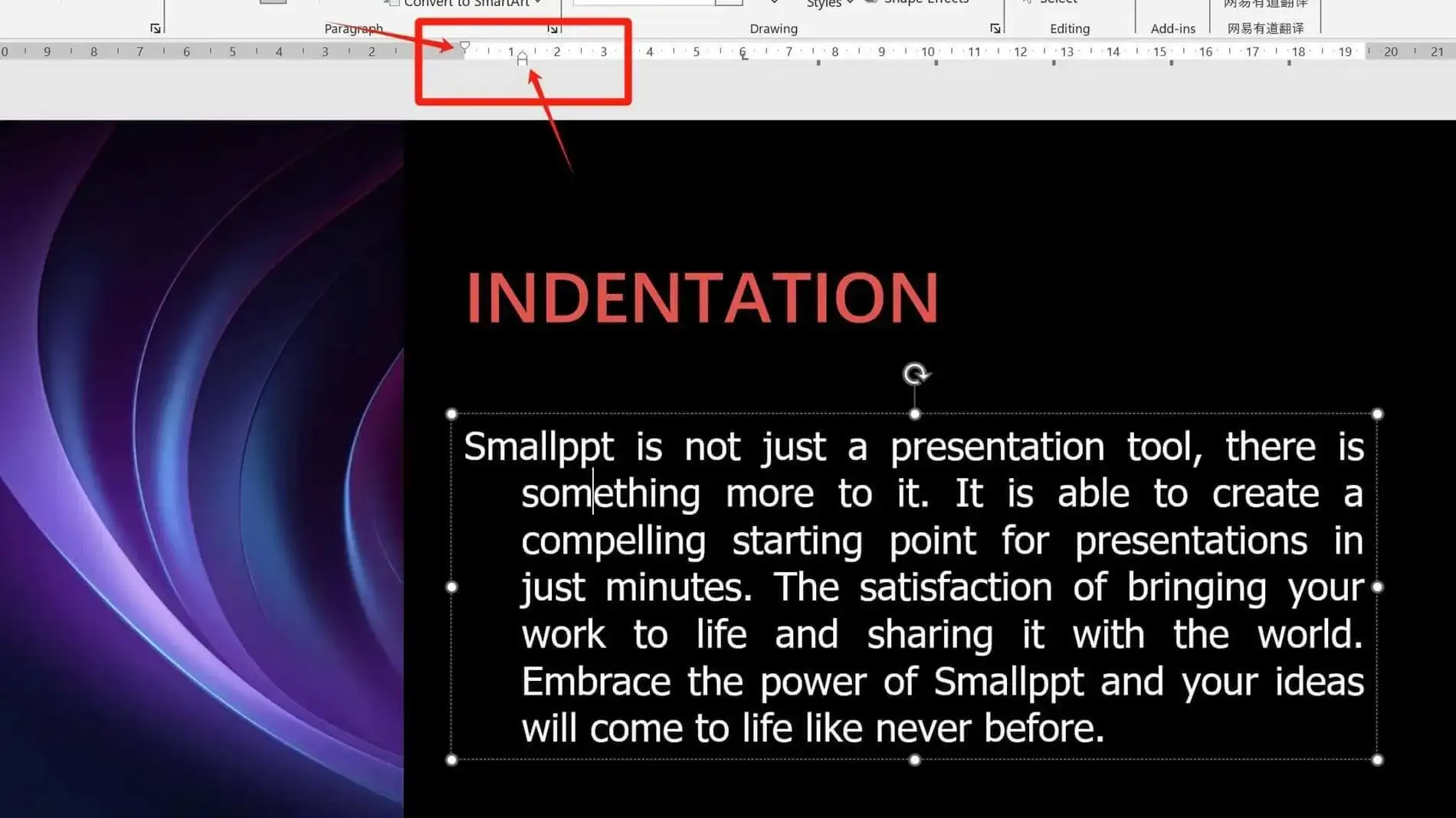
ما المسافات التي يمكن تعديلها في PowerPoint؟
1. تباعد السطر: المسافة العمودية بين خطوط النص.
2. تباعد الفقرة: المسافة العمودية فوق/تحت الفقرات.
3. تباعد النص (كما ذُكر سابقًا).
4. تباعد الأحرف: المسافة الأفقية بين الحروف الفردية.
5. المسافة بين النص وحدود مربع النص.
6. محاذاة النص وتوزيعه (على سبيل المثال، لليسار، في المنتصف، مبرر).
لماذا تعديل إعدادات المسافات المتعلقة بالنص؟
1. تتركب الخطوط المختلفة من تأثيرات بصرية مختلفة. بعض الخطوط تجعل النص يبدو ضيقًا جدًا، بينما تبدو أخرى مفرطة الانتشار. إذا كنت ترغب في الاستمرار في استخدام خط معين، يمكن أن يؤدي تعديل المسافات إلى تحسين تخطيطه ومظهره.
2. للامتثال لمعايير التنسيق الإلزامية للعروض التقديمية، مثل متطلبات المدرسة أو الشركات لتباعد النص.
3. لتحسين الجاذبية العامة ومنع النصوص المزدحمة أو الفوضوية من التسبب في إجهاد بصري وزيادة عبء القراءة للجمهور.
كيف تعدل تباعد النص في PowerPoint
1. تغيير تباعد السطر
حدد النص المعدل. في علامة التبويب الرئيسية، ابحث عن تباعد السطر، الذي يوفر قيمًا مسبقة افتراضية.
لتعيين قيمة مخصصة، انقر فوق خيارات تباعد السطر أدناه. قم بتغيير وضع تباعد السطر إلى بالضبط أو متعدد، ثم أدخل رقمًا مباشرة أو استخدم الأسهم لأعلى/لأسفل لضبط التباعد.
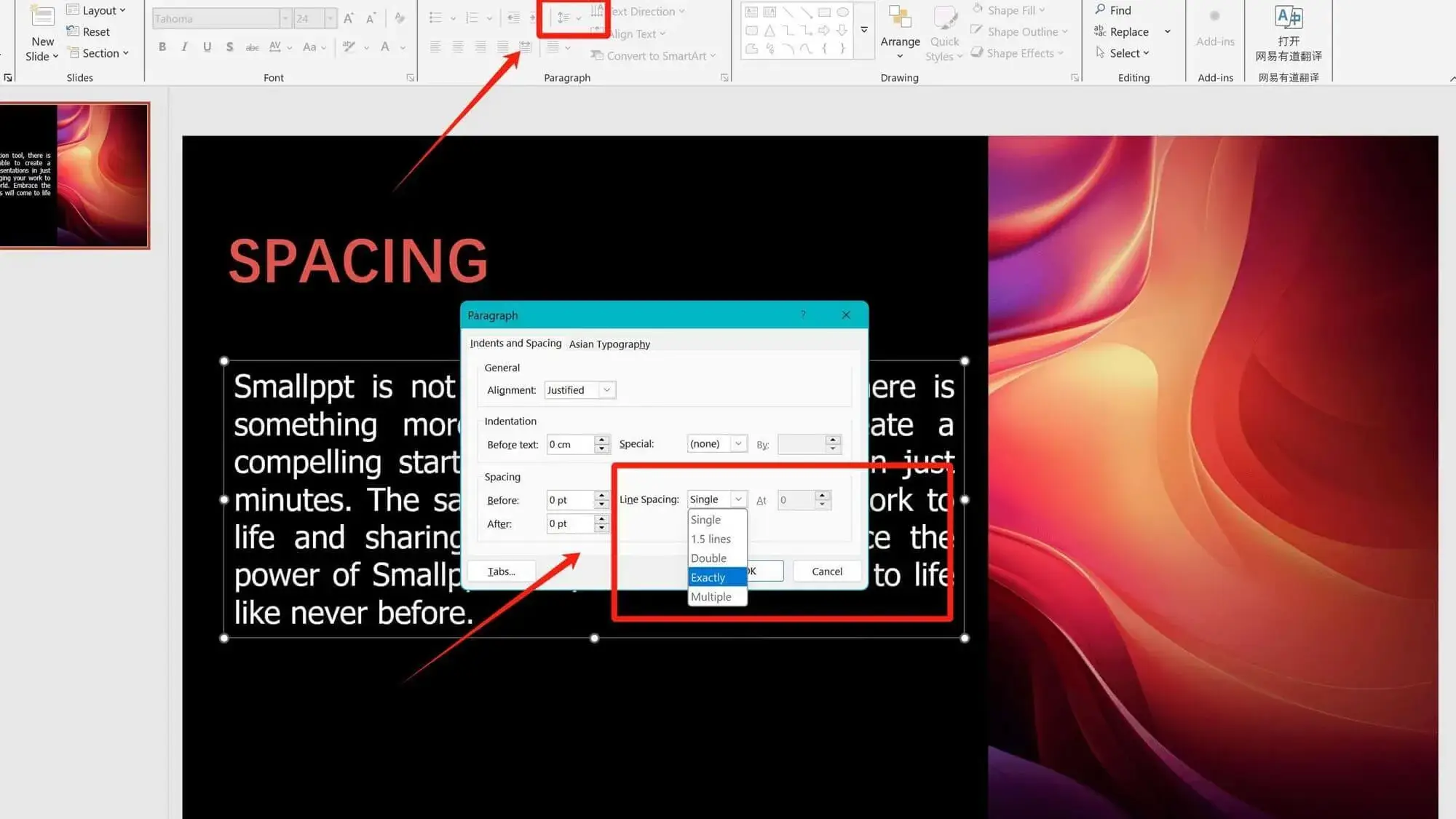
2. ضبط تباعد الفقرة
حدد النص المعدل، انقر بزر الماوس الأيمن، واختر الفقرة.
قم بتعديل القيم تحت التباعد.
ملاحظة: يجب أن يكون النص في نفس مربع النص لضبط تباعد الفقرة. إذا لم يكن كذلك، قم بالتعديل يدويًا. هذا يغير فقط التباعد *بين* الفقرات، ولا يؤثر على تباعد السطر *داخل* الفقرات.
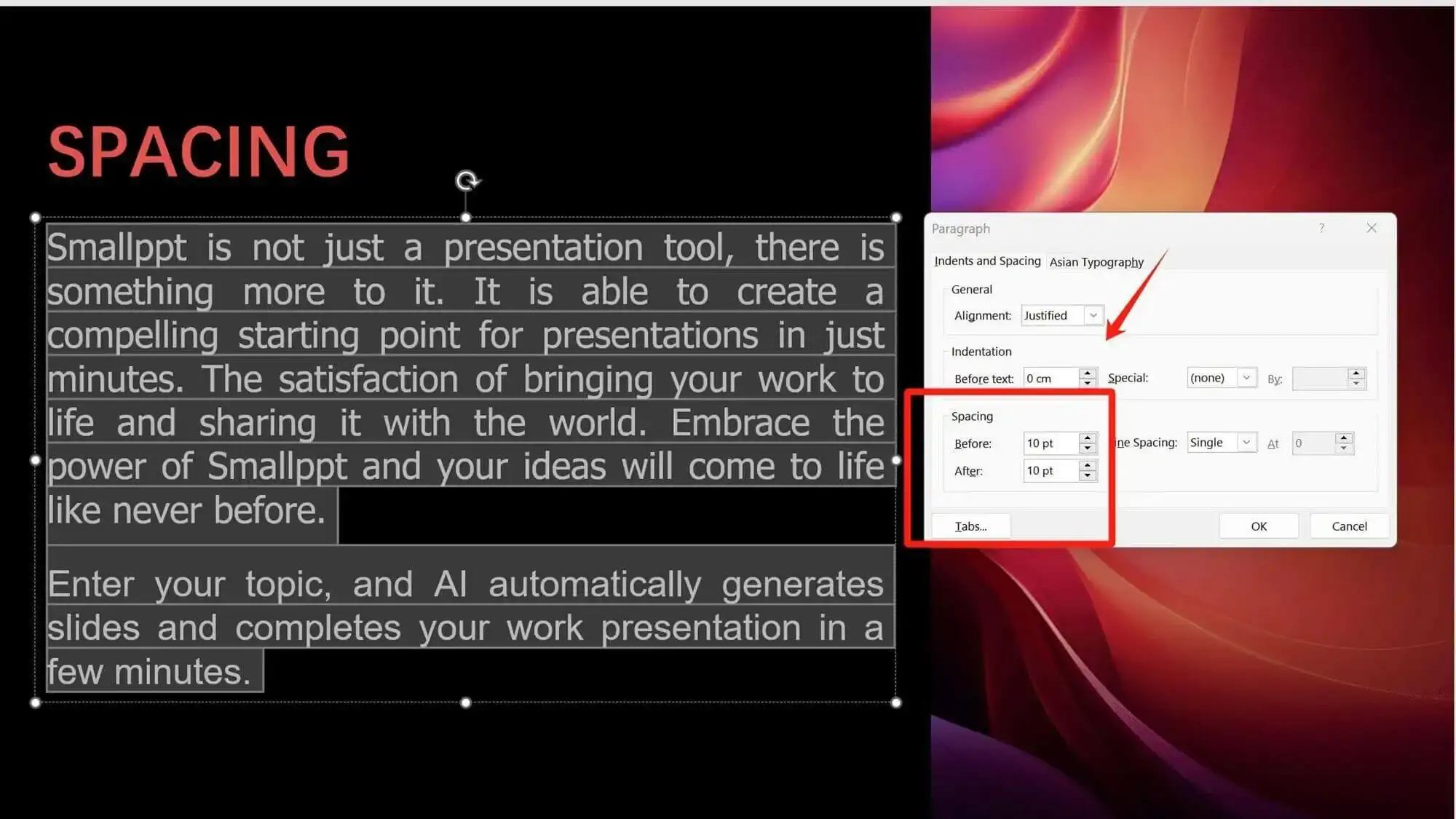
3. ضبط تباعد الأحرف
حدد النص المعدل. في علامة التبويب الرئيسية، ابحث عن تباعد الأحرف، الذي يقدم إعدادات مسبقة افتراضية.
لإجراء تعديلات أدق، انقر فوق المزيد من التباعد في الأسفل وقم بتعديل القيم.
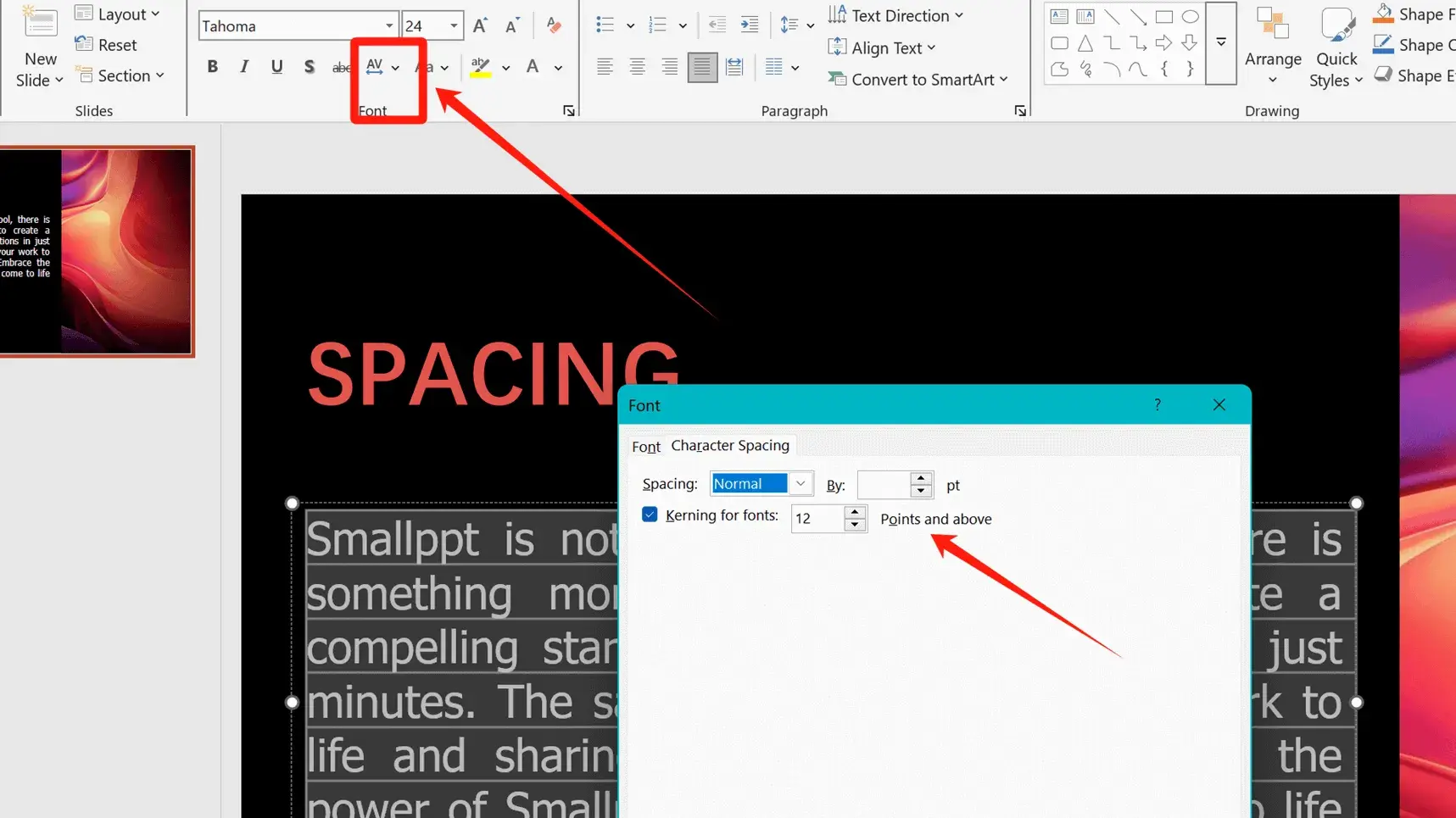
4. ضبط المسافة بين النص وحدود مربع النص
حدد مربع النص. انتقل إلى علامة تنسيق الشكل.
انقر فوق السهم الصغير في قسم أنماط WordArt، ثم اختر مربع النص.
قم بضبط محاذاة النص، أو الاتجاه، أو إدخال القيم تحت الهوامش الداخلية لتغيير المسافة بين النص وحدود مربع النص.
بدلاً من ذلك، استخدم الصفحة الرئيسية > محاذاة النص لضبط.
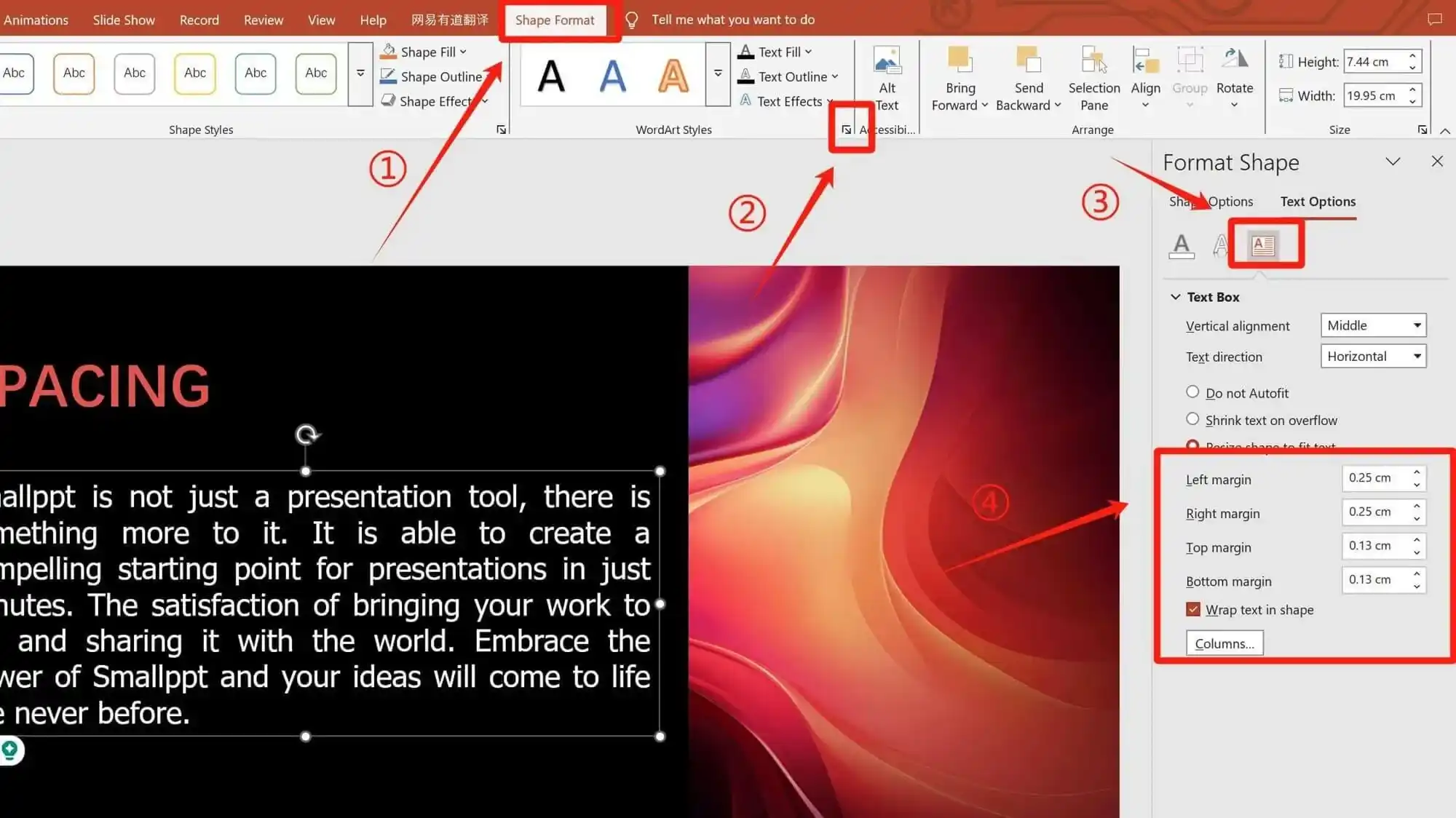
5. ضبط محاذاة النص
حدد النص. في علامة التبويب الرئيسية تحت الفقرة، قم بتعديل المحاذاة مباشرة (لليسار، في المنتصف، لليمين، مبرر وموزع).
ملاحظة: التغييرات تنطبق على *جميع النصوص في مربع النص بالكامل*، بغض النظر عن مقدار النص المحدد.
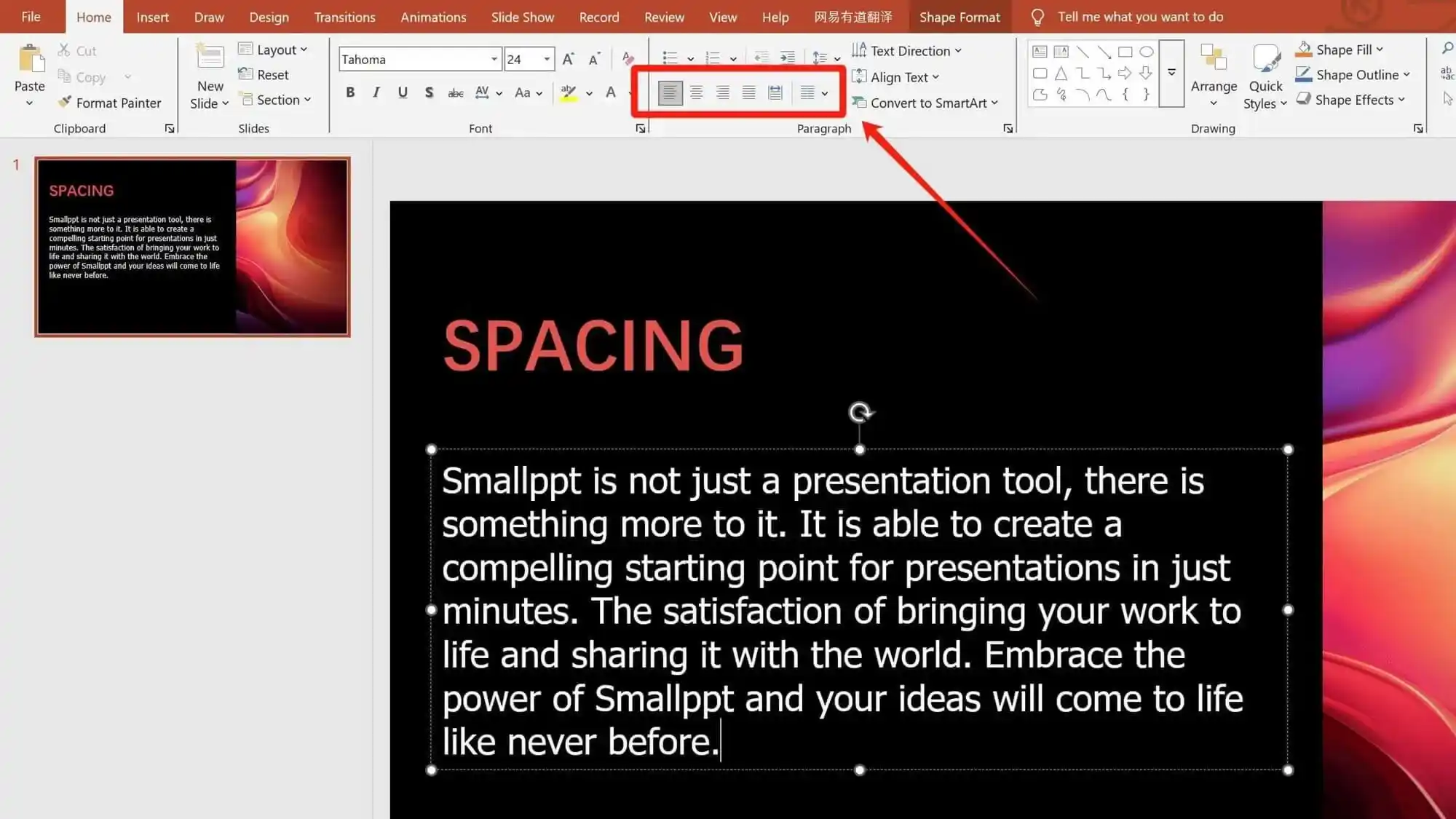
تدرب
الآن يمكنك تجربة ذلك بنفسك ودمج هذه المهارات لتحسين إتقانك لاستخدام هذه الميزات.
1. افتح PowerPoint، وأدخل مربع نص، وأدخل النص التالي في نفس مربع النص: "أفضل خيار للمحترفين——Smallppt" "تجربة المستخدم" "1. يمكّنني Smallppt من تحويل الأفكار إلى عروض تقديمية بسهولة في عشرة بالمائة فقط من الوقت الذي يتطلبه إنشاء الشرائح يدويًا. شرائح ممتازة تم إنشاؤها بواسطة الذكاء الاصطناعي." 2. تحتاج شركتنا إلى استخدام PowerPoint. يوفر لنا Smallppt خيارًا جديدًا تمامًا - مولد شرائح الذكاء الاصطناعي الرائع."
2. اضبط المسافة بين النص وحدود مربع النص (أسفل، أعلى، يسار، يمين) إلى 1 سم.
3. طبق تباعد السطر الأول بمقدار 0.5 سم على السطر "تجربة المستخدم".
4. بالنسبة للنص تحت "تجربة المستخدم":
طبق تباعدًا معلقًا على الفقرة بالكامل.
اضبط المسافة اليسارية إلى 2 سم.
حدد تباعد خاص للأسطر غير الأولى بمقدار 1 سم.
5. اضبط الإعدادات التالية:
تباعد السطر: 45 نقطة
تباعد الأحرف: 1 نقطة
التباعد بعد الفقرات: 15 نقطة
محاذاة النص: مبرر
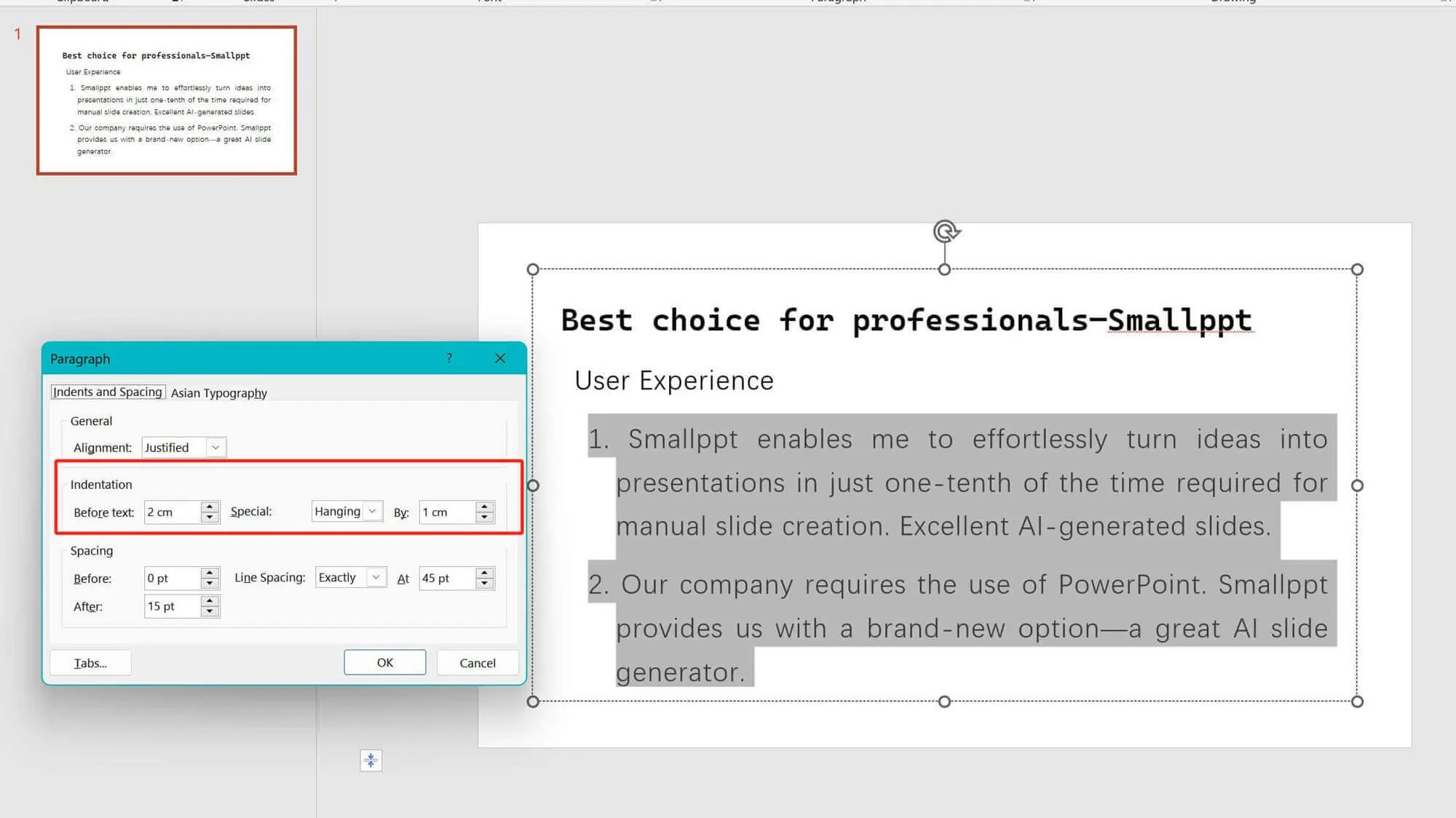
الذكاء الاصطناعي يعزز إنشاء العروض التقديمية، مما يجعلها سهلة
Smallppt يستخدم الذكاء الاصطناعي لإنشاء العروض التقديمية بذكاء. كل ما تحتاجه هو تحديد الموضوع واختيار القالب المفضل - تتولى Smallppt بقية العمل الممل.
بالإضافة إلى ذلك، يقدم AI Chat، AI Writing، AI Summarizer، AI Mind Map، وAI PDF، والتي لا تساعد فقط في إنشاء الشرائح ولكن أيضًا تساعد في تحليل وتلخيص النص، وتقديم الاقتراحات، وتوضيح المعلومات الرئيسية والتدفق المنطقي.
من خلال إدخال التفاصيل الرئيسية أو تحميل الملفات/الصوت/الروابط المتعلقة بعرضك، تقوم Smallppt تلقائيًا بإنشاء مخطط نصي. يمكنك تحسين المحتوى بشكل أكبر في المزيد من الإعدادات، وبعد اختيار قالب، انتظر ثوانٍ فقط لاستلام عرض تقديمي مصقول.
استخدم AI Chat لتعزيز محتوى شرائحك، مما يضمن توافقه تمامًا مع موضوعك وعرضك.
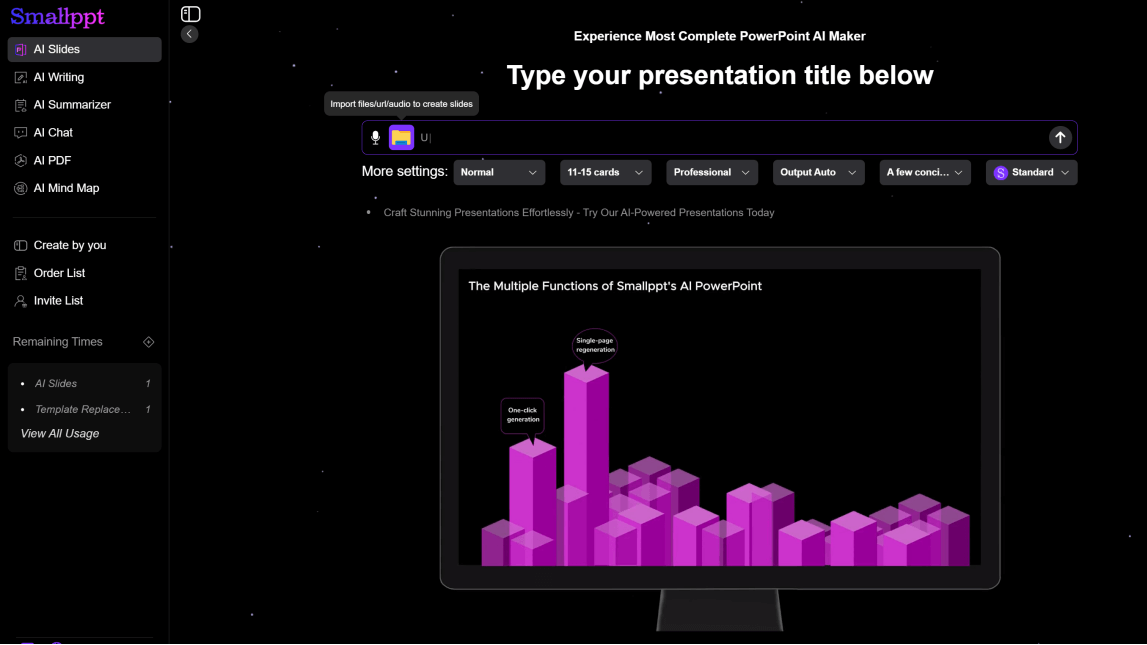
الآن بعد أن تعلمت كيفية تعديل التباعد والتنسيق في PowerPoint، قم بتنزيل قالب من Smallppt وابدأ في التدريب!


