
عند إنشاء الشرائح في Google Slides، فإن إدراج الصور غالباً ما يكون ضرورياً لتعزيز الجاذبية البصرية وغنى العرض التقديمي الخاص بك. لذا، هل تعرف كيفية إدراج أو قص أو قناع الصور في Google Slides؟ ستوجهك هذه الدليل خلال العملية.
كيفية إدراج الصور في Google Slides؟
افتح Google Slides.
انقر على إدراج أعلاه، ابحث عن الصورة، وسترى أنه يمكنك إدراج الصور أو GIFs في الصفحة بعدة طرق.
تحميل من جهاز الكمبيوتر الخاص بك: انقر على هذا الخيار، وستظهر نافذة مستكشف الملفات. يمكنك اختيار الصور أو GIFs التي تم تنزيلها من أماكن أخرى على جهاز الكمبيوتر الخاص بك للإدراج.
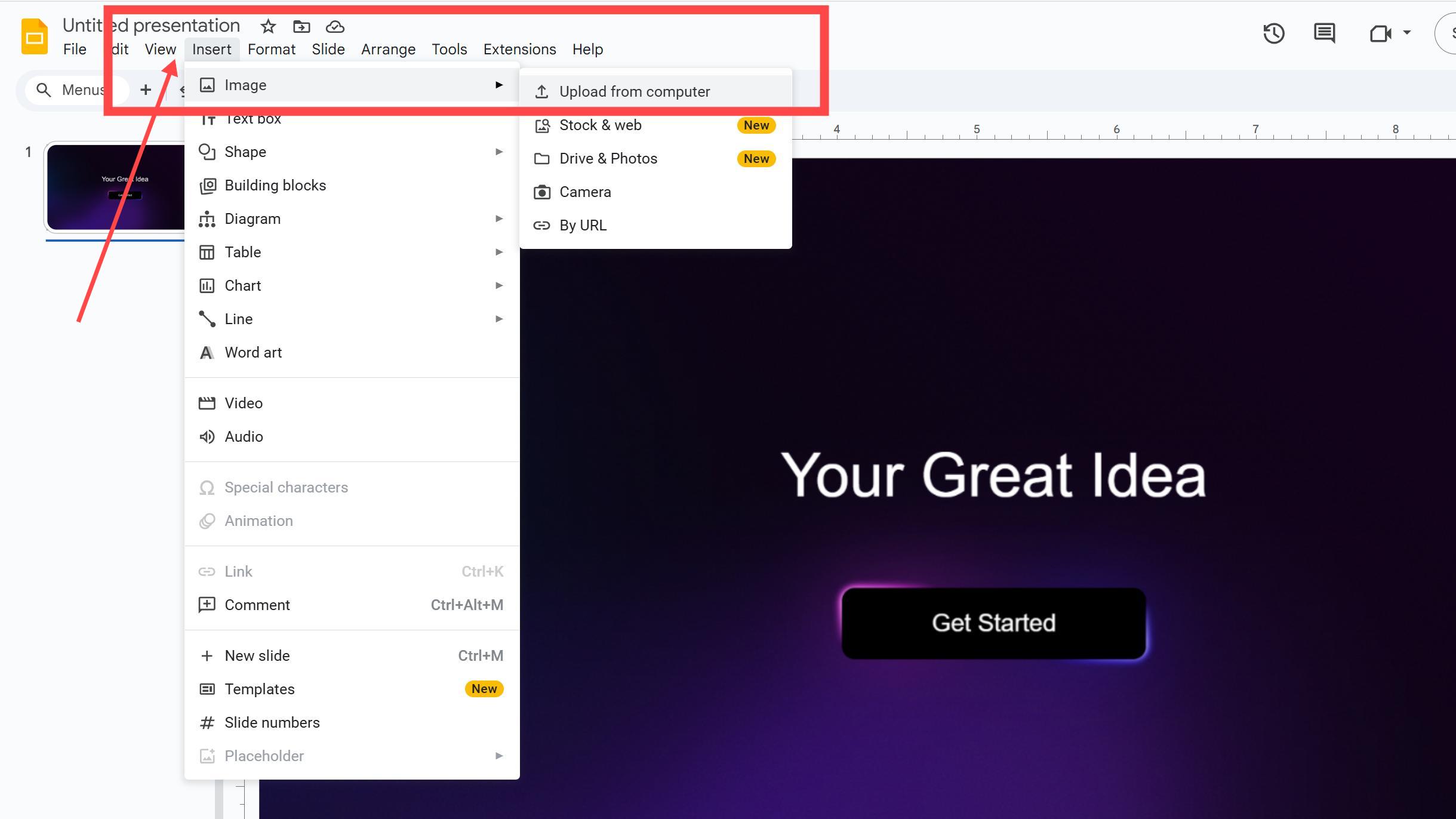
المخزون والويب: لا تحتاج إلى البحث عن الصور على مواقع خارجية. انقر لإدراجها واستخدامها مباشرة.
بعد النقر عليها، ستظهر مربع بحث على اليمين. أدخل الكلمات المفتاحية للصورة التي تريد إدراجها في مربع النص. ستوفر لك صور المخزون، GIFs، ملصقات، وصور Google. في صور المخزون، يمكنك تصفية اتجاه وحجم الصور.
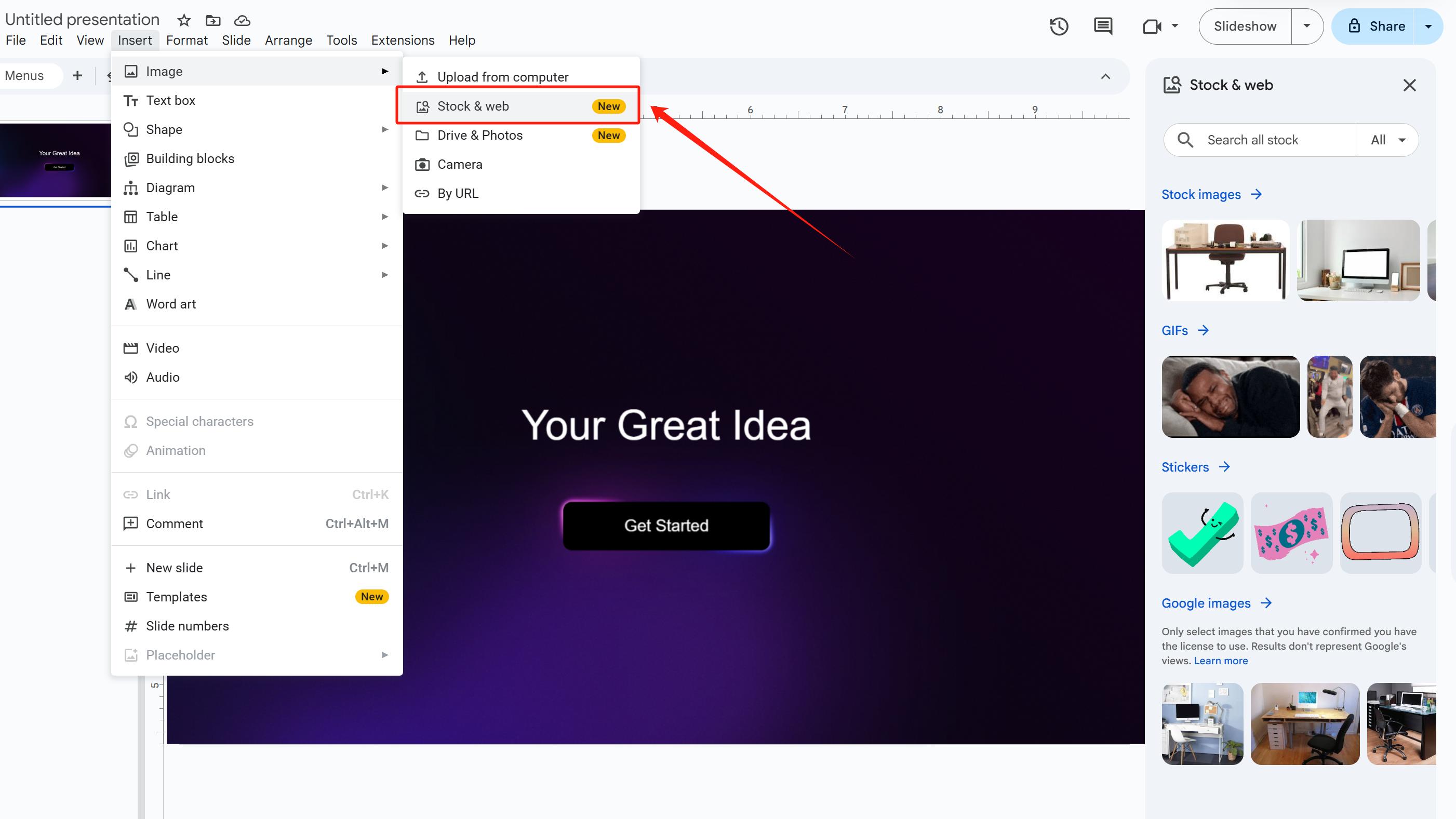
إذا كنت ترغب في إدراج الصور المخزنة في Google Drive: اذهب إلى إدراج→صورة→Drive & Photos.
بالطبع، يمكنك فتح الكاميرا لالتقاط صورة في الحال. إدخال: إدراج→صورة→كاميرا.
كاميرا: يتيح للمستخدمين تفعيل كاميرا الجهاز مباشرة لالتقاط صورة وإدراجها في الشريحة، دون الحاجة إلى حفظها في ألبوم أو رفعها خارجيًا.
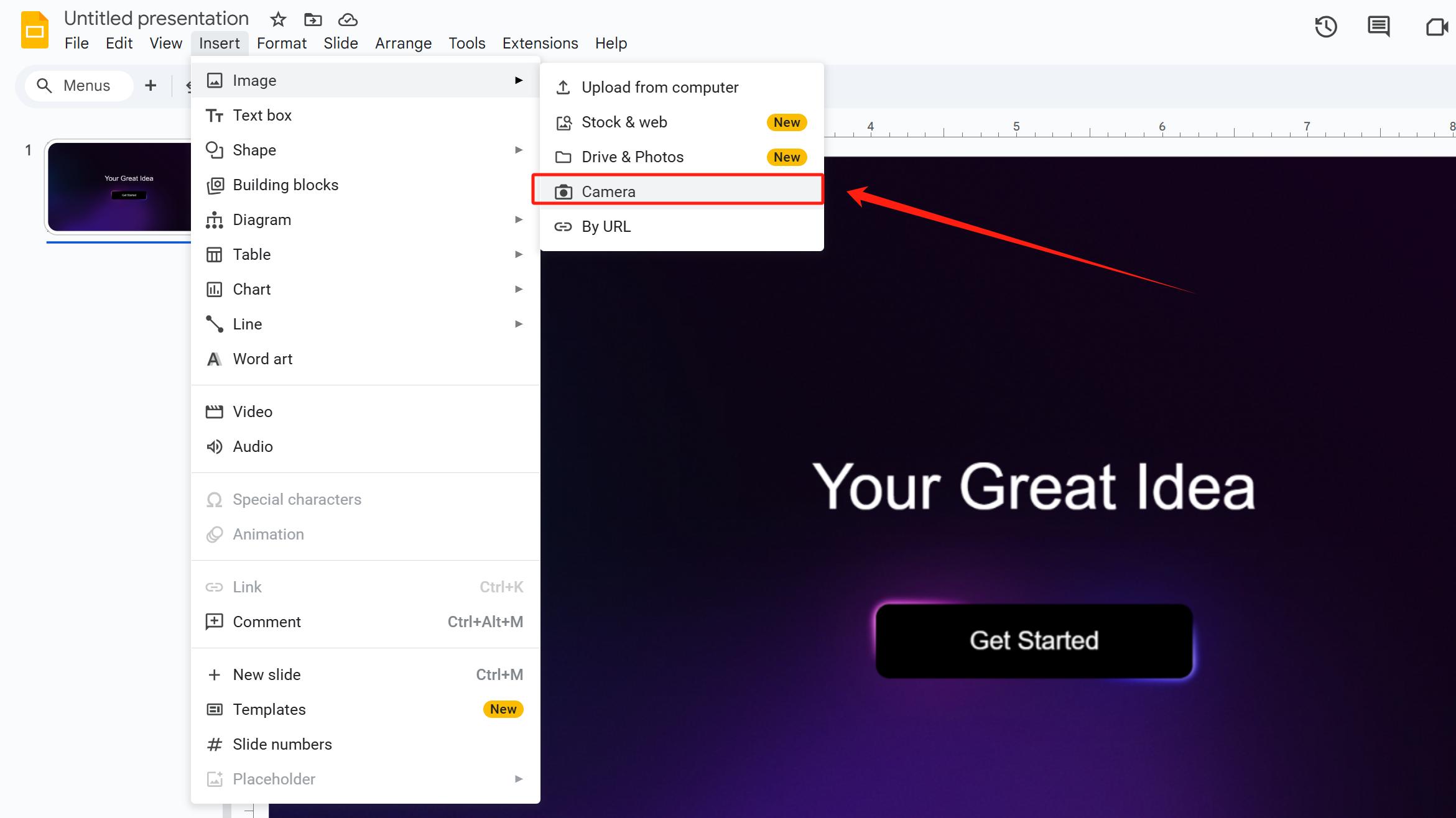
إذا وجدت صورة على موقع خارجي ولكن لا تريد تنزيلها، يمكنك نسخ ولصق عنوان URL الخاص بالصورة مباشرة في مربع النص المقدم من Google Slides.
انقر على حسب URL، وستظهر صفحة صغيرة حيث يمكنك لصق عنوان URL. (ملاحظة: تحقق من ترخيص الصورة التي تقوم بإدراجها للتأكد من أنها قابلة للاستخدام.)
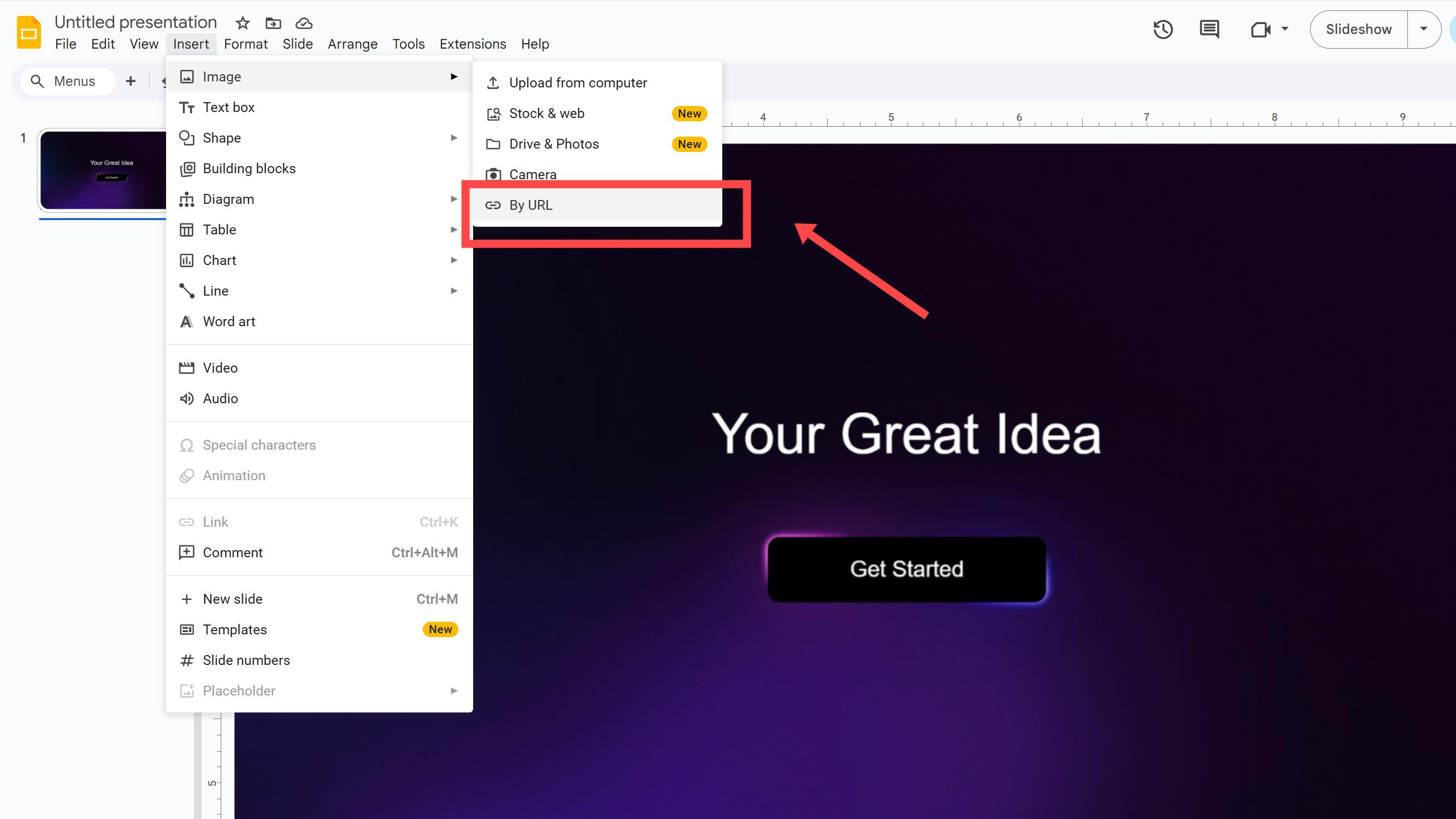
بالطبع، يمكنك سحب وإفلات الصور المخزنة على جهاز الكمبيوتر الخاص بك مباشرة في صفحة الشريحة.
كيفية قص الصور في Google Slides؟
أدخل أو اختر الصورة التي تريد قصها في Google Slides.
انقر على قص الصورة زر في شريط الأدوات العلوي. اسحب المقابض السوداء لضبط منطقة القص (تجنب سحب المقابض الزرقاء).
نصيحة احترافية:
◦ اضغط على Shift أثناء السحب للحفاظ على نسبة العرض إلى الارتفاع الأصلية.
◦ اضغط على Ctrl (Windows) أو Command (Mac) لقص بحرية دون قيود.
أنهِ القص بالضغط على Enter أو النقر في أي مكان فارغ على الشريحة.
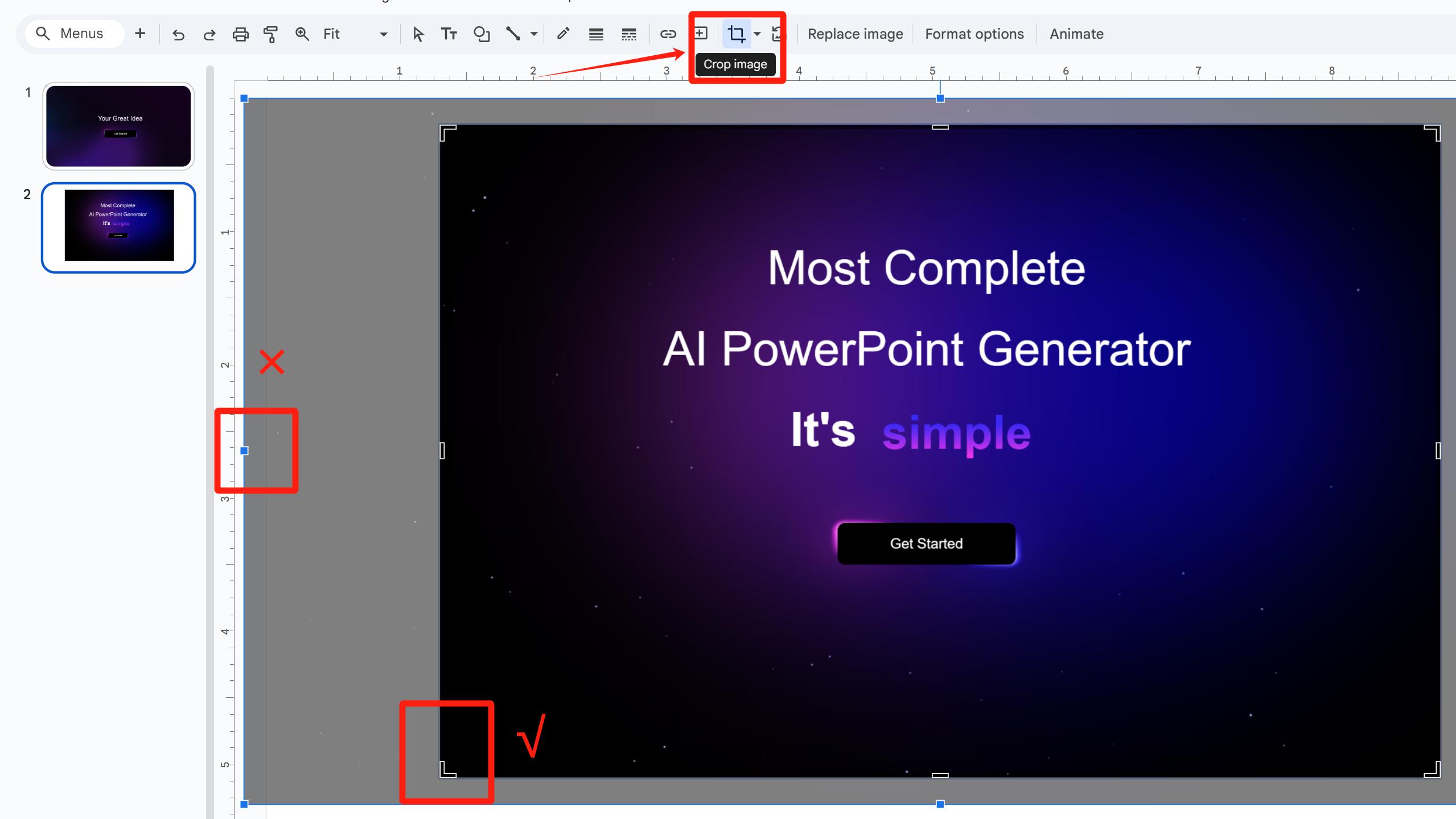
كيفية قناع الصور في Google Slides؟
اختر الصورة التي تريد تعديلها.
مرر فوق السهم الأسود الصغير بجانب قص الصورة زر في شريط الأدوات العلوي. ستظهر قائمة منسدلة - اختر قناع الصورة.
اختر شكلاً (مثل دائرة، نجمة، سهم) لتطبيقه على الصورة.
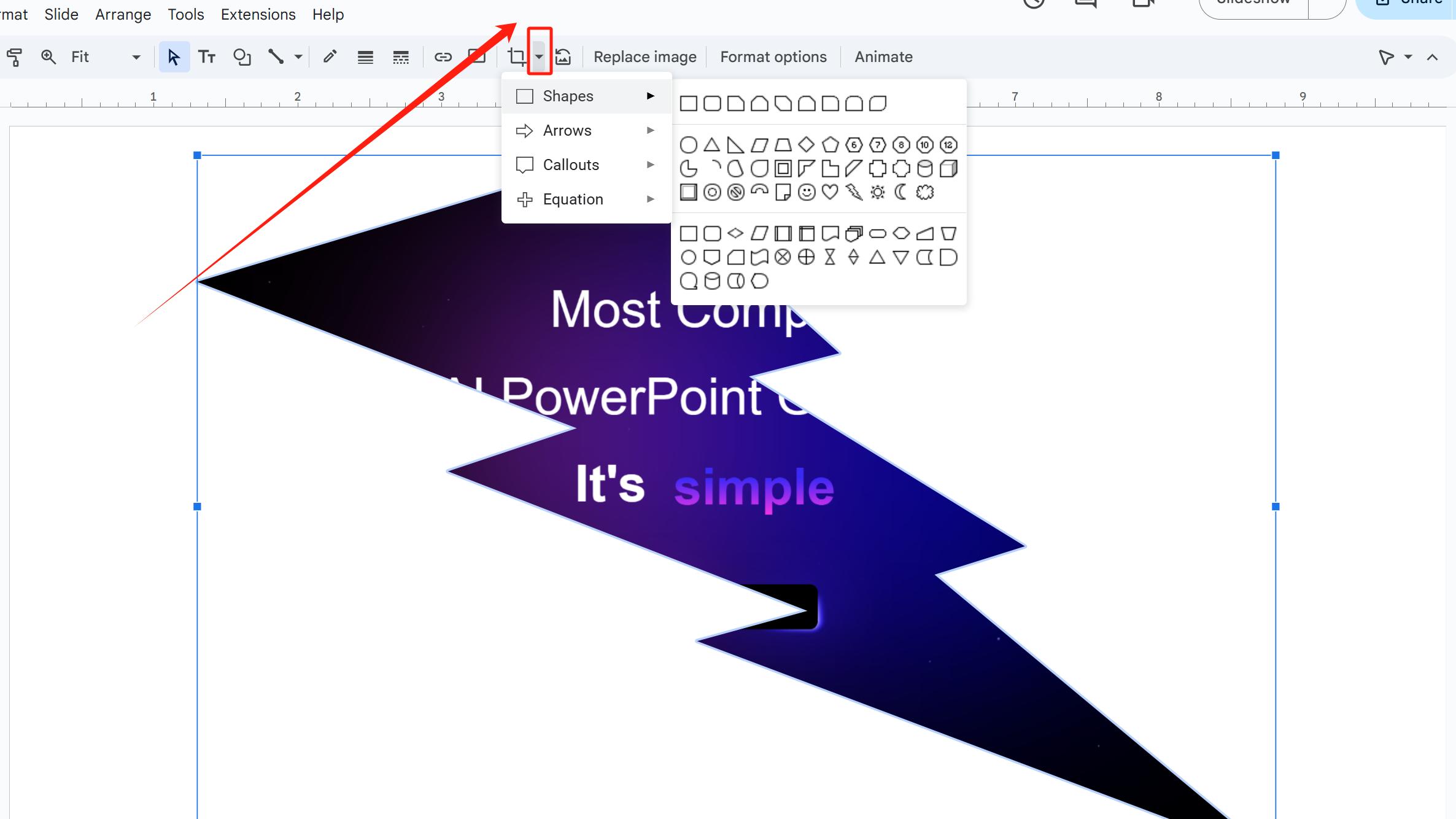
النقر على إعادة تعيين الصورة بجانب قص الصورة سيعيد الصورة إلى حالتها الأصلية عندما تم إدراجها لأول مرة، مما يمسح جميع التعديلات اليدوية أو التلقائية اللاحقة.
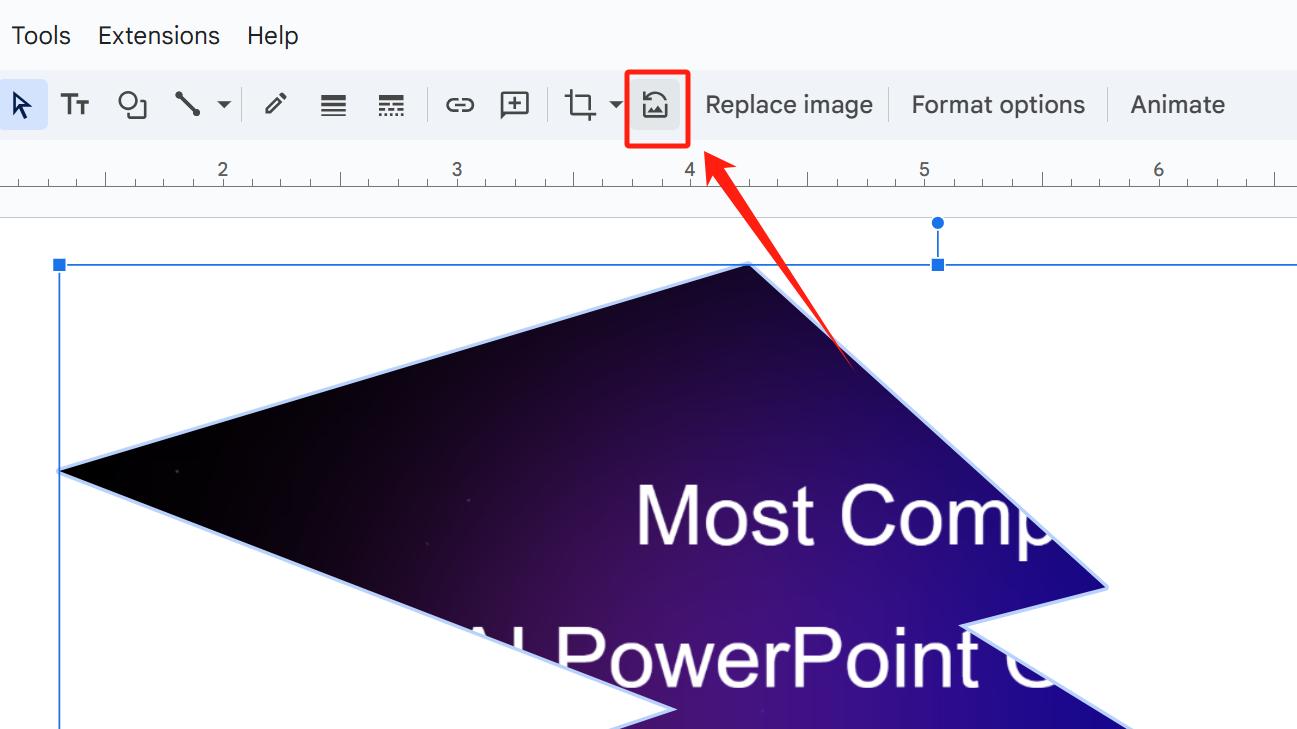
الأسئلة المتكررة
لماذا عندما أقص صورة، لا يتم قص الصورة بنجاح ولكنها تتقلص؟
قد تكون قد سحبت المقابض الزرقاء عن طريق الخطأ بدلاً من المقابض السوداء.
لإصلاح ذلك:
• انقر على إعادة تعيين الصورة بجانب قص الصورة لاستعادة الحالة الأصلية، أو
• اضغط على Ctrl+Z (Windows) أو Command+Z (Mac) للتراجع عن الإجراء.
ما الفرق بين قص الصورة وقناع الصورة؟
قص الصورة: يزيل أجزاء من الصورة (الحواف أو مناطق معينة) لتغيير أبعادها أو محتواها.
قناع الصورة: يغير شكل الصورة (مثل الدائرة، النجمة).
كيف يمكن الحفاظ على نسبة العرض إلى الارتفاع الأصلية أثناء القص؟
اضغط على Shift أثناء سحب المقابض السوداء.
استخدم Smallppt لإنشاء عروض تقديمية بسرعة
إذا كانت تصميم الشرائح يسبب لك الكثير من المتاعب، فلماذا لا تستخدم الذكاء الاصطناعي لتخفيف عبء العمل لديك؟ يمكنك استخدام أداة مدعومة بالذكاء الاصطناعي متخصصة في إنشاء العروض التقديمية، مثل Smallppt.
حتى إذا كنت ترغب في إنشاء عرضك التقديمي الخاص يدويًا، Smallppt يوفر مجموعة واسعة من القوالب الرائعة. يمكنك الرجوع إلى أنماط تصميم الشرائح ضمنها، والتي قد تلهمك بالكثير من الأفكار.
كيف تجعل Smallppt إبداعك أكثر سهولة؟
ببساطة أدخل موضوع عرضك التقديمي أو الكلمات المفتاحية في AI Slides، وسيقوم بإنشاء مخطط نصي بسرعة. بعد ذلك، اختر قالبًا مفضلًا (يمكنك عرض نمط القالب بالكامل قبل الاختيار). ستقوم Smallppt بتعبئة المحتوى بشكل أكبر وإنتاج عرض تقديمي مصقول خلال ثوان.
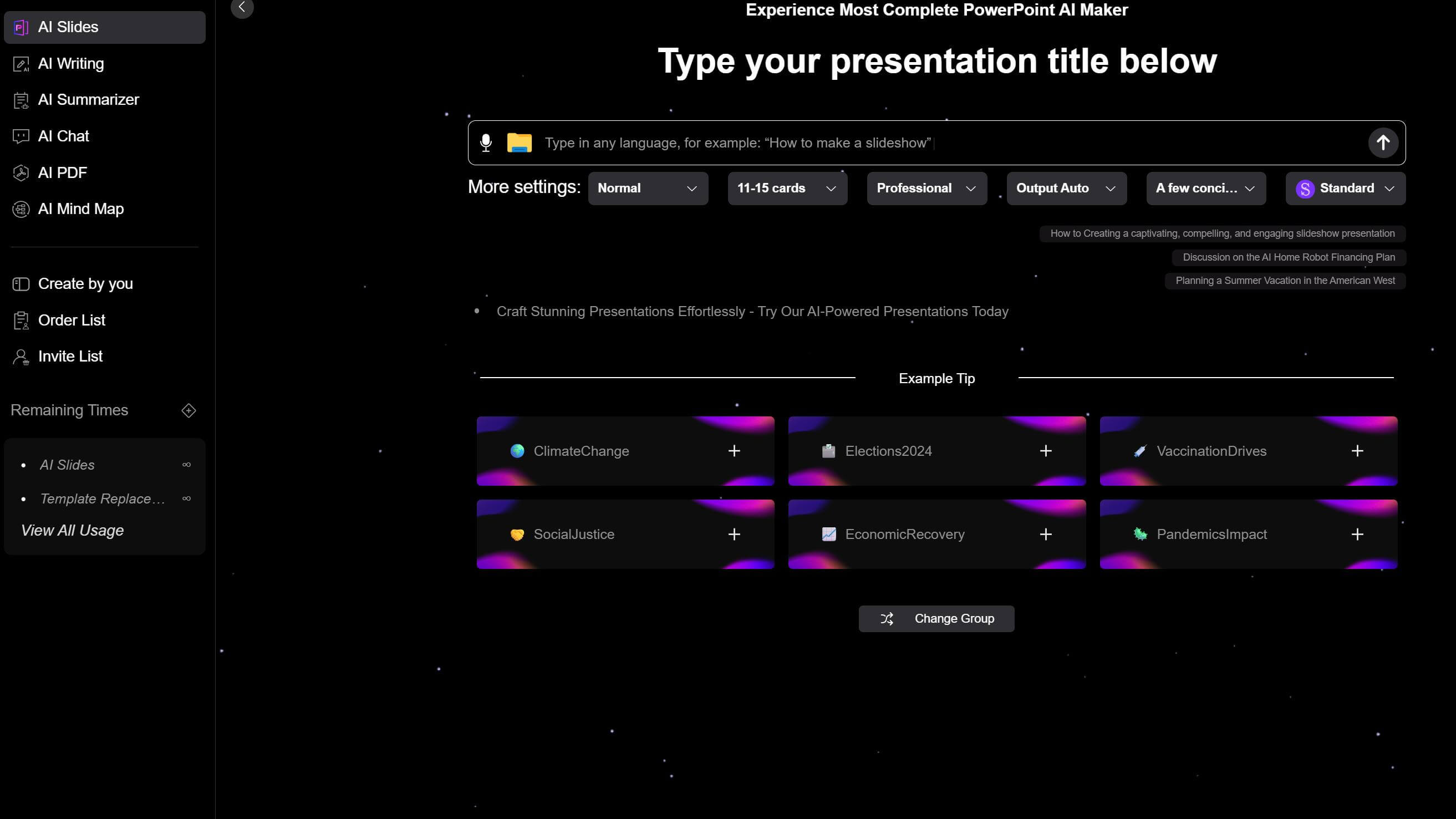
كيفية تنسيق صفحات الشرائح مع الصور المقصوصة؟ ابحث عن الإلهام في Smallppt!
ضع شكلًا أكبر، بلون مختلف (مملوء بألوان الموضوع) تحت الصورة لإضافة عمق إلى التصميم أثناء الفصل البصري بين الصورة والنص.
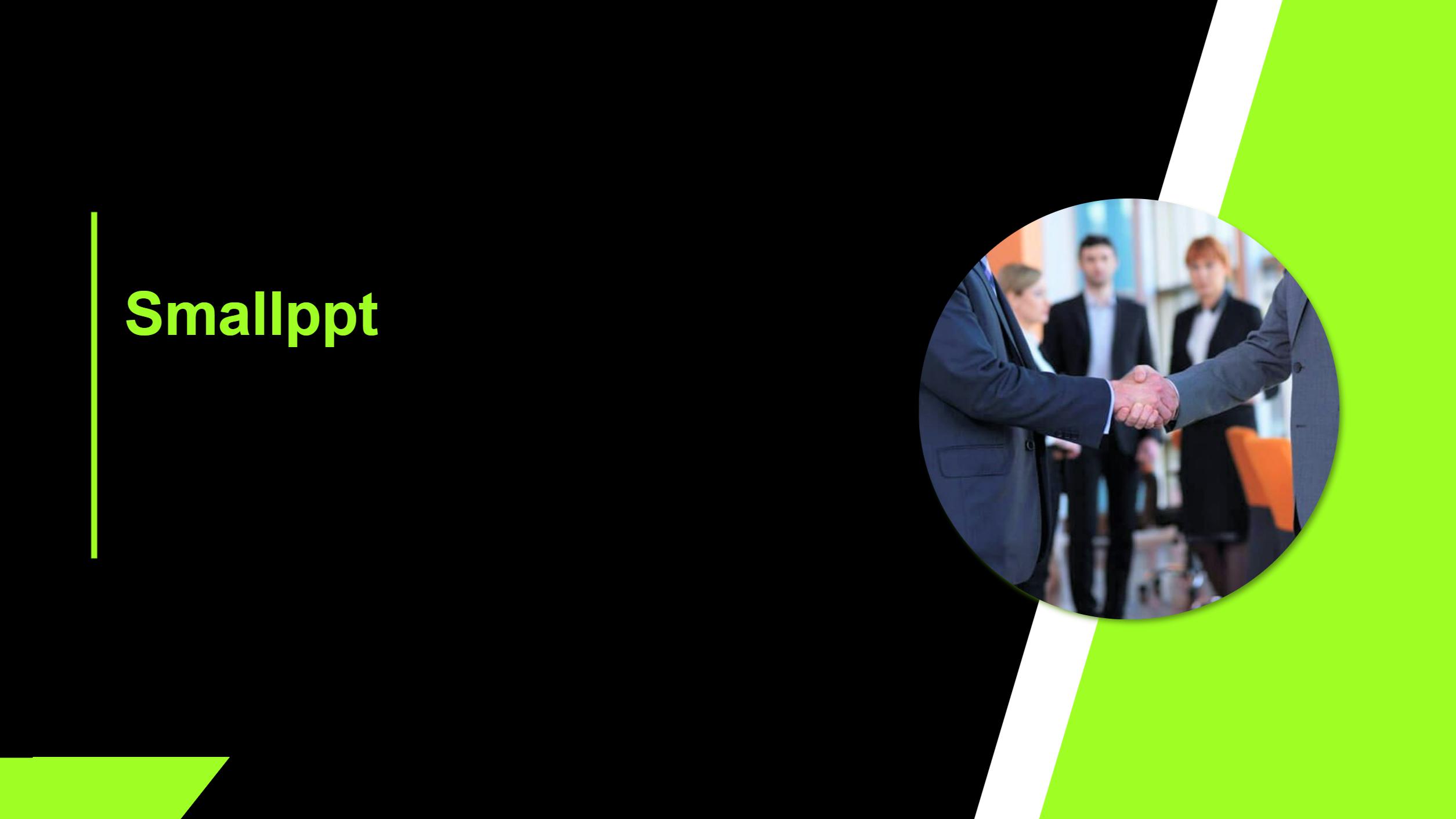
على عكس التصميمات التقليدية التي تقسم الصفحة إلى أقسام يسار/يمين أو أعلى/أسفل مع الصور، يقسم هذا القالب الصفحة قطريًا.
• قص الصورة إلى شكل يناسب حواف الصفحة، وضعها عند الحافة، وأضف شكل ملون تحتها لتعزيز تأثيرها البصري.
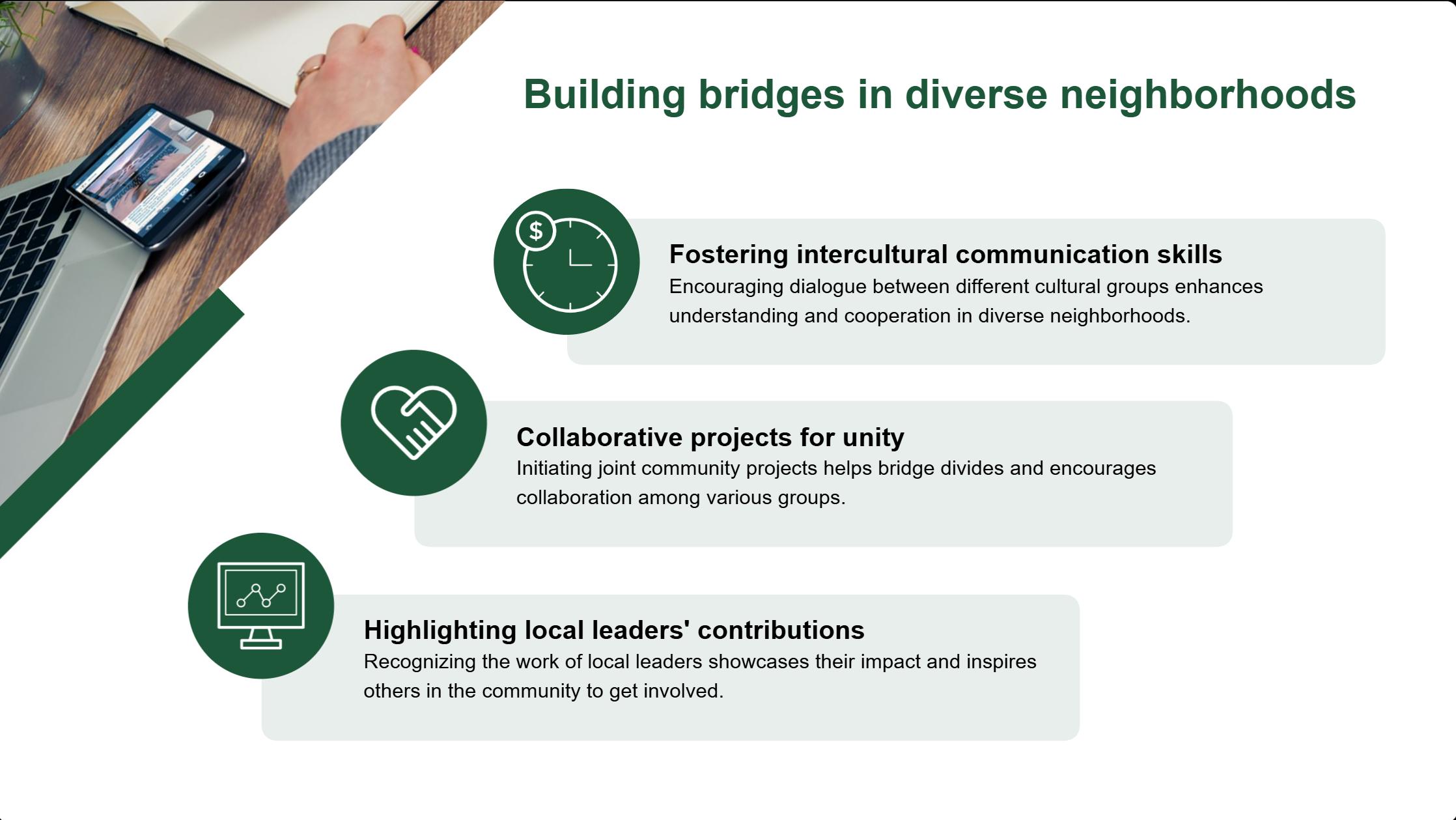
قم بتداخل الصورة مع شكل مطابق لشكلها المقصوص أدناه. ضع الشكل بلون مزدوج وأضف ظلًا لإنشاء أبعاد. لتجنب الرتابة، أضف أشكالًا أخرى لملء الفضاء.
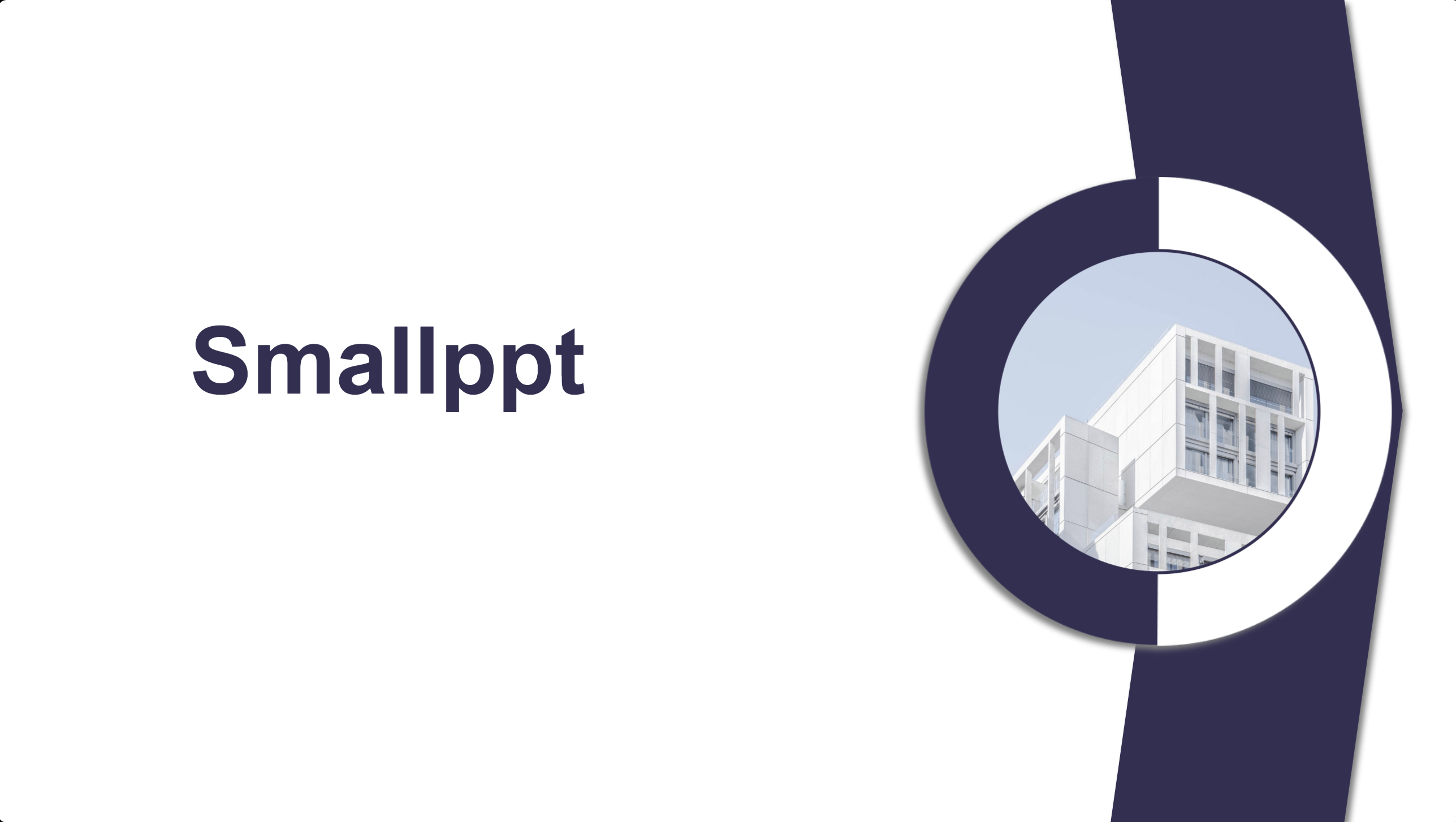
قم بتكديس دوائر متعددة بألوان مختلفة حول الصورة الدائرية المقصوصة لإضافة عمق. أضف دائرة خارجية بملء شفاف وحدود ملونة بالموضوع. ثم، أدخل خطوط منحنية على كلا الجانبين من الدائرة لمحاكاة تأثير انتشار الموجات الصوتية. أخيرًا، زين المنحنيات والحدود بأشكال صغيرة.
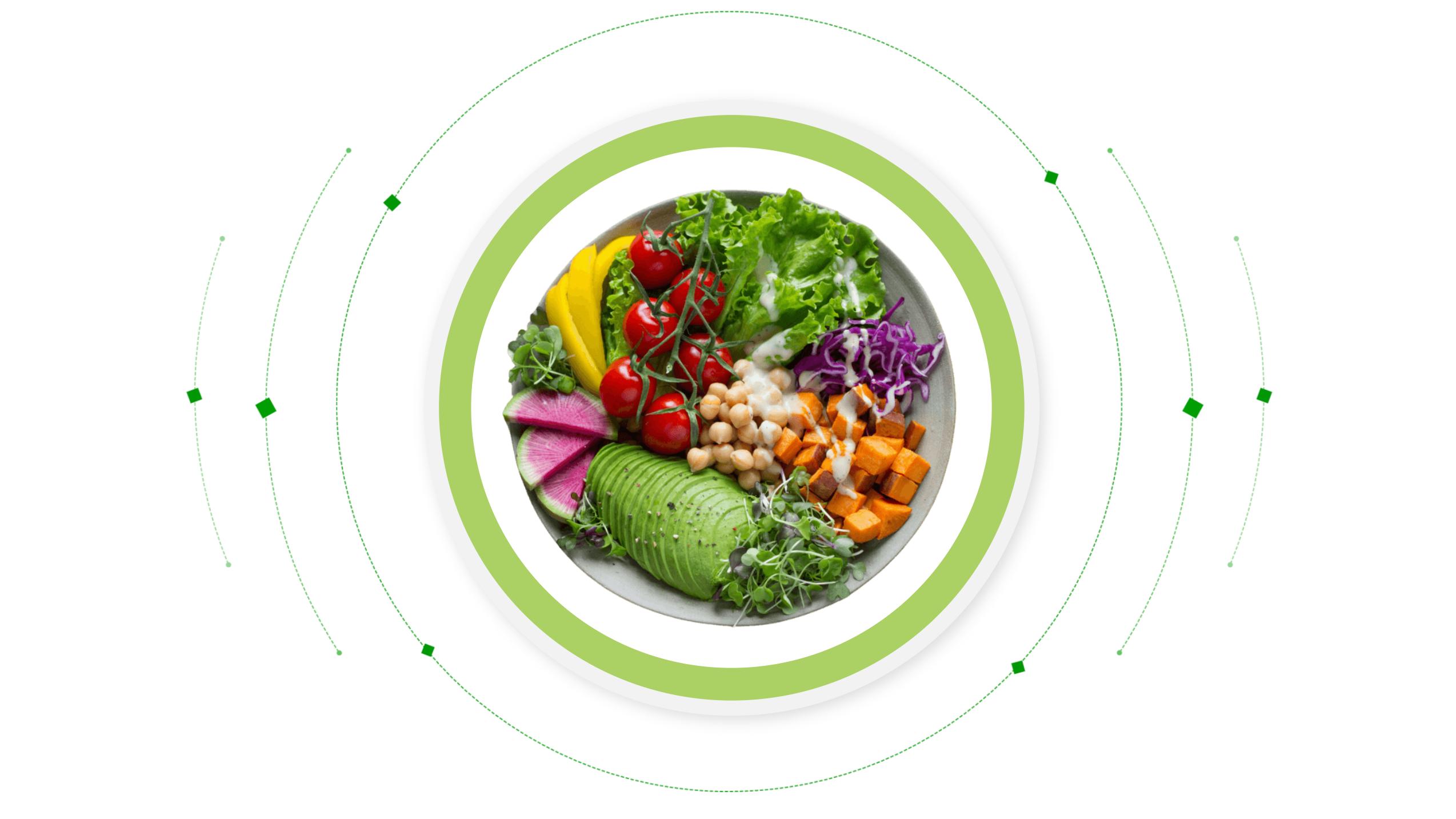
الآن بعد أن تعلمت كيفية إدراج، قص، أو قناع الصور في Google Slides، ابدأ في تصميم شريحتك! إذا كنت بحاجة إلى إلهام، قم بزيارة smallppt للحصول على أفكار.


