
إنشاء عرض تقديمي مؤثر باستخدام PowerPoint يتطلب ليس فقط محتوى جذاب ولكن أيضًا انتقال سلس بين الشرائح. تلعب الانتقالات التلقائية بين الشرائح دورًا حاسمًا في الحفاظ على تركيز الجمهور ومشاركته. في هذا الدليل الشامل، سنوفر لك نهجًا خطوة بخطوة حول كيفية جعل الشرائح تنتقل تلقائيًا في PowerPoint مع ضمان تقديم احترافي وديناميكي.
فهم الانتقالات التلقائية
تمكنك الانتقالات التلقائية من تغيير شرائحك بسلاسة من واحدة إلى أخرى، مما يعزز تدفق وتأثير عرضك التقديمي بشكل عام. من خلال إتقان هذه الميزة، يمكنك رفع مستوى عروضك وتقديم سرد جذاب.
الخطوة 1: افتح عرض PowerPoint الخاص بك
ابدأ ببدء PowerPoint وفتح عرضك التقديمي. تأكد من ترتيب الشرائح بشكل صحيح حسب الترتيب المطلوب لعرضك.
الخطوة 2: حدد الشريحة التي تريد تعديلها
انقر على الشريحة التي تريد تطبيق الانتقال التلقائي عليها. لتطبيق نفس الانتقال على عدة شرائح، اضغط مع الاستمرار على مفتاح Ctrl أثناء تحديد الشرائح.
الخطوة 3: الوصول إلى علامة التبويب الانتقال
انتقل إلى علامة التبويب "الانتقال" في شريط أدوات PowerPoint. هنا، ستجد مجموعة متنوعة من تأثيرات الانتقال للاختيار من بينها.
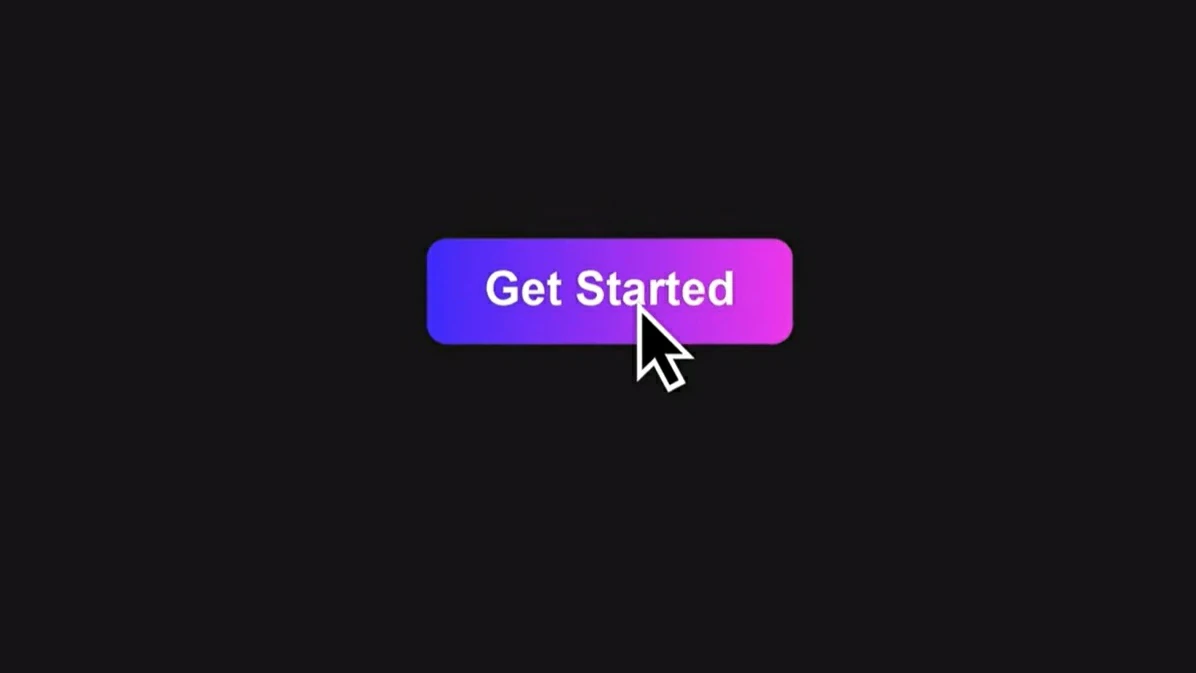
الخطوة 4: اختر تأثير الانتقال
انقر على تأثير الانتقال المطلوب لرؤية معاينة حية على الشريحة المحددة. اختر تأثيرًا يكمل نغمة ومحتوى عرضك التقديمي. تقدم PowerPoint خيارات متنوعة، بدءًا من التلاشي البسيط إلى التقلبات والدوران الديناميكي.
الخطوة 5: ضبط خيارات الانتقال
قم بتخصيص الانتقال وفقًا لتفضيلاتك. يمكنك ضبط السرعة، وتعديل الاتجاه، وتطبيق خيارات محددة أخرى بناءً على التأثير الذي اخترته.
الخطوة 6: تطبيق على جميع الشرائح (اختياري)
للحفاظ على الاتساق، يمكنك تطبيق نفس الانتقال التلقائي على جميع الشرائح في عرضك التقديمي. انقر على زر "تطبيق على الكل" لضمان مظهر احترافي طوال عرض الشرائح.
الخطوة 7: معاينة عرضك التقديمي
قبل عرضك التقديمي الفعلي، عاين شرائحك. انقر على علامة التبويب "عرض الشرائح" واختر "من البداية" لمشاهدة عرضك التقديمي كما سيفعل جمهورك. يتيح لك ذلك التأكد من أن الانتقالات سلسة ويعزز تدفق السرد بشكل عام.
الخاتمة
إتقان الانتقالات التلقائية في PowerPoint أمر أساسي لإنشاء عروض تقديمية جذابة. من خلال اتباع هذه الخطوات، يمكنك ضمان تدفق سلس للمعلومات، مما يحافظ على تفاعل جمهورك وتركيزه. مارس تأثيرات الانتقال المختلفة للعثور على الأنسب لأسلوب رسالتك وعرضك التقديمي.
الأسئلة الشائعة
1. هل يمكنني تخصيص مدة الانتقال التلقائي لكل شريحة؟
نعم، يمكنك تخصيص مدة الانتقال التلقائي لكل شريحة. في علامة التبويب الانتقال، ستجد خيارات لتحديد مدد محددة، مما يتيح لك التحكم في سرعة عرضك.
2. هل تدعم الانتقالات التلقائية في PowerPoint Online؟
نعم، تدعم الانتقالات التلقائية في PowerPoint Online. العملية مشابهة للإصدار المكتبي. افتح عرضك التقديمي، وادخل إلى علامة التبويب الانتقال، واتبع الخطوات لتطبيق الانتقالات التلقائية على شرائحك.
3. هل يمكنني إضافة تأثيرات صوتية إلى الانتقالات التلقائية؟
بالتأكيد. يتيح لك PowerPoint إضافة تأثيرات صوتية إلى انتقالات الشرائح الخاصة بك. في علامة التبويب الانتقال، ستجد خيارًا لإضافة صوت. اختر من تأثيرات الصوت المتاحة أو قم بتحميل ملف الصوت الخاص بك لتعزيز تأثير انتقالاتك.
4. هل من الممكن تعطيل الانتقالات التلقائية لشرائح معينة؟
نعم، يمكنك تعطيل الانتقالات التلقائية لشرائح معينة. حدد الشريحة، انتقل إلى علامة التبويب الانتقال، واختر خيار "لا شيء" من تأثيرات الانتقال لتعطيل الانتقالات التلقائية لتلك الشريحة المحددة.
5. ما هي المدة المثالية للانتقالات التلقائية بين الشرائح؟
تعتمد المدة المثالية للانتقالات التلقائية بين الشرائح على المحتوى وسرعة عرضك. عمومًا، تعمل الانتقالات التي تستمر بين 1 إلى 2 ثانية بشكل جيد لمعظم الشرائح. قم بضبط التوقيت بناءً على تعقيد المعلومات المقدمة وتفضيلات جمهورك.


