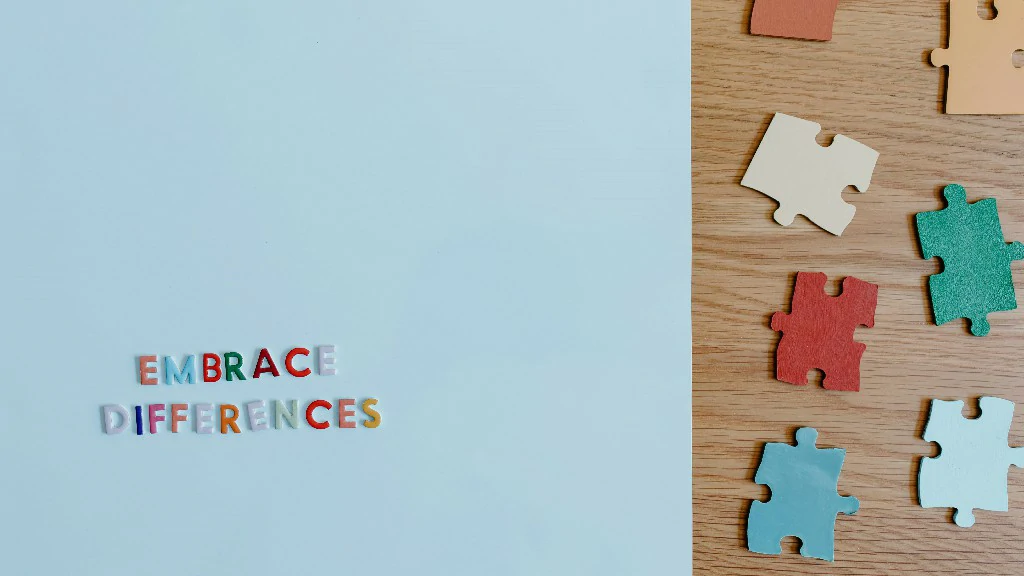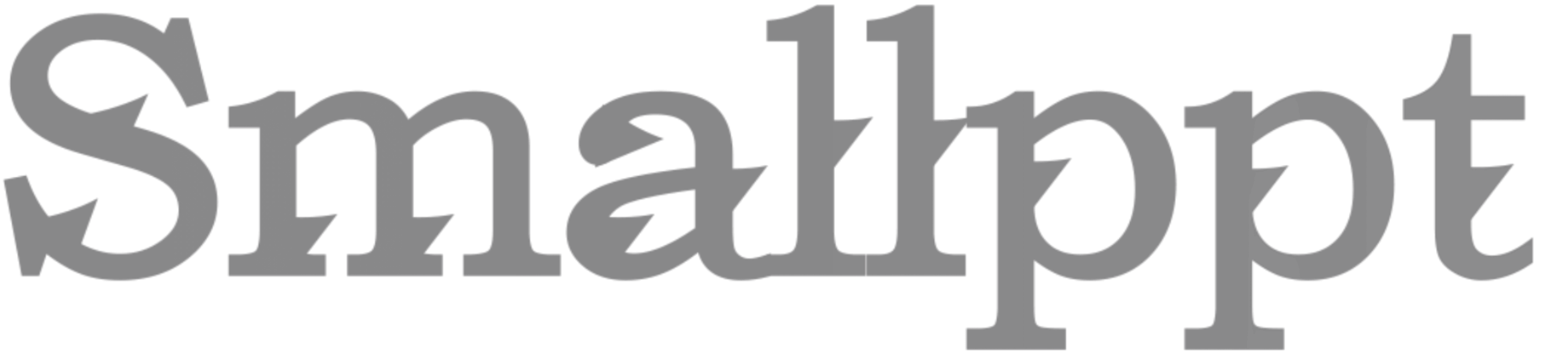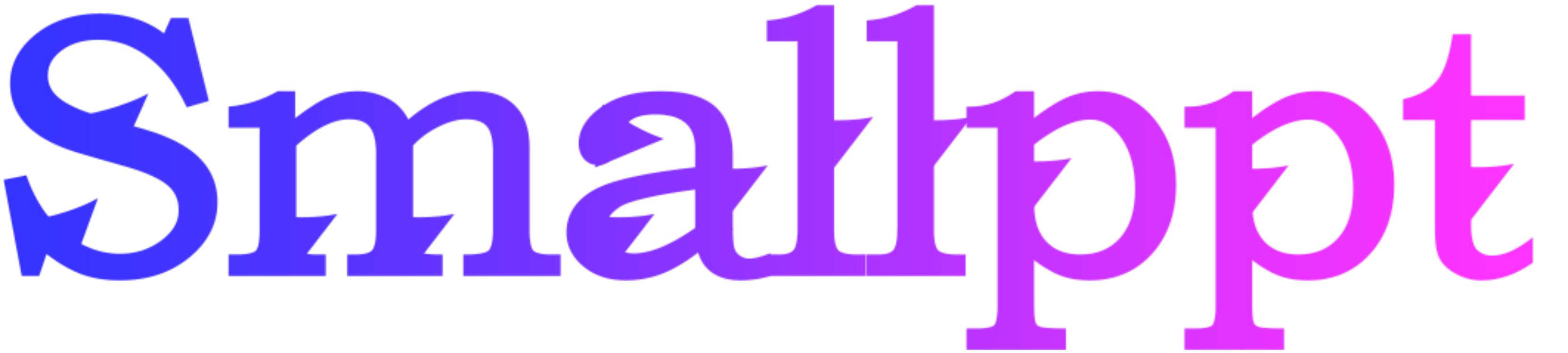
In the dynamic world of presentations, the role of text is pivotal in conveying messages with clarity and impact. Microsoft PowerPoint offers a versatile tool—text boxes—that empowers presenters to add and edit text seamlessly. This comprehensive guide navigates through the definition of text boxes, explores the myriad benefits they bring to presentations, provides practical how-to guides for their integration, and concludes with insights into maximizing their potential for creating captivating captions.
1. Definition: Unraveling the Essence of Text Boxes in PowerPoint
Text boxes in PowerPoint are containers that hold text within a slide. Unlike the default text placeholders, text boxes provide greater flexibility in terms of size, position, and formatting. They serve as dynamic elements that enable presenters to precisely control the placement and appearance of text, fostering a more customized and visually appealing presentation.
2. Benefits: The Power of Precision and Presentation Appeal
Customization: Text boxes offer precise control over the placement and size of text, allowing for a customized layout.
Visual Hierarchy: Presenters can establish a clear visual hierarchy by strategically placing and formatting text within text boxes.
Design Consistency: Text boxes contribute to design consistency across slides, ensuring a polished and professional look.
Enhanced Readability: By separating text from images or backgrounds, text boxes enhance the readability of the presented content.
Creative Layouts: Presenters can experiment with creative layouts, such as overlaying text on images or using unconventional text box shapes.
3. How-to Guides: Mastering the Art of Text Boxes
3.1 Adding a Text Box:
Navigate to the "Insert" tab and select "Text Box."
Click on the slide to create a default-sized text box or click and drag to define a custom size.
3.2 Editing Text Box Properties:
To resize, click and drag the corner handles.
To move, click and drag the border of the text box.
3.3 Formatting Text within a Text Box
Highlight the text within the text box.
Utilize the "Home" tab for standard text formatting options such as font, size, color, and alignment.
3.4 Adjusting Text Box Shape:
Click on the text box to select it.
Use the yellow adjustment handles to modify the shape or size of the text box.
3.5 Adding Effects to Text Boxes:
Access the "Format" tab to apply effects such as shadows, reflections, or 3D rotations.
Experiment with different effects to enhance the visual appeal of the text box.
3.6 Grouping and Layering Text Boxes:
Select multiple text boxes by holding the "Shift" key.
Right-click and choose "Group" to treat them as a single entity.
Use the "Bring to Front" or "Send to Back" options to control the layering of text boxes.

4.Smallppt's AI PowerPoint: Creating Presentation Mastery
Smallppt's AI PowerPoint, a presentation-mastery AI PowerPoint maker, masters the art of design. This seamless online AI PowerPoint maker effortlessly produces impactful presentations. The Redraw Feature refines text with precision, complemented by real-time formatting recommendations in its Artificial Intelligence presentation PowerPoint suite. Integrated with Microsoft PowerPoint, it prioritizes efficiency, ensuring a focus on substantive content. A pioneer in the AI for presentations movement, it seamlessly merges traditional design principles with advanced AI capabilities.
5. Conclusion: Elevating Captions and Content Presentation
In conclusion, the mastery of text boxes in PowerPoint is a fundamental skill that elevates the presentation of textual content. The benefits of customization, visual hierarchy, design consistency, enhanced readability, and creative layouts underscore the importance of incorporating text boxes effectively. As we traverse the landscape of presentations, let text boxes be the tools that transform ordinary text into captivating captions. By following the outlined how-to guides and embracing the potential of text boxes, presenters can wield a powerful instrument for visual communication, ensuring that their messages are not only heard but also visually remembered. Text boxes, when used with creativity and precision, become the silent architects of impactful presentations, leaving a lasting impression on the audience.