
Ajuster l'espacement et le formatage du texte peut rendre vos mises en page de diapositives plus attrayantes visuellement. Savez-vous comment modifier l'indentation et l'espacement dans PowerPoint ? Cet article vous fournira un guide complet.
Qu'est-ce que l'indentation de première ligne et l'indentation suspendue ?
Indentation de première ligne :
La première ligne d'un paragraphe est indentée vers la droite, tandis que les lignes suivantes restent alignées normalement (alignées à gauche).
Suspendue :
La première ligne d'un paragraphe reste alignée à gauche, tandis que les lignes suivantes sont indentées vers la droite.
Pourquoi définir l'indentation ?
1. Améliorer la structure des paragraphes. Dans un texte long, une indentation de première ligne aide à distinguer le début d'un paragraphe, évitant ainsi que de grands blocs de texte n'apparaissent encombrés et réduisant la fatigue visuelle du lecteur.
2. Améliorer la hiérarchie. En déplaçant les lignes suivantes vers la droite (surtout avec des puces ou des listes numérotées), les indentations suspendues renforcent la structure hiérarchique du texte et mettent en évidence les points clés.
Comment ajuster l'indentation du texte dans PowerPoint
1. Dans les paramètres de paragraphe
Étape 1 : Ouvrez PowerPoint, insérez une zone de texte et saisissez votre texte.
Étape 2 : Sélectionnez le texte que vous souhaitez ajuster.
Étape 3 : Cliquez avec le bouton droit sur le texte, trouvez Paragraphe et cliquez pour ouvrir les paramètres.
Étape 4 : Sous Alignement, ajustez l'alignement du texte (par exemple, gauche, centre, droite).
Étape 5 : Sous Indentation > Spécial, choisissez Première ligne ou Suspendue.
Étape 6 : - Définissez la valeur de Par pour ajuster la distance de l'indentation de première ligne.
- Ajustez la valeur Avant le texte pour changer la distance de l'indentation suspendue.
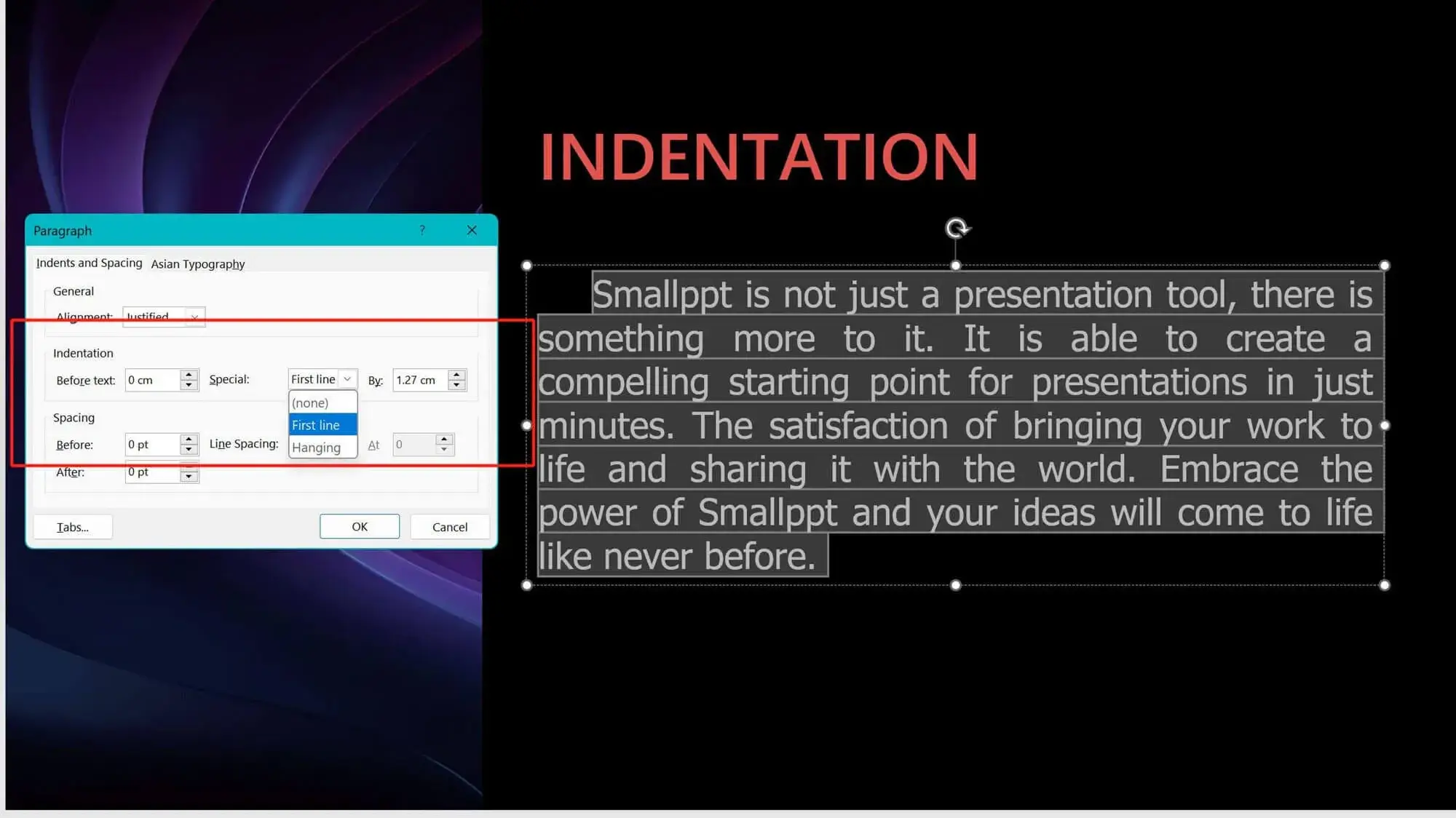
2. Utiliser la règle
Étape 1 : Cliquez avec le bouton droit sur la zone de texte et activez la Règle.
Étape 2 : Cliquez n'importe où à l'intérieur de la zone de texte. Sur la règle, vous verrez des zones grises et blanches. La frontière entre les zones grises et blanches représente la position de départ de votre texte.
Étape 3 : Sur la règle, localisez deux marqueurs d'ajustement :
- Faites glisser le marqueur supérieur pour changer la distance de l'indentation de première ligne.
- Faites glisser le marqueur inférieur pour ajuster la distance de l'indentation suspendue.
Remarque :
Si la première ligne se déplace involontairement lors de l'ajustement de l'indentation suspendue, le marqueur supérieur peut avoir été déplacé. Il suffit de le faire glisser à nouveau à la fin de la zone grise pour le corriger.
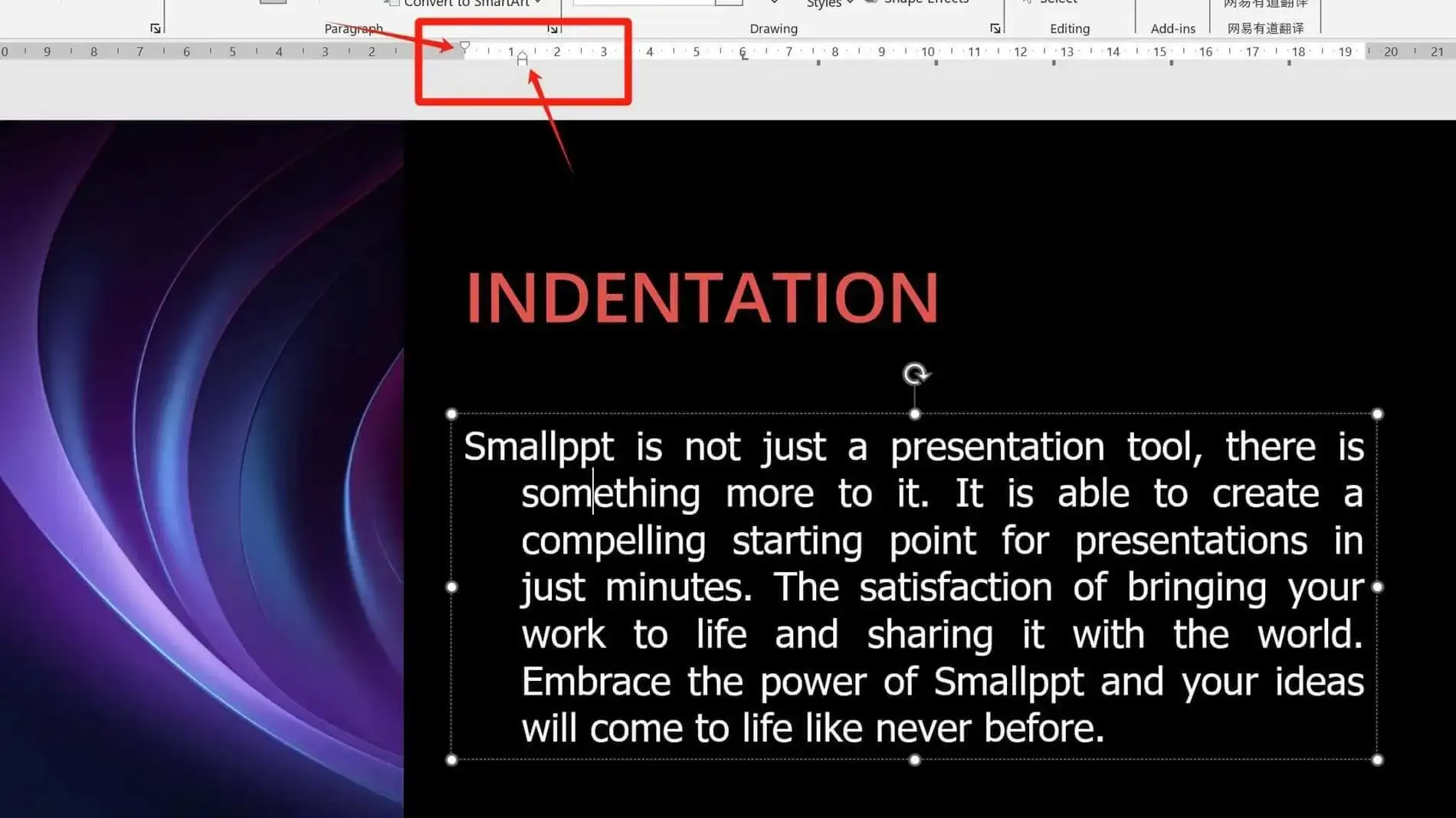
Quelles distances de texte pouvez-vous ajuster dans PowerPoint ?
1. Espacement des lignes : la distance verticale entre les lignes de texte.
2. Espacement des paragraphes : la distance verticale au-dessus/en dessous des paragraphes.
3. Indentation du texte (comme mentionné précédemment).
4. Espacement des caractères : l'espace horizontal entre les lettres individuelles.
5. Distance entre le texte et les bords de la zone de texte.
6. Alignement et distribution du texte (par exemple, gauche, centre, justifié).
Pourquoi ajuster les paramètres de distance liés au texte ?
1. Différentes polices ont des effets visuels variés. Certaines polices rendent le texte trop compact, tandis que d'autres semblent trop étendues. Si vous souhaitez continuer à utiliser une police spécifique, ajuster les distances peut affiner sa mise en page et son apparence.
2. Pour se conformer aux normes de formatage obligatoires pour les présentations, telles que les exigences scolaires ou d'entreprise concernant l'espacement du texte.
3. Pour améliorer l'esthétique globale et éviter que du texte encombré ou désordonné ne cause une fatigue visuelle et n'augmente la charge de lecture pour le public.
Comment ajuster l'espacement du texte dans PowerPoint
1. Changer l'espacement des lignes
Sélectionnez le texte à ajuster. Dans l'onglet Accueil, trouvez l'espacement des lignes, qui fournit des valeurs prédéfinies par défaut.
Pour définir une valeur personnalisée, cliquez sur Options d'espacement des lignes ci-dessous. Changez le mode d'espacement des lignes sur Exact ou Multiple, puis saisissez directement un nombre ou utilisez les flèches haut/bas pour ajuster l'espacement.
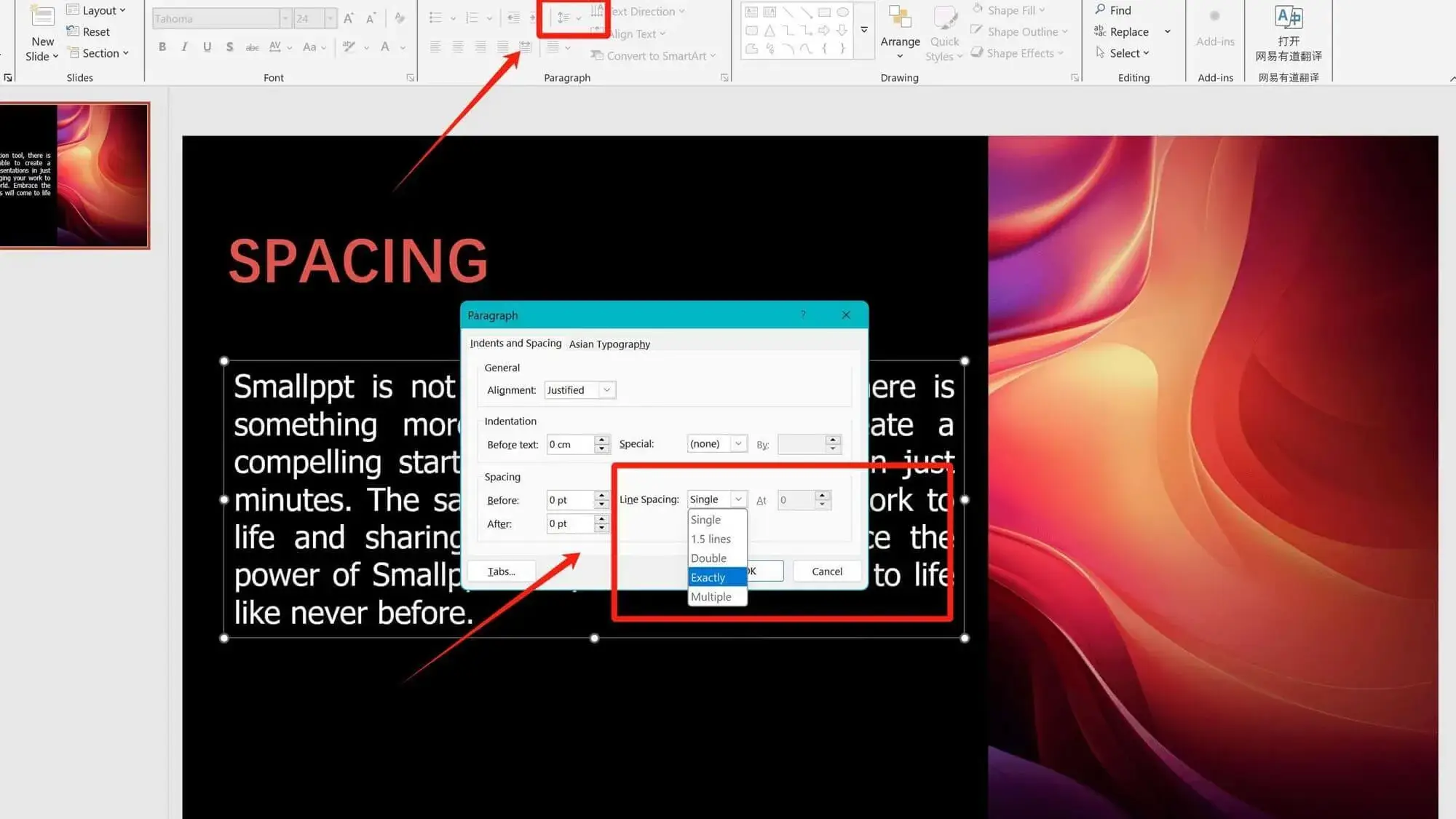
2. Ajuster l'espacement des paragraphes
Sélectionnez le texte à ajuster, faites un clic droit et choisissez Paragraphe.
Modifiez les valeurs sous Espacement.
Remarque : Le texte doit être dans la même zone de texte pour ajuster l'espacement des paragraphes. Sinon, ajustez manuellement. Cela ne change que l'espacement *entre* les paragraphes, pas l'espacement des lignes *dans* les paragraphes.
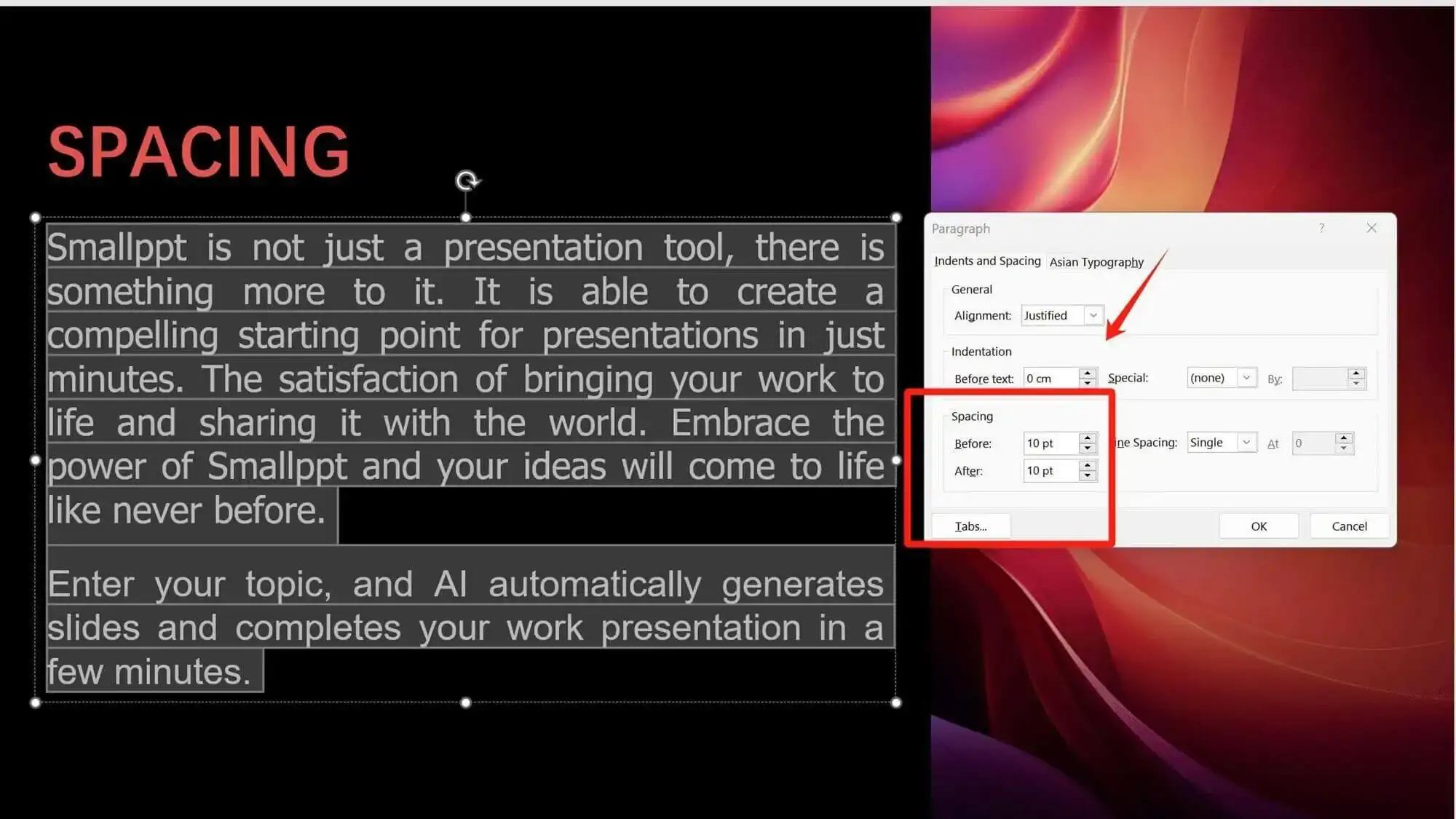
3. Ajuster l'espacement des caractères
Sélectionnez le texte à ajuster. Dans l'onglet Accueil, trouvez l'espacement des caractères, qui propose des préréglages par défaut.
Pour des ajustements plus fins, cliquez sur Plus d'espacement en bas et modifiez les valeurs.
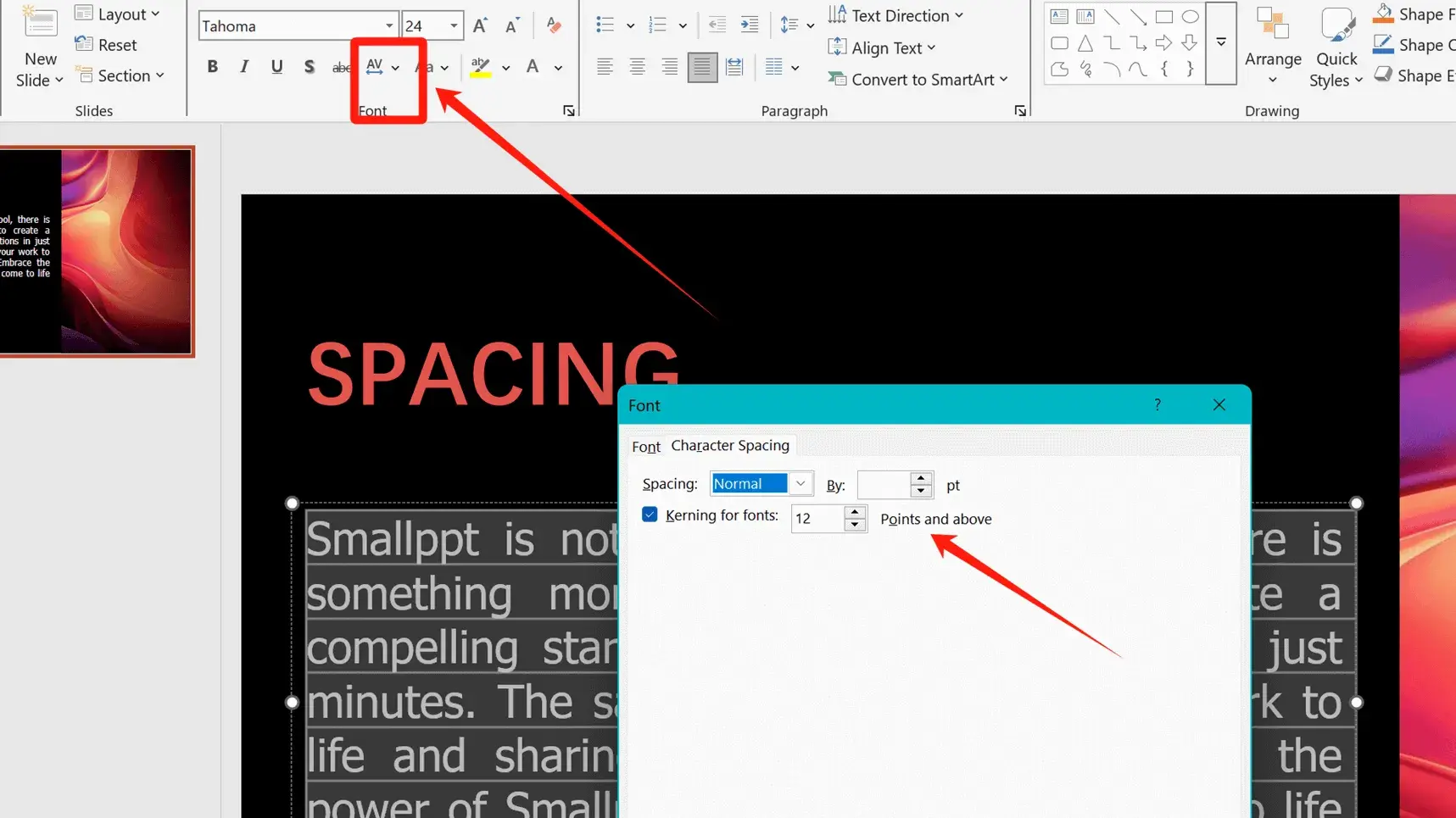
4. Ajuster la distance entre le texte et les bords de la zone de texte
Sélectionnez la zone de texte. Allez dans l'onglet Format de forme.
Cliquez sur la petite flèche dans la section Styles WordArt, puis sélectionnez Zone de texte.
Ajustez l'alignement du texte, l'orientation ou saisissez des valeurs sous Marges internes pour changer la distance entre le texte et les bords de la zone de texte.
Alternativement, utilisez Accueil > Aligner le texte pour ajuster.
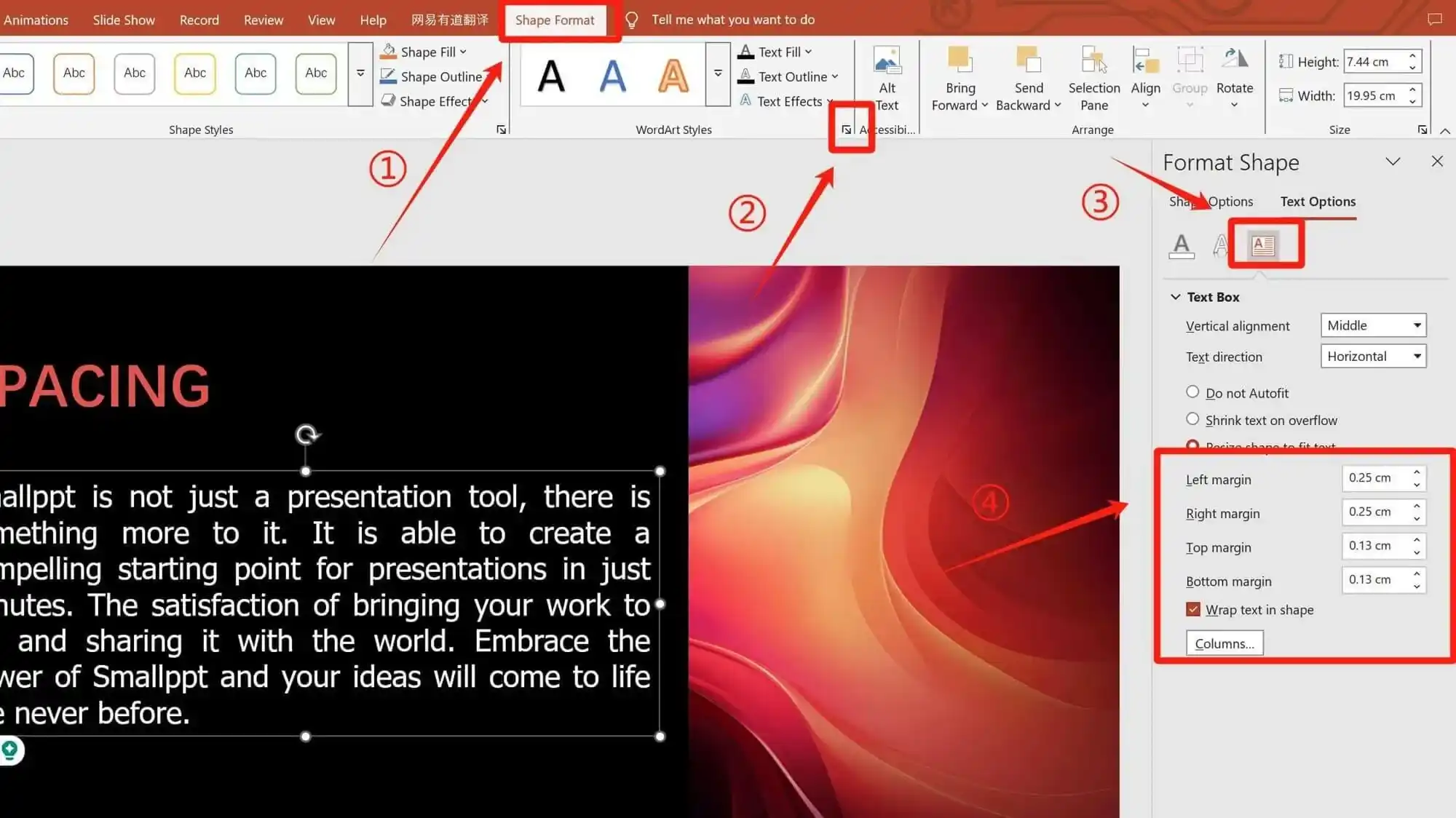
5. Ajuster l'alignement du texte
Sélectionnez le texte. Dans l'onglet Accueil sous Paragraphe, ajustez directement l'alignement (gauche, centre, droite, justifié et distribué).
Remarque : Les changements s'appliquent à *tout le texte dans toute la zone de texte*, quelle que soit la quantité de texte sélectionnée.
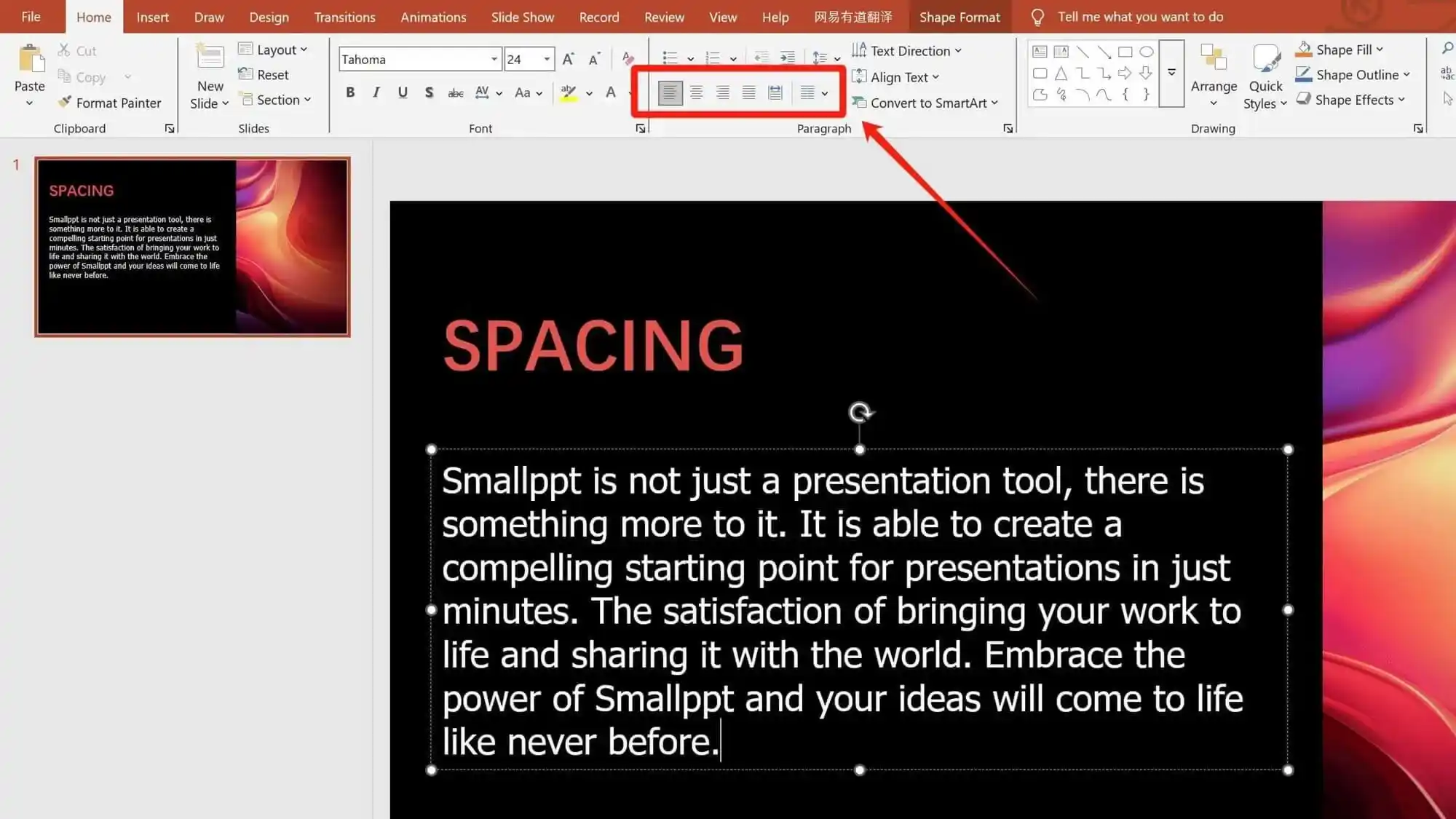
Pratique
Maintenant, vous pouvez essayer par vous-même et intégrer ces compétences pour améliorer votre maîtrise de l'utilisation de ces fonctionnalités.
1. Ouvrez PowerPoint, insérez une zone de texte et saisissez le texte suivant dans la même zone de texte : "Meilleur choix pour les professionnels——Smallppt" "Expérience utilisateur" "1. Smallppt me permet de transformer facilement des idées en présentations en seulement un dixième du temps requis pour la création manuelle de diapositives. Excellentes diapositives générées par l'IA." 2. Notre entreprise doit utiliser PowerPoint. Smallppt nous offre une toute nouvelle option : un excellent générateur de diapositives AI."
2. Définissez la distance entre le texte et les bords de la zone de texte (bas, haut, gauche, droite) à 1 cm.
3. Appliquez une indentation de première ligne de 0,5 cm à la ligne "Expérience utilisateur".
4. Pour le texte sous "Expérience utilisateur" :
Appliquez une indentation suspendue à l'ensemble du paragraphe.
Définissez l'indentation gauche à 2 cm.
Définissez l'indentation spéciale pour les lignes non premières à 1 cm.
5. Ajustez les paramètres suivants :
Espacement des lignes : 45 pt
Espacement des caractères : 1 pt
Espacement après les paragraphes : 15 pt
Alignement du texte : Justifié
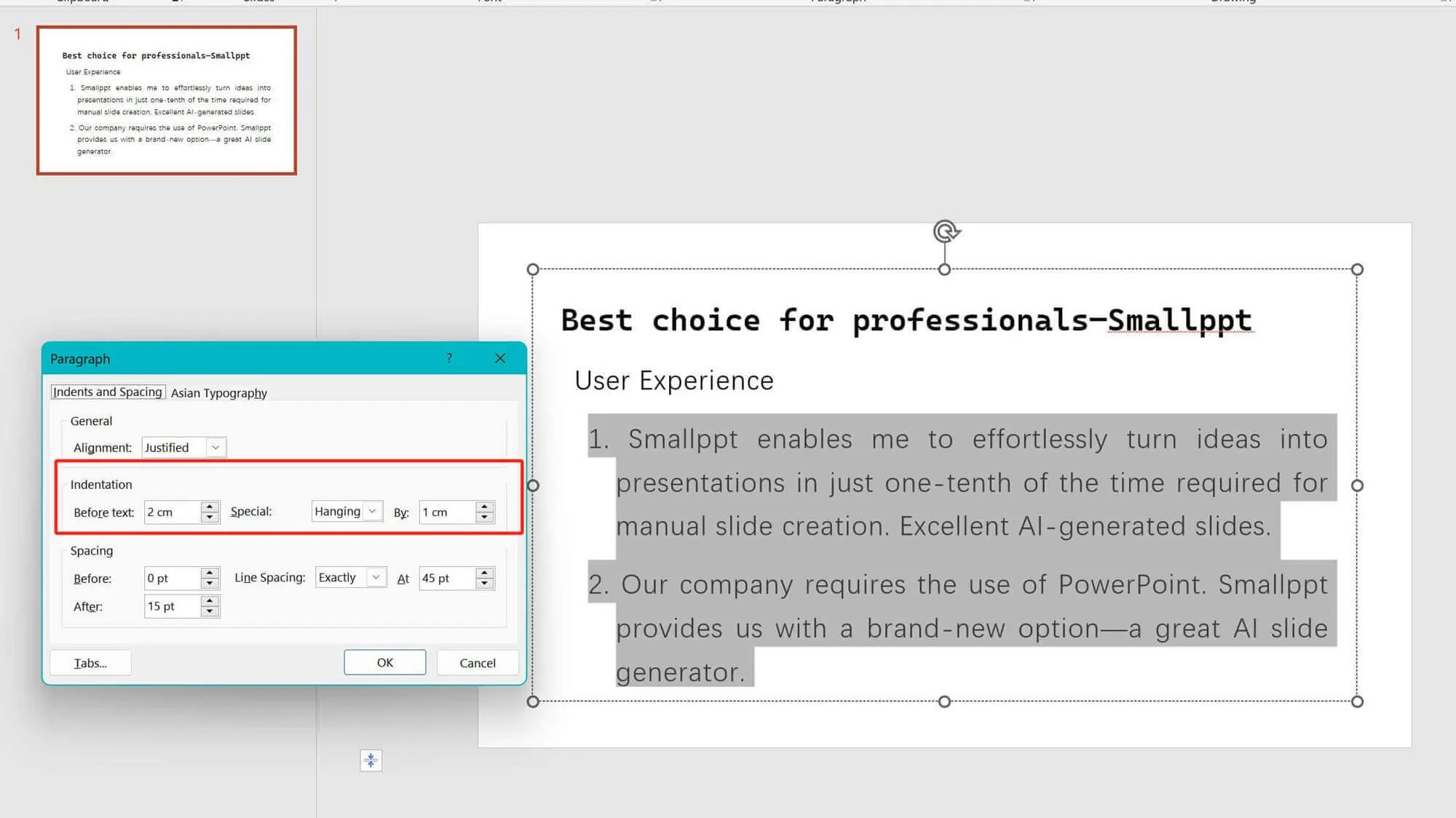
L'IA favorise la création de présentations, la rendant sans effort
Smallppt exploite l'IA pour générer intelligemment des présentations. Tout ce que vous avez à faire est de définir le sujet et de choisir un modèle préféré—Smallppt s'occupe du reste du travail fastidieux.
De plus, il propose AI Chat, AI Writing, AI Summarizer, AI Mind Map et AI PDF, qui non seulement aident à créer des diapositives mais permettent également d'analyser et de résumer le texte, de fournir des suggestions et de clarifier les informations clés et le flux logique.
En saisissant des détails clés ou en téléchargeant des fichiers/sons/URL liés à votre présentation, Smallppt génère automatiquement un plan de texte. Vous pouvez affiner davantage le contenu dans Plus de paramètres et, après avoir sélectionné un modèle, attendre quelques secondes pour recevoir une présentation soignée.
Utilisez AI Chat pour améliorer le contenu de vos diapositives, en vous assurant qu'il s'aligne parfaitement avec votre thème et votre présentation.
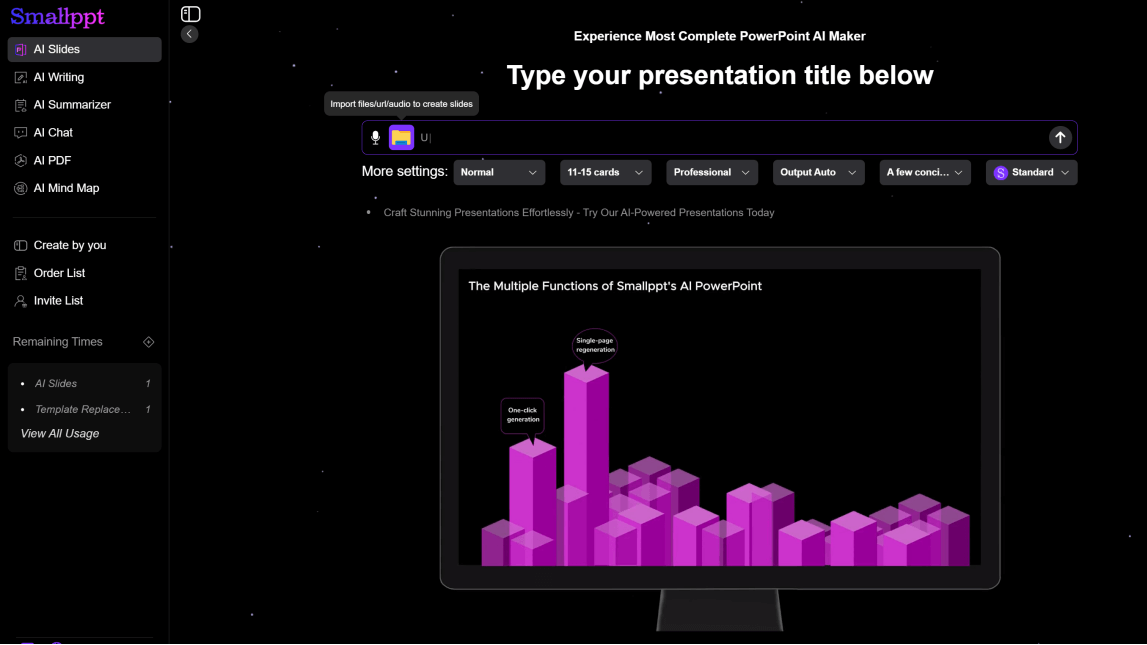
Maintenant que vous avez appris à ajuster les indentations et les espacements dans PowerPoint, téléchargez un modèle depuis Smallppt et commencez à pratiquer !


