
إضافة حدود للنصوص والصور في الشرائح يمكن أن تعزز تصميمك وتخلق طبقات بصرية، مما يساعد على إبراز النقاط الرئيسية التي ترغب في التأكيد عليها.
هل تعرف كيف تضيف حدودًا في جوجل سلايدز؟ إذا لم تكن تعرف، اتبع هذا المقال لتتعلم كيف – قد تكتشف بعض المفاجآت الرائعة على طول الطريق!
فوائد إضافة الحدود في جوجل سلايدز
· الحدود المختلفة تنقل رسائل غير لفظية مميزة. الحدود الحادة تخلق نغمة حادة ومهنية وجادة، بينما الزوايا المدورة تخفف من التأثير البصري، مما يثير الدفء والمرح.
· تعزيز تسلسل المعلومات. تساعد الحدود في تنظيم عناصر الشريحة، مما يمنع الفوضى. استخدمها لفصل العناوين عن نص الجسم (لتحديد تسلسل واضح) أو لتعريف الحدود بين الصور والنص (لتجنب التداخل البصري).
· إبراز المحتوى الرئيسي. اجذب الانتباه إلى المعلومات الهامة من خلال تأطير نص أو بيانات معينة. هذا يضمن أن الجمهور يركز على الرسائل ذات الأولوية ويحتفظ بها على الفور.
· رفع مستوى اللمسة البصرية. دمج الحدود بشكل متسق كعنصر تصميم في جميع أنحاء العرض التقديمي يعزز التناسق الجمالي ويساعد على الحفاظ على اتساق العلامة التجارية.
كيفية إضافة حدود في جوجل سلايدز
كيفية إضافة حدود للنص في جوجل سلايدز
الخطوة 1: افتح جوجل سلايدز، اختر شريحة موجودة، أو استورد شريحة جديدة من مصدر خارجي.
الخطوة 2: انقر لتحديد مربع النص الذي تريد إضافة حدود له.
الخطوة 3: ابحث عن لون الحدود في شريط الأدوات واختر اللون الذي تريده.
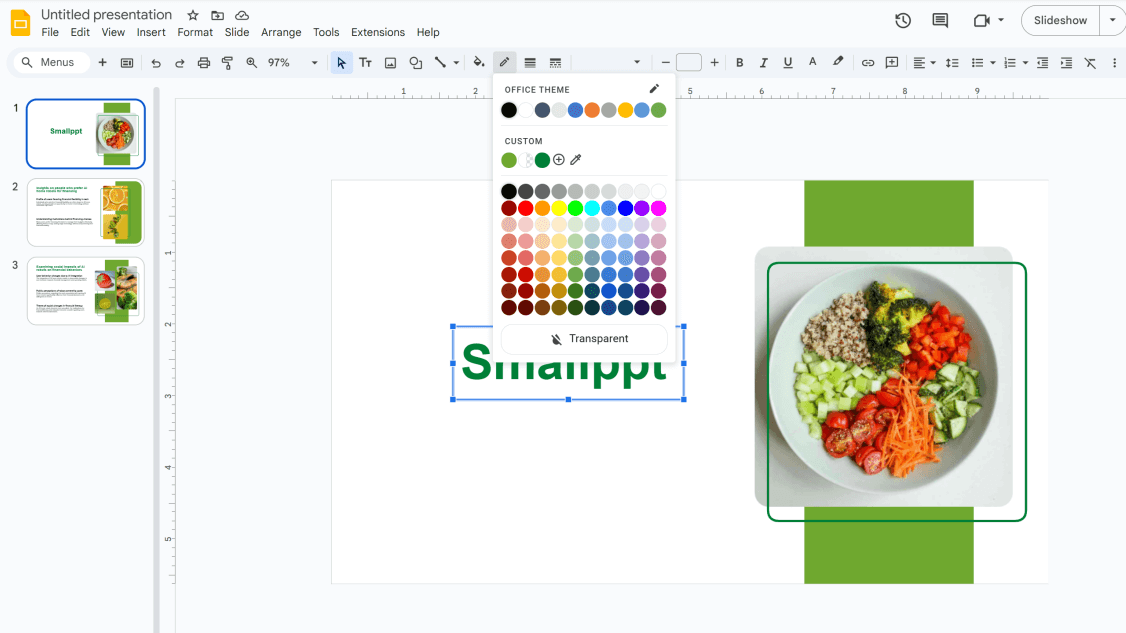
الخطوة 4: قم بضبط سمك الحدود تحت وزن الحدود لجعلها تبرز أو تتناسب مع تصميمك.
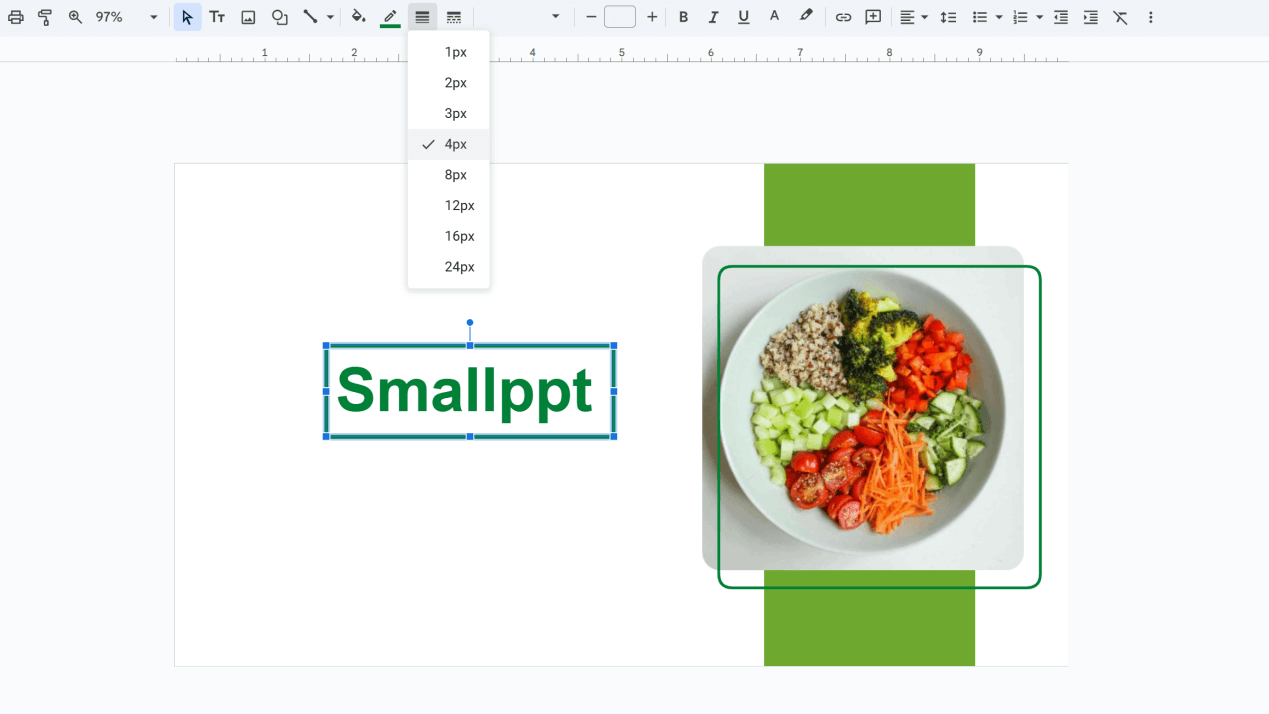
الخطوة 5: خصص الأسلوب باستخدام قائمة حدود النقاط.
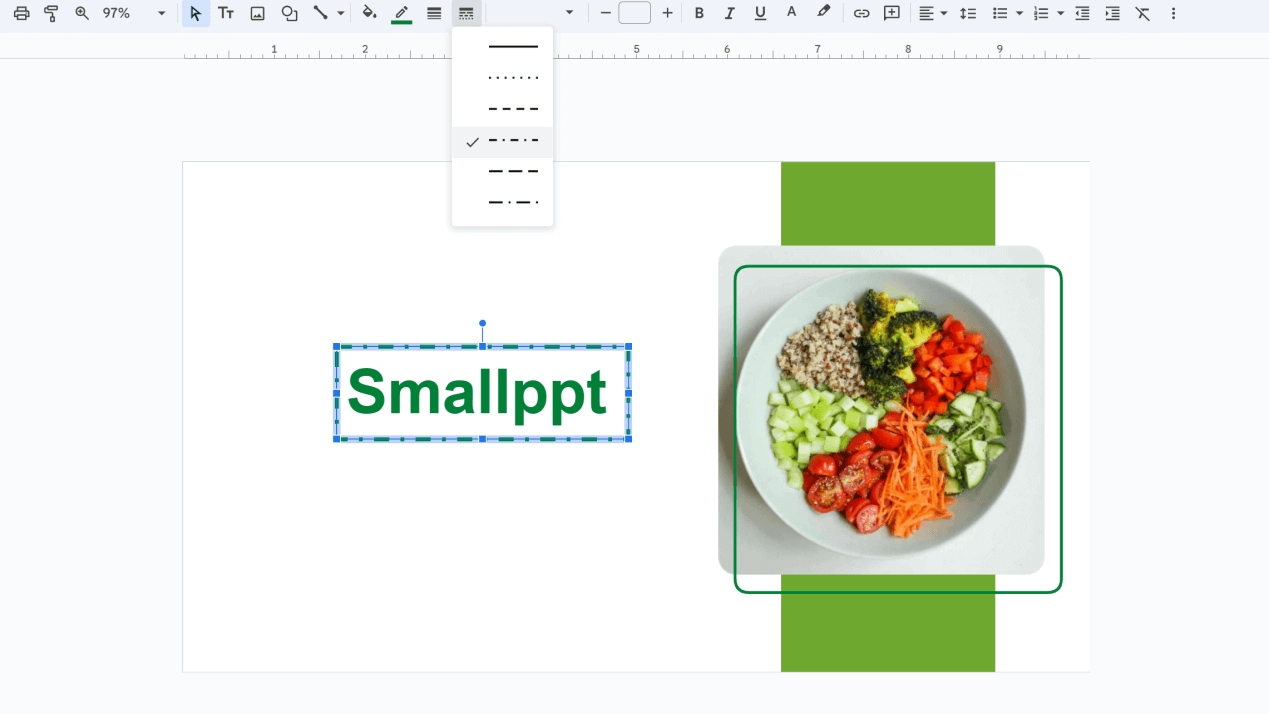
ملاحظة: يتكيف حجم الحدود مع أبعاد مربع النص. قم بضبط حجم مربع النص لضمان تناسب الحدود مع المحتوى الخاص بك تمامًا.
كيفية إضافة حدود للصورة في جوجل سلايدز
الخطوة 1: افتح جوجل سلايدز، اختر شريحة موجودة، أو استورد شريحة جديدة من مصدر خارجي.
الخطوة 2: انقر لتحديد صورة تريد إضافة حدود لها.
الخطوة 3: ابحث عن لون الحدود في شريط الأدوات واختر اللون الذي تريده.
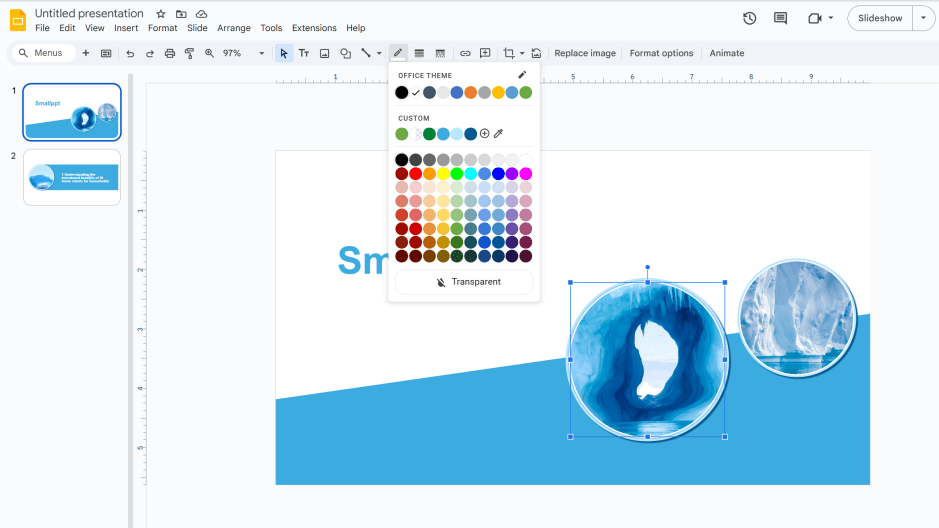
الخطوة 4: قم بضبط سمك الحدود تحت وزن الحدود لجعلها تبرز أو تتناسب مع تصميمك.
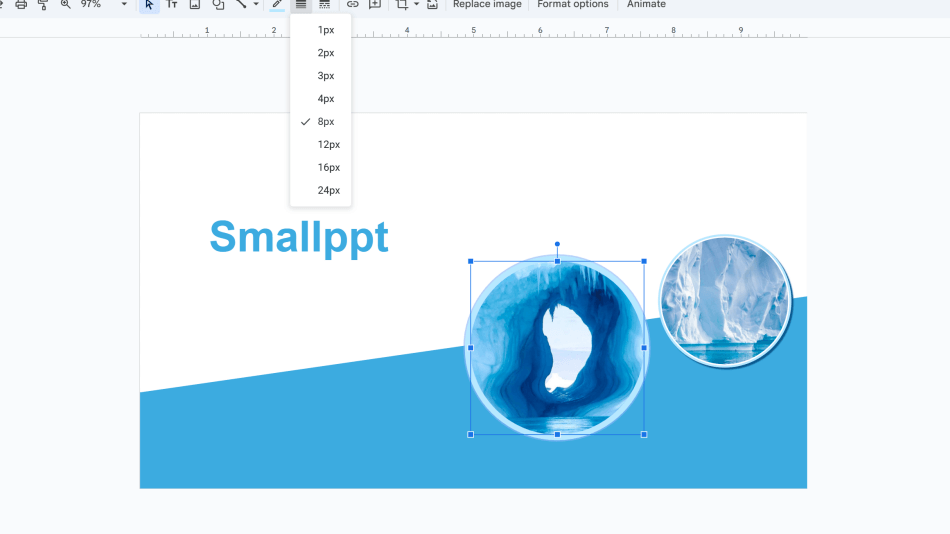
الخطوة 5: خصص الأسلوب باستخدام قائمة حدود النقاط.
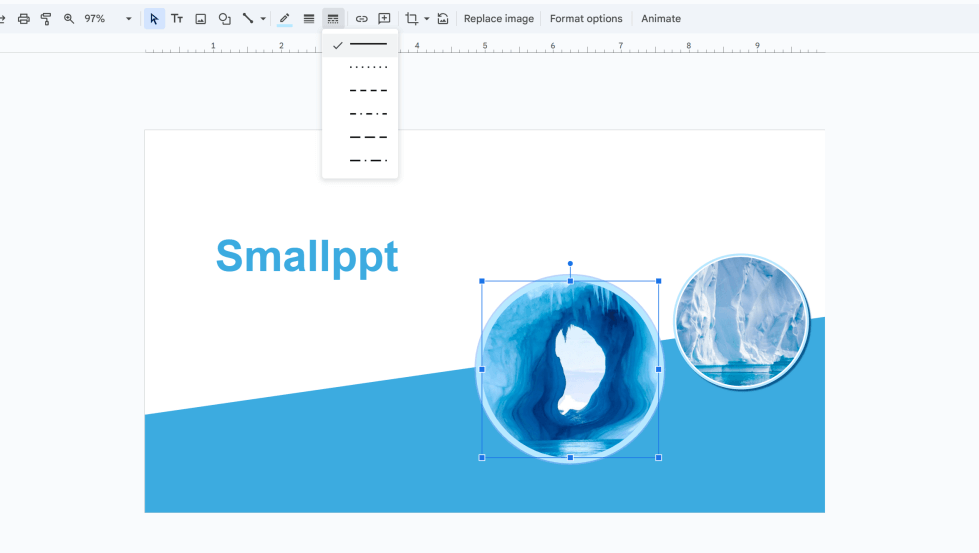
ملاحظة: الحدود المضافة بهذه الطريقة لا يمكن إعادة تشكيلها أو تحريكها بشكل مستقل.
كيفية إضافة حدود حول النص والصور بشكل أكثر مرونة
الخطوة 1: ابحث عن أداة الشكل في شريط الأدوات واختر شكلًا (مثل مستطيل، مستطيل مدور).
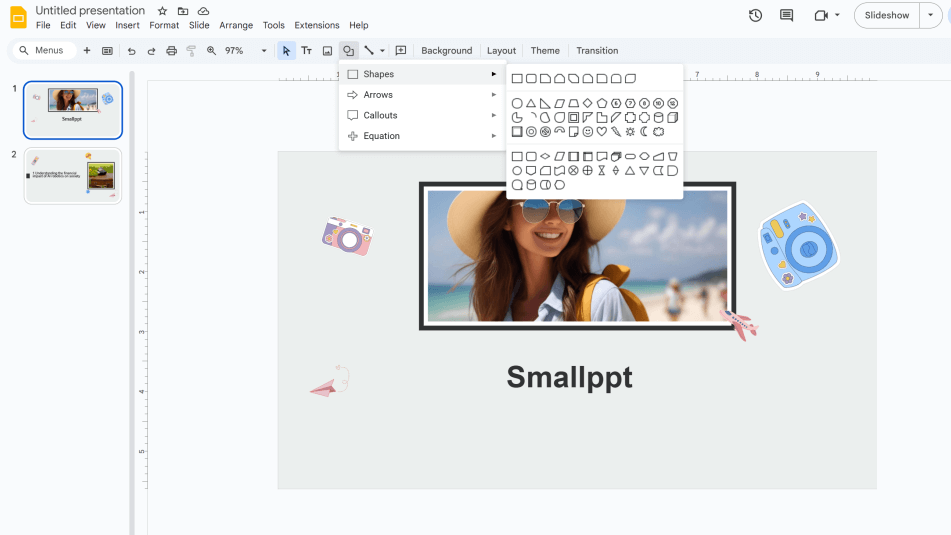
الخطوة 2: حدد الشكل المدخل، ثم قم بتعيين لون التعبئة إلى شفاف لإزالة تلوين الخلفية.
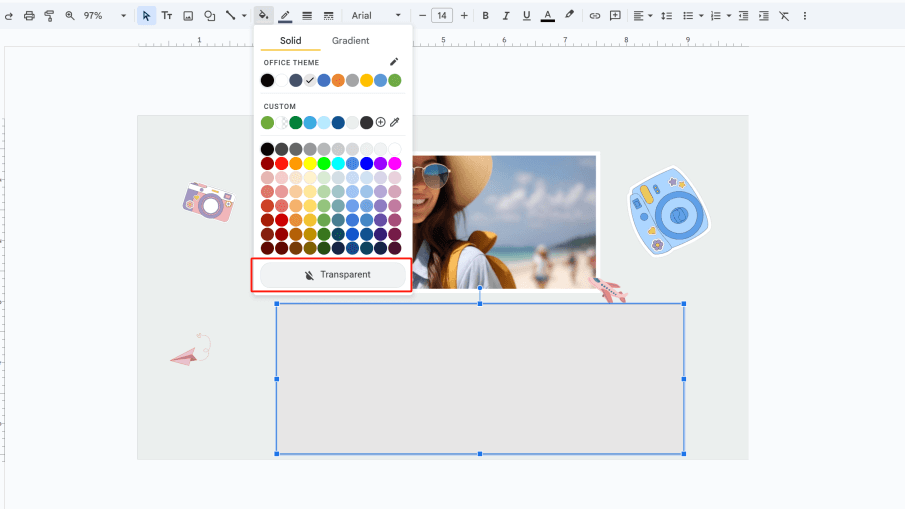
الخطوة 3: قم بضبط لون الحدود باستخدام خيار لون الحدود.
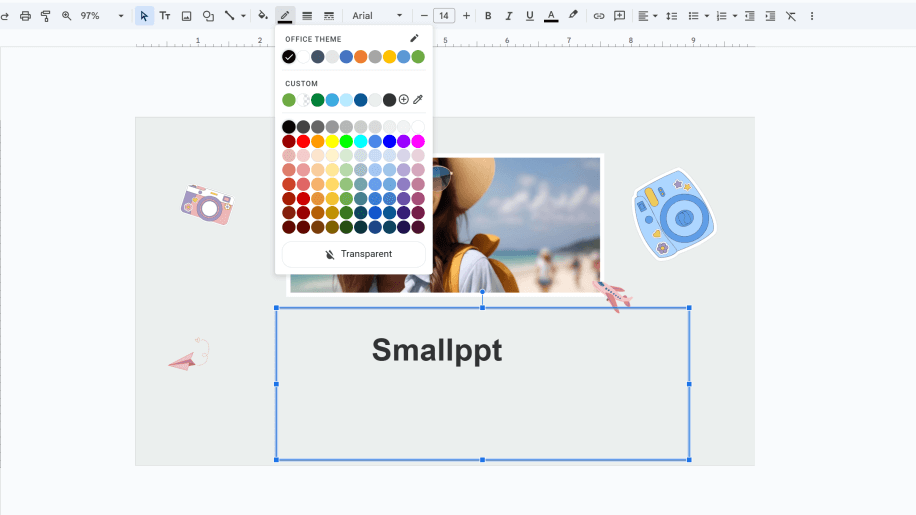
الخطوة 4: خصص السمك عبر وزن الحدود واختر أسلوبًا (مثل صلب، متقطع، منقط) في قائمة حدود النقاط.
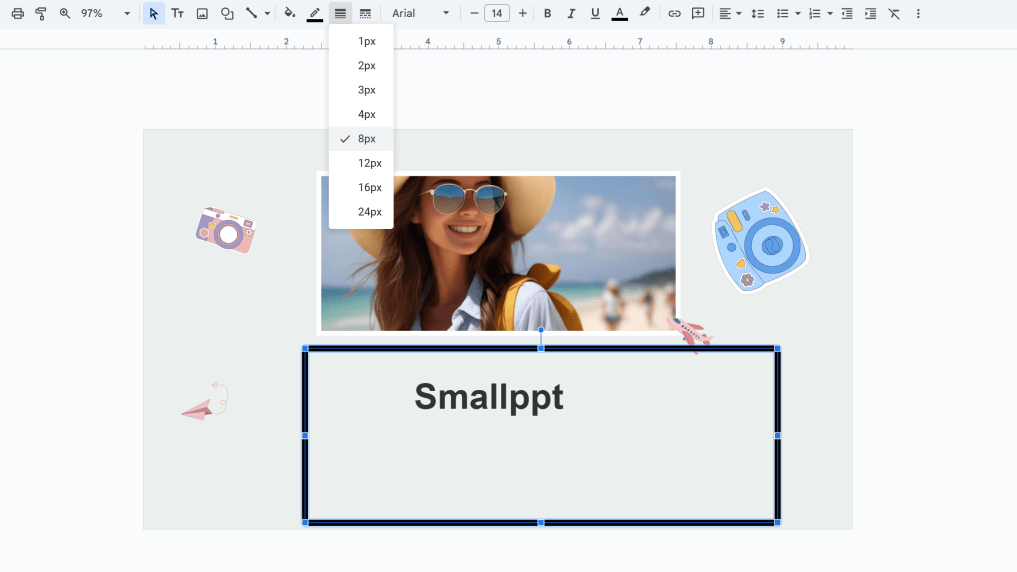
الخطوة 5: قم بتغيير حجم الحدود عن طريق سحب حوافها لتناسب نصك أو صورتك بشكل مثالي.
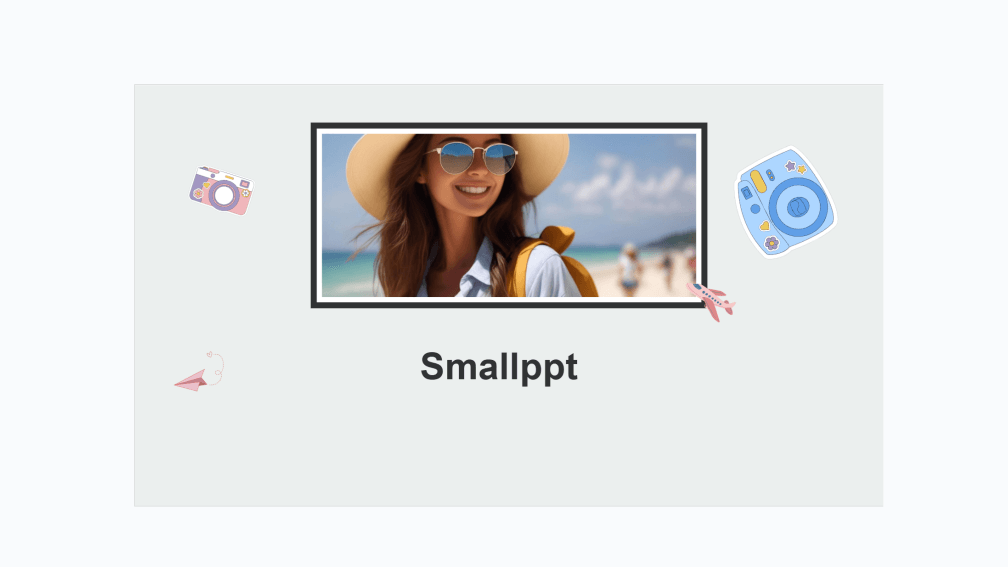
ملاحظات:
- لإزالة حدود تمت إضافتها عبر لون الحدود، ببساطة قم بتعيين لون الحدود إلى شفاف.
- لحذف حدود تم إنشاؤها عن طريق إدراج شكل، حدد الشكل واحذفه مباشرة.
كيفية تعزيز تصميمك من خلال إضافة حدود في جوجل سلايدز
من خلال تكرار نفس الشكل وتداخل حدودين، يمكنك إنشاء تصميم بسيط ولكنه متعدد الطبقات.
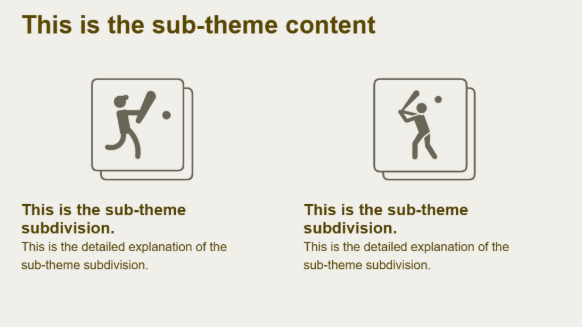
قم بإنشاء حدود، وكررها، وتداخل الحدودين وقم بتدويرهما في اتجاهات مختلفة.
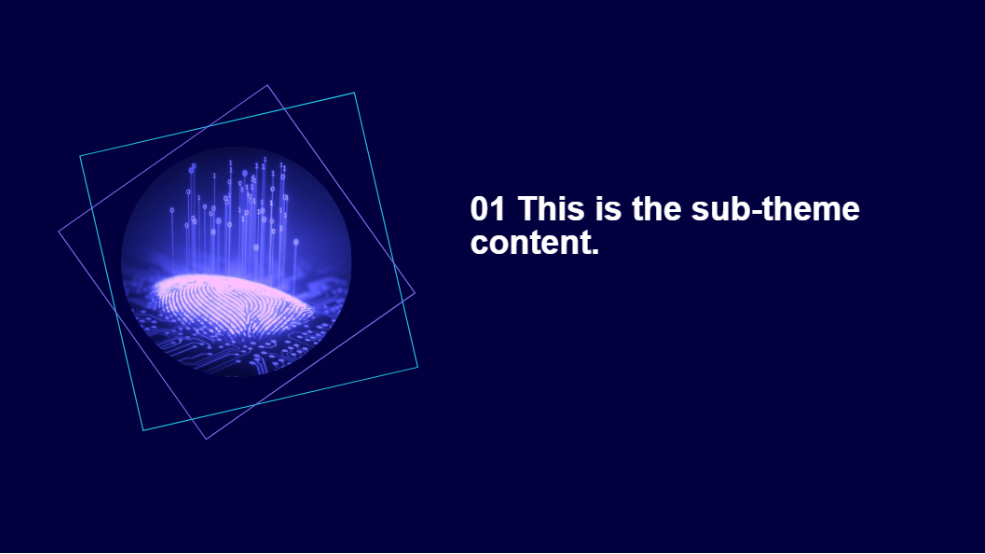
من خلال نسخ عدة نسخ من نفس الحدود وتداخلها بتغيير أحجامها وزوايا دورانها، يمكنك تصميم أسلوب بتأثيرات بصرية أغنى.
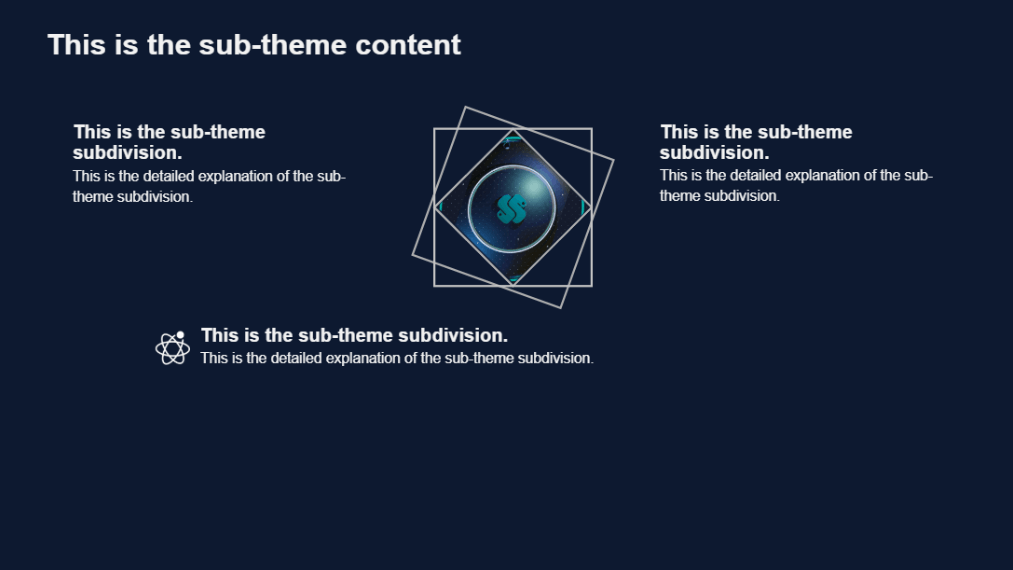
وضع حدود بيضاء تحت صورة وإضافة ظل يمكن أن يعطي الصورة تأثير صورة مطبوعة.
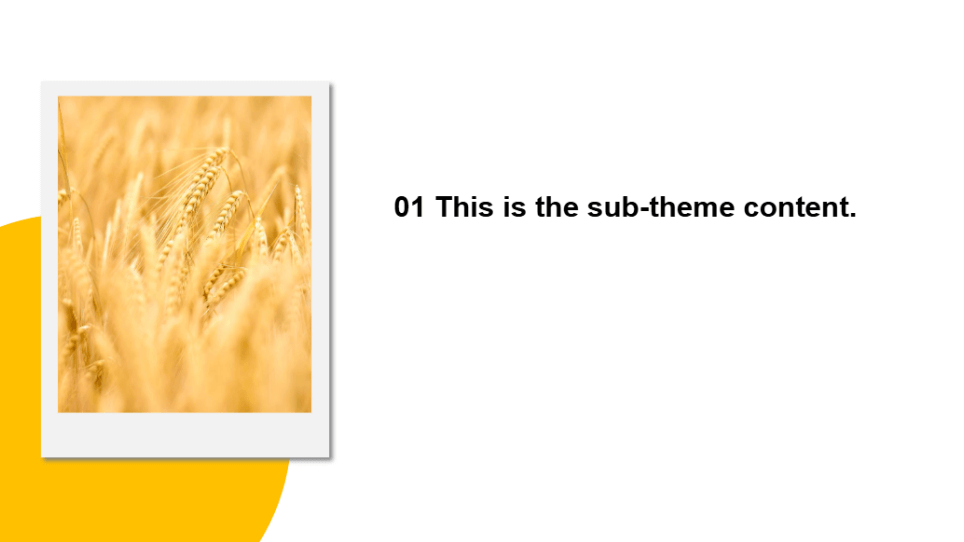
يمكن أن يجعل إضافة حدود حول النص يبرز أكثر. بالطبع، يمكنك أيضًا إضافة رسومات وعناصر أخرى إلى زوايا الحدود لجعل الصفحة تبدو أقل رتابة.
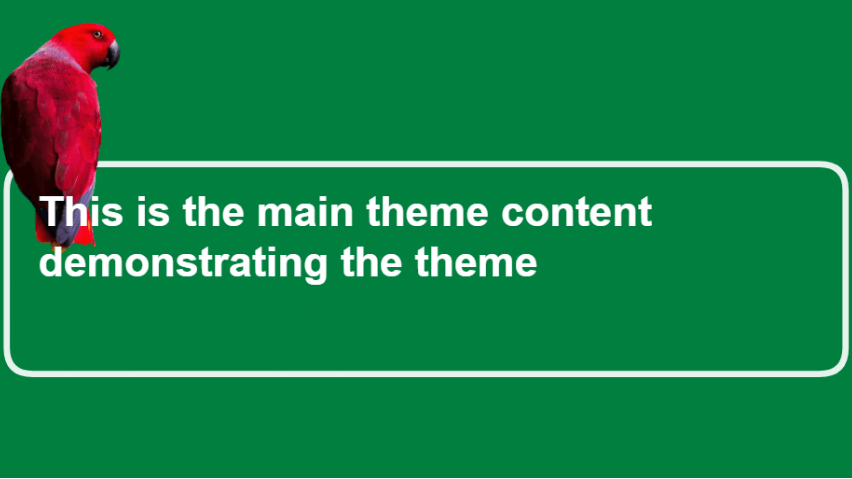
يمكن أن يساعد وضع رسم بلون مختلف تحت الصورة في فصل الصورة عن الخلفية، ثم إضافة حدود يمكن أن تغير الشكل والمظهر العام للصورة. حتى لو كانت هناك صورة واحدة فقط في الصفحة، فإن الصورة العامة لن تكون رتيبة ومملة.
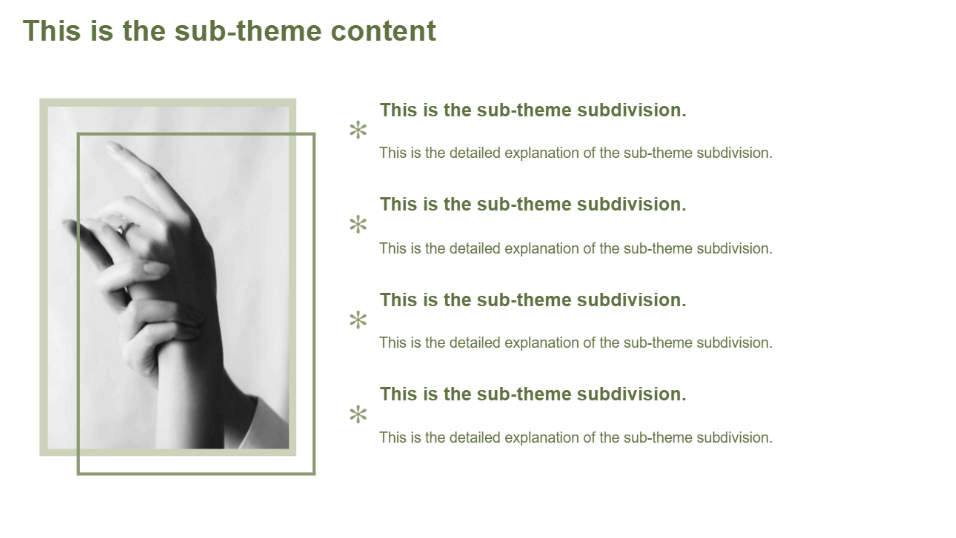
· ابحث عن هذا الشكل في جوجل سلايدز، واملأه بلون تدرج مناسب، واضبط الحدود على الشفافية.
· قم بتكرار الشكل، واضبط التعبئة على الشفافية مع تطبيق لون حدود يتناسب مع التصميم.
· أدخل مستطيل، واضبط لونه ليتناسب مع الخلفية، وأزل حدوده.
· ضع المستطيل فوق الحدود المكررة لتغطية حوافها العليا والسفلى.
· انقل الشكل الأصلي الذي يحتوي على التدرج إلى الطبقة العليا وقم بتغيير حجمه ليتماشى مع الحدود.
· يمكنك اختيارياً إضافة عناوين في الأعلى أو استبدال الأشكال بالصور.
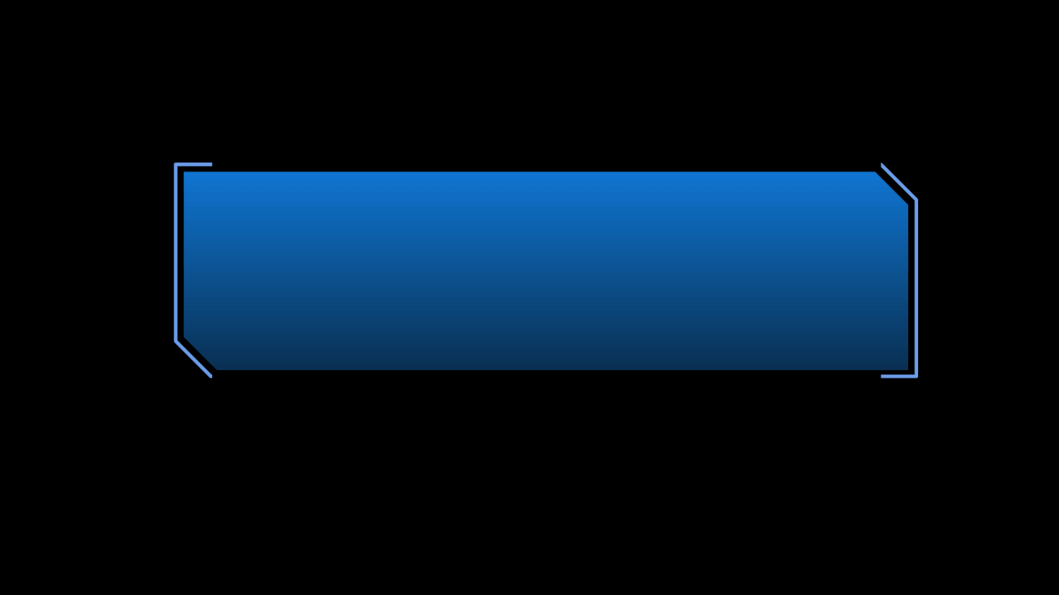
إذا كنت ترغب في الحصول على المزيد من الإلهام حول تصميم الحدود، يمكنك تسجيل الدخول إلى Smallppt، وستجد أن هناك المزيد من أنماط الحدود للعروض التقديمية أكثر مما تتصور.
قم بإنشاء عرض تقديمي رائع باستخدام أداة مدعومة بالذكاء الاصطناعي
مدعومًا بتصميم قائم على الذكاء الاصطناعي، يقوم Smallppt بإنشاء عروض تقديمية مصقولة على الفور بناءً على مدخلاتك، مما يلغي الحاجة إلى القتال مع تصميم الشرائح أو إنشاء المحتوى.
لماذا تختار Smallppt؟ الإجابات تنتظر عندما تقوم بالتمرير.
طرق إدخال متعددة
أنشئ شرائح ليس فقط من النص، ولكن أيضًا عن طريق تحميل مستندات، ملفات صوتية، أو روابط.
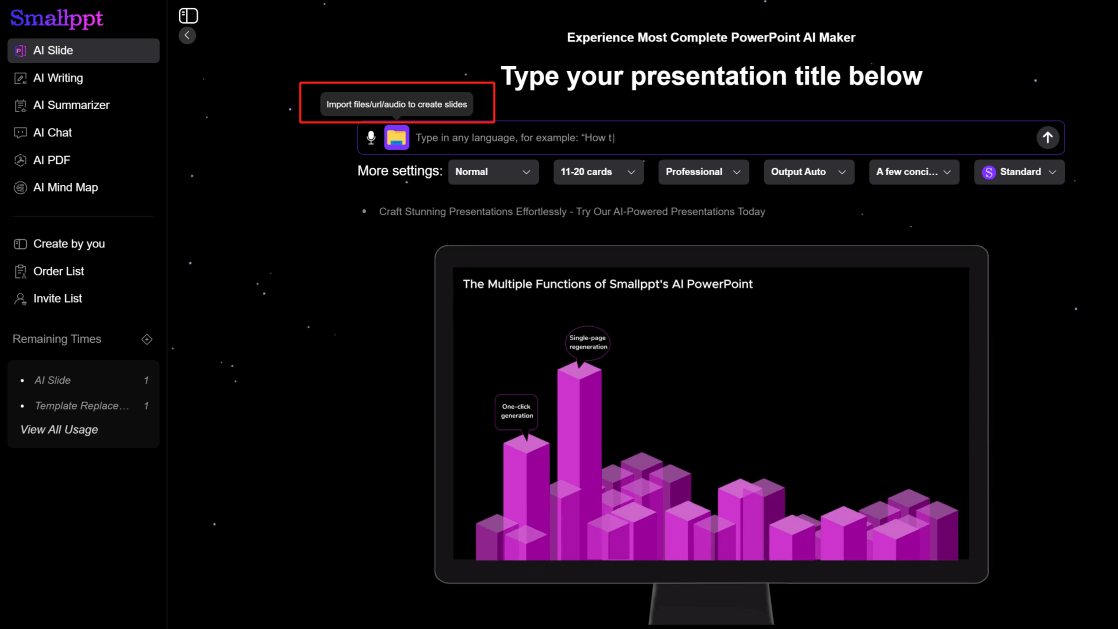
تخصيص دقيق
في شريط الإعدادات الإضافية، يمكنك اختيار أسلوب ملء محتوى الشريحة، وعدد الشرائح التي سيتم إنشاؤها، لغة الإخراج، وطراز الذكاء الاصطناعي لإنشاء المحتوى.
بعد أن ينشئ الذكاء الاصطناعي المخطط، يمكنك تعديل محتوى المخطط يدويًا.
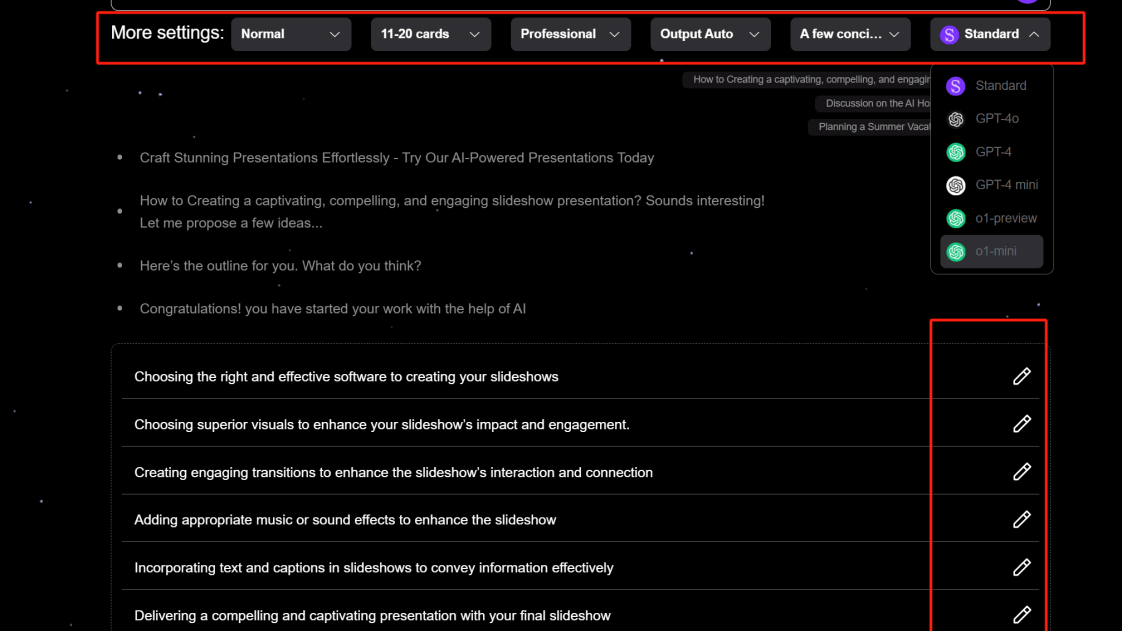
مكتبة قوالب واسعة
يمتلك Smallppt 20 فئة من القوالب. بغض النظر عن نمط القالب الذي تريده، يمكنك العثور عليه هنا.
قم بتبديل القوالب بسهولة حتى بعد إنشاء الشرائح الخاصة بك.
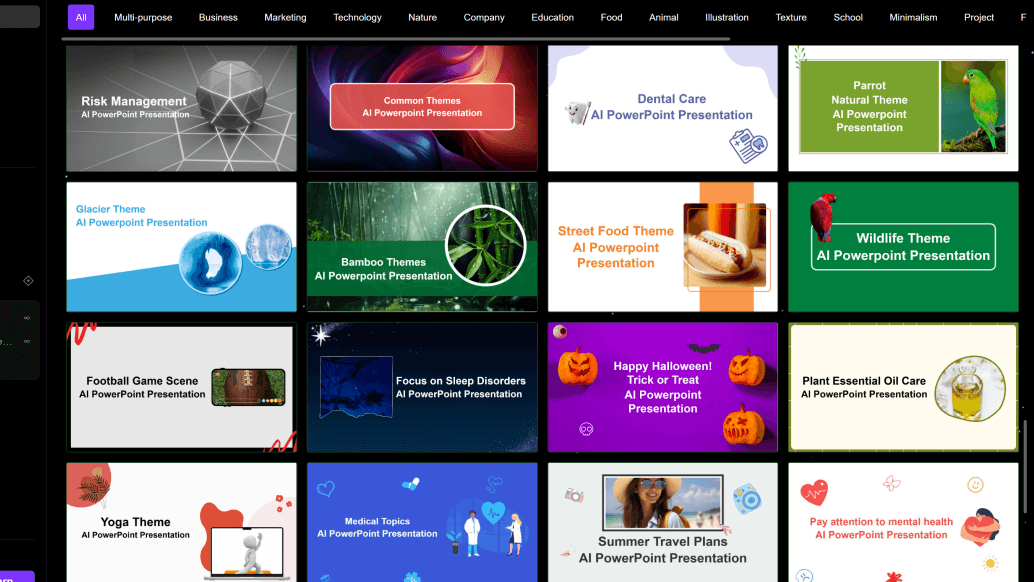
تحرير القوالب عبر الإنترنت
بعد إنشاء الشرائح، يمكنك تعديل التفاصيل عبر الإنترنت. سواء كانت خطوط، صور، أو محتوى نصي، يمكن تعديل الجميع. يدعم Smallppt أيضًا إضافة شعارات ومخططات داخل الشرائح.
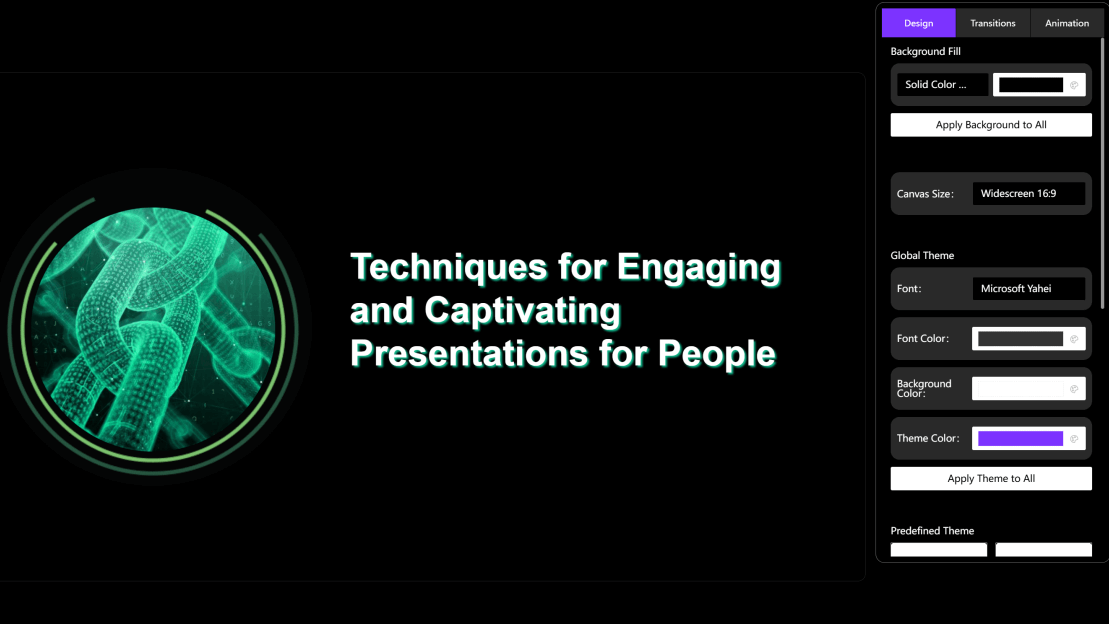
اختر قالبًا في Smallppt وتدرب على كيفية إضافة حدود للنص والصورة. هناك أيضًا العديد من الشرائح الجميلة المصممة بإضافة حدود للنص والصورة. انقر لتلقي نظرة.


