
في العروض التقديمية، يساعد تسليط الضوء على الصور في التأكيد على النقاط الرئيسية ويعزز جاذبية تصميم الشرائح الخاصة بك.
هل تعرف كيف تبرز جزءًا من صورة في جوجل سلايدز؟ ستوضح لك هذه الدليل كيفية تسليط الضوء على أجزاء معينة من الصور ومحتوى النص، باستخدام تقنيات التظليل لرفع مستوى شرائحك.
لماذا تسليط الضوء في جوجل سلايدز؟
1. العلامات والتأكيد. يساعد تسليط الضوء على الصور والنصوص في الشرائح على تقديم النقاط الرئيسية بشكل بارز، مما يسمح للجمهور بالتعرف بسرعة وفهم المعلومات الرئيسية. كما أنه يعزز التأثير العام للعروض التقديمية.
2. زيادة جاذبية العرض التقديمي. تضيف الإبرازات تنوعًا بصريًا إلى الشرائح. يمكن أن تسبب النصوص والصور العادية إجهادًا بصريًا بسهولة، لكن استخدام الإبرازات بشكل مناسب يجعل العرض أكثر ديناميكية وجاذبية، مما يحافظ على تركيز الجمهور.
3. تأثير التوجيه. خلال العرض التقديمي، لا تلتقط النصوص والصور البارزة انتباه الجمهور فحسب، بل تعمل أيضًا كإشارات للمتحدث، مما يساعدهم على تقديم المحتوى بشكل أكثر منطقية ووضوحًا، مما يجعل الخطاب أكثر تنظيمًا.
كيفية تسليط الضوء على صورة في جوجل سلايدز - 9 طرق
1. نسخ وضبط الصور
الخطوة 1: افتح جوجل سلايدز وأدخل الصورة التي تريد تعديلها.
الخطوة 2: قم بعمل نسخة من الصورة المدخلة.
الخطوة 3: استخدم أداة قص الصورة في شريط الأدوات لقص الصورة إلى المنطقة التي تريد تسليط الضوء عليها.
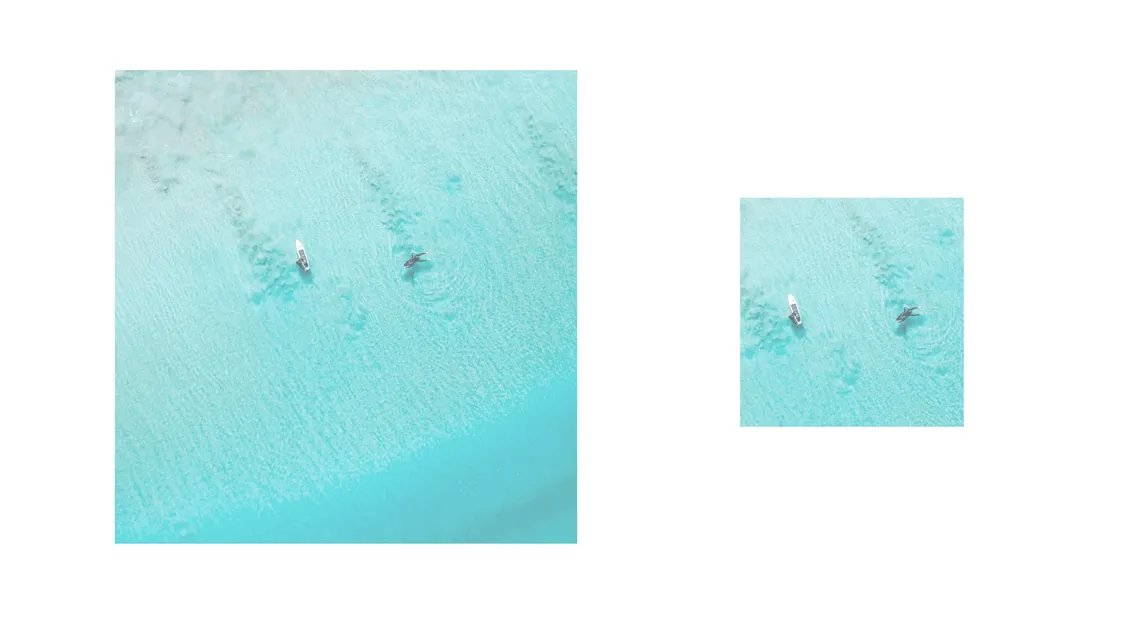
الخطوة 4: حدد الصورة الأولى، ثم انتقل إلى خيارات التنسيق في شريط الأدوات.
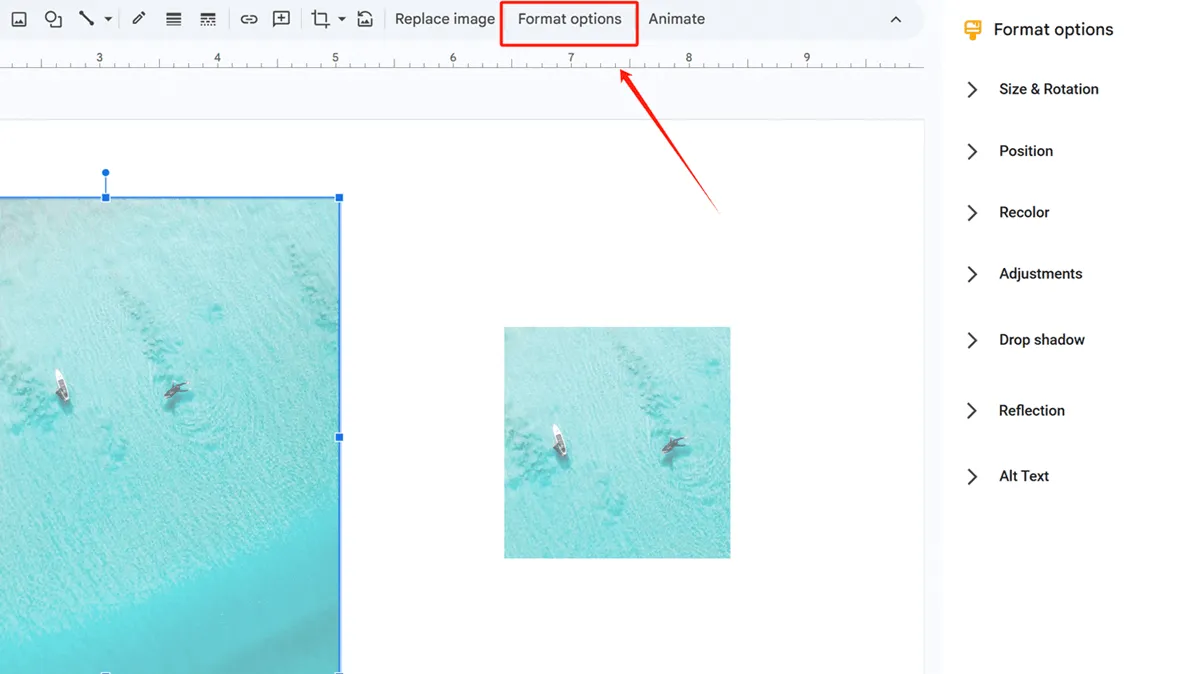
الخطوة 5: ضمن التعديلات، قم بتعديل شفافية الصورة.
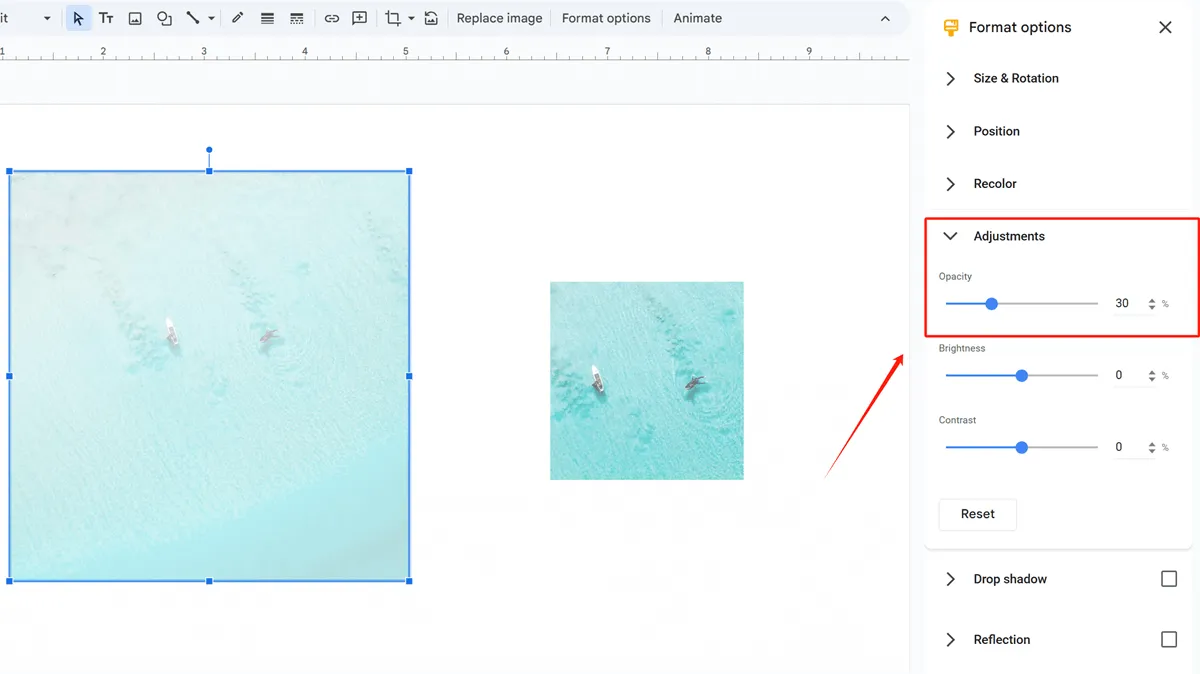
الخطوة 6: قم بتحريك الصورة المقصوصة فوق الأصل، وضبطها حسب الحاجة.
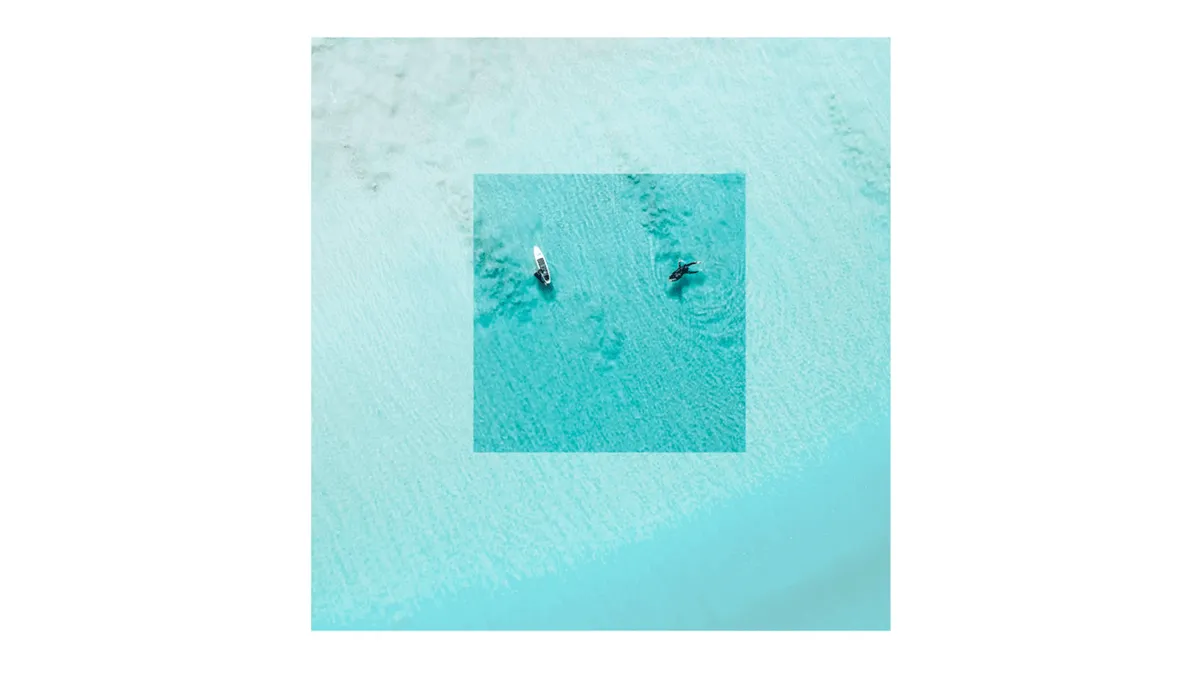
الآن سيكون لديك صورة مع جزء محدد بارز.
2. إضافة حدود
إذا لم تكن متأكدًا من كيفية إضافة حدود إلى الصور، يمكنك الاطلاع على كيفية إضافة حد في جوجل سلايدز: دليل خطوة بخطوة واتباع التعليمات هناك. كما أنه يقدم عدة طرق لإضافة حدود إلى الصور.
يمكنك اختيار إضافة حد حول الصورة لتسليط الضوء على الصورة بالكامل.
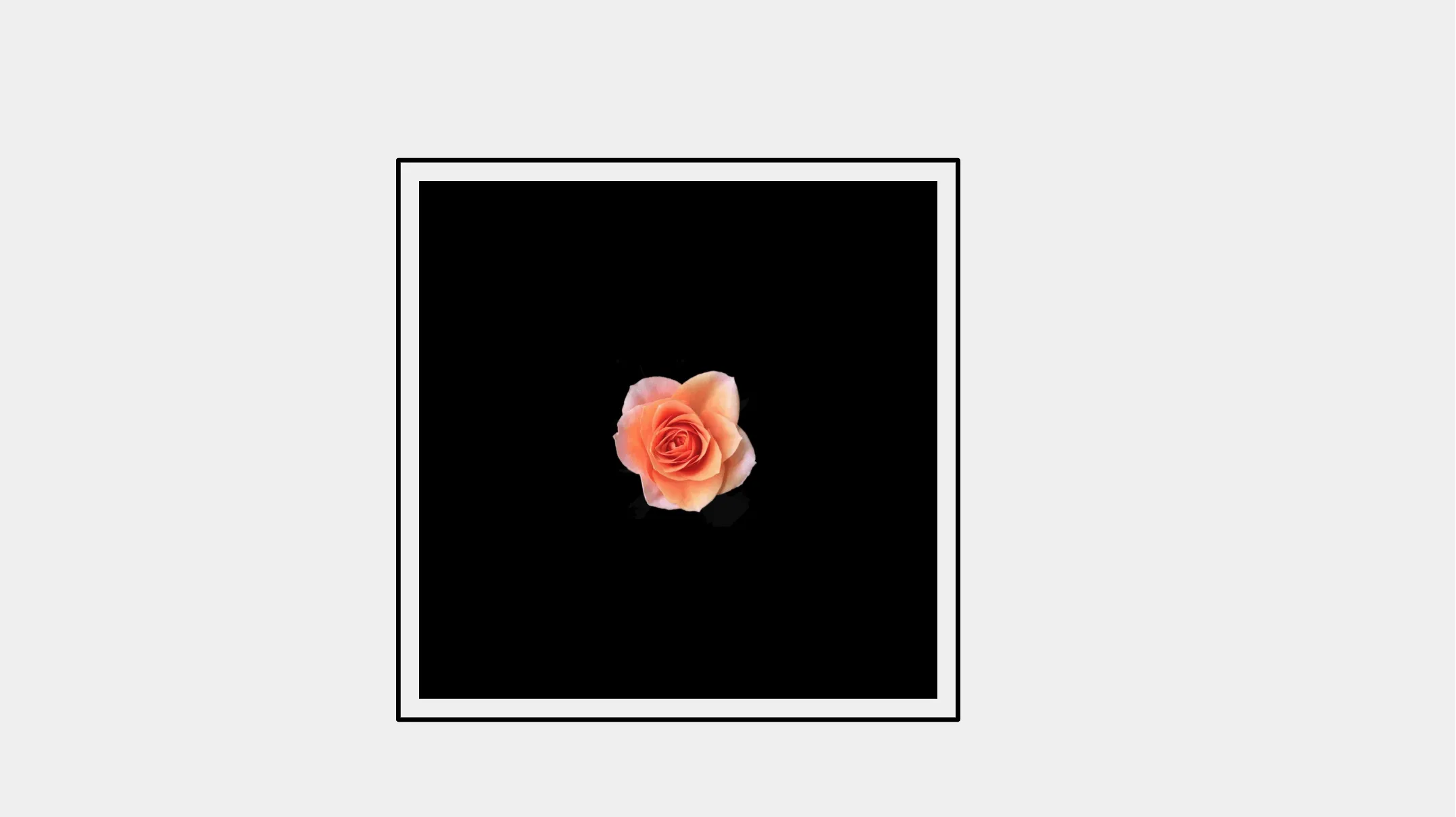
خيار آخر هو وضع حدود داخل الصورة نفسها لتسليط الضوء على أقسام معينة.
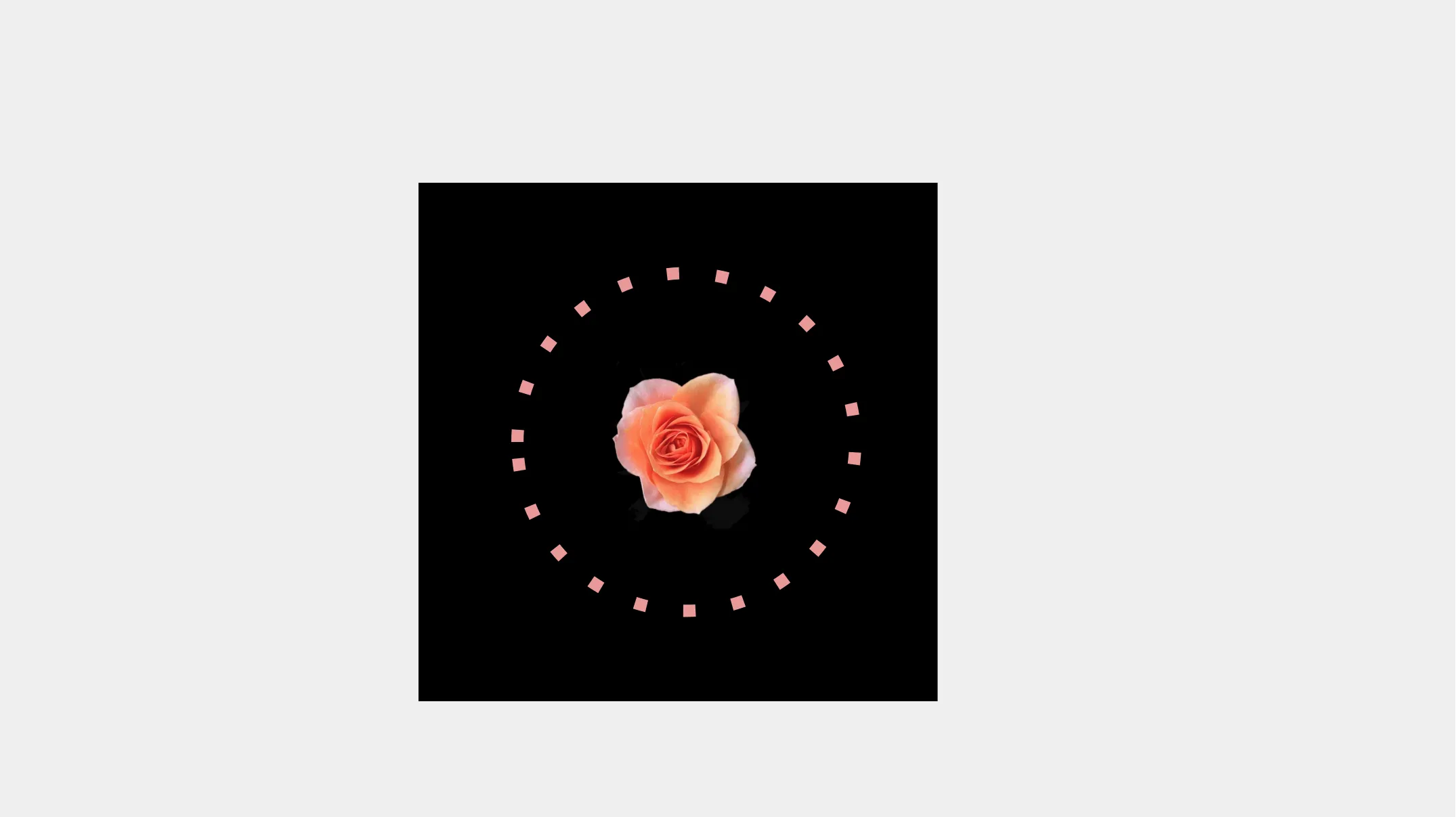
3. إدراج أشكال ملونة
اتبع نفس الخطوات كما هو الحال في إضافة الحدود (أعلاه)، ولكن بدلاً من جعل الشكل شفافًا، قم بضبط لونه حسب الحاجة للتأكيد.
ما عليك سوى وضع أشكال ذات لون صلب تحت أو حول صورتك لجعلها بارزة.
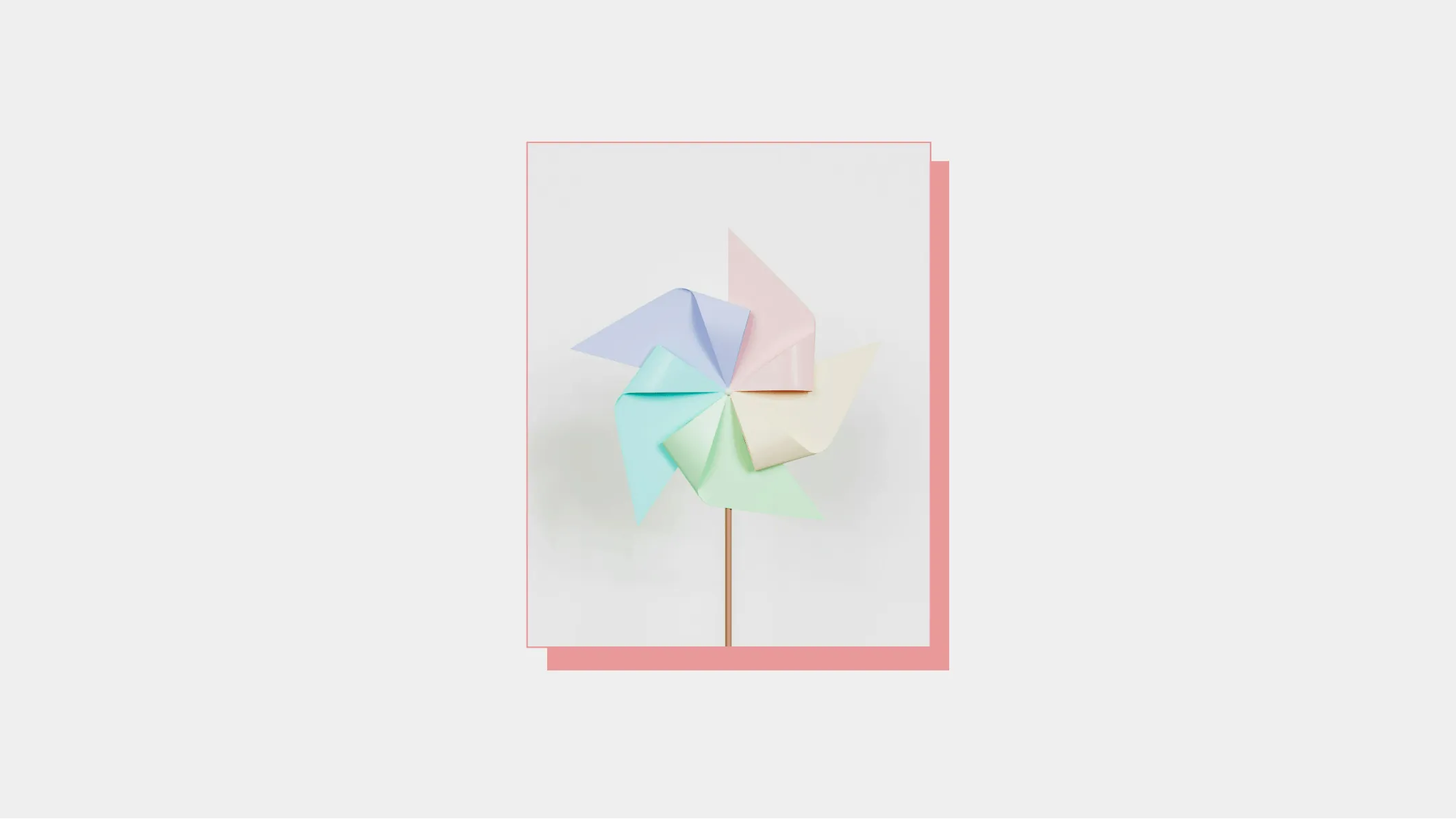
4. طبقة النص على الصور
من خلال إضافة نص مباشرة على الصور، يمكنك تعزيز التركيز البصري وتحقيق تخطيطات بأسلوب التحرير في وقت واحد.
· انقر على إدراج لإضافة مربع نص داخل الشريحة.
· ضبط الخط واللون والنمط والدوران لتكمل الصورة.
· ضبط موضع النص داخل الصورة.

5. قص الصور إلى أشكال مخصصة
قصات المستطيل القياسية غالبًا ما تفتقر إلى الجاذبية البصرية. جرب قص صورك إلى أشكال فريدة لإنشاء شرائح أكثر ديناميكية.
· انقر لتحديد الصورة.
· في شريط الأدوات، ابحث عن قص الصورة وانقر على السهم الصغير المتجه لأسفل بجانبه.
· اختر الشكل الذي تريده من الخيارات المتاحة.
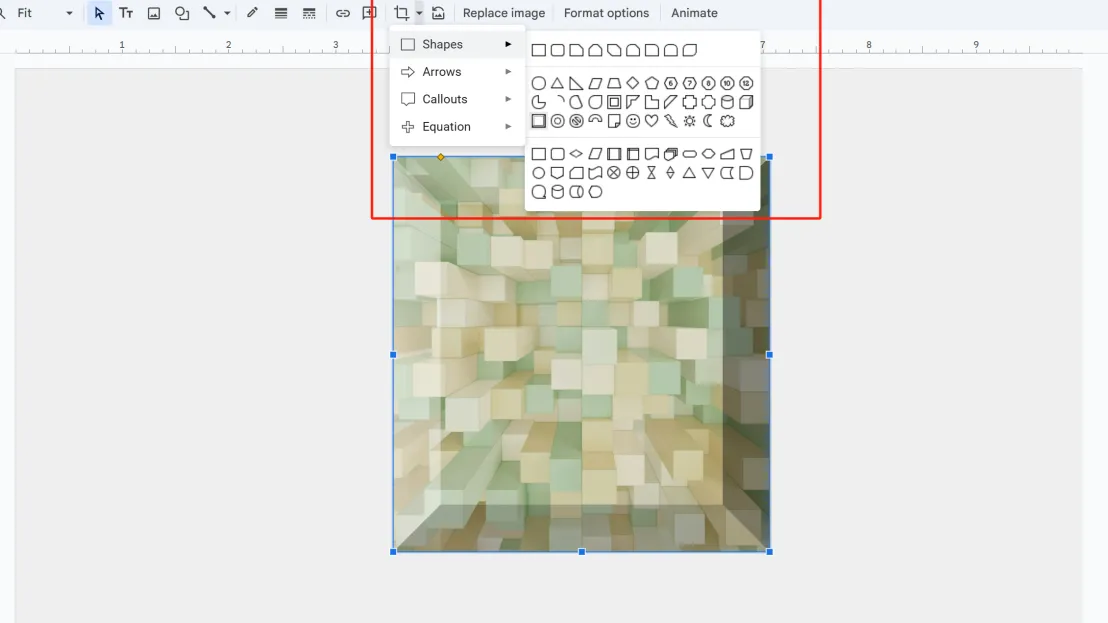
6. إضافة أشكال فوق الصور
· أدخل صورة في عرض جوجل سلايدز الخاص بك.
· من قائمة الأشكال، حدد شكل الإطار وأدخله
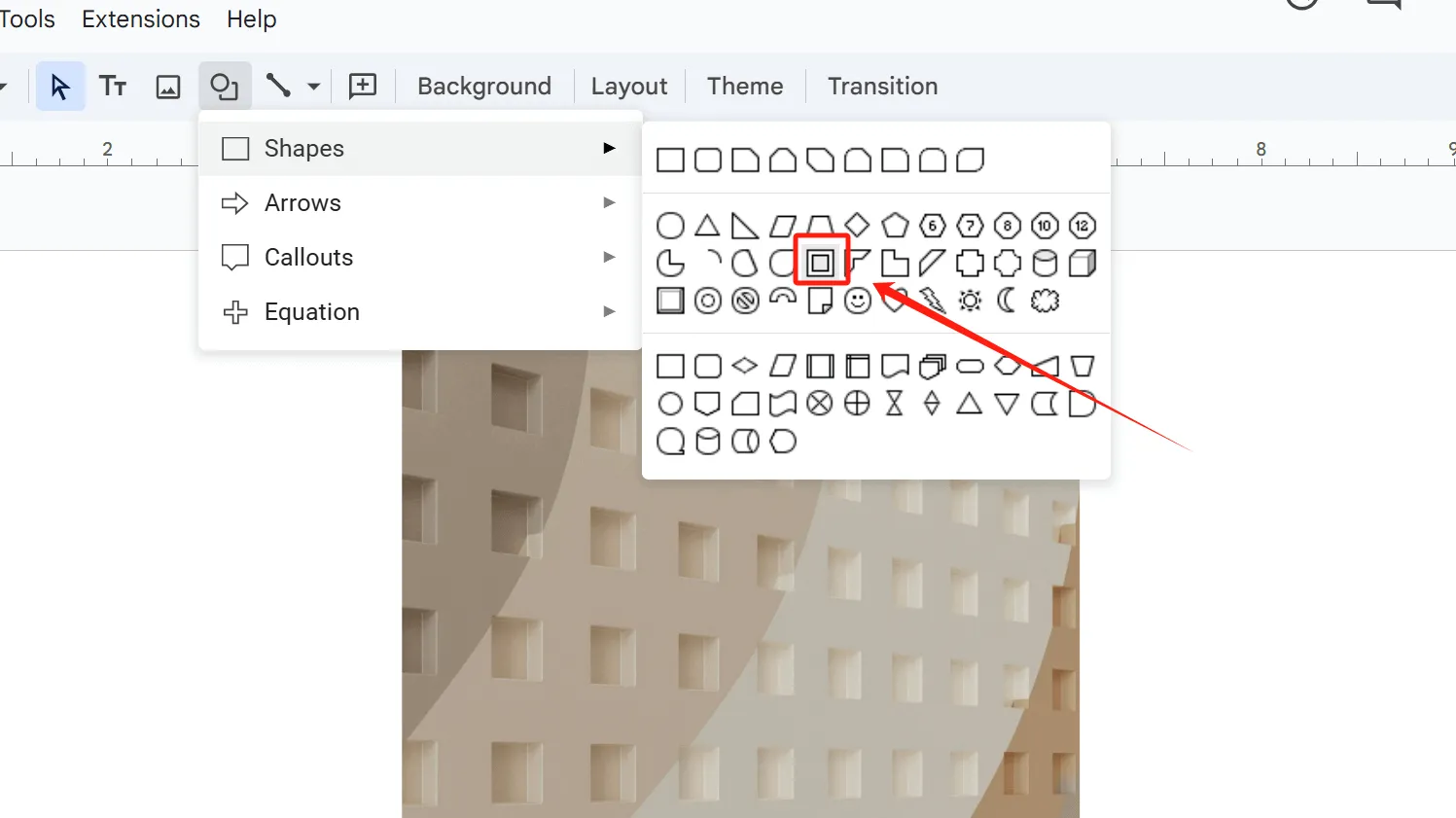
· ضع الإطار فوق صورتك وقم بتغيير حجمه ليتناسب.
· اضبط سمك الإطار عن طريق سحب مقابض الماس الأصفر - اترك مساحة فارغة لتسليط الضوء على المناطق الرئيسية في الصورة.
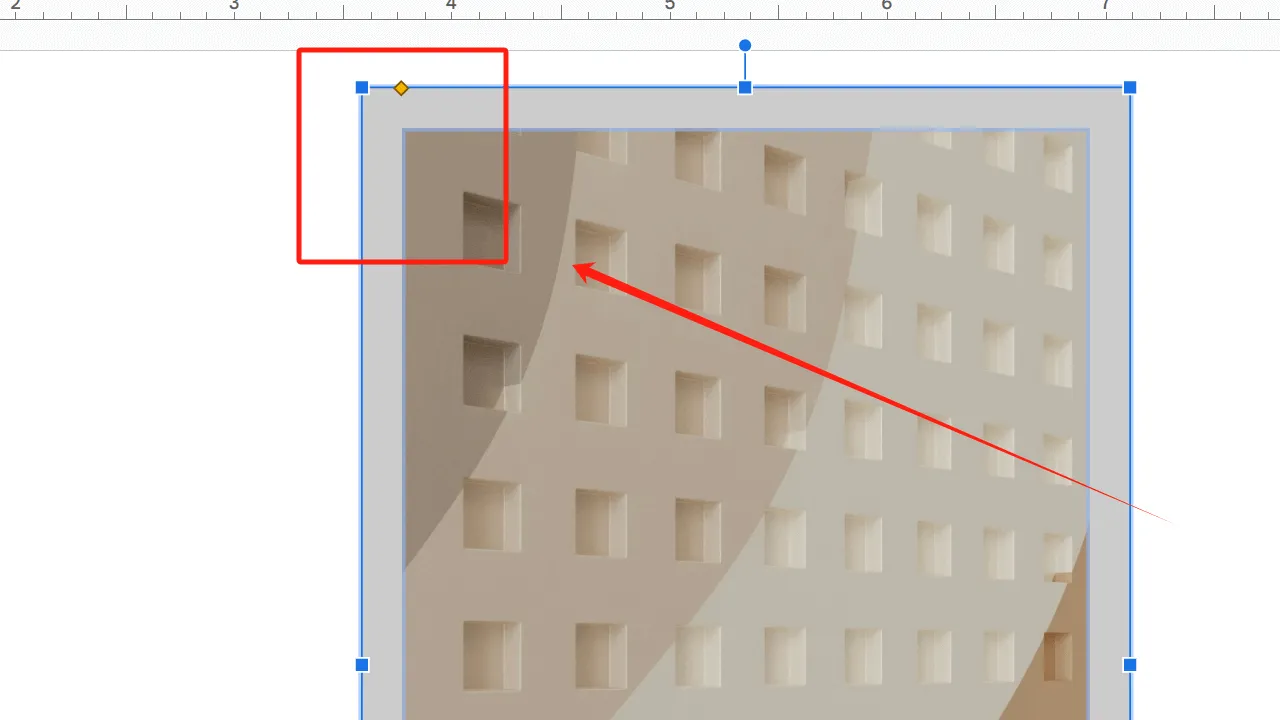
· انقر على لون التعبئة لتخصيص اللون وتغيير شفافية اللون.
· قم بتغيير اللون وشفافية اللون للشكل المدخل عن طريق سحب الدائرة الصغيرة في الصندوق.
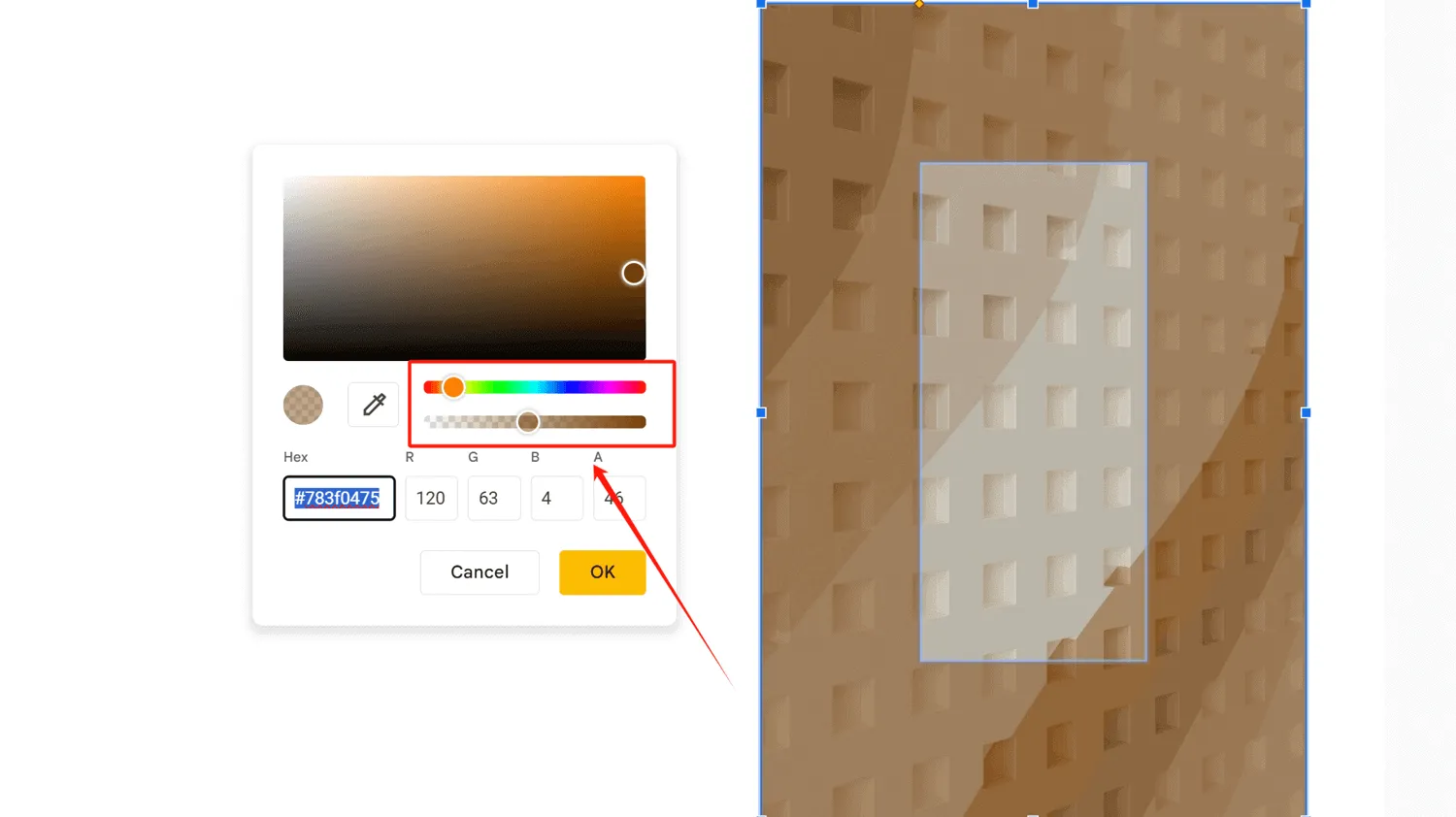
تقدم هذه الطريقة الإطارية مرونة محدودة لتسليط الضوء على مناطق الصورة. فكر في تجربة أنواع أشكال أخرى للحصول على تأثيرات أكثر تنوعًا.
7. إعادة التلوين: تعليمات خطوة بخطوة
· أدخل صورة في جوجل سلايدز الخاص بك.
· قم بعمل نسخة مكررة من الصورة.
· قص كلا الصورتين بشكل منفصل، مع التأكد من أن الأجزاء المقصوصة تتماشى بشكل سلس عند دمجها.
(خيار بديل: قص صورة واحدة فقط)
· أو يمكنك اختيار قص واحدة فقط منهما. تحتاج إلى تداخل الصورتين تمامًا، ثم قص الصورة العليا. (المنطقة في الصندوق الأحمر هي الصورة الأخرى التي تم قصها.)
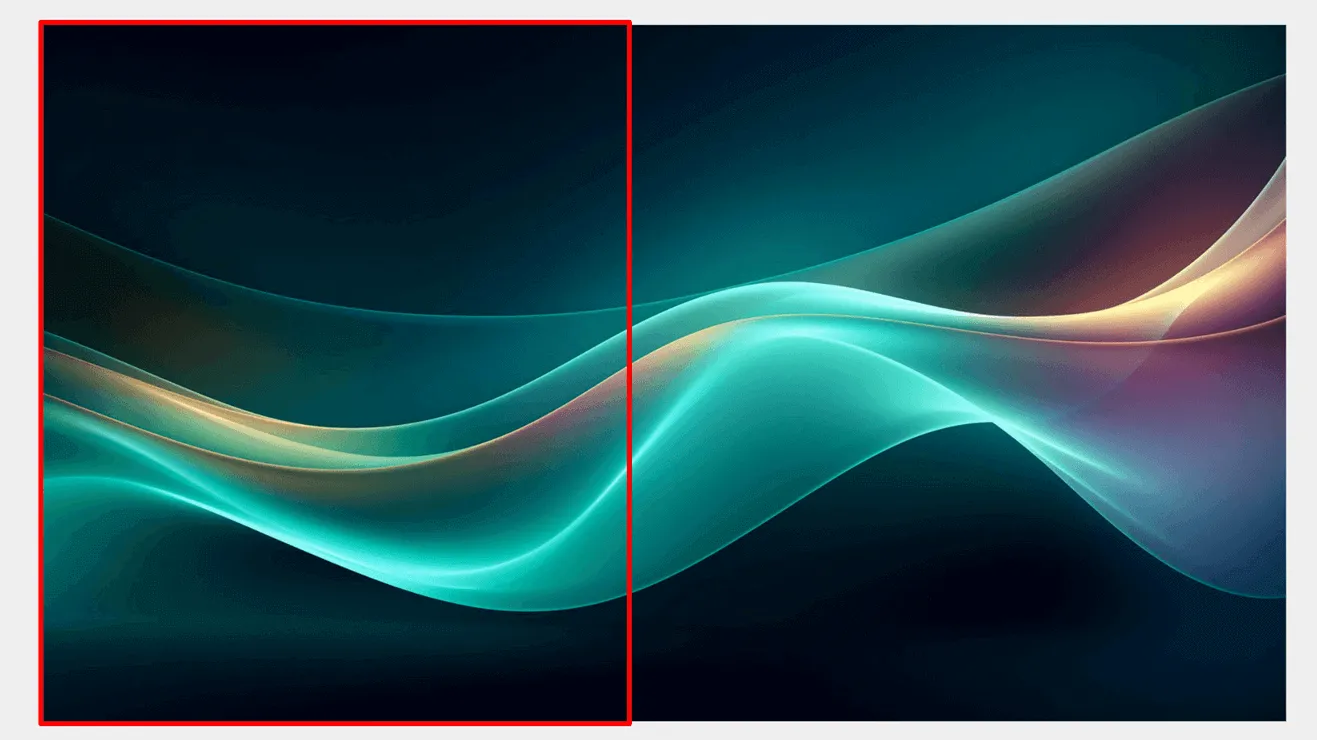
· حدد صورة واحدة، وانتقل إلى خيارات التنسيق → إعادة التلوين لتعديل لونها.
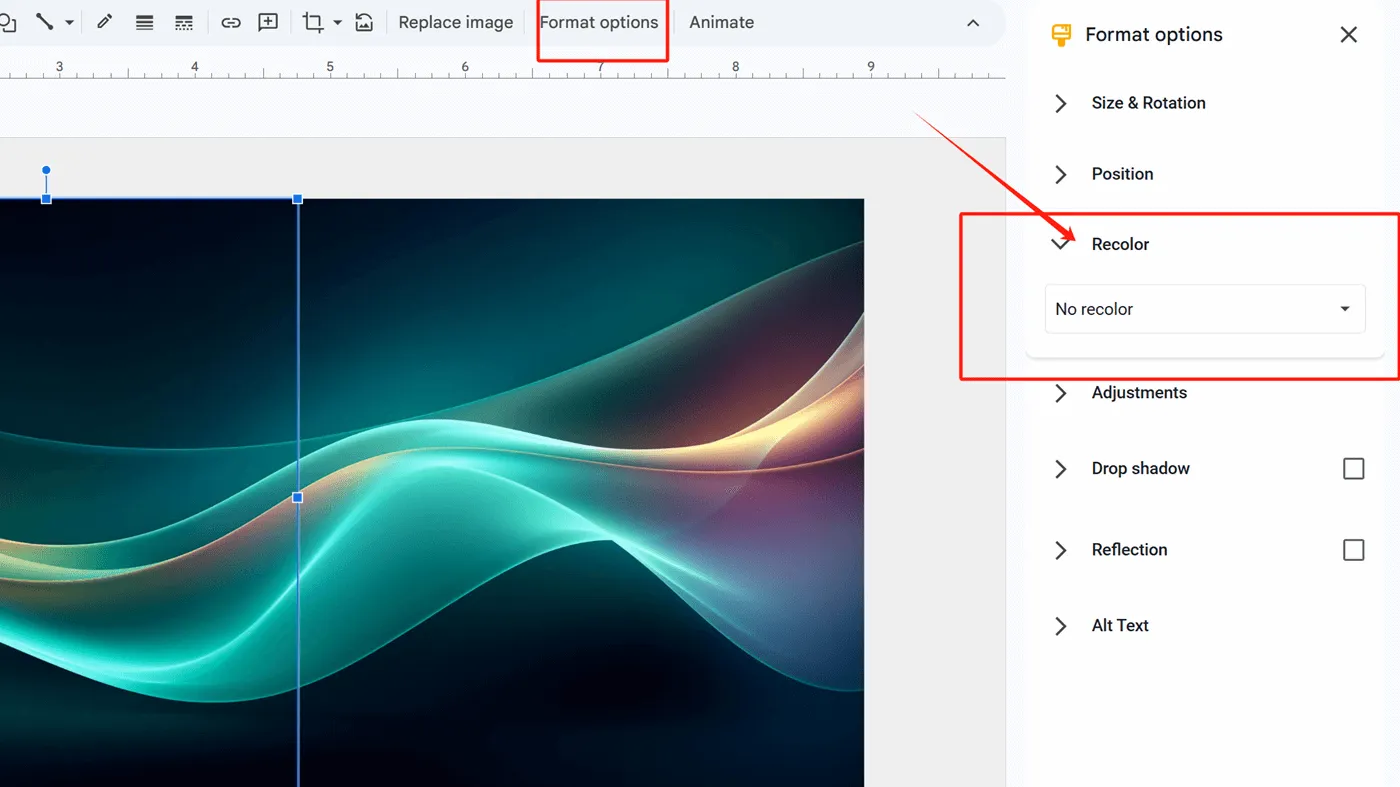
· النتيجة النهائية: صورة مركبة واحدة تعرض لونين متباينين، مما يبرز منطقة الهدف الخاصة بك بشكل فعال.

8. إضافة ظل
يمكن أن تعزز إضافة الظلال إلى صورة ما تأثيرها ثلاثي الأبعاد وتغني من تأثيرها البصري.
· أدخل صورة في جوجل سلايدز.
· حدد الصورة وانقر على لون التنسيق، ثم ابحث عن الظل الساقط.
· قم بضبط حجم الظل والاتجاه والمسافة واللون لجعله أكثر وضوحًا ولتناسب الصورة بشكل أفضل.
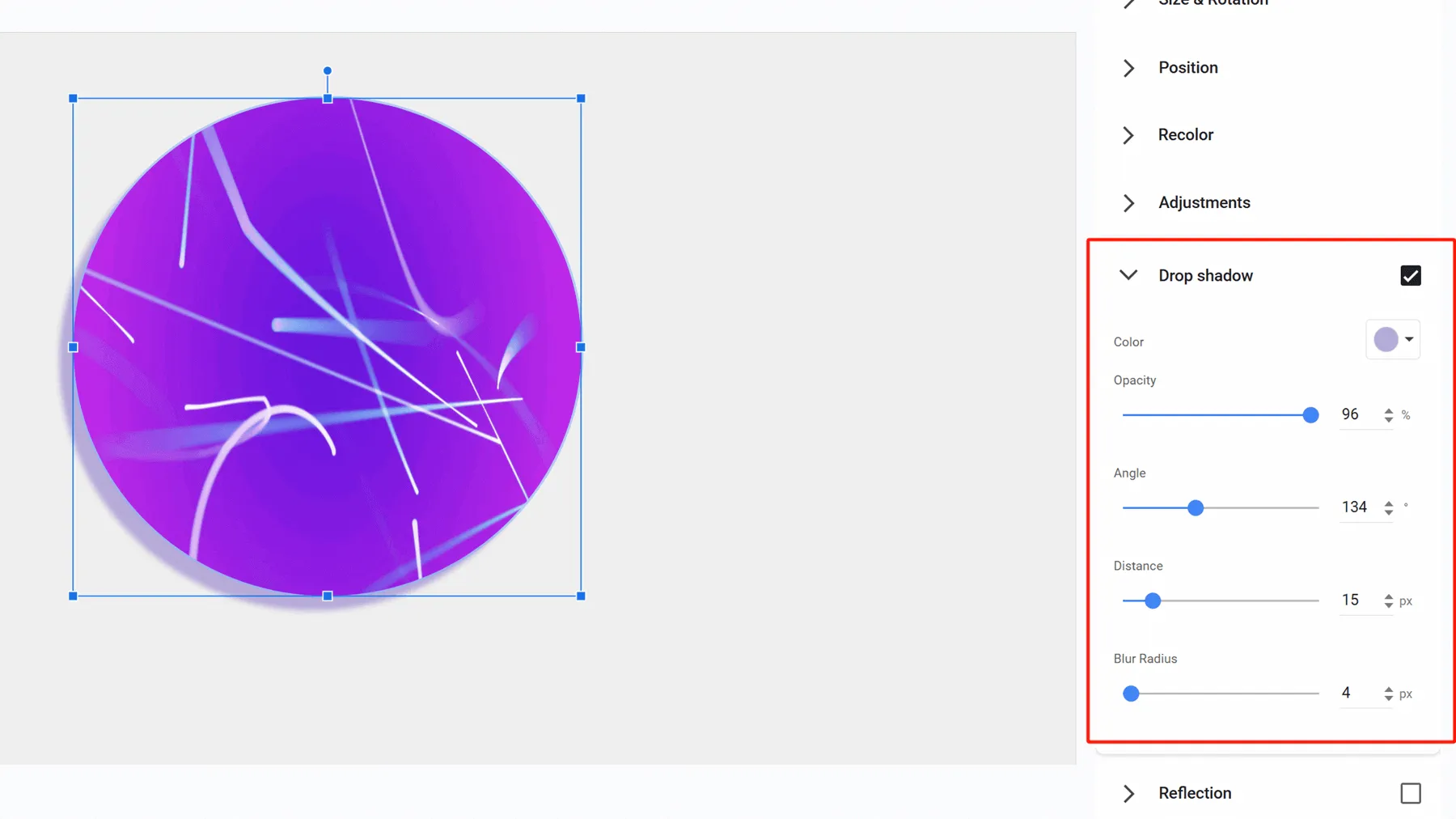
9. تعيين الصورة كخلفية
تعيين صورة كخلفية شريحتك ليس فقط وسيلة رائعة لتسليط الضوء على الصورة، ولكن أيضًا يجعل شريحتك أكثر جاذبية بصريًا ويعزز تصميمك.
· أدخل صورة مناسبة للاستخدام كخلفية شريحة.
· حدد الصورة، انقر بزر الماوس الأيمن، وابحث عن تعيين الصورة كخلفية. انقر عليه لتعيين صورتك كخلفية الشريحة تلقائيًا.
(ملاحظة: اضبط حجم الصورة وشفافيتها قبل إدخالها لتلبية متطلبات الخلفية بشكل أفضل.)
· إذا كانت الخلفية بارزة جدًا وتحتاج إلى إضافة نص فوقها، أدخل شكلًا وقم بتغيير حجمه ليتناسب مع الشريحة بالكامل.
· ثم، قم بإزالة حد الشكل وضبط لونه وشفافيته.
· الآن، يمكنك إضافة نص إليه.
دع صانع العروض التقديمية AI من Smallppt ينشئ شرائح مذهلة لك
Smallppt ليست مجرد أداة تقديم، بل هناك المزيد. إنها قادرة على إنشاء نقطة انطلاق مثيرة للعروض التقديمية في دقائق فقط. متعة تحويل عملك إلى حياة ومشاركته مع العالم. احتضن قوة Smallppt وستتحقق أفكارك كما لم يحدث من قبل.
ما عليك سوى إدخال الكلمات الرئيسية، وتحميل ملف/رابط/صوت، وسينشئ Smallppt بسرعة مسودة نص لك. مع مجموعة واسعة من القوالب الأنيقة للاختيار من بينها، بمجرد أن تختار واحدة، سيقوم Smallppt بإنشاء عرض شرائح مصقول في وقت قصير - مكتمل بمحتوى مفصل بناءً على مخططك.
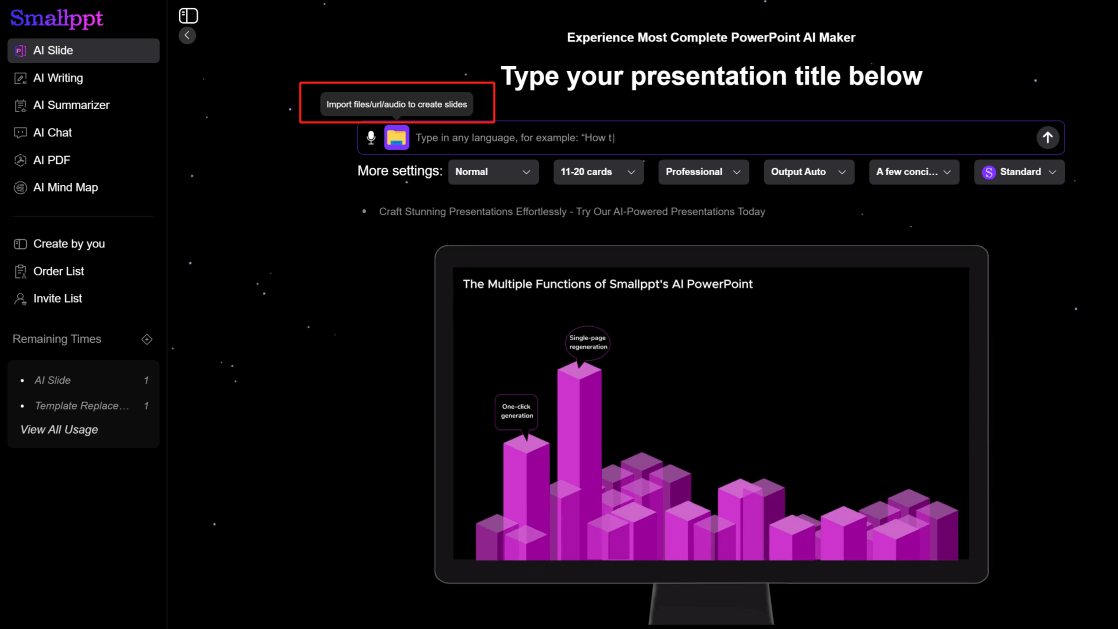
Smallppt هو بلا شك المساعد المثالي لتوفير الوقت وزيادة كفاءة عملك ودراستك.
الآن بعد أن تعلمت العديد من الطرق لتسليط الضوء على أجزاء من صورة في جوجل سلايدز، لماذا لا تجربها في Smallppt؟ يمكن أن تلهمك قوالبها أيضًا بطرق أكثر إبداعًا لتسليط الضوء على الصور.


