
استخدام النقاط في Google Slides يتيح لك التأكيد على المعلومات المهمة في شرائحك، مما يسهل على جمهورك القراءة. العملية بسيطة - إذا كنت لا تعرف كيفية إنشاء نقطة في Google Slides، فقط اتبع دليلنا خطوة بخطوة.
فوائد إضافة النقاط في Google Slides
1. يؤكد على النقاط الرئيسية
تجعل النقاط المعلومات المهمة تبرز، مما يساعد الجمهور على التعرف بسرعة على كل فكرة رئيسية. هذا يحسن فهمهم للرسالة الأساسية للعرض التقديمي.
2. يعزز التنظيم
تستخدم النقاط لتنظيم المحتوى في قوائم واضحة، مما يحسن التسلسل والتدفق المنطقي. هذا يجعل شرائحك أكثر تماسكًا وأسهل للجمهور في المتابعة.
3. يعزز الجاذبية البصرية
تضيف النقاط الموضوعة بشكل جيد عناصر بصرية إلى الشرائح، مما يمنعها من الظهور بشكل عادي للغاية. هذا يعزز التصميم العام ويجعل الجمهور مشدودًا.
4. يوضح التسلسل
عندما تحدد النقاط خطوات أو عمليات، فإنها توضح بوضوح ترتيب العمليات، مما يساعد الجمهور على فهم الإجراءات أو التقدم بشكل أفضل.
خطوات إنشاء نقطة في Google Slides
الخطوة 1: افتح Google Slides، وأدخل مربع نص، وأضف نصًا.
الخطوة 2: انقر أو اختر الفقرة التي تريد إضافة نقاط إليها. ابحث عن قائمة النقاط المنقطة في الزاوية العلوية اليمنى وانقر لإضافتها.
ملاحظة: تتم إضافة النقاط قبل كل فقرة. إذا كنت ترغب في إضافة نقطة إلى جملة معينة، تحتاج إلى جعلها فقرة منفصلة.
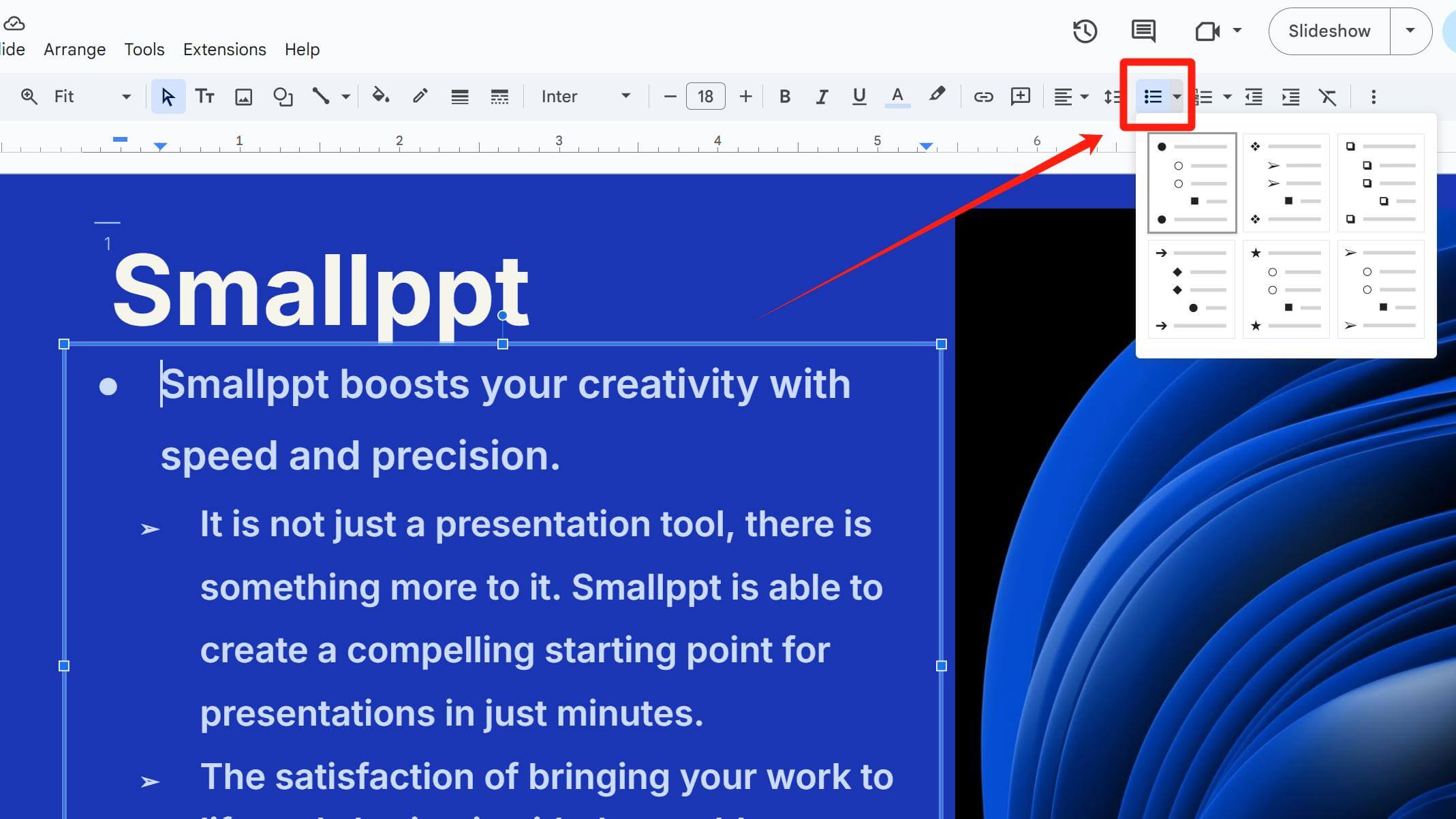
الخطوة 3: إذا كنت تريد تغيير نقطة معينة، انقر نقرة مزدوجة عليها، ثم انقر بزر الماوس الأيمن واختر مزيد من النقاط. هناك، ستجد مجموعة متنوعة من أنماط النقاط، بما في ذلك الأرقام والرموز والرموز التعبيرية والمزيد.
ملاحظة: إذا كنت تريد تعديل نقطة فردية، تذكر أن تنقر عليها نقرة مزدوجة. ستؤدي النقر مرة واحدة فقط إلى تحديد جميع النقاط من نفس النمط قبل وبعدها للقيام بتعديل جماعي.
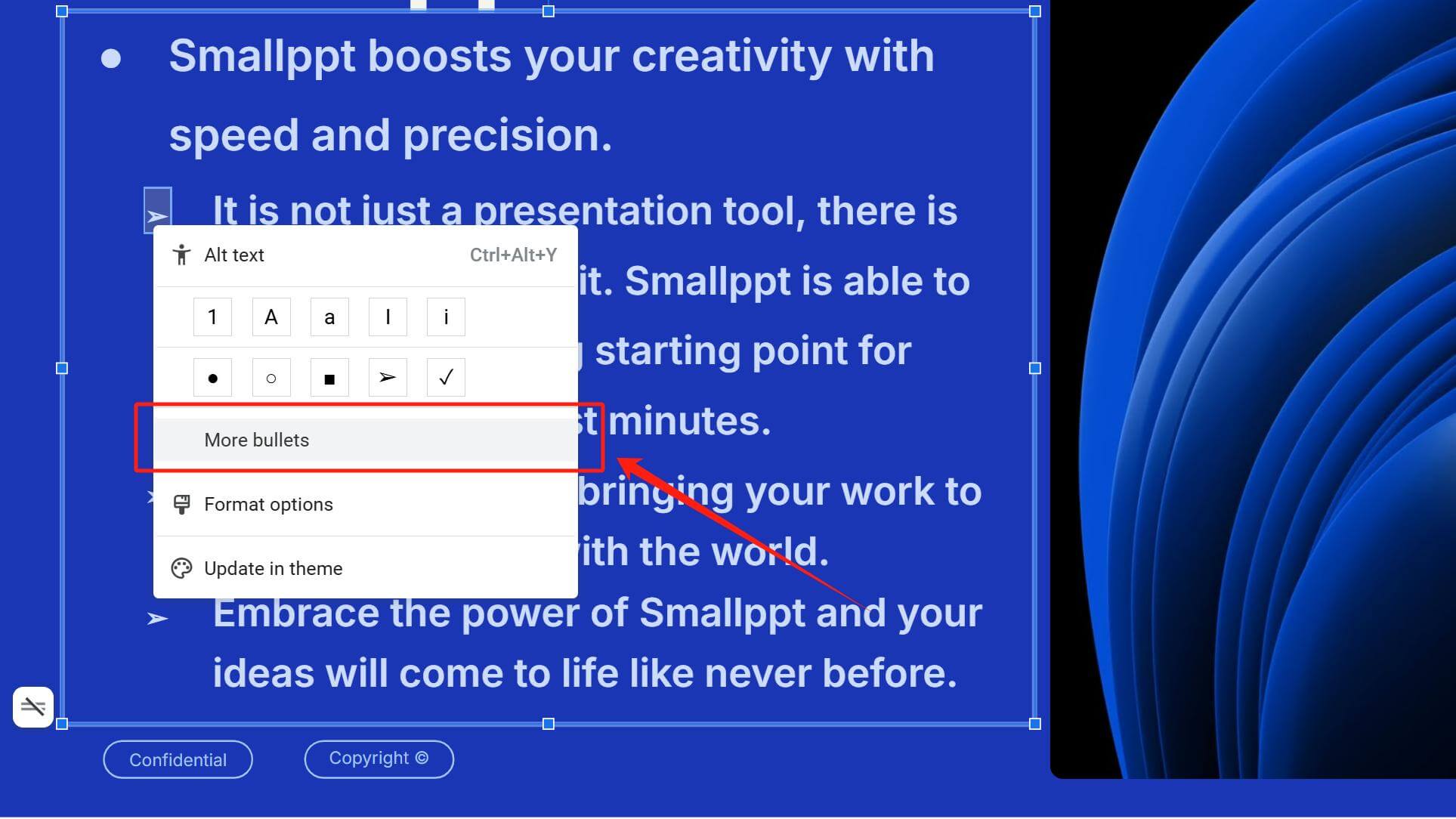
الخطوة 4: لتعديل حجم نقطة، اختر النقطة التي تريد تغييرها، ثم انتقل إلى حجم الخط في الأعلى لتعديل حجمها.
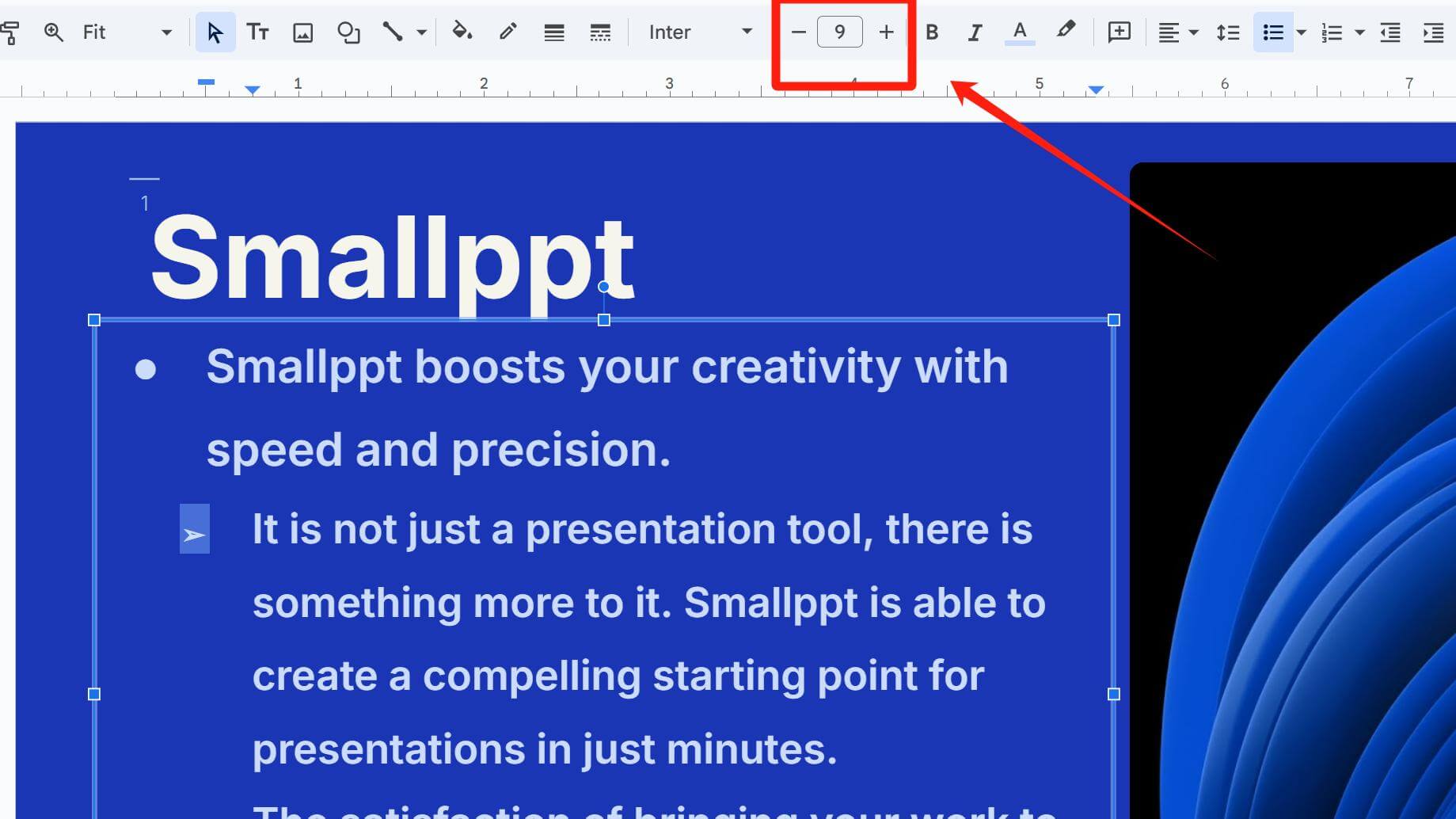
الخطوة 5: إذا كنت بحاجة إلى تعديل موضع النقطة مع الفقرة بالكامل لإنشاء تسلسل نص أفضل، قم بتشغيل المسطرة واسحب العلامة المثلثية السفلية على المسطرة.
إذا كنت لا تزال غير متأكد من كيفية القيام بذلك، يمكنك الرجوع إلى هذه المقالة والتنقل إلى القسم: “ كيفية تعديل تباعد النص في PowerPoint → 2. باستخدام المسطرة.”
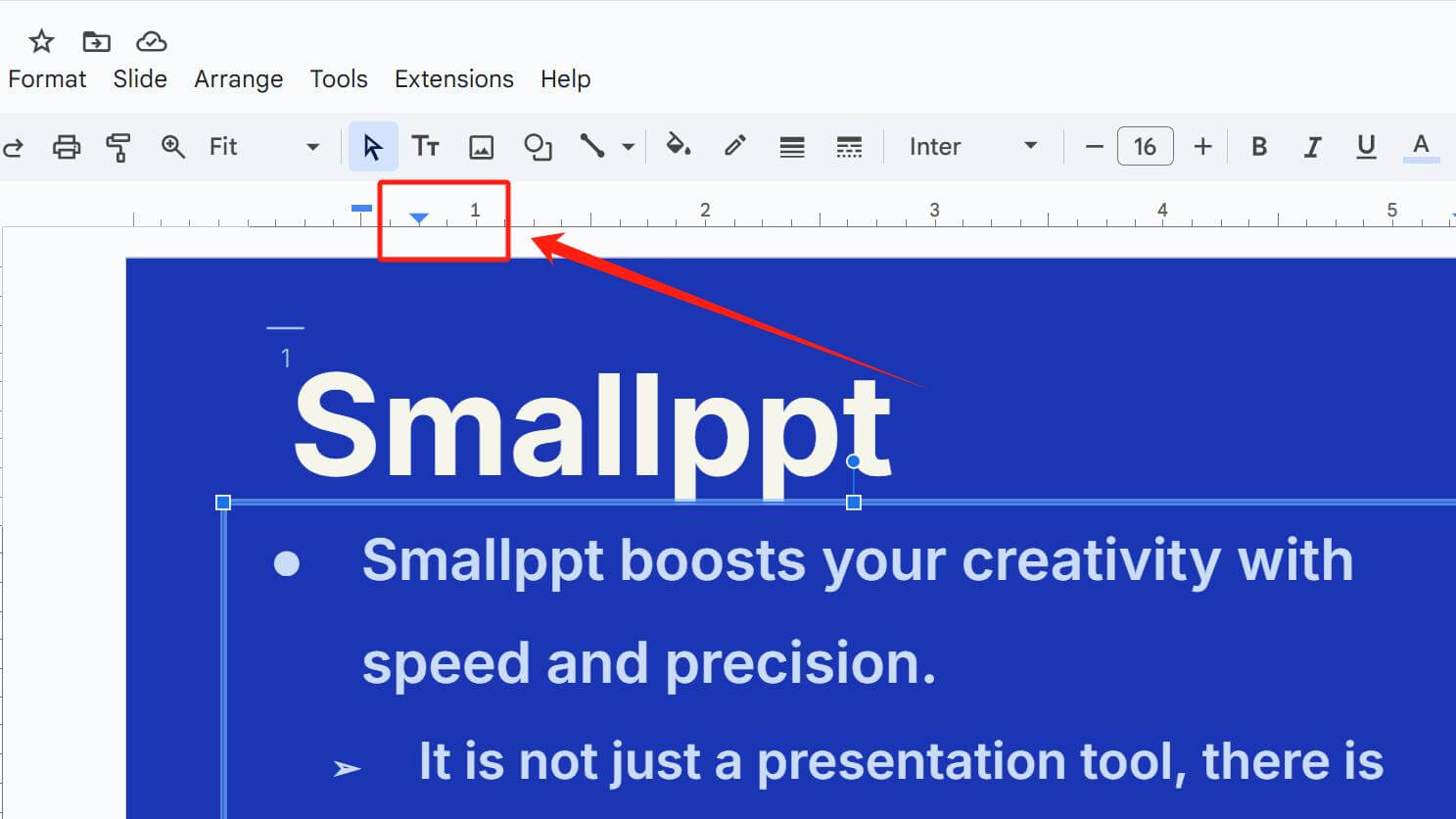
كيفية إضافة الرسوم المتحركة إلى نقطة
● اختر النص الذي تريد إضافة الرسوم المتحركة إليه.
● في الزاوية العلوية اليمنى، ابحث عن النقاط الثلاث (المزيد)، ثم انقر واختر تحريك.
● اختر تأثير الرسوم المتحركة الذي تريده. تنقسم تأثيرات الرسوم المتحركة عمومًا إلى نوعين: دخول وخروج، والتي تحدد كيفية ظهور نصك أو اختفائه.
● انقر لاختيار حسب الفقرة، وسيظهر نصك فقرة بفقرة. إذا لم يتم اختيار هذا الخيار، فسيظهر كل النص في مربع النص مرة واحدة.
● بعد الاختيار، انقر على زر "تشغيل" الأصفر. إذا لم يتم تعيين طريقة تشغيل تأثير الرسوم المتحركة بشكل محدد، فعادة ما يتطلب منك النقر على الصفحة.
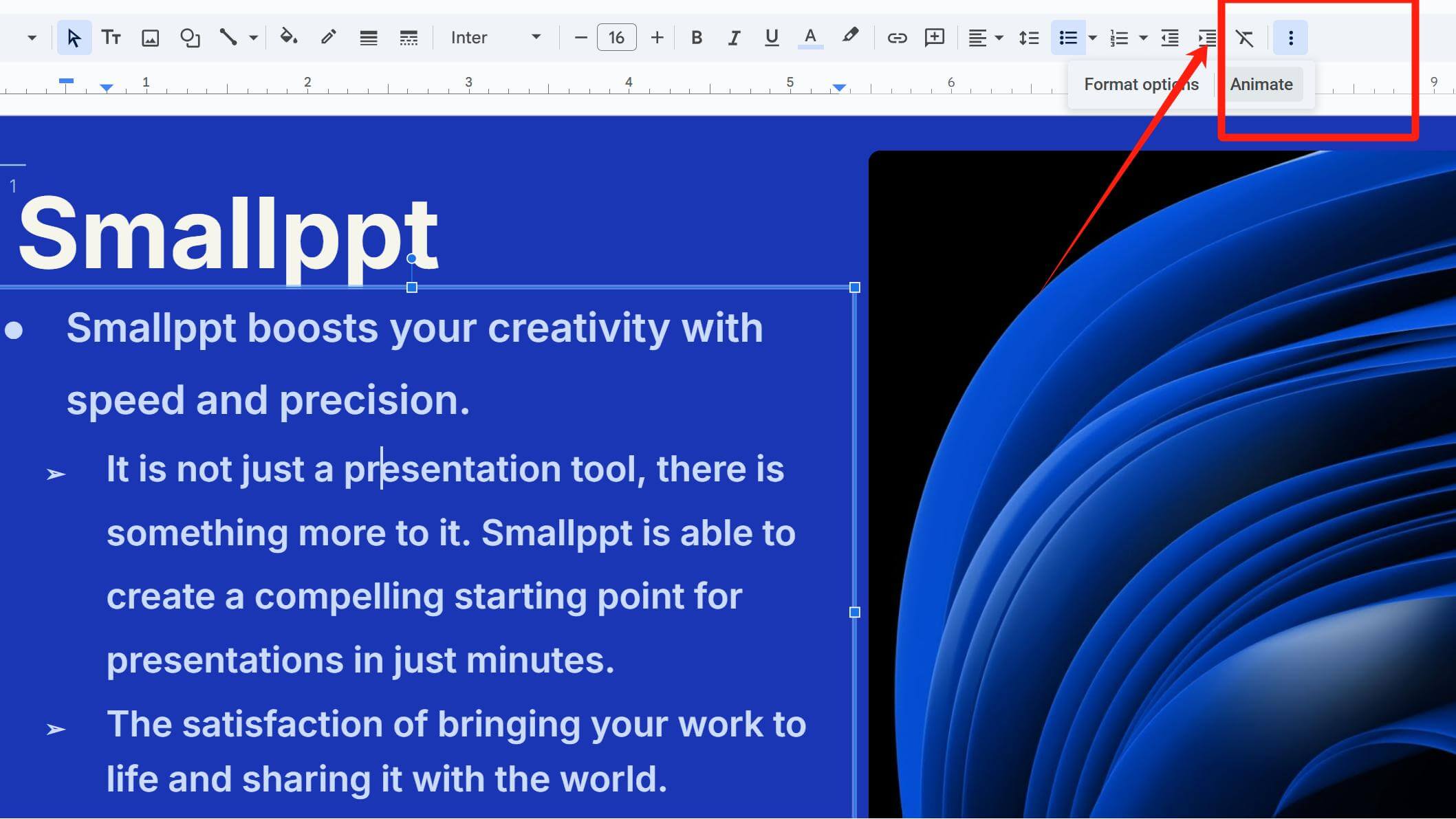
أسئلة وأجوبة
س: لا أستطيع العثور على زر النقطة.
ج: قد يكون مخفيًا تحت النقاط الثلاث في الزاوية العلوية اليمنى (المزيد)، وهو أيضًا المكان الذي تضيف فيه الرسوم المتحركة.
س: كيف يمكنني إدخال العناوين والمحتويات؟
ج: يمكنك استخدام المسطرة للتعديل، كما هو موضح في الخطوة 5 من "خطوات إنشاء نقطة في Google Slides." بدلاً من ذلك، استخدم الاختصارات Tab (إدخال) و Shift+Tab (إلغاء الإدخال).
س: لا أستطيع العثور على نمط النقطة المرغوب.
ج: انقر على مزيد من النقاط، ثم أدخل الكلمات الرئيسية في شريط البحث على اليمين للعثور على النمط المفضل لديك. يمكنك أيضًا رسم واحدة يدويًا في اللوحة أسفل شريط البحث أو استيراد رموز خارجية كنقاط.
س: عند إضافة الرسوم المتحركة إلى النقاط، تظهر جميع المدخلات دفعة واحدة بدلاً من واحدة تلو الأخرى.
ج: قد تكون نسيت تحديد خيار حسب الفقرة. بدلاً من ذلك، قسم النص إلى صناديق نصية منفصلة لتعيين رسوم متحركة مختلفة.
س: يتم فقدان تنسيق النقاط أو تشويهه عند لصق النص من أدوات أخرى (مثل PowerPoint).
ج: استخدم اللصق بدون تنسيق (`Ctrl+Shift+V`) وأعد إضافة النقاط يدويًا.
س: عند محاولة تغيير نمط أو لون نقطة فردية، يؤثر ذلك على جميعها.
ج:انقر نقرة مزدوجة على النقطة المحددة التي تريد تعديلها. يؤدي النقر مرة واحدة إلى تحديد جميع النقاط من نفس النمط.
استراتيجيات النقاط في مختلف سيناريوهات الاستخدام
العروض الأكاديمية
في الإعدادات الأكاديمية، الدقة والوضوح أمران أساسيان. عند إنشاء النقاط في Google Slides للتقارير الأكاديمية، يجب أن يكون التركيز على تقديم النتائج البحثية المعقدة، والنظريات، والمنهجيات بطريقة منظمة.
الاقتراحات التجارية
في عالم الأعمال، تهدف العروض عادة إلى الإقناع - سواء كان ذلك من خلال تقديم منتج جديد، أو السعي لجذب استثمار، أو تقديم خطة استراتيجية. بالنسبة للاقتراحات التجارية، يجب تصميم النقاط لجذب الانتباه والتواصل بشكل فعال مع الرسائل الرئيسية.
شرائح التعليم
عند تصميم الشرائح التعليمية، الهدف الأساسي هو تسهيل التعلم ومساعدة الطلاب على فهم المعلومات واستيعابها. يمكن أن تكون النقاط أداة قوية لتنظيم المحتوى التعليمي.
على سبيل المثال:
• في بداية كل مجموعة شرائح، استخدم النقاط لتعداد أهداف التعلم، مما يساعد الطلاب على فهم ما سيتعلمونه بوضوح.
• قسّم الموضوعات المعقدة إلى نقاط مختصرة وسهلة الفهم لتعزيز الاستيعاب.
مع Smallppt، يمكنك بسهولة إنشاء نقاط في Google Slides
Smallppt يوفر مكتبة ضخمة من القوالب، معظمها تتضمن أنماط نقاط غنية وتخطيطات نصية مسبقة التكوين، مما يحررك من عناء تصميم الشرائح.
✔️ أدخل كلمات رئيسية أو قم بتحميل ملفات ذات صلة إلى AI Slide، وسيتولى Smallppt بشكل ذكي إنشاء مخطط نصي لك. فقط اختر القالب المفضل لديك، وانتظر قليلًا، وستتلقى عرضًا تقديميًا كاملًا.
✔️ يسمح لك Smallppt بإجراء تعديلات عبر الإنترنت على عرضك التقديمي المكتمل واستبدال القالب. إذا كنت تريد تحريره في Google Slides، قم بتنزيله واستيراده إلى المنصة.
✔️ يقوم Smallppt بتخصيص العروض التقديمية بناءً على احتياجاتك وتفضيلاتك المحددة، مثل دورك وجمهورك ولغتك وعدد الشرائح.
✔️ يمكنك أيضًا إنشاء نقاط وإضافة تأثيرات الرسوم المتحركة مباشرة داخل Smallppt.
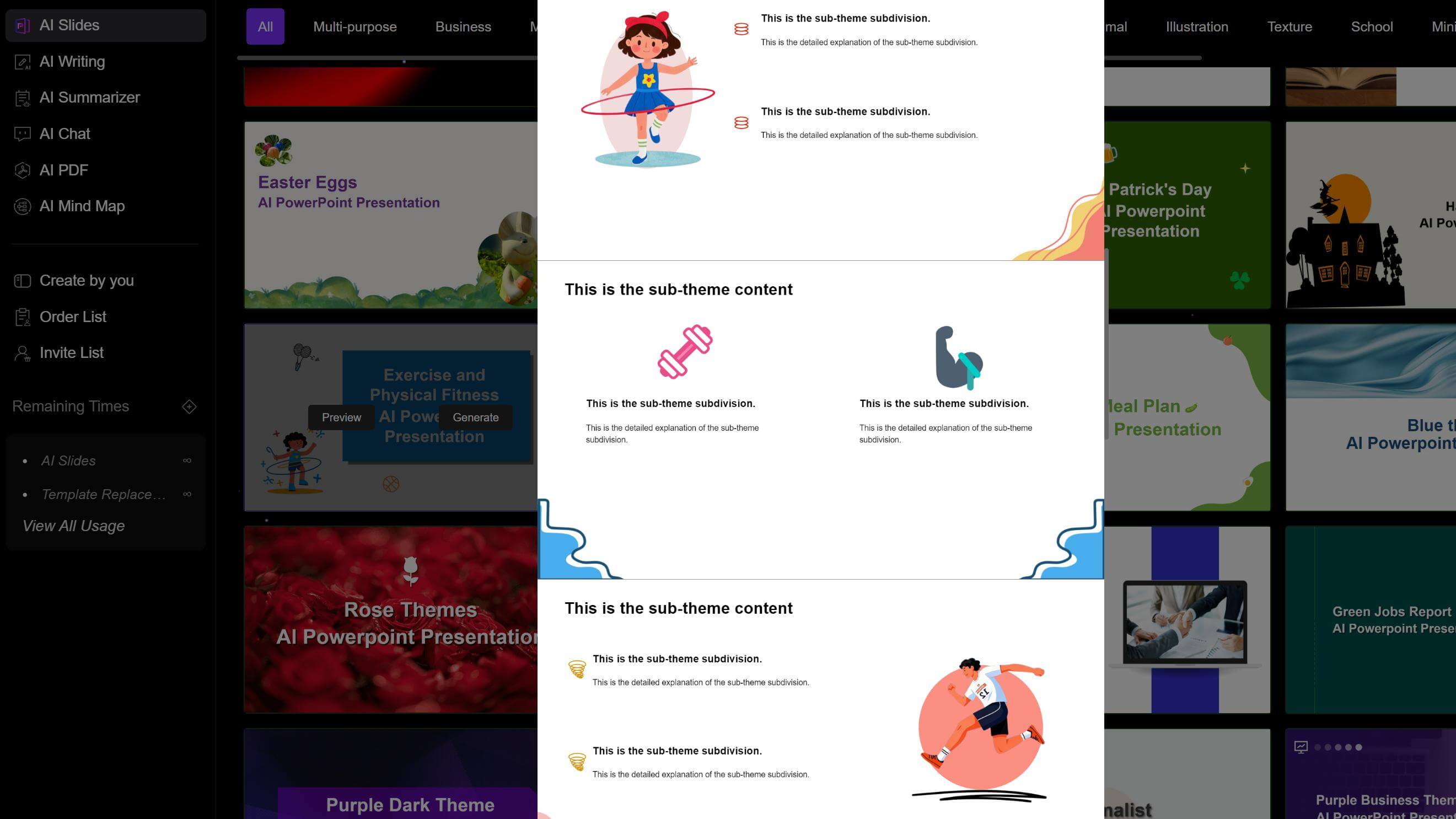
لقد تعلمت كيفية إنشاء نقطة في Google Slides، وما يميز النقاط لأغراض مختلفة أيضًا مختلف. حاول استخدام النقاط لتسليط الضوء على تركيزك في المرة القادمة التي تقوم فيها بإنشاء شريحة.


