
Adjusting text spacing and formatting can make your slide layouts more visually appealing. Do you know how to change indentation and spacing in PowerPoint? This article will provide a complete guide.
What are First Line Indent and Hanging Indent?
First Line Indent:
The first line of a paragraph is indented to the right, while subsequent lines remain aligned normally (left-aligned).
Hanging:
The first line of a paragraph stays left-aligned, while subsequent lines are indented to the right.
Why Set Indentation?
1. Improve paragraph structure. In lengthy text, a first-line indent helps distinguish the start of a paragraph, preventing large blocks of text from appearing cluttered and reducing the reader’s eye strain.
2. Enhance hierarchy. By shifting subsequent lines to the right (especially with bullet points or numbered lists), hanging indents reinforce the text’s hierarchical structure and highlight key points.
How to Adjust the Indentation of Text in PowerPoint
1. In Paragraph Settings
Step 1: Open PowerPoint, insert a text box, and enter your text.
Step 2: Select the text you want to adjust.
Step 3: Right-click the text, find Paragraph, and click to open the settings.
Step 4: Under Alignment, adjust the text alignment (e.g., left, center, right).
Step 5: Under Indentation > Special, choose First line or Hanging.
Step 6: - Set the By value to adjust the distance of the first-line indent.
- Adjust the Before text value to change the hanging indent distance.
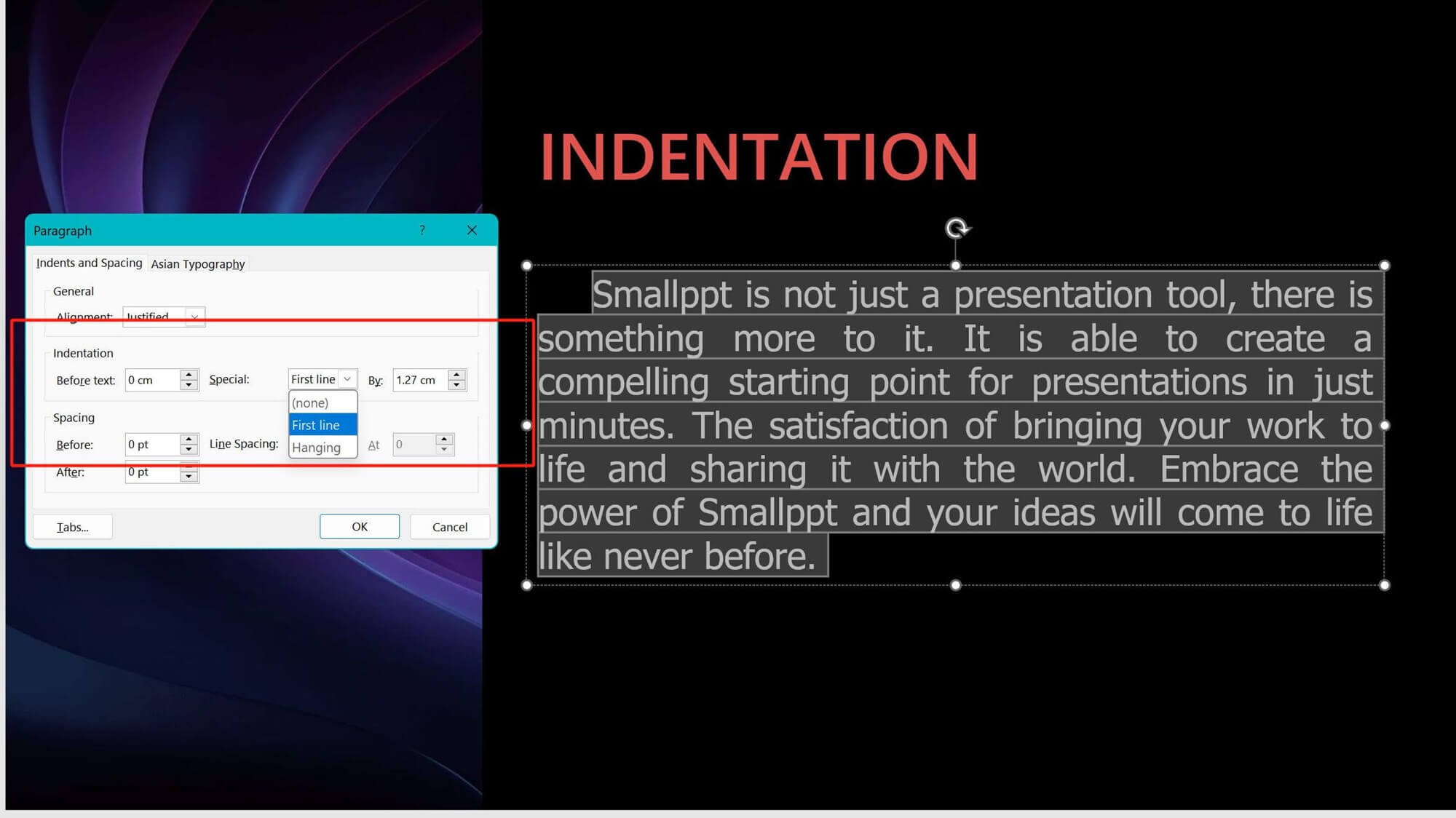
2. Using the Ruler
Step 1: Right-click the text box and enable the Ruler.
Step 2: Click anywhere inside the text box. On the ruler, you will see gray and white areas. The boundary between the gray and white areas represents the starting position of your text.
Step 3: On the ruler, locate two adjustment markers:
- Drag the upper marker to change the first-line indent distance.
- Drag the lower marker to adjust the hanging indent distance.
Note:
If the first line moves unintentionally while adjusting the hanging indent, the upper marker may have shifted. Simply drag it back to the end of the gray area to fix it.
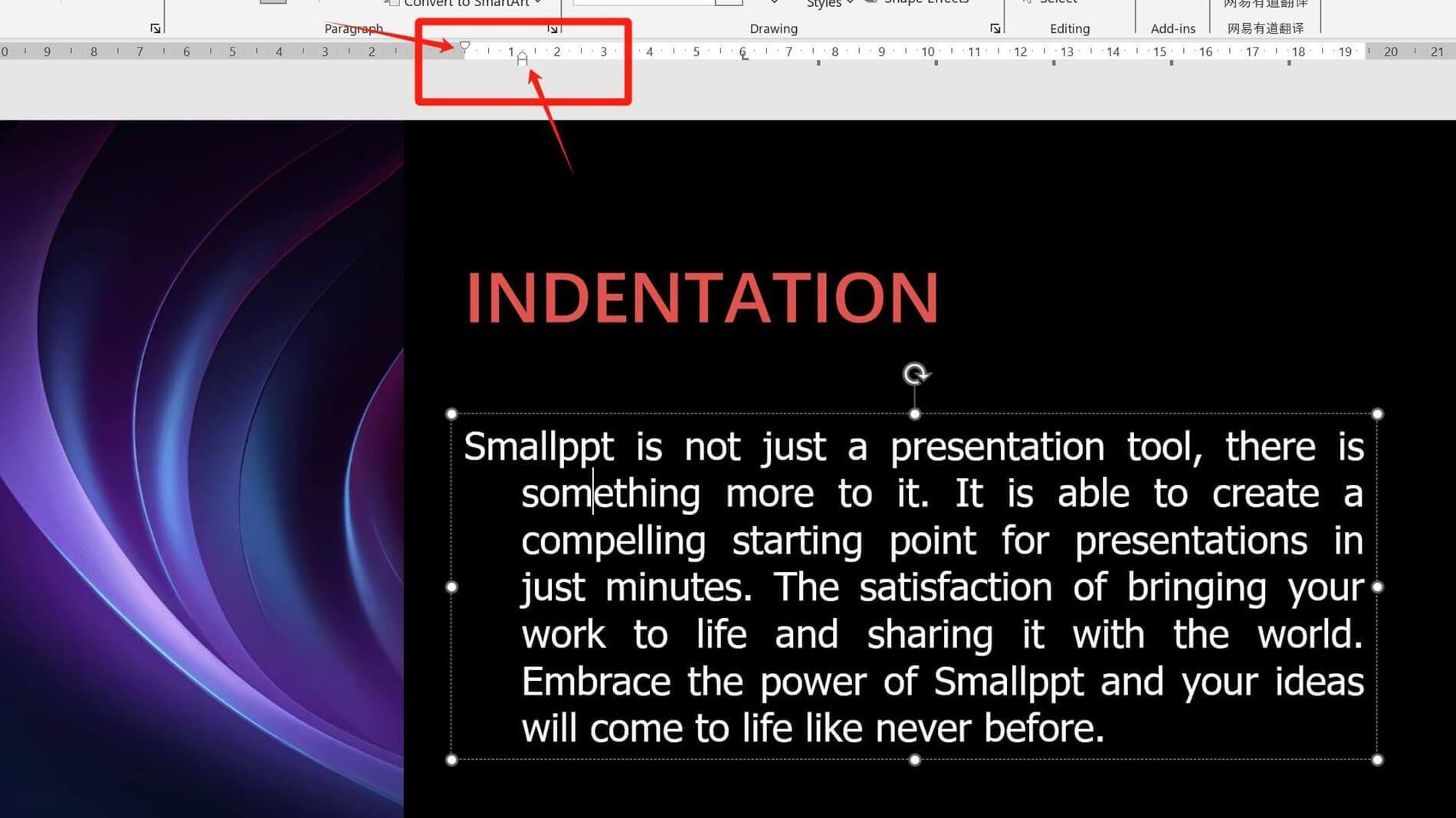
What Text Distances Can You Adjust in PowerPoint?
1. Line spacing: The vertical distance between lines of text.
2. Paragraph spacing: The vertical distance above/below paragraphs.
3. Text indentation (as mentioned earlier).
4. Character spacing: The horizontal space between individual letters.
5. Distance between text and text box edges.
6. Text alignment and distribution (e.g., left, center, justified).
Why Adjust Text-Related Distance Settings?
1. Different fonts have varying visual effects. Some fonts make text appear too compact, while others look overly spread out. If you want to keep using a specific font, adjusting distances can refine its layout and appearance.
2. To comply with mandatory formatting standards for presentations, such as school or corporate requirements for text spacing.
3. To improve overall aesthetics and prevent cluttered or disordered text from causing visual fatigue and increasing the reading burden for the audience.
How to Adjust the Spacing of Text in PowerPoint
1. Change Line Spacing
■ Select the text to adjust. In the Home tab, find Line Spacing, which provides default preset values.
■ To set a custom value, click Line Spacing Options below. Change the Line Spacing mode to Exactly or Multiple, then directly input a number or use the up/down arrows to adjust the spacing.
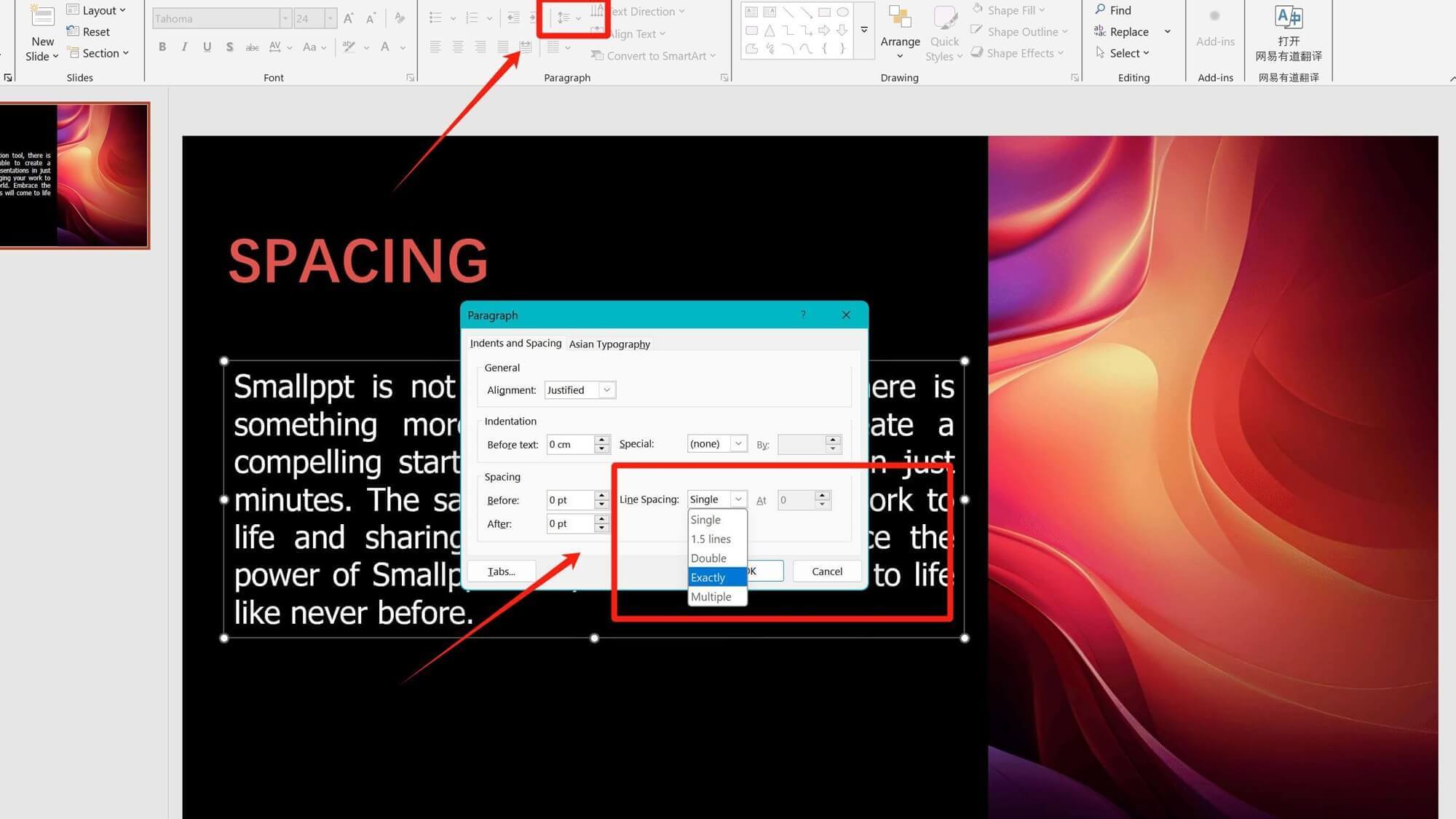
2. Adjust Paragraph Spacing
■ Select the text to adjust, right-click, and choose Paragraph.
■ Modify the values under Spacing.
■ Note: The text must be in the same text box to adjust paragraph spacing. If not, adjust manually. This only changes spacing *between* paragraphs, not line spacing *within* paragraphs.
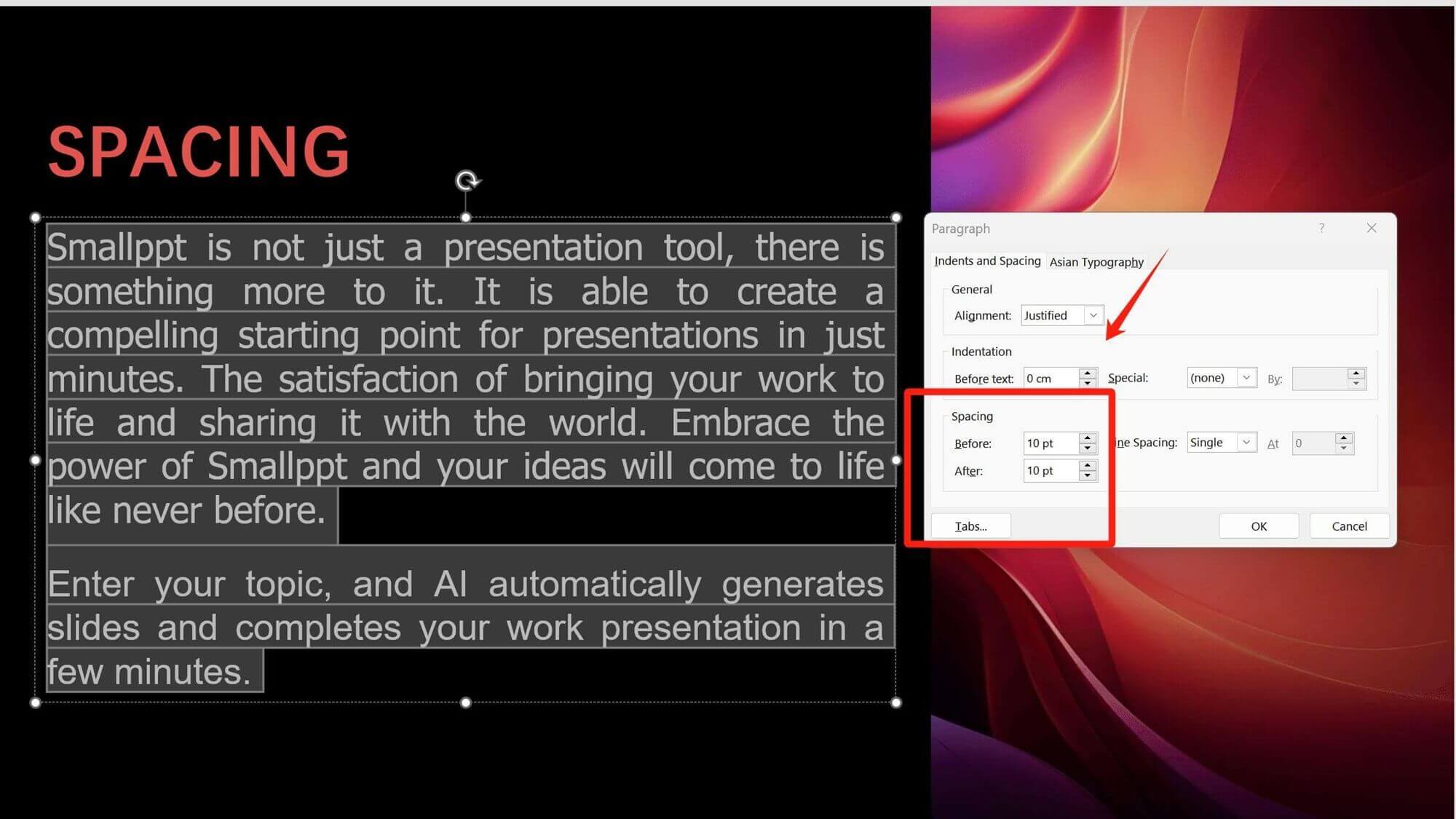
3. Adjust Character Spacing
■ Select the text to adjust. In the Home tab, find Character Spacing, which offers default presets.
■ For finer adjustments, click More Spacing at the bottom and modify the values.
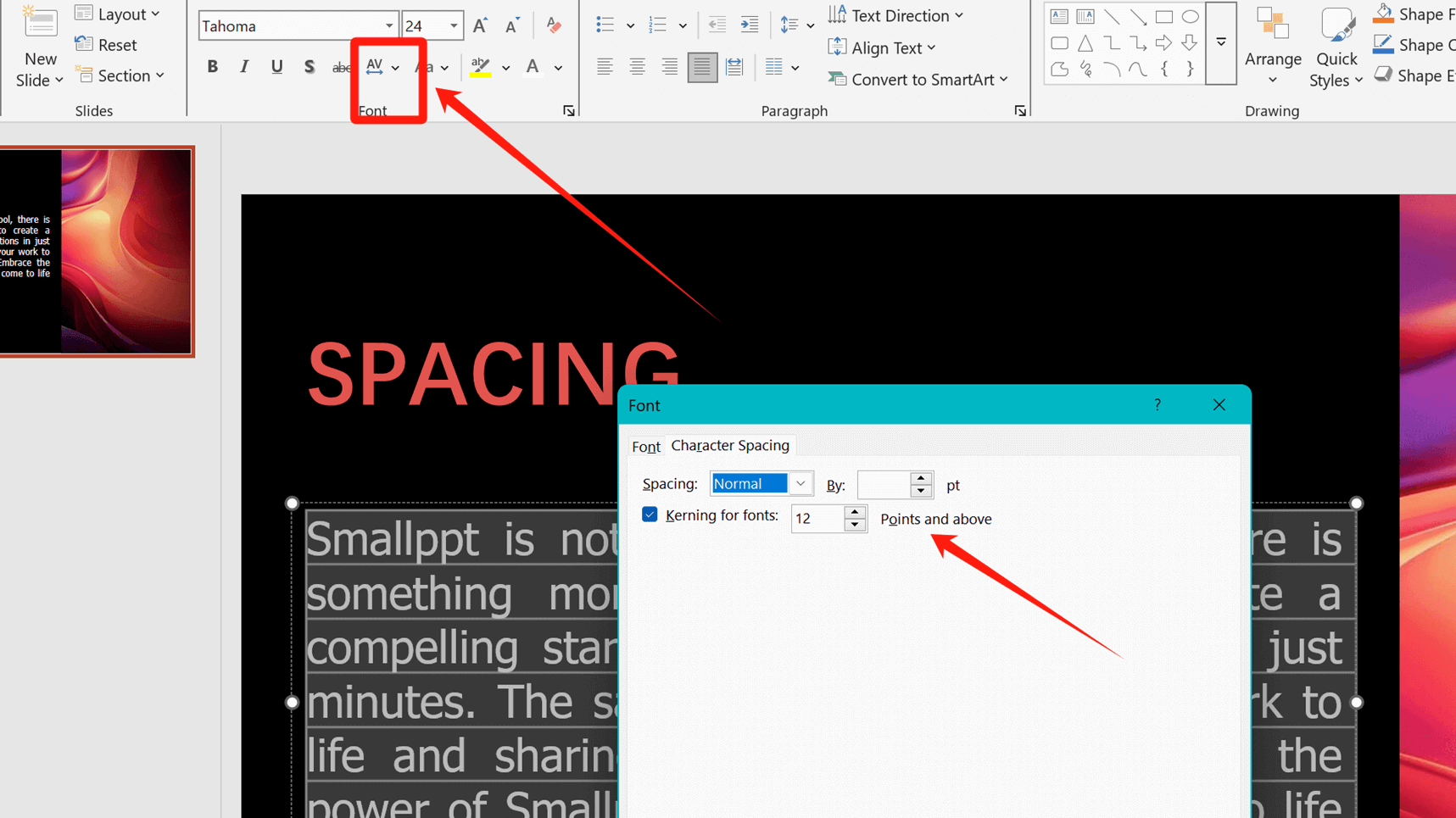
4. Adjust Distance Between Text and Text Box Edges
■ Select the text box. Go to the Shape Format tab.
■ Click the small arrow in the WordArt Styles section, then select Text Box.
■ Adjust text alignment, orientation, or input values under Internal Margins to change the distance between text and the text box edges.
■ Alternatively, use Home > Align Text to adjust.
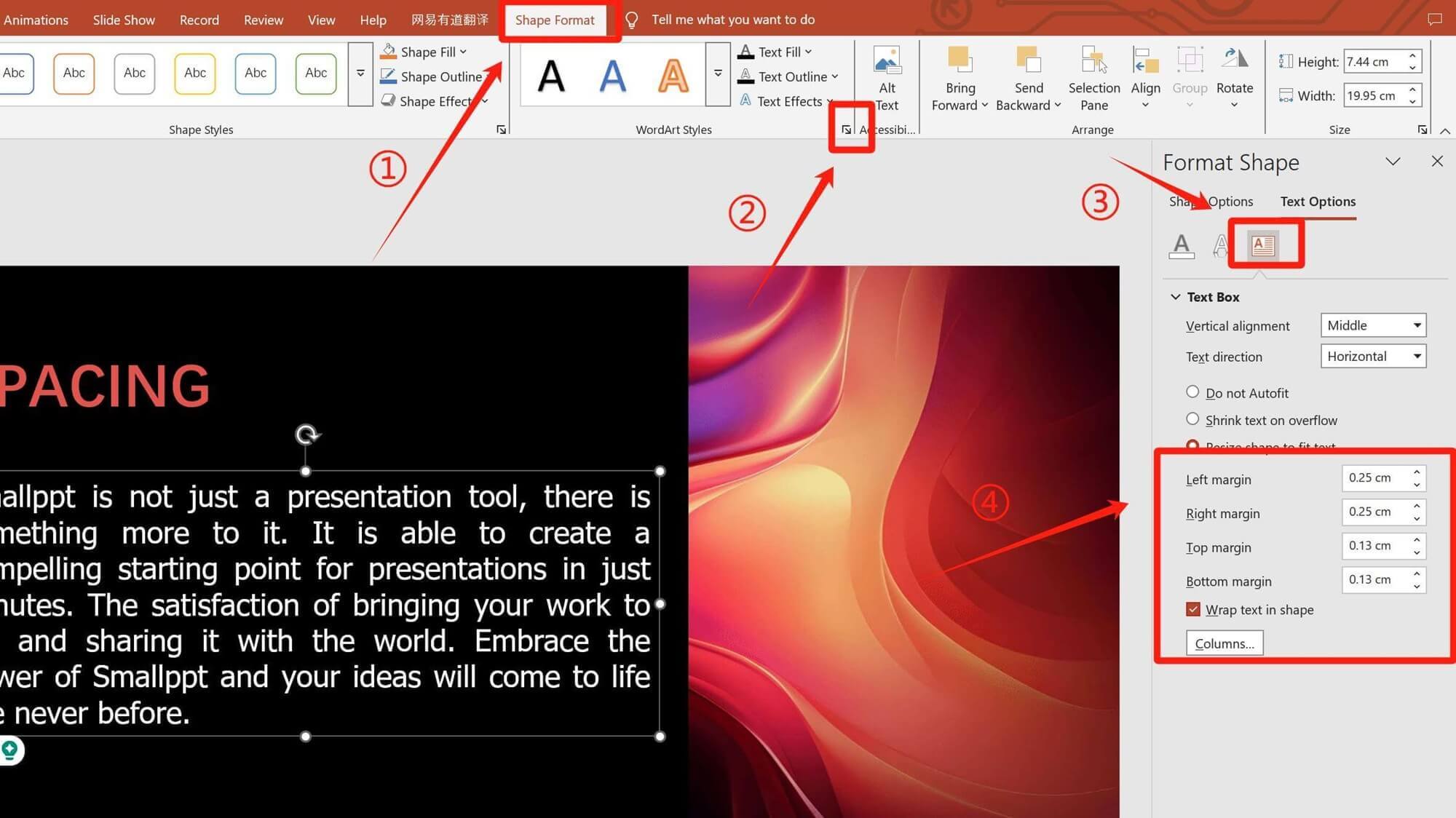
5. Adjust Text Alignment
■ Select the text. In the Home tab under Paragraph, directly adjust the alignment (left, center, right, justify, and distribute).
■ Note: Changes apply to *all text in the entire text box*, regardless of how much text is selected.
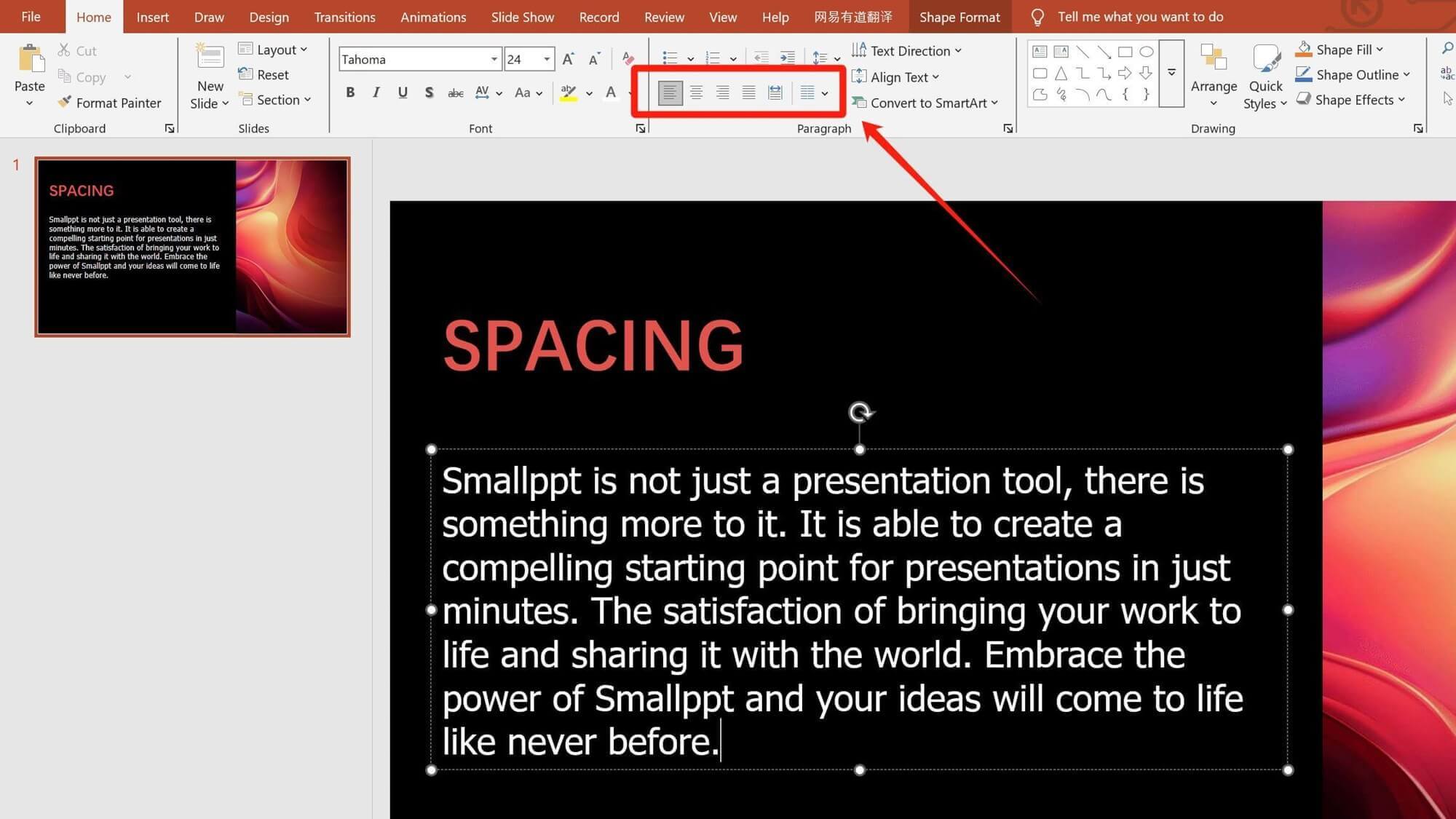
Practice
Now you can try it yourself and integrate these skills to improve your proficiency in using these features.
1. Open PowerPoint, insert a text box, and enter the following text in the same text box: “Best choice for professionals——Smallppt”“User Experience”“1. Smallppt enables me to effortlessly turn ideas into presentations in just one-tenth of the time required for manual slide creation. Excellent AI-generated slides.”2. Our company needs to use PowerPoint. Smallppt provides us with a brand-new option—a great AI slide generator.”
2. Set the distance between the text and the text box edges (bottom, top, left, right) to 1 cm.
3. Apply a first-line indent of 0.5 cm to the line "User Experience".
4. For the text under "User Experience":
Apply a hanging indent to the entire paragraph.
Set the left indent to 2 cm.
Set the special indent for non-first lines to 1 cm.
5. Adjust the following settings:
Line spacing: 45 pt
Character spacing: 1 pt
Spacing after paragraphs: 15 pt
Text alignment: Justify
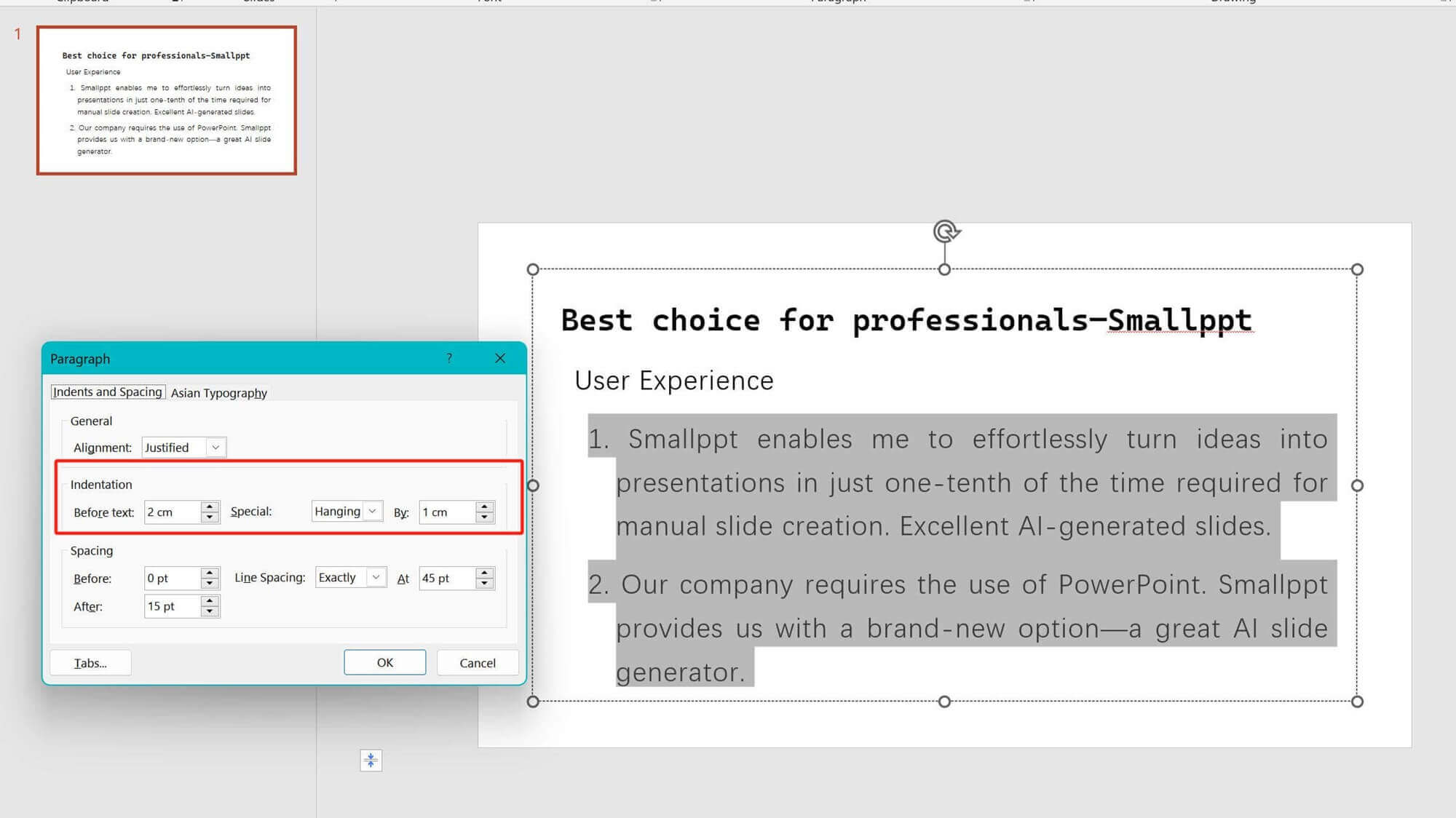
AI Empowers Presentation Creation, Making It Effortless
Smallppt leverages AI to intelligently generate presentations. All you need to do is define the topic and choose a preferred template—Smallppt handles the rest of the tedious work.
Additionally, it offers AI Chat, AI Writing, AI Summarizer, AI Mind Map, and AI PDF, which not only assist in creating slides but also help analyze and summarize text, provide suggestions, and clarify key information and logical flow.
By inputting key details or uploading files/audio/URLs related to your presentation, Smallppt automatically generates a text outline. You can further refine the content in More Settings and, after selecting a template, wait just seconds to receive a polished presentation.
Use AI Chat to enhance your slides’ content, ensuring it aligns perfectly with your theme and delivery.
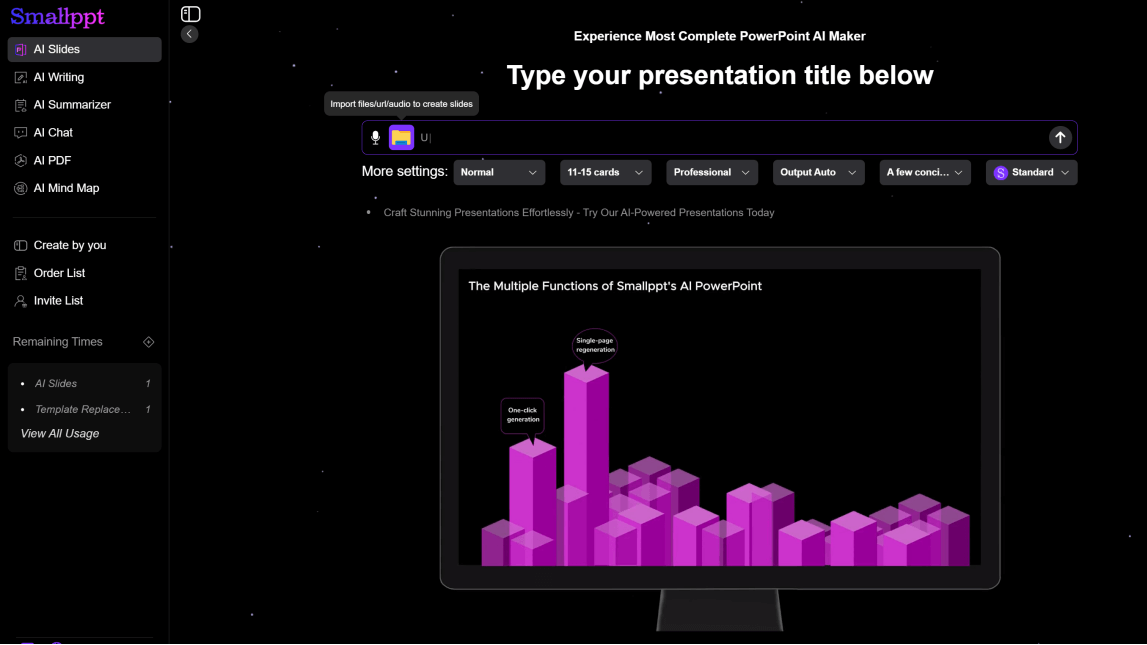
Now that you've learned how to adjust indentation and spacing in PowerPoint, download a template from Smallppt and start practicing!


