
Bar graphs are powerful tools for visualizing data in presentations, whether for business, education, or any professional setting. In this article, we'll begin by explaining the traditional manual method of creating bar graphs in PowerPoint. Subsequently, we'll introduce Inno Helper, an AI-powered tool that simplifies the process while briefly mentioning its capabilities.
The Traditional Approach
Before the advent of AI tools, presenters manually created bar graphs in PowerPoint. Here's how you can do it:
1. Prepare Your Data: Start by organizing your data in a spreadsheet, ensuring that each category and its corresponding values are clearly defined.
2. Open PowerPoint: Launch Microsoft PowerPoint on your computer.
3. Insert a Chart: Navigate to the slide where you want to insert the bar graph and click on the "Insert" tab in the menu.
4. Select Bar Graph: Choose the "Chart" option, and a menu will appear. Select "Bar" from the options presented.
5. Enter Data: A spreadsheet will open on your screen. Input your data, ensuring accuracy and structure.
6. Customization: After inputting your data, customize your bar graph by adjusting the axis, gridlines, and other elements to suit your preferences.
7. Labeling and Titles: Label your axes, add a title to the graph, and provide a legend if necessary. This helps your audience understand the context of your data.
8. Aesthetic Choices: Select appropriate colors for your bars to make them visually appealing and effectively convey your message.
9. Adding Animation: To make your presentation more engaging, consider adding animations to your bar graph to visualize data transitions.
Introducing Smallppt
Now, let's explore Smallppt, an AI-powered tool that streamlines the process of creating impressive bar graphs in PowerPoint:
1. Simplified Data Import: Smalppt allows you to easily import your data from spreadsheets or other sources, saving you time and effort.
2. AI Analysis: Once your data is imported, AI analyzes it to suggest the most suitable chart types, including bar graphs. This ensures that your data is represented in the most effective way.
3. Customization: While maintaining a user-friendly interface, Smallppt enables you to customize your bar graph according to your presentation's theme. You can adjust colors, labels, titles, and other elements with ease.
4. Presentation-Ready: Smallppt ensures that your graph is presentation-ready. It handles the technical aspects of graph creation, allowing you to focus on the content and message.
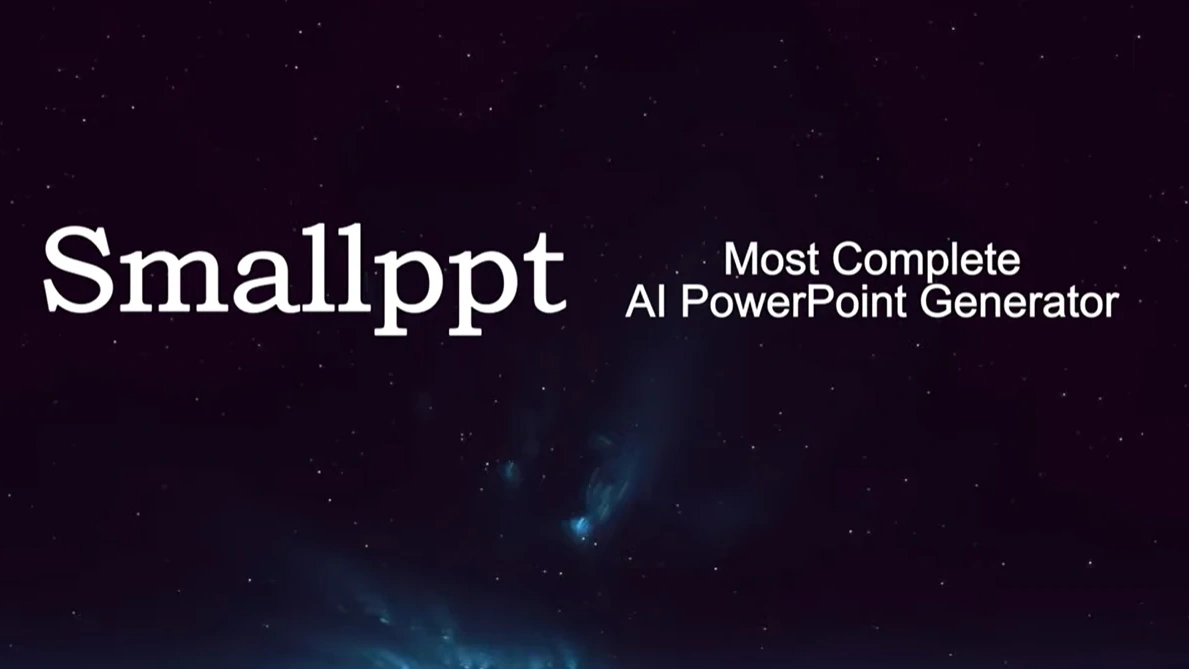
A Balance of Convenience and Customization
As a presenter, you have the flexibility to decide which approach suits your needs best. Inno Helper offers an efficient solution, particularly when time is of the essence and you need polished presentations without extensive manual labor.
Conclusion
Incorporating bar graphs into your PowerPoint presentations enhances the understanding and retention of data. It's a tool that empowers presenters to deliver information in a visually appealing and comprehensible manner. Start creating informative and visually appealing bar graphs in your PowerPoint presentations today.
Frequently Asked Questions
1. Can I customize the appearance of my bar graph in Inno Helper's AI PowerPoint generator?
Yes, Inno Helper's AI offers various customization options for your generated bar graphs, allowing you to change colors, styles, and more.
2. How do I animate my bar graph in Inno Helper's AI PowerPoint generator?
Inno Helper's AI allows you to easily animate your bar graph. Select your graph and use the animation tools to add effects and transitions.
3. What is the advantage of using a bar graph over other chart types?
Bar graphs are ideal for comparing different categories, making them great for illustrating relationships and differences in data.
4. Can I copy and paste data from Excel into Inno Helper's AI PowerPoint generator?
Yes, you can easily copy data from an Excel spreadsheet and paste it directly into Inno Helper's AI PowerPoint editor.
5. Are there any online resources for more advanced data visualization in PowerPoint?
Certainly! There are various online tutorials and courses that can help you master advanced data visualization techniques in PowerPoint.


