
Creating a visually cohesive and professional presentation involves more than just the content on individual slides. PowerPoint offers a powerful feature known as Slide Masters, which allows presenters to control the overall design and formatting of their entire presentation. In this comprehensive guide, we will explore the definition of PowerPoint Slide Masters, delve into the myriad benefits they bring to presentation design, provide practical how-to guides for implementation, and conclude with insights on how mastering Slide Masters can elevate your overall presentation aesthetics.
Definition
In PowerPoint, a Slide Master is a robust feature that serves as a template for the design and layout of a presentation. It acts as a central control system, influencing the formatting of all slides in the presentation. The Slide Master includes placeholders for titles, subtitles, and other content, providing a consistent structure that streamlines the design process. By using Slide Masters, presenters can ensure a unified and professional look throughout their entire presentation.
Benefits
Understanding the advantages of incorporating Slide Masters into your PowerPoint workflow is crucial for maximizing their impact on presentation design. Here are some key benefits:
Consistency Across Slides: One of the primary benefits of using Slide Masters is the ability to enforce consistency across all slides. Changes made to the Slide Master automatically apply to every slide in the presentation, ensuring a uniform look in terms of fonts, colors, and overall design.
Time Efficiency: Slide Masters save time by allowing presenters to make global changes effortlessly. Instead of manually adjusting each slide, updates to the Slide Master instantly propagate to all slides, making it a time-efficient solution for large presentations.
Branding and Corporate Identity: For businesses and organizations, Slide Masters are invaluable for maintaining brand consistency. By incorporating company colors, logos, and fonts into the Slide Master, every presentation aligns with the organization's branding guidelines.
Quick Design Modifications: Need to tweak the font size, color scheme, or background? Slide Masters provides a centralized location to make these modifications swiftly. This flexibility is particularly useful when fine-tuning the design to align with specific preferences or themes.
Layout Uniformity: Slide Masters enable presenters to establish a consistent layout for various slide types. Whether it's a title slide, content slide, or section header, the Slide Master ensures that the layout remains uniform, promoting a polished and professional appearance.
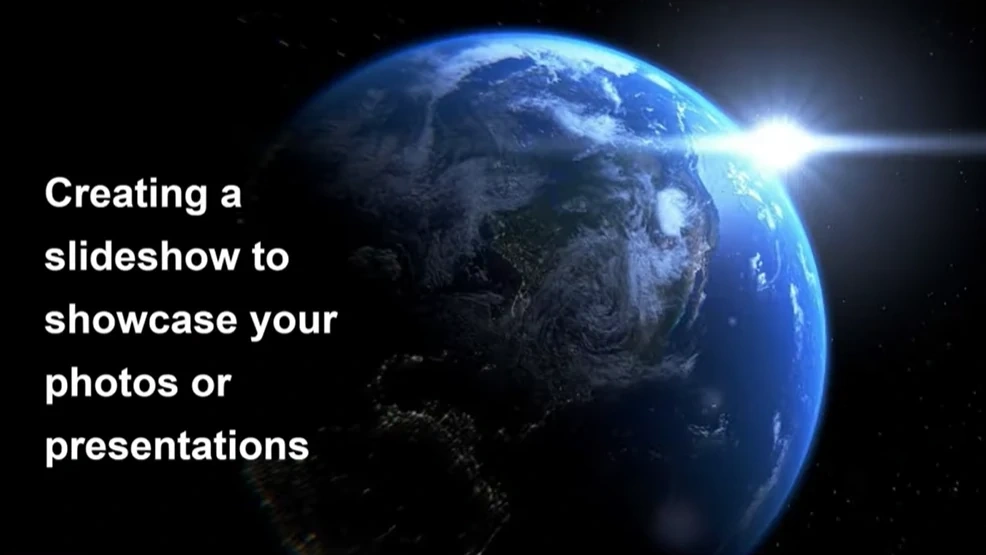
How-to Guides
Now that we've explored the benefits of Slide Masters, let's delve into practical how-to guides for effectively utilizing this feature in your PowerPoint presentations:
Accessing the Slide Master View: In PowerPoint, go to the "View" tab on the ribbon, and select "Slide Master." This opens the Slide Master view, displaying the Slide Master at the top and individual layouts below. Any changes made to the Slide Master will be reflected in all layouts.
Modifying Fonts and Colors: To adjust fonts and colors in the Slide Master, select the "Slide Master" tab. Here, you can change the font style, size, and color scheme. These modifications will be applied globally to all slides in the presentation.
Adding Logos and Branding Elements: Insert logos or other branding elements by navigating to the "Slide Master" tab and selecting "Insert." Choose "Picture" to add logos or graphics. Position and resize these elements on the Slide Master, ensuring consistent placement on all slides.
Creating Custom Layouts: Customize the layout of individual slide types by working with the layouts beneath the Slide Master. Add placeholders for text, images, or other content, and format them according to your design preferences. These custom layouts can be applied to specific slides in the presentation.
Applying Changes to Existing Slides: If you've already created slides and want to apply changes from the Slide Master, go to the "Home" tab, select "Reset," and choose either "Reset Slide" or "Reset All Slides." This ensures that the slides reflect the updated Slide Master.
Exiting Slide Master View: Once you've made the necessary modifications in the Slide Master view, exit by clicking on the "Normal" button in the Slide Master tab. This returns you to the normal view, and you can see the applied changes across all slides.
Elevate Your Presentation Game: Smallppt's AI PowerPoint
Smallppt's AI PowerPoint, an elevating AI PowerPoint maker, reshapes the art of presentation design. This seamless online AI PowerPoint maker effortlessly produces polished presentations. The Redraw Feature refines text with precision, complemented by real-time formatting recommendations in its Artificial Intelligence presentation PowerPoint suite. Integrated with Microsoft PowerPoint, it champions efficiency, ensuring focus on substantive content. Pioneering AI for presentation movement, it seamlessly integrates traditional design with forward-thinking AI capabilities.
Conclusion
In conclusion, mastering PowerPoint Slide Masters is a valuable skill that can significantly enhance the consistency and professionalism of your presentations. From defining Slide Masters and understanding their benefits to providing practical how-to guides, this guide equips you with the knowledge to streamline your presentation design process.
Slide Masters empower presenters to maintain a cohesive and polished look, whether they are creating a single presentation or a series of related presentations. The ability to control fonts, colors, layouts, and branding elements from a central location ensures that your presentations not only convey information effectively but also leave a lasting visual impression. So, the next time you embark on a presentation design journey in PowerPoint, consider the power of mastering Slide Masters – your key to achieving design harmony and elevating your presentations to a new level of professionalism.

