
Mastering Transparency in PowerPoint: A Deep Dive into Creating Transparent Shapes
In the realm of presentation design, the devil is often in the details. Subtle changes, like adjusting the transparency of a shape, can transform a slide from mundane to mesmerizing. PowerPoint, Microsoft's flagship presentation software, offers a plethora of tools to achieve this. Let's delve deep into the art and science of making shapes transparent in PowerPoint and explore some advanced techniques to elevate your presentations.
1. The Power of Transparency in Design
Before diving into the how-to, it's essential to understand the why. Transparency in design serves several purposes:
·Depth and Layering: By making shapes semi-transparent, you can create a sense of depth on your slide, layering elements without obscuring them entirely.
·Highlighting and Emphasis: Want to draw attention to a particular section of an image or chart? Adjusting transparency can spotlight specific areas.
·Mood and Tone: Transparency can also set the mood. A subtle transparent overlay can give a serene feel, while stark contrasts in transparency can evoke drama.
2. Your Step-by-Step Guide to Shape Transparency in PowerPoint
·Inserting and Selecting a Shape: Navigate to the "Insert" tab. Click on "Shapes" and pick your desired shape. Draw the shape on your slide by clicking and dragging.
·The Transparency Tool: Once your shape is on the slide, right-click and choose "Format Shape." A sidebar will appear on the right. Here, under the "Fill" section, you'll find a transparency slider. Dragging this will adjust your shape's transparency.
·Picture Transparency: If you're working with images, the steps vary slightly.After placing your image on the slide, head to the "Picture Format" tab. Here, you'll find the "Transparency" option. Clicking on this will reveal preset transparency levels, or you can customize your own.
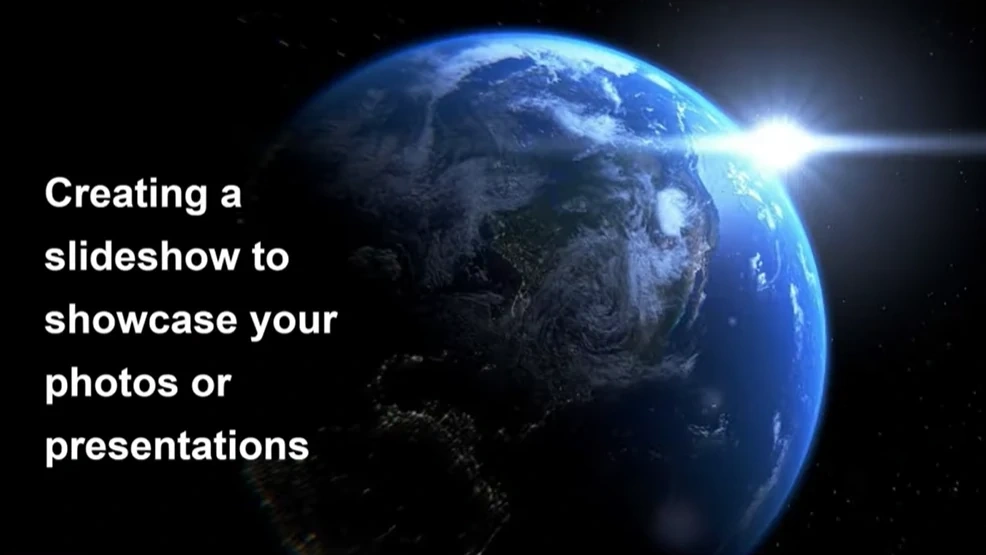
3. Advanced Techniques: Beyond Basic Transparency
·Gradient Fills: This is where things get exciting. Instead of a uniform transparency level, gradient fills allow for a transition between two or more transparency levels. This can create dynamic, eye-catching effects, especially with images.
·Combining Shapes: Use multiple shapes with varying transparency levels to create intricate designs. For instance, overlapping circles with different transparency levels can create a Venn diagram effect.
·Using Transparent Shapes for Annotations: If you're pointing out specific parts of an image or chart, use transparent shapes to highlight or underline without obscuring the content.
4. Common Pitfalls and How to Avoid Them
While transparency can be a powerful tool, it's essential to avoid some common mistakes:
·Overuse: Like any design element, less is often more. Avoid making every element transparent; choose strategically.
·Readability Issues: Ensure that text over transparent shapes remains readable. This might mean adjusting the text color or adding a subtle drop shadow.
·Consistency: If you're using transparency for emphasis, ensure you use it consistently throughout your presentation.
5. Leveraging Advanced Tools for Enhanced Presentations
While PowerPoint offers a robust suite of tools for design and presentation, sometimes, you might find yourself needing more advanced capabilities. This is where Smallppt's AI PowerPoint Generator comes into play. Our state-of-the-art AI tool can assist in automating design processes, providing suggestions based on your content, and even optimizing your slides for maximum impact.
Imagine not having to manually adjust transparency or align shapes – the AI does it for you, based on the best design practices and your presentation's context. It's like having a professional designer by your side, guiding you through every step. Moreover, Smallppt's platform integrates seamlessly with PowerPoint, ensuring a smooth workflow. So, the next time you're looking to elevate your presentation game, remember that while PowerPoint provides the foundation, Smallppt's AI PowerPoint Generator can take it to the next level.
Conclusion
Transparency in PowerPoint, while seemingly a minor detail, can significantly impact the effectiveness and aesthetic appeal of a presentation. By mastering this tool, presenters can create slides that not only convey information but do so in a visually engaging manner. Whether you're a seasoned designer or a PowerPoint novice, understanding the nuances of transparency can elevate your presentation game. Remember, in design, it's often the subtle touches that leave the most lasting impression.


