
PowerPoint, a ubiquitous tool in the world of presentations, goes beyond basic slides and text. It offers a robust set of drawing tools that empower presenters to shape their ideas visually, adding a layer of creativity and customization to their slides. In this comprehensive guide, we will explore the definition of PowerPoint's drawing tools, delve into the myriad benefits they bring to presentations, provide practical how-to guides for implementation, and conclude with insights on how mastering these tools can transform your presentation design.
Definition of PowerPoint's Drawing Tool
PowerPoint's drawing tools encompass a range of features that allow users to create, modify, and enhance shapes, lines, and other graphical elements directly within the presentation software. These tools offer a versatile canvas for presenters to express their ideas visually, from simple annotations to complex illustrations. The drawing toolbar in PowerPoint includes options for shapes, lines, freeform drawings, and various formatting tools that empower users to unleash their creativity and add a personal touch to their slides.
Benefits
Understanding the advantages of leveraging PowerPoint's drawing tools is essential for harnessing their full potential in your presentations. Here are some key benefits:
Visual Communication:
Drawing tools provide a means of visual communication that goes beyond text and bullet points. Whether you're illustrating concepts, creating diagrams, or emphasizing key points, these tools enhance the clarity and impact of your message.
Creativity and Customization:
The drawing tools in PowerPoint allow for a high degree of creativity and customization. Presenters can craft unique visuals that align with their presentation style, brand, or the specific needs of their audience.
Clarity in Complex Concepts:
When dealing with intricate ideas or processes, drawing tools help simplify complex concepts. Flowcharts, diagrams, and custom illustrations can be created on the spot, making it easier for the audience to grasp the information.
Highlighting Key Points:
Whether through annotations, circles, or arrows, drawing tools enable presenters to highlight specific details on slides. This emphasis guides the audience's attention, ensuring that crucial points are not overlooked.
Dynamic Presentations:
Integrating hand-drawn elements into your slides adds a dynamic and engaging dimension to your presentation. The personalized touch of hand-drawn visuals captures audience's interest and creates a memorable experience.
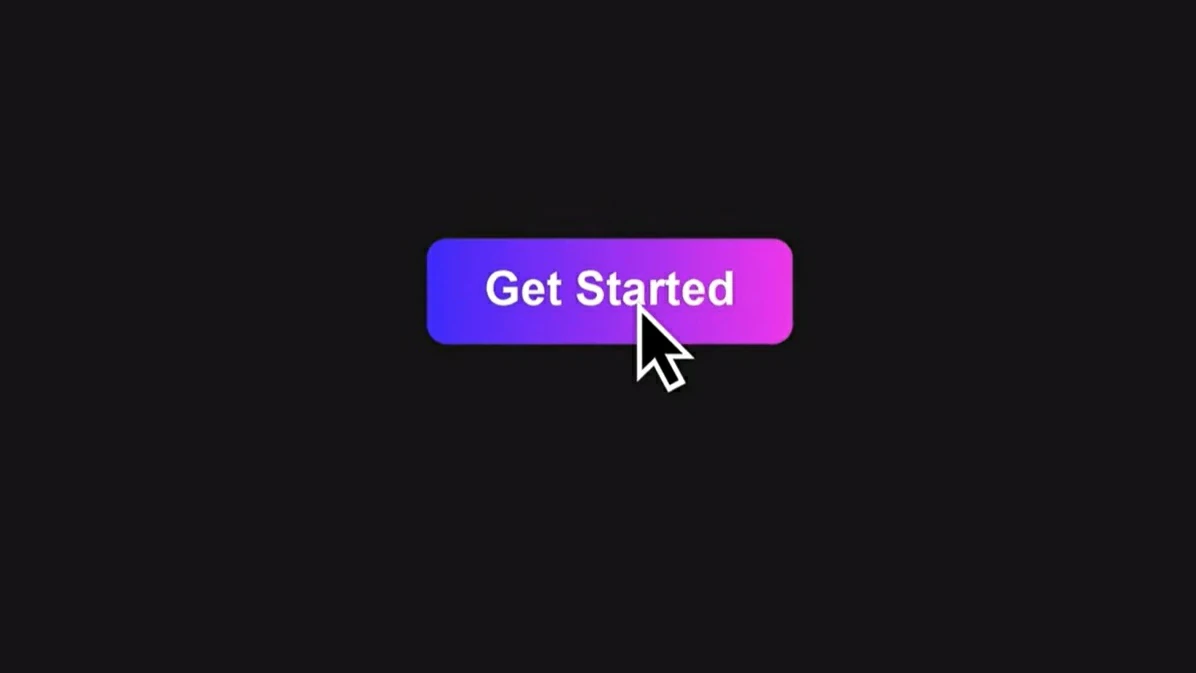
How-to Guides
Now that we've explored the benefits of PowerPoint's drawing tools, let's delve into practical how-to guides for effectively using these tools in your presentations:
Accessing Drawing Tools:
In PowerPoint, navigate to the "Home" tab and locate the "Drawing" group. Here, you'll find a variety of drawing tools, including shapes, lines, and freeform drawing. Click on the tool you want to use, and the cursor will transform into the chosen drawing tool.
Inserting Shapes:
Click on the "Shapes" dropdown to access a variety of predefined shapes. Choose the shape you want to insert, then click and drag on the slide to create the shape. Use the resizing handles to adjust its dimensions.
Formatting Shapes:
After inserting a shape, customize its appearance using the "Format" tab. Here, you can change the fill color, outline color, add effects, and adjust the shape's size and position. Formatting tools provide flexibility in aligning shapes with your overall design.
Drawing Lines and Arrows:
Select the "Line" tool to draw straight lines, or use the "Arrow" tool for lines with arrowheads. Click and drag to draw the line, and customize its appearance using the formatting options. Adjust line thickness, color, and style as needed.
Freeform Drawing:
For a more organic approach, choose the "Pencil" or "Freeform" tool. Click and hold while dragging the cursor to draw freeform shapes or annotations directly onto the slide. This is particularly useful for adding a personal touch to your slides.
Grouping and Arranging Elements:
Combine multiple shapes or drawings by selecting them, right-clicking, and choosing "Group." This simplifies the manipulation of complex visuals. Additionally, use the "Arrange" options to bring elements forward or send them backward in the layering order.
Innovate Your Presentations with Smallppt's AI PowerPoint
Smallppt's AI PowerPoint, an innovative AI PowerPoint maker, reimagines presentation design. This intuitive online AI PowerPoint maker effortlessly crafts engaging presentations. The Redraw Feature refines text with precision, complemented by real-time formatting recommendations in its Artificial Intelligence presentation PowerPoint suite. Integrated with Microsoft PowerPoint, it champions efficiency, allowing focus on substantive content. At the forefront of the AI for presentations movement, it seamlessly blends traditional design strengths with cutting-edge AI capabilities.
Conclusion
In conclusion, mastering PowerPoint's drawing tools is a skill that can elevate the visual appeal and communicative power of your presentations. From defining these tools and understanding their benefits to providing practical how-to guides, this guide equips you with the knowledge to shape your ideas seamlessly.
The ability to incorporate hand-drawn elements, customized shapes, and illustrations directly into your slides empowers you to go beyond the limitations of pre-designed templates. Whether you're presenting complex data, telling a visual story, or emphasizing key points, PowerPoint's drawing tools provide a versatile and accessible platform for visual expression. So, the next time you open PowerPoint, consider the untapped potential of the drawing tools – your key to adding a unique and impactful dimension to your presentation design. Unleash your creativity, shape your ideas, and captivate your audience with visually compelling presentations.


