
Comment créer un organigramme dans PowerPoint
Les organigrammes, souvent appelés graphiques organisationnels, sont des représentations visuelles de la structure d'une organisation. Ils fournissent une image claire des relations hiérarchiques, des rôles et des responsabilités au sein d'une entité. PowerPoint, un outil polyvalent de la suite Microsoft Office, offre des fonctionnalités qui facilitent la création d'organigrammes. Voici un guide étape par étape pour vous aider à maîtriser l'art de créer des organigrammes dans PowerPoint.
1. Comprendre l'importance des organigrammes
Avant de plonger dans le processus de création, il est essentiel de comprendre la signification des organigrammes. Ils :
·Offrent une image claire de la structure de l'entreprise.
·Aident à la planification et à la restructuration.
·Facilitent la communication et la collaboration fluides.
·Aident les nouveaux employés à comprendre la hiérarchie de l'entreprise.
2. Commencer avec une diapositive vierge
Commencez par ouvrir PowerPoint et sélectionner une diapositive vierge. Cela vous donne une toile propre pour commencer à concevoir votre organigramme.
3. Utiliser l'outil d'organigramme intégré de PowerPoint
PowerPoint est équipé d'un outil intégré spécialement conçu pour créer des organigrammes. Pour y accéder :
·Allez dans l'onglet 'Insertion'.
·Cliquez sur 'SmartArt'.
·Choisissez 'Hiérarchie'.
·Sélectionnez le style d'organigramme que vous préférez.
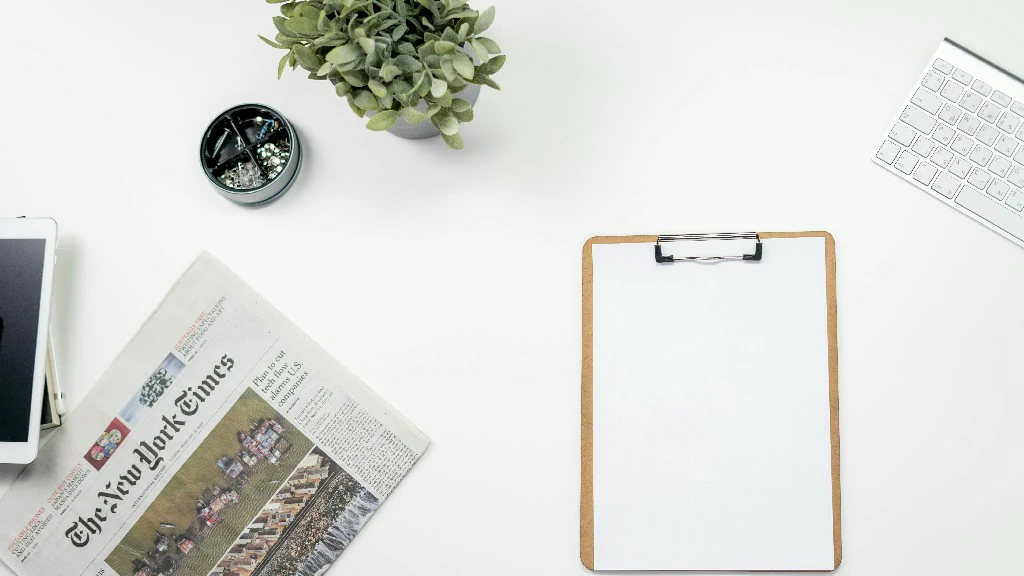
4. Ajouter des formes et du texte
Une fois que vous avez choisi un style, cliquez sur les formes pour ajouter du texte. Pour ajouter plus de formes, faites un clic droit sur une forme existante et sélectionnez l'option appropriée, comme 'Ajouter une forme après' ou 'Ajouter une forme au-dessus'.
5. Personnaliser le design
PowerPoint propose une pléthore d'options de design :
·Changer le schéma de couleurs en sélectionnant l'onglet 'Design' sous 'Outils SmartArt'.
·Modifier la taille des formes, le style des lignes, et plus encore en utilisant l'onglet 'Format'.
·Appliquer des animations via l'onglet 'Animations' pour une touche dynamique.
6. Conseils avancés
Pour les grandes organisations, envisagez de décomposer l'organigramme en départements ou équipes pour plus de clarté. Utilisez des connecteurs (lignes et flèches) pour indiquer les relations entre différentes entités ou départements. Assurez-vous que le design est cohérent en termes de polices, de couleurs et de formes pour un aspect professionnel.
7. Intégrer des fonctionnalités avancées avec le générateur de PowerPoint AI de Smallppt
Bien que PowerPoint offre une gamme de fonctionnalités, l'intégration avec le générateur de PowerPoint AI de Smallppt peut élever votre organigramme : Suggestions de design automatisées pour un look cohérent. Placement intelligent des formes et du texte pour une lisibilité optimale. Retour d'information en temps réel pour améliorer l'efficacité de l'organigramme.
Conclusion
Créer un organigramme dans PowerPoint est un processus simple, mais l'attention aux détails peut faire toute la différence. En comprenant les capacités de l'outil et en intégrant des fonctionnalités avancées comme le générateur de PowerPoint AI de Smallppt, vous pouvez créer des organigrammes qui sont non seulement informatifs mais aussi visuellement attrayants.

