
Lors de la création de diapositives dans Google Slides, insérer des images est souvent essentiel pour améliorer l'attrait visuel et la richesse de votre présentation. Alors, savez-vous comment insérer, recadrer ou masquer des images dans Google Slides ? Ce guide vous expliquera le processus.
Comment insérer des images dans Google Slides ?
Ouvrez Google Slides.
Cliquez sur le Menu Insertion en haut, trouvez Image, et vous verrez que vous pouvez insérer des images ou des GIFs sur la page de plusieurs manières.
Télécharger depuis votre ordinateur : Cliquez sur cette option, et un explorateur de fichiers apparaîtra. Vous pouvez sélectionner des images ou des GIFs téléchargés depuis d'autres endroits sur votre ordinateur pour les insérer.
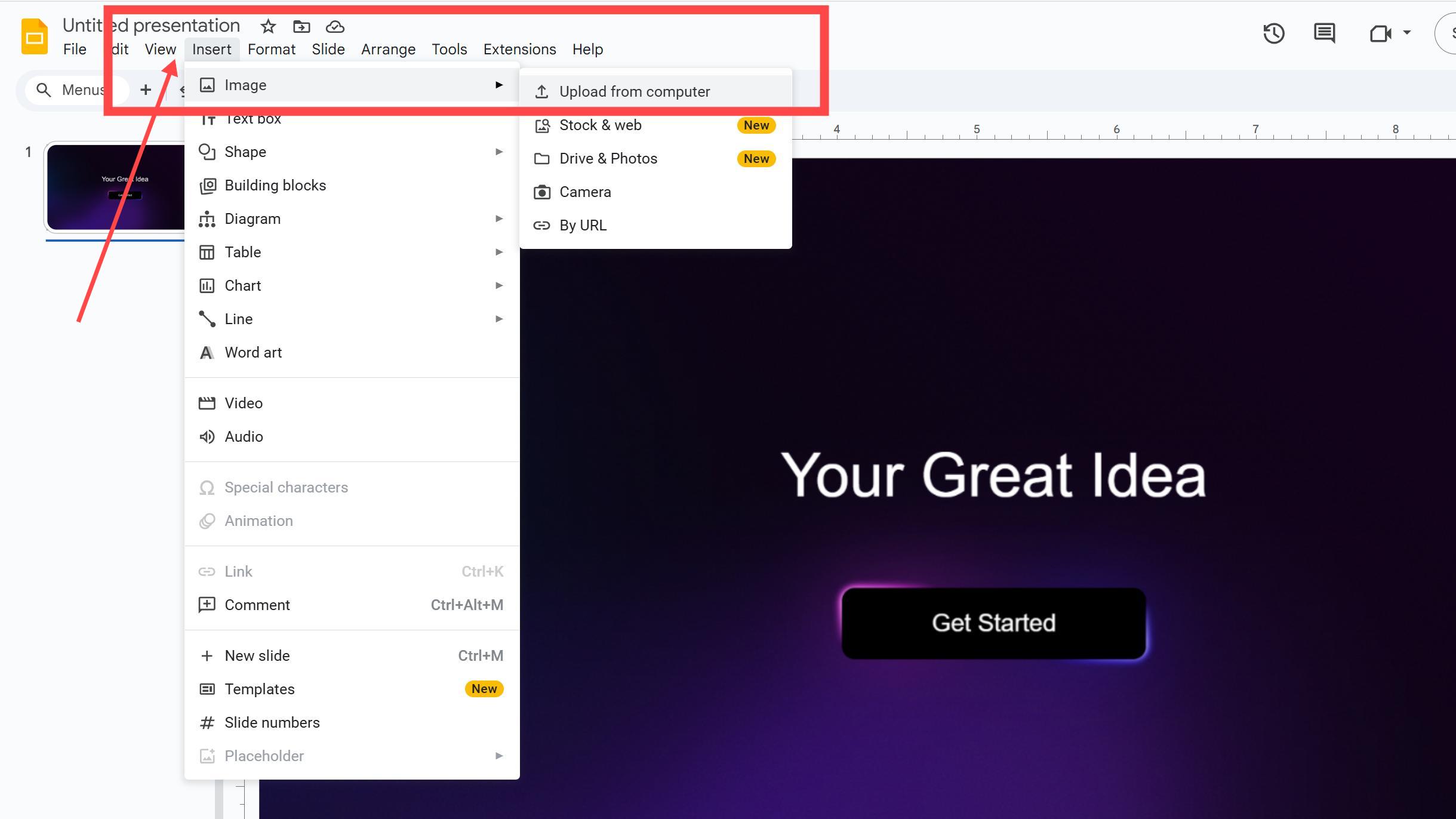
Stock & web : Pas besoin de chercher des images sur des sites externes. Cliquez pour insérer et utilisez directement.
Après avoir cliqué, une boîte de recherche s'étendra à droite. Entrez les mots-clés de l'image que vous souhaitez insérer dans la zone de texte. Cela vous fournira des images de stock, des GIFs, des autocollants et des images Google. Dans les images de stock, vous pouvez filtrer l'orientation et la taille des images.
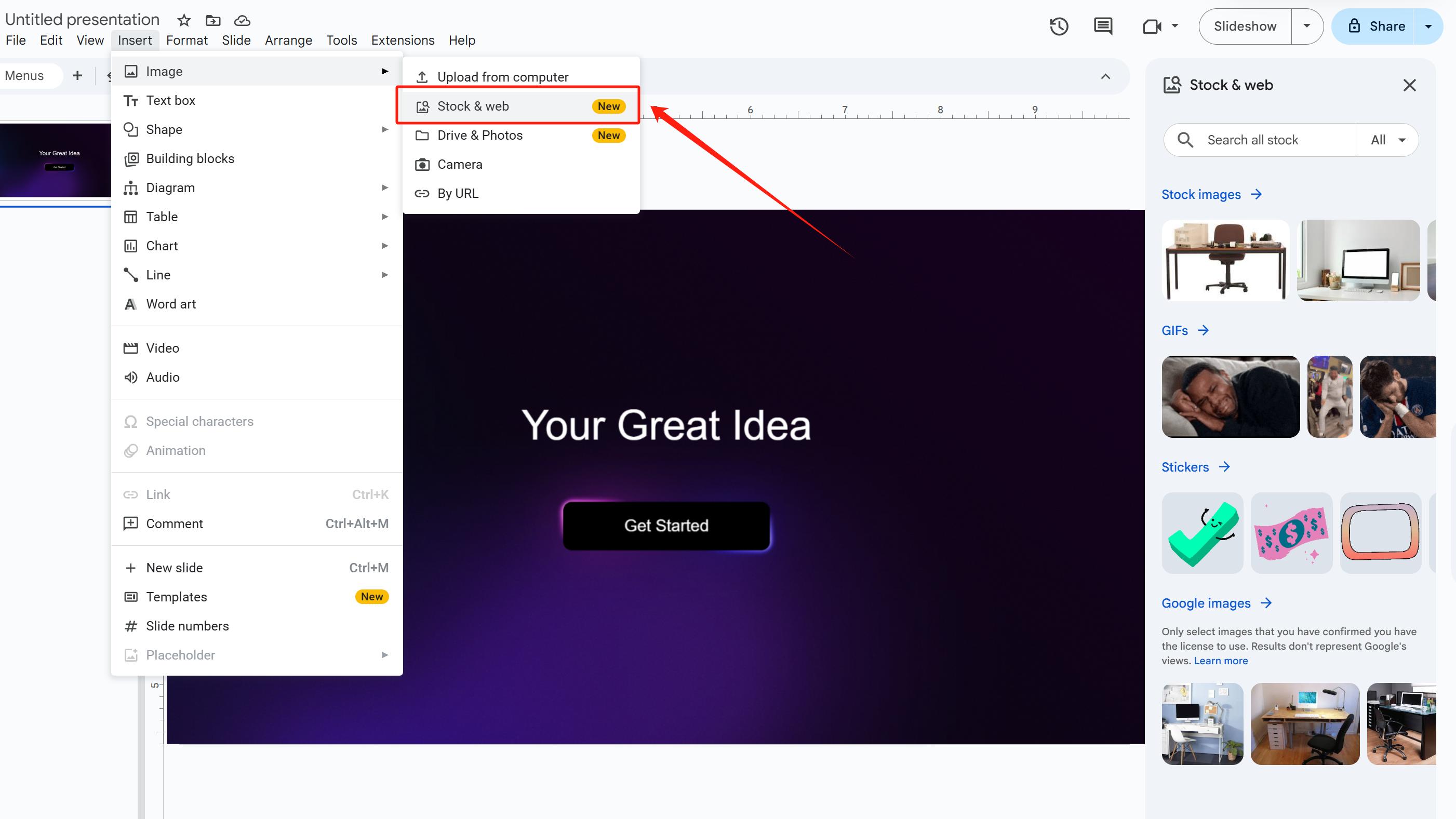
Si vous souhaitez insérer des images stockées dans Google Drive : Allez dans Insertion→Image→Drive & Photos.
Bien sûr, vous pouvez ouvrir la caméra pour prendre une photo sur le champ. Entrée : Insertion→Image→Caméra.
Caméra : Permet aux utilisateurs d'activer directement la caméra de l'appareil pour prendre une photo et l'insérer dans la diapositive, sans avoir besoin de la sauvegarder dans un album ou de la télécharger externe.
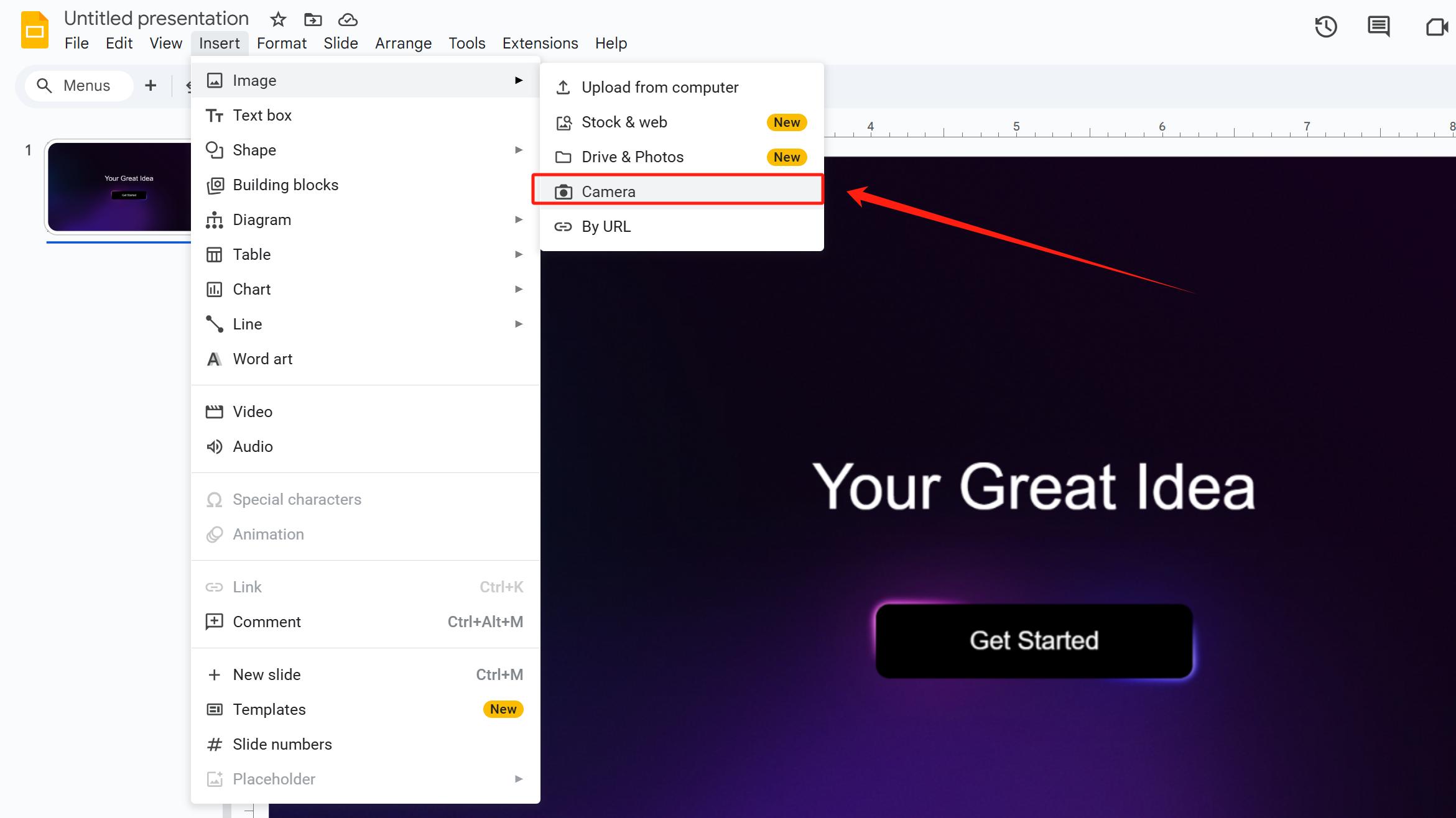
Si vous trouvez une image sur un site externe mais ne voulez pas la télécharger, vous pouvez directement copier et coller l'URL du site de l'image dans la zone de texte fournie par Google Slides.
Cliquez sur Par URL, et une petite page apparaîtra où vous pourrez coller l'URL. (REMARQUE : Vérifiez la licence de l'image que vous insérez pour vous assurer qu'elle est utilisable.)
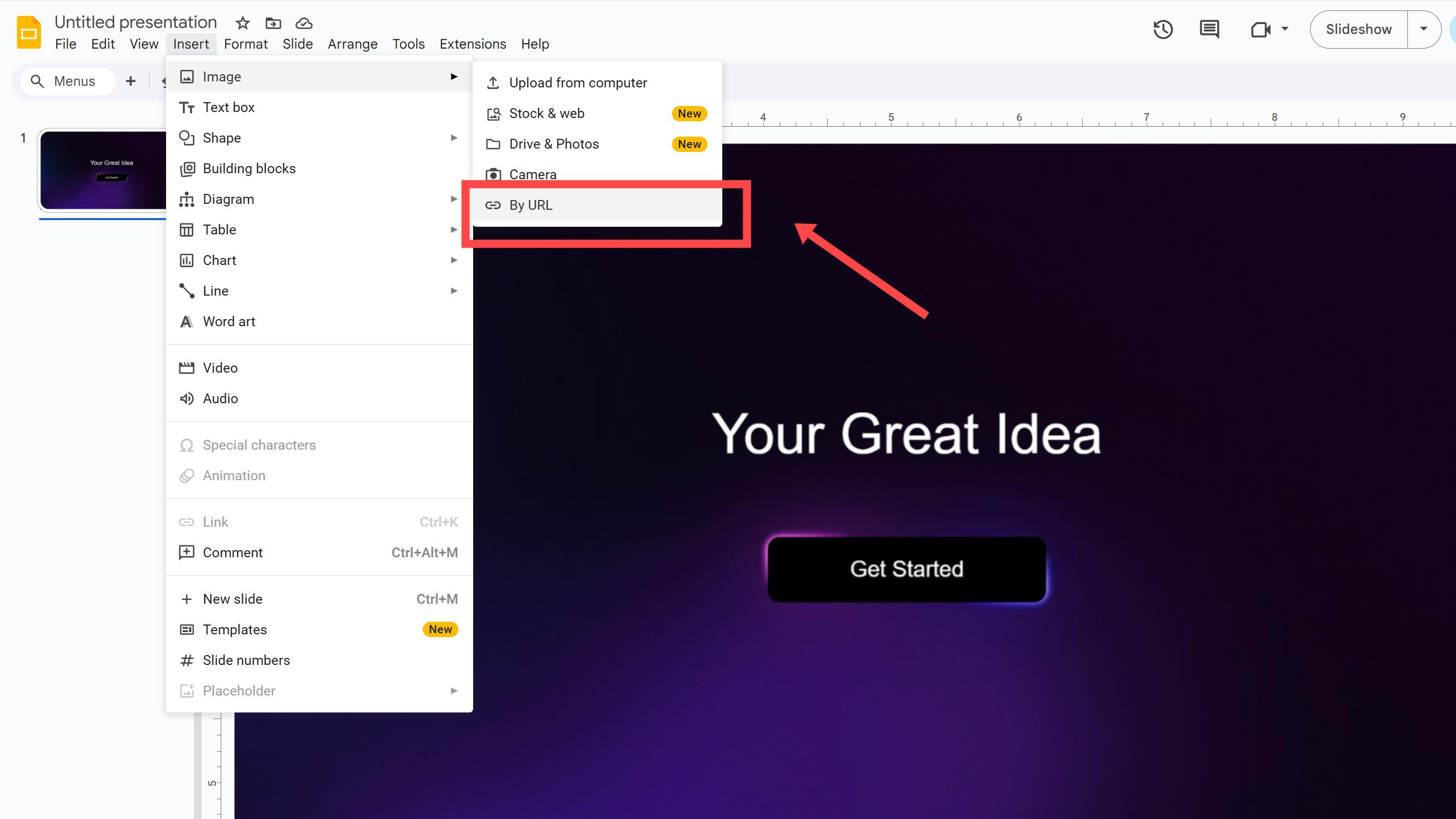
Bien sûr, vous pouvez directement faire glisser et déposer des images stockées sur votre ordinateur dans la page de diapositive.
Comment recadrer des images dans Google Slides ?
Insérez ou sélectionnez l'image que vous souhaitez recadrer dans Google Slides.
Cliquez sur le bouton Recadrer l'image dans la barre d'outils en haut. Faites glisser les poignées noires pour ajuster la zone de recadrage (évitez de faire glisser les poignées bleues).
Astuce pro :
◦ Maintenez la touche Shift enfoncée tout en faisant glisser pour maintenir le rapport d'aspect d'origine.
◦ Maintenez la touche Ctrl (Windows) ou Commande (Mac) pour recadrer librement sans contraintes.
Finalisez le recadrage en appuyant sur Entrée ou en cliquant n'importe où sur la diapositive.
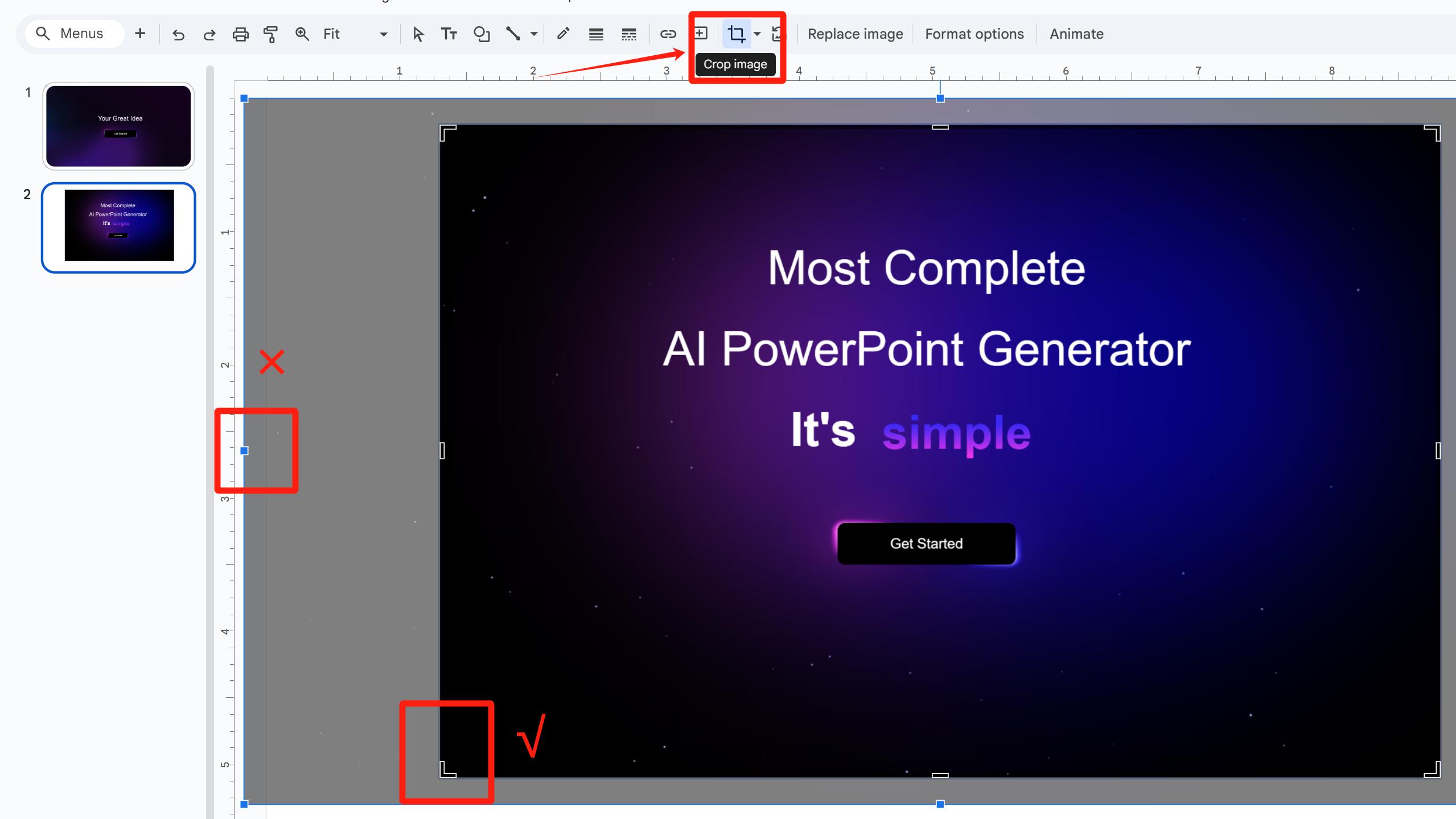
Comment masquer des images dans Google Slides ?
Sélectionnez l'image que vous souhaitez modifier.
Survolez la petite flèche noire à côté du bouton Recadrer l'image dans la barre d'outils en haut. Un menu déroulant apparaîtra : sélectionnez Masquer l'image.
Choisissez une forme (par exemple, cercle, étoile, flèche) à appliquer à l'image.
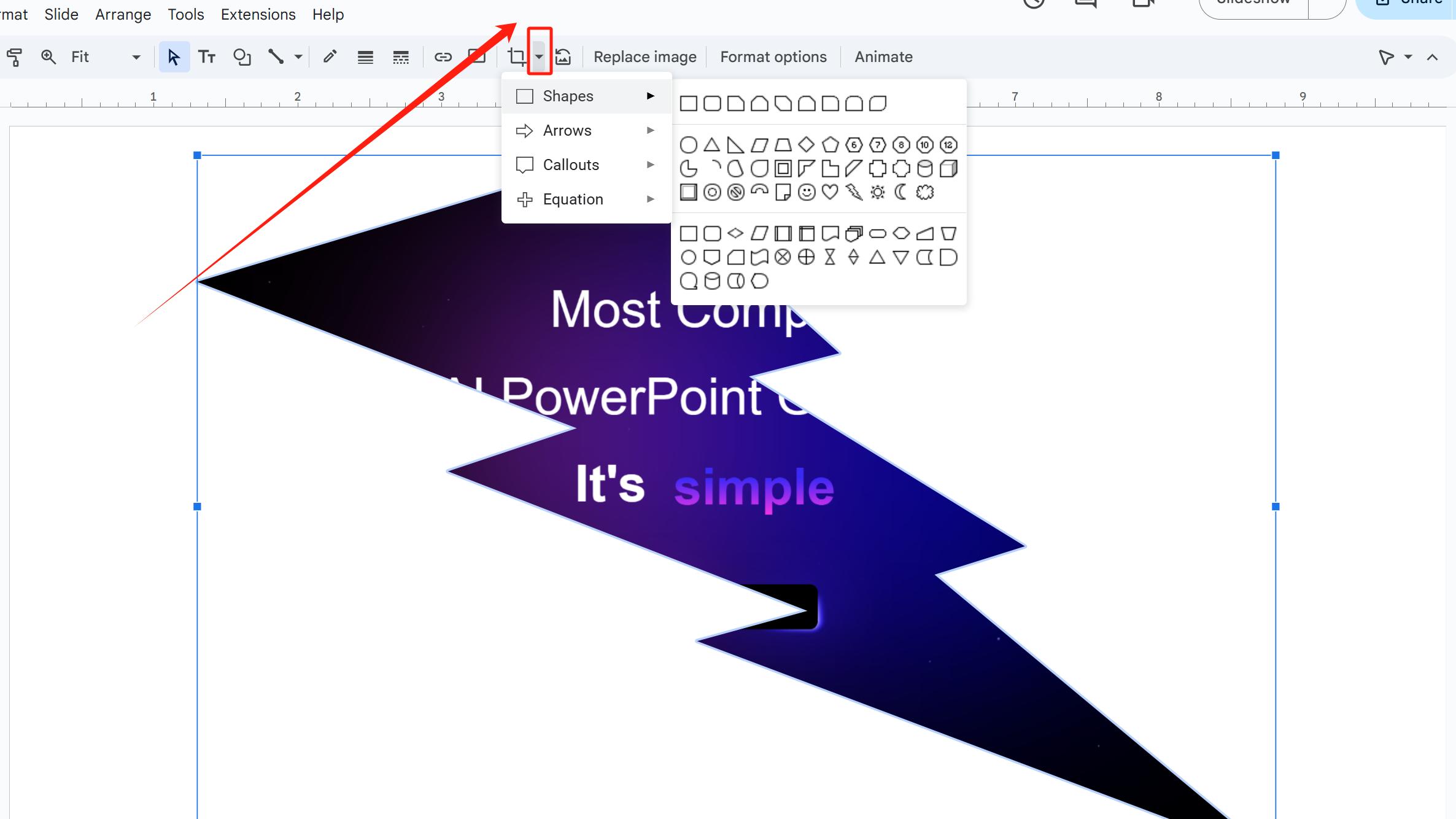
En cliquant sur Réinitialiser l'image à côté de Recadrer l'image, vous restaurerez l'image à son état d'origine lorsqu'elle a été insérée pour la première fois, en effaçant toutes les modifications manuelles ou automatiques ultérieures.
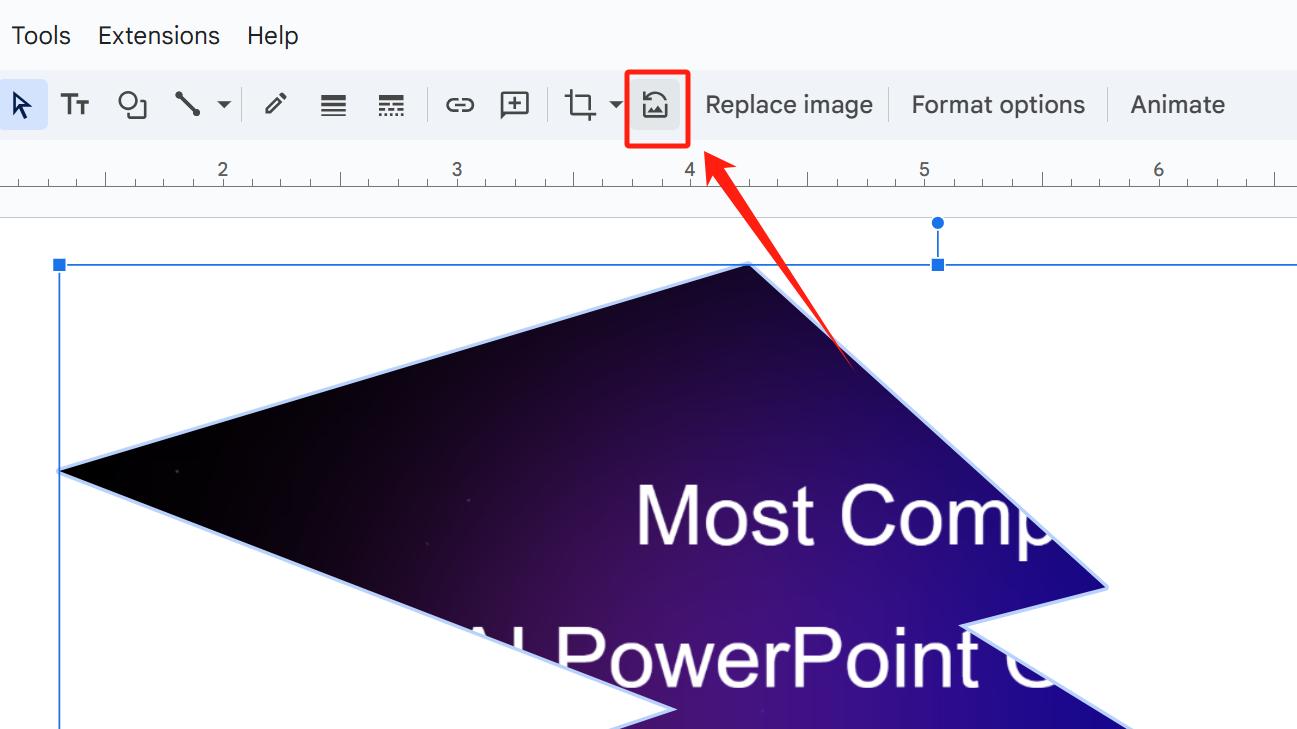
F&Q
Pourquoi, lorsque je recadre une image, celle-ci n'est-elle pas recadrée avec succès mais rétrécie ?
Vous avez peut-être accidentellement fait glisser les poignées bleues au lieu des poignées noires.
Pour résoudre ce problème :
• Cliquez sur Réinitialiser l'image à côté de Recadrer l'image pour restaurer l'état d'origine, ou
• Appuyez sur Ctrl+Z (Windows) ou Commande+Z (Mac) pour annuler l'action.
Quelle est la différence entre Recadrer l'image et Masquer l'image ?
Recadrer l'image : Supprime des parties de l'image (bords ou zones spécifiques) pour changer ses dimensions ou son contenu.
Masquer l'image : Change la forme de l'image (par exemple, cercle, étoile).
Comment maintenir le rapport d'aspect d'origine lors du recadrage ?
Maintenez la touche Shift enfoncée tout en faisant glisser les poignées noires.
Utilisez Smallppt pour créer rapidement des présentations
Si concevoir des diapositives vous pose beaucoup de problèmes, pourquoi ne pas utiliser l'IA pour alléger votre charge de travail ? Vous pouvez directement utiliser un outil alimenté par l'IA spécialisé dans la création de présentations, comme Smallppt.
Même si vous souhaitez créer votre propre présentation manuellement, Smallppt offre une vaste collection de modèles exquis. Vous pouvez consulter les styles de conception de diapositives qui s'y trouvent, ce qui pourrait vous inspirer de nombreuses idées.
Comment Smallppt rend votre création plus pratique ?
Il vous suffit d'entrer le sujet ou les mots-clés de votre présentation dans AI Slides, et il générera rapidement un plan de texte. Ensuite, sélectionnez un modèle préféré (vous pouvez prévisualiser l'ensemble du style de modèle avant de choisir). Smallppt remplira encore le contenu et générera une présentation soignée en quelques secondes.
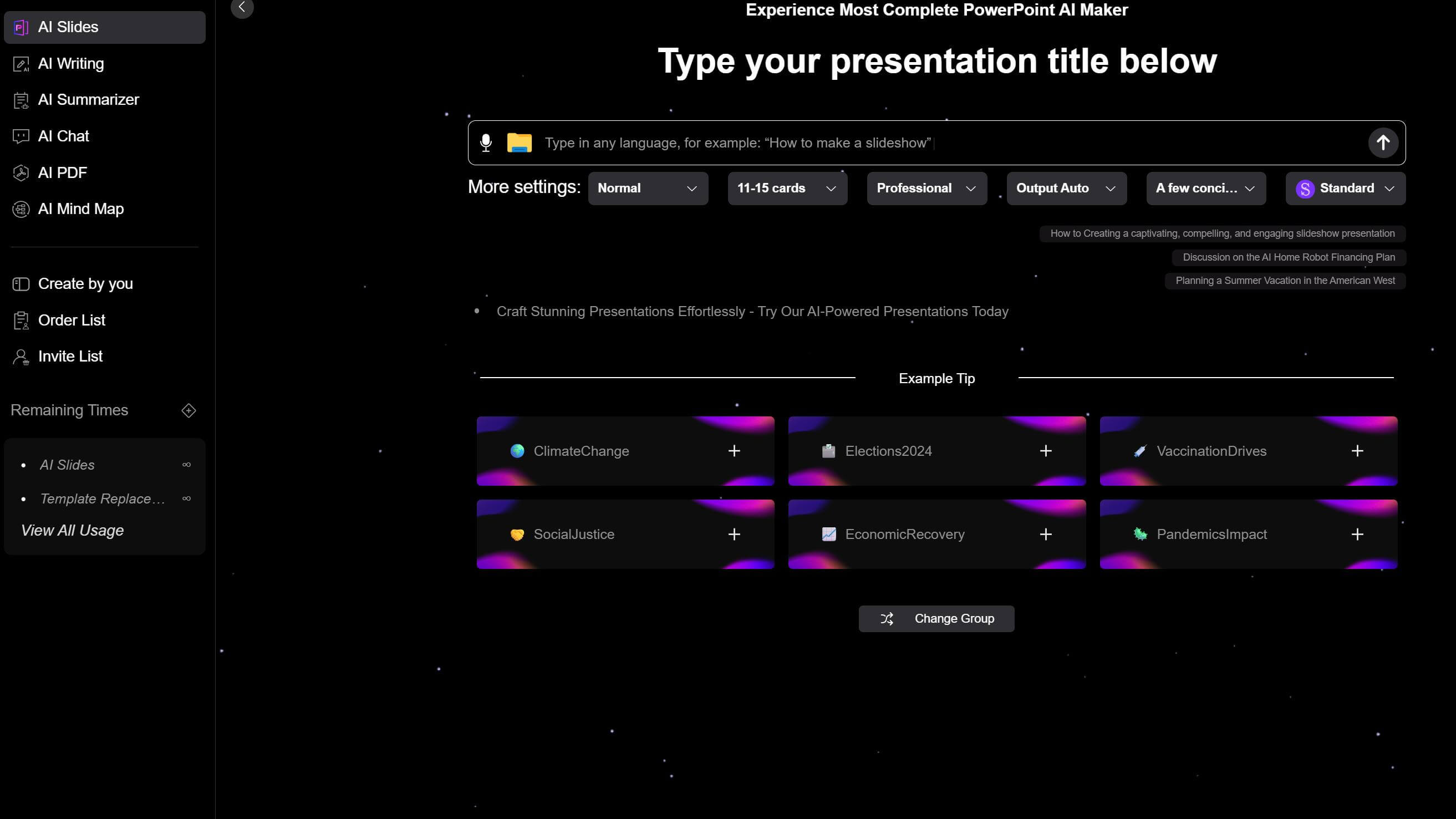
Comment disposer les pages de diapositives avec des images recadrées ? Trouvez de l'inspiration sur Smallppt !
Placez une forme plus grande, d'une couleur différente (remplie de couleurs thématiques) sous l'image pour ajouter de la profondeur à la mise en page tout en séparant visuellement l'image et le texte.
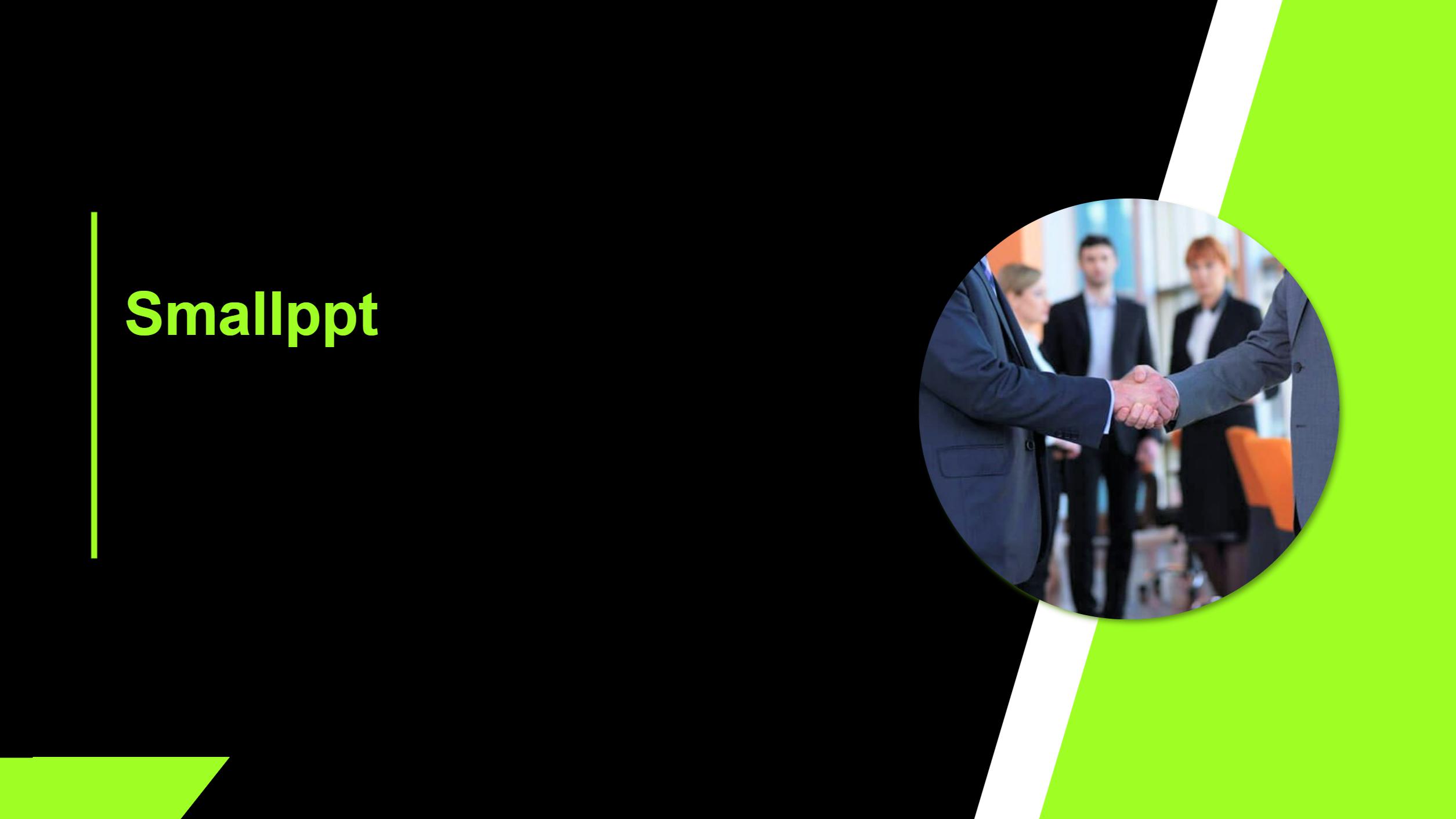
Contrairement aux mises en page typiques qui divisent la page en sections gauche/droite ou haut/bas avec des images, ce modèle divise la page en diagonale.
• Recadrez l'image dans une forme qui s'adapte aux bords de la page, positionnez-la au bord, et ajoutez une forme colorée en dessous pour améliorer son impact visuel.
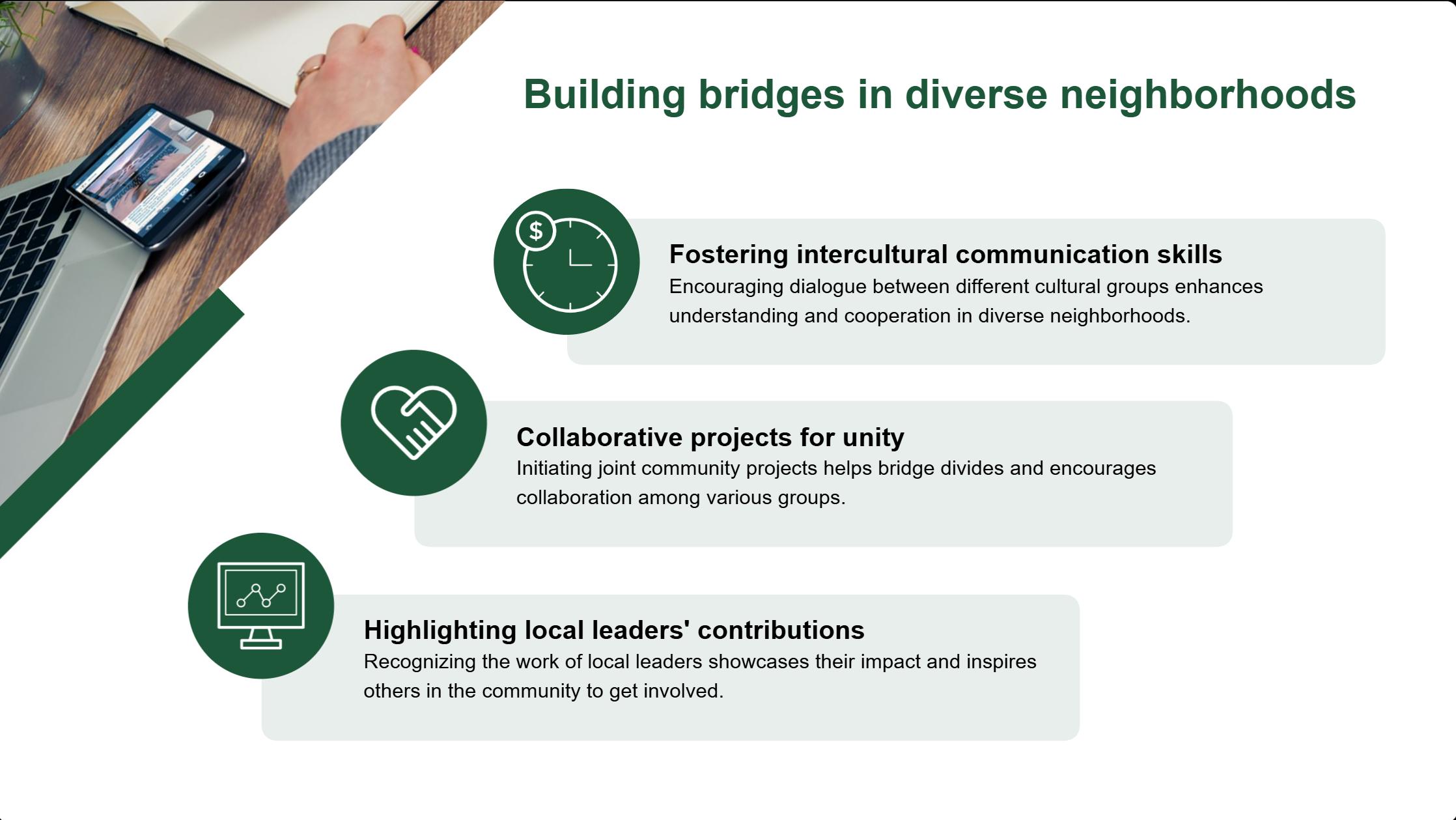
Superposez l'image avec une forme identique à sa forme recadrée en dessous. Réglez la forme sur une couleur bicolore et ajoutez une ombre pour créer de la dimensionnalité. Pour éviter la monotonie, ajoutez d'autres formes pour remplir l'espace.
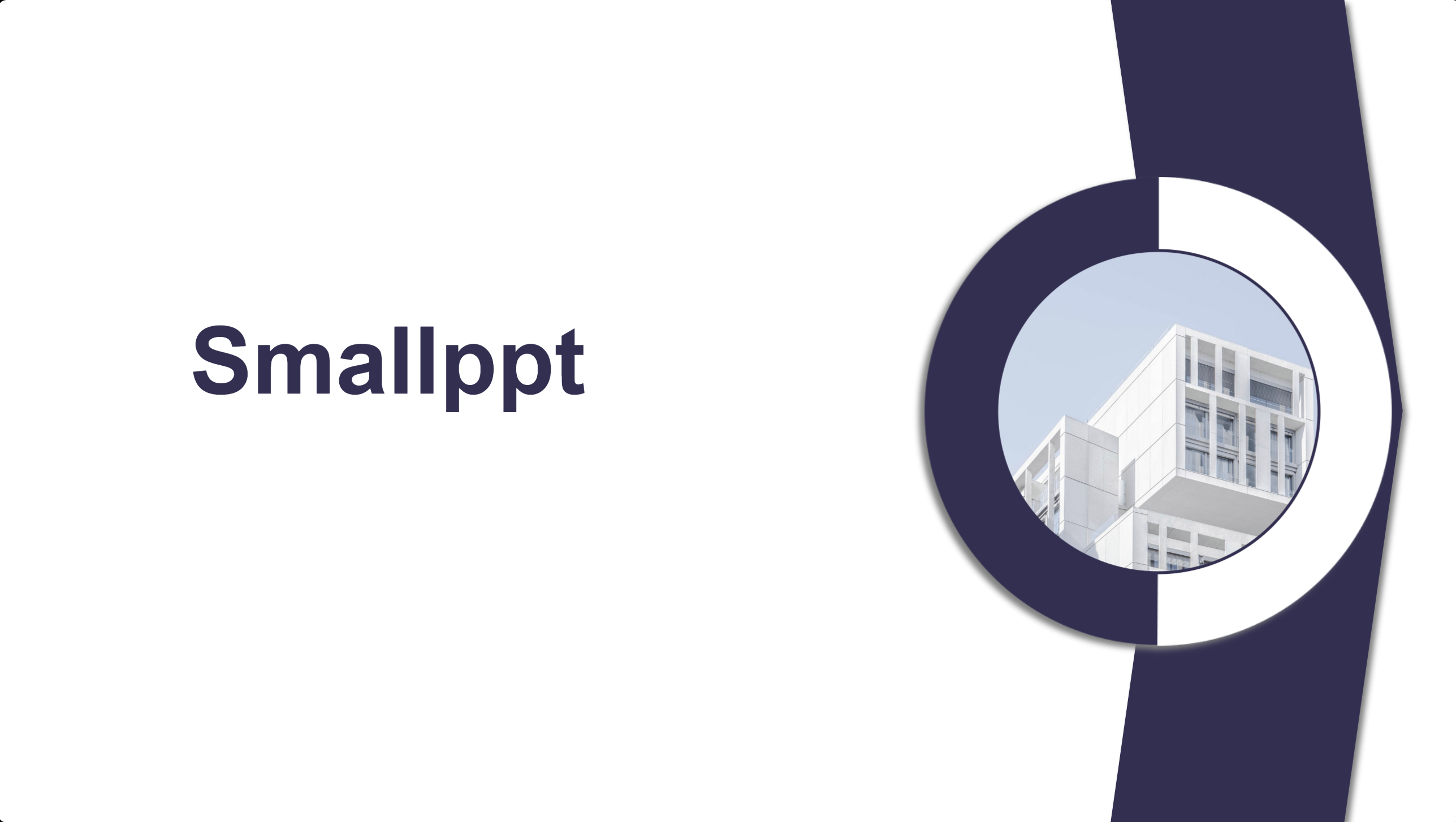
Superposez plusieurs cercles de différentes couleurs autour de l'image circulaire recadrée pour ajouter de la profondeur. Ajoutez un cercle extérieur avec un remplissage transparent et une bordure colorée thématique. Ensuite, insérez des lignes courbes de chaque côté du cercle pour imiter un effet de diffusion des ondes sonores. Enfin, décorez les courbes et la bordure avec de petites formes.
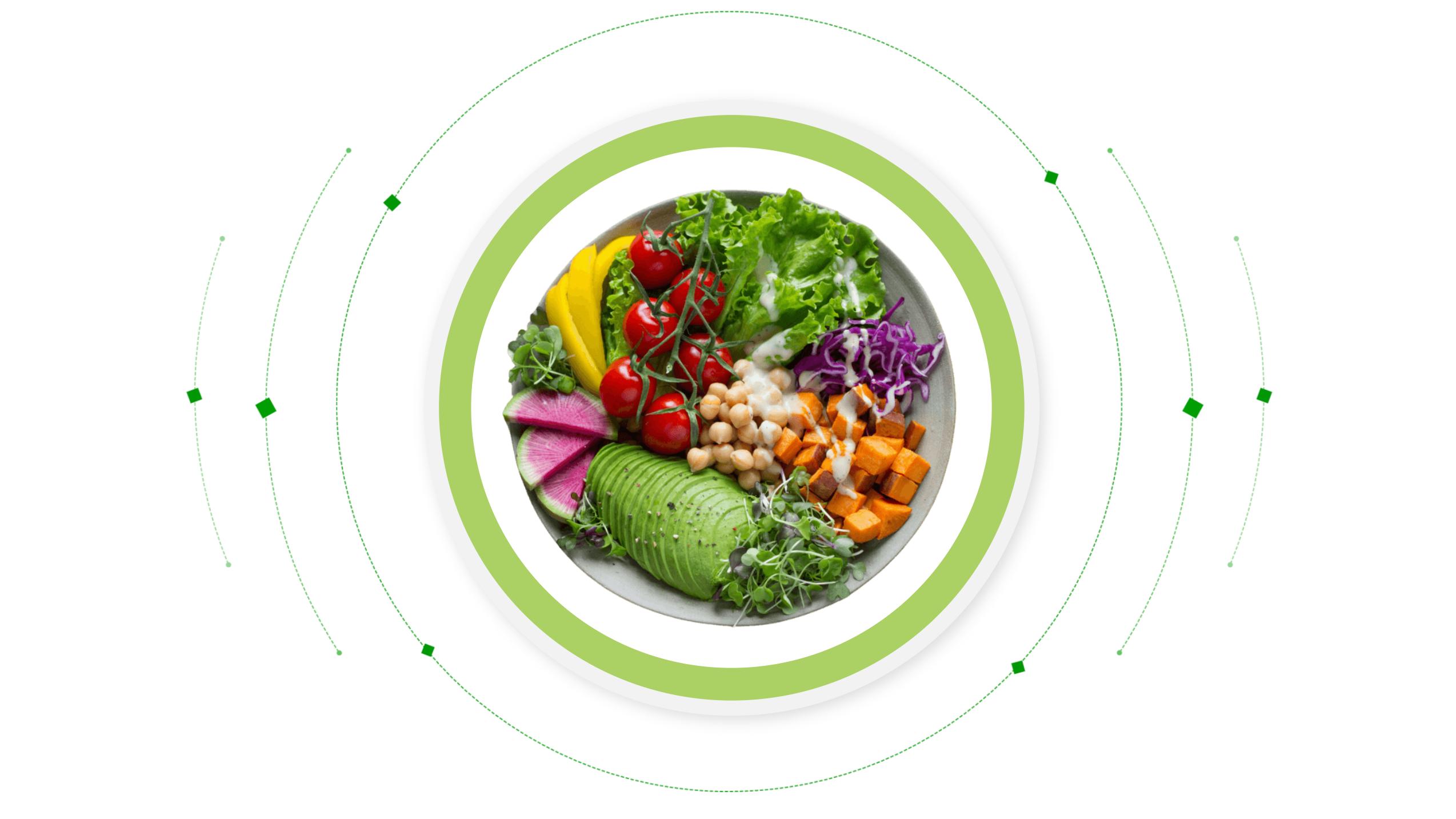
Maintenant que vous avez appris à insérer, recadrer ou masquer des images dans Google Slides, commencez à concevoir votre diapositive ! Si vous avez besoin d'inspiration, visitez smallppt pour des idées.


