
Regrouper plusieurs objets permet de les transformer en une seule entité, tout en les redimensionnant et en changeant leur format. Dans ce guide, vous apprendrez comment grouper et dégrouper plusieurs éléments dans PowerPoint.
Comprendre le regroupement dans PowerPoint
• Que signifie regrouper des éléments ?
◦ Combiner des formes, des images, des zones de texte ou des objets en une seule unité pour une manipulation facile.
• Pourquoi regrouper des éléments ?
◦ Simplifier le déplacement, le redimensionnement ou le formatage de plusieurs objets.
◦ Maintenir la cohérence de la mise en page (par exemple, aligner des graphiques, des diagrammes ou des infographies).
Comment grouper des éléments dans PowerPoint
Étape 1 : Ouvrez PowerPoint.
Étape 2 : Sélectionnez les éléments que vous souhaitez grouper. Vous pouvez maintenir la touche CTRL en cliquant sur les éléments avec votre souris.
Étape 3 : Dans l'onglet Format de forme en haut, trouvez l'option Grouper à droite et cliquez pour l'appliquer. Alternativement, vous pouvez faire un clic droit directement et sélectionner Grouper > Grouper.
Étape 4 : Maintenant, vous pouvez redimensionner et formater ces objets comme une seule entité.
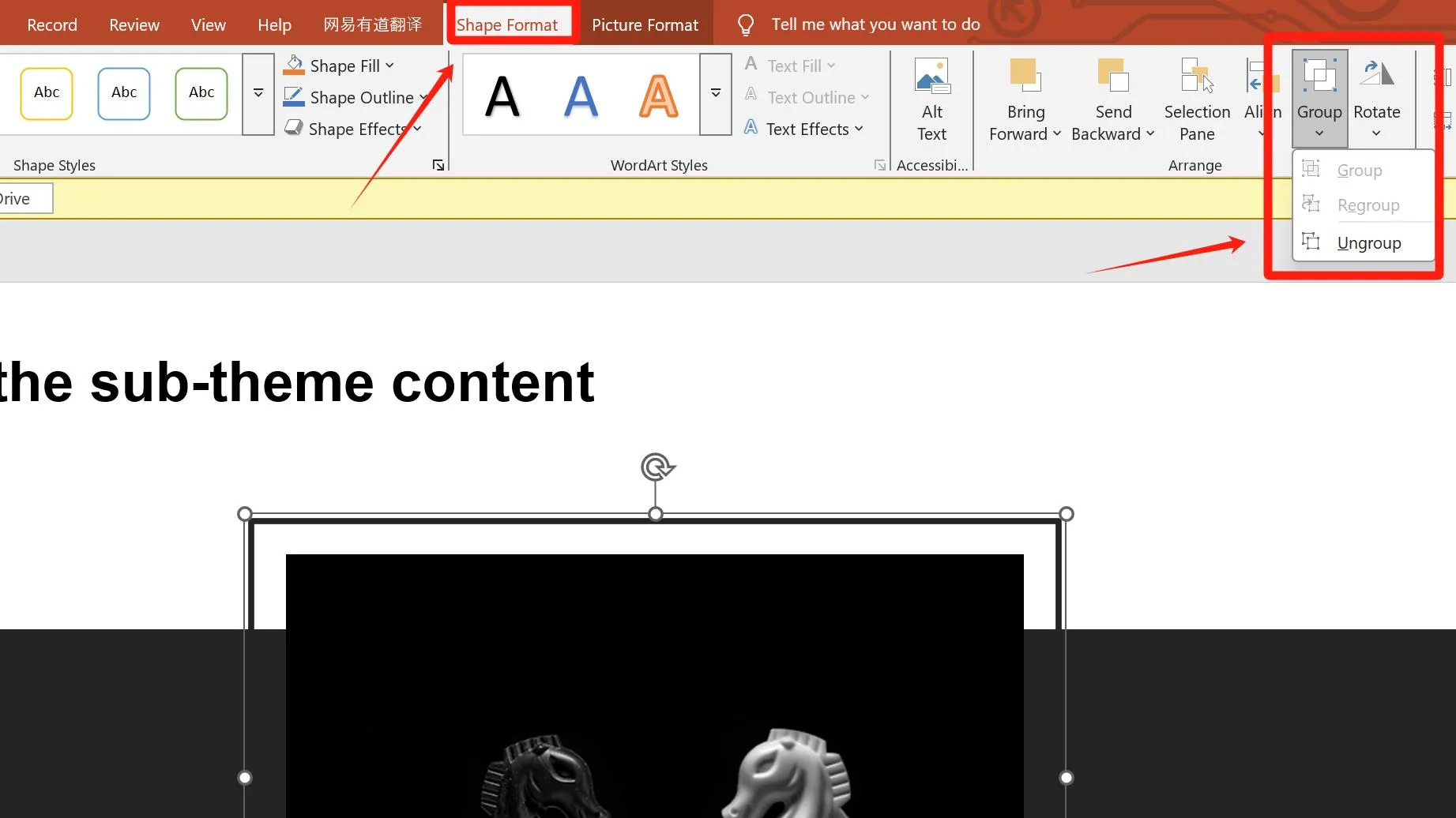
Comment dégrouper des éléments dans PowerPoint
Pour dégrouper, sélectionnez les éléments groupés, allez à Format de forme > Grouper > Dégrouper, ce qui séparera tous les éléments combinés.
De même, vous pouvez également faire un clic droit et choisir Grouper > Dégrouper.
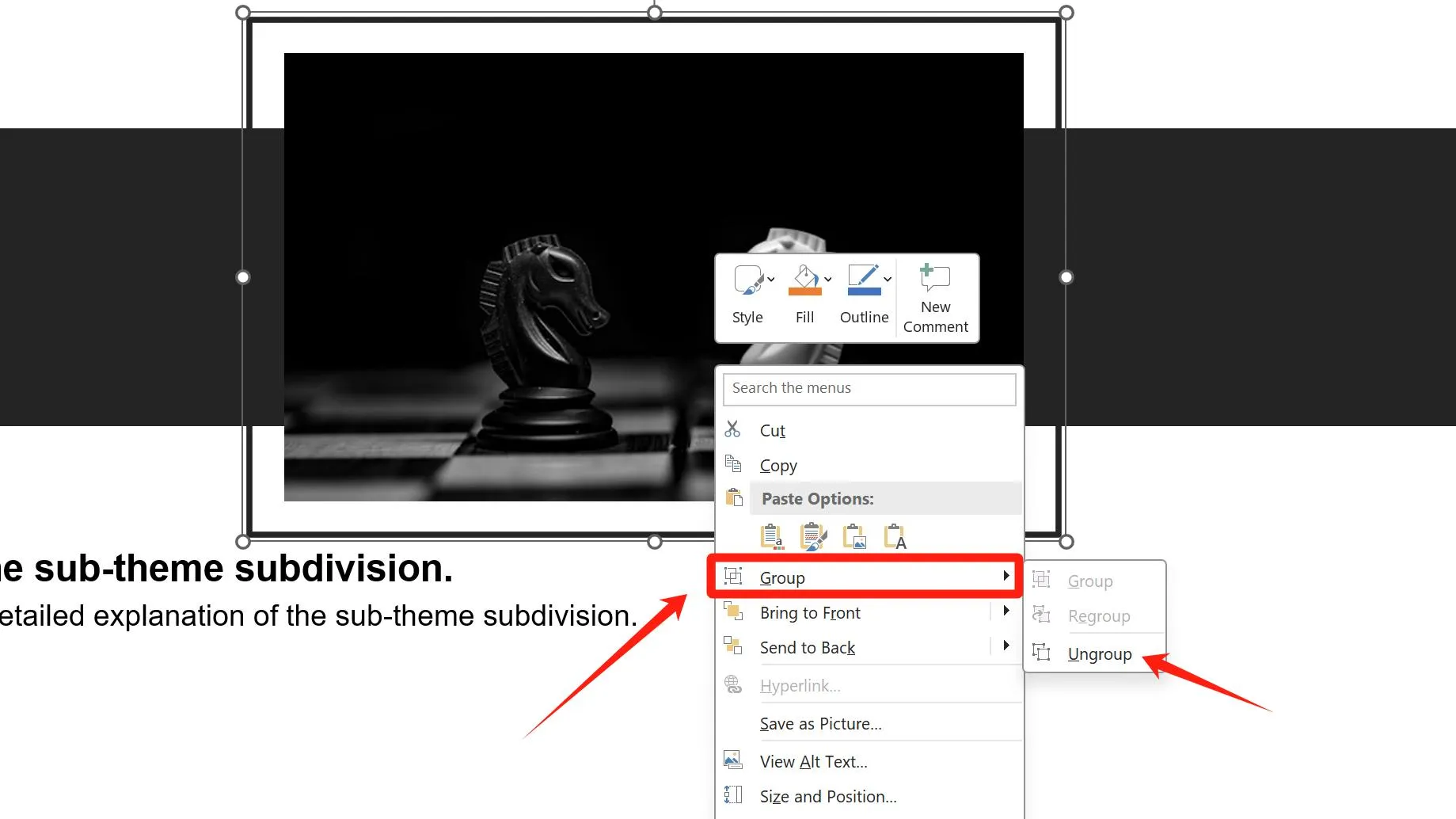
Comment le regroupement améliore l'efficacité dans la création de présentations
1. Conversion de format simplifiée
Lors de présentations sur d'autres appareils sans test préalable, des problèmes de compatibilité de police peuvent survenir. Pour éviter cela, convertissez le texte en images. Au lieu de convertir chaque élément individuellement, regroupez-les d'abord et convertissez-les tous en une seule fois pour un traitement plus rapide.
2. Les opérations par lots deviennent plus efficaces
Lorsque plusieurs éléments (par exemple, formes, images, zones de texte, graphiques) sur une page doivent maintenir leurs positions relatives, les regrouper permet de les faire glisser, pivoter et ajuster de manière unifiée. Cela évite le temps perdu et la désalignement causés par des modifications individuelles.
3. Des mises en page complexes atteignent une plus grande précision
Lors de la conception de mises en page multi-éléments (par exemple, graphiques de données + flèches d'annotation + texte explicatif, diagrammes hiérarchiques), le regroupement évite les désalignements accidentels ou les perturbations de mise en page dues à des opérations involontaires.
4. Effets d'animation synchronisés
Appliquer des animations à un objet groupé garantit que tous les sous-éléments jouent des effets simultanément (par exemple, apparaissant ensemble, se déplaçant comme une seule unité).
5. Prévenir les modifications accidentelles lors de la collaboration
Dans l'édition multi-utilisateur, les modules de design confirmés peuvent être regroupés et verrouillés pour éviter toute suppression ou modification accidentelle des éléments internes.
Après avoir sélectionné un objet groupé, utilisez Outils de dessin → Disposition → Verrouiller pour interdire le déplacement, le redimensionnement ou la modification des éléments au sein du groupe, garantissant que le contenu principal reste sécurisé.
Cas d'utilisation courants pour le regroupement dans PowerPoint
Rationaliser la conception et les ajustements d'infographies complexes
Lors de la conception d'infographies multi-éléments, regrouper les éléments peut considérablement rationaliser le processus.
Par exemple, pour afficher dynamiquement une chronologie en étapes (par exemple, révélant les phases séquentiellement), pré-groupez les éléments pour chaque étape et contrôlez leur ordre d'apparition via des animations.
Cela garantit une cohérence visuelle tout en minimisant les ajustements répétitifs.
Maintenir une cohérence visuelle dans les modèles de marque
Les éléments standardisés dans les modèles d'entreprise (par exemple, logos, en-têtes/pieds de page, modules de couleur) doivent souvent être réutilisés sur plusieurs diapositives.
En regroupant ces éléments en unités fixes, leur position, leur échelle et leur format restent identiques sur toutes les diapositives, préservant l'intégrité de la marque.
Accélérer les modifications de format par lots
Le regroupement permet un formatage par lots d'un simple clic pour de grands ensembles d'éléments (par exemple, ombres, bordures, transparence).
Par exemple, appliquer des coins arrondis à plusieurs images nécessite juste un seul ajustement après regroupement, garantissant un style uniforme à travers tous les éléments.
F&A
Q : Puis-je sélectionner plusieurs objets à la fois ?
R : Bien sûr. Placez votre souris dans une zone vide à l'intérieur ou à l'extérieur de la diapositive, maintenez le bouton droit de la souris enfoncé et faites glisser pour créer une boîte de sélection grise. Couvrez les éléments que vous souhaitez sélectionner avec cette boîte, et vous pouvez sélectionner plusieurs objets à la fois.
Q : Pourquoi certains éléments ne sont-ils pas sélectionnés lorsque j'utilise la méthode ci-dessus ?
R : Assurez-vous que la boîte de sélection grise couvre entièrement les limites de la zone de texte des éléments cibles, pas seulement les parties visibles. Certains éléments (même petits) peuvent avoir des zones de texte plus grandes, et ne couvrir que ces limites sélectionnera ces éléments.
Q : Comment dégrouper tous les éléments groupés en une seule fois ?
R : Si une diapositive comporte plusieurs groupes, appuyez sur Ctrl&A pour sélectionner tous les éléments, puis groupez-les ensemble, et enfin dégroupez. Cela supprime tous les groupements en une étape.
Q : Puis-je modifier des éléments individuels au sein d'un groupe ?
R : Oui. Le premier clic sélectionne l'ensemble du groupe. Cliquez à nouveau sur l'élément spécifique que vous souhaitez modifier (ou double-cliquez directement) pour le modifier indépendamment tout en maintenant le groupe intact.
Q : Les éléments groupés peuvent-ils avoir leur superposition ajustée (par exemple, Amener au premier plan/Envoyer à l'arrière-plan) ?
R : Faites un clic droit sur le groupe et sélectionnez “Amener au premier plan” ou “Envoyer à l'arrière-plan”. La superposition relative au sein du groupe reste inchangée.
Q : Comment convertir le texte en images comme mentionné dans la dernière partie ?
R : Tout d'abord, sélectionnez la zone de texte que vous souhaitez modifier. Ensuite, coupez ou copiez-le. Après cela, faites un clic droit et choisissez coller en tant qu'image parmi les options de collage pour remplacer le texte par une image. Enfin, ajustez la position de l'image convertie selon vos besoins.
Utiliser Smallppt pour créer rapidement des présentations
Smallppt rationalise la création de présentations grâce à un processus intelligent de bout en bout, améliorant à la fois l'efficacité et la qualité. Il génère des plans de contenu logiquement structurés et des textes basés sur des mots-clés, collecte automatiquement des données et des études de cas professionnelles, et prend en charge les commandes vocales et les modifications par lots pour minimiser le travail manuel. Il adapte même la logique de présentation pour différents publics, aidant les utilisateurs à créer des présentations professionnelles et visuellement attrayantes sans effort.
Il vous suffit d'entrer des mots-clés ou de télécharger des documents liés, des fichiers audio ou des URL. Smallppt générera ou résumera automatiquement un plan de texte. Une fois finalisé, sélectionnez votre modèle préféré, et Smallppt peuplera instantanément le plan dans une présentation soignée.
Comment grouper des éléments dans Smallppt ?
De manière similaire à PowerPoint, sélectionnez les éléments que vous souhaitez grouper, faites un clic droit et choisissez Grouper pour les combiner. Pour dégrouper, faites un clic droit sur l'objet groupé et sélectionnez Dégrouper.
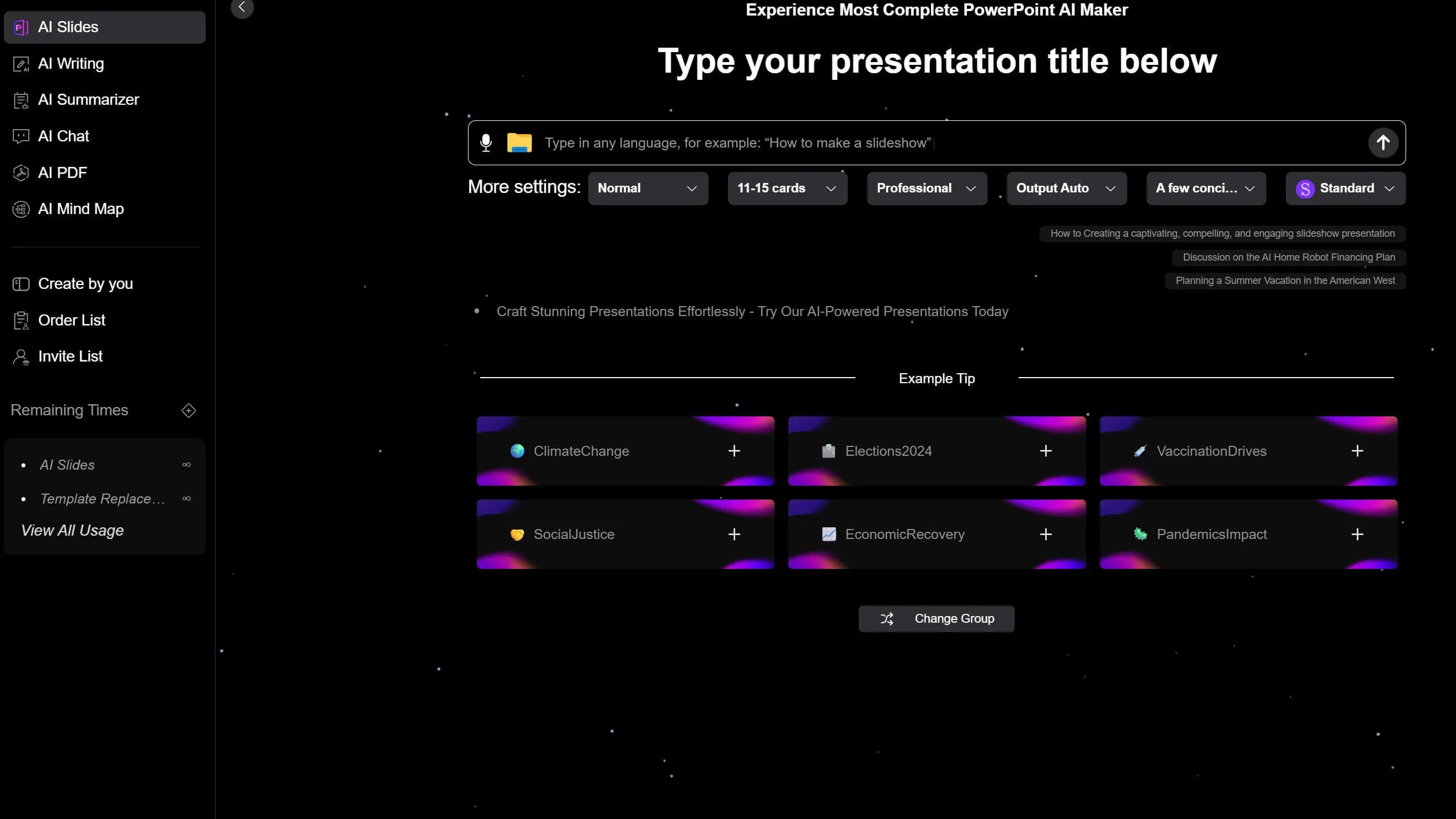
La prochaine fois que vous créerez une présentation dans PowerPoint, essayez d'utiliser les fonctionnalités Grouper et Dégrouper pour améliorer votre productivité.


