
Utiliser des puces dans Google Slides vous permet de mettre en valeur des informations importantes sur vos diapositives, facilitant ainsi la lecture pour votre public. Le processus est simple : si vous ne savez pas comment créer une puce sur Google Slides, suivez simplement notre guide étape par étape.
Avantages d'ajouter des puces dans Google Slides
1. Met en valeur les points clés
Les puces font ressortir les informations importantes, aidant le public à identifier rapidement chaque point clé. Cela améliore leur compréhension du message central de la présentation.
2. Améliore l'organisation
L'utilisation de puces structure le contenu en listes claires, améliorant la hiérarchie et le flux logique. Cela rend vos diapositives plus cohérentes et plus faciles à suivre pour le public.
3. Renforce l'attrait visuel
Des puces bien placées ajoutent des éléments visuels aux diapositives, les empêchant de paraître trop simples. Cela améliore le design global et maintient l'engagement du public.
4. Clarifie la séquence
Lorsque les puces décrivent des étapes ou des processus, elles montrent clairement l'ordre des opérations, aidant le public à mieux saisir les procédures ou les progressions.
Étapes pour créer une puce sur Google Slides
Étape 1 : Ouvrez Google Slides, insérez une zone de texte et ajoutez du texte.
Étape 2 : Cliquez ou sélectionnez le paragraphe où vous souhaitez ajouter des puces. Trouvez le Menu de liste à puces dans le coin supérieur droit et cliquez pour ajouter.
Remarque : Les puces sont ajoutées avant chaque paragraphe. Si vous souhaitez ajouter une puce à une phrase spécifique, vous devez en faire un paragraphe séparé.
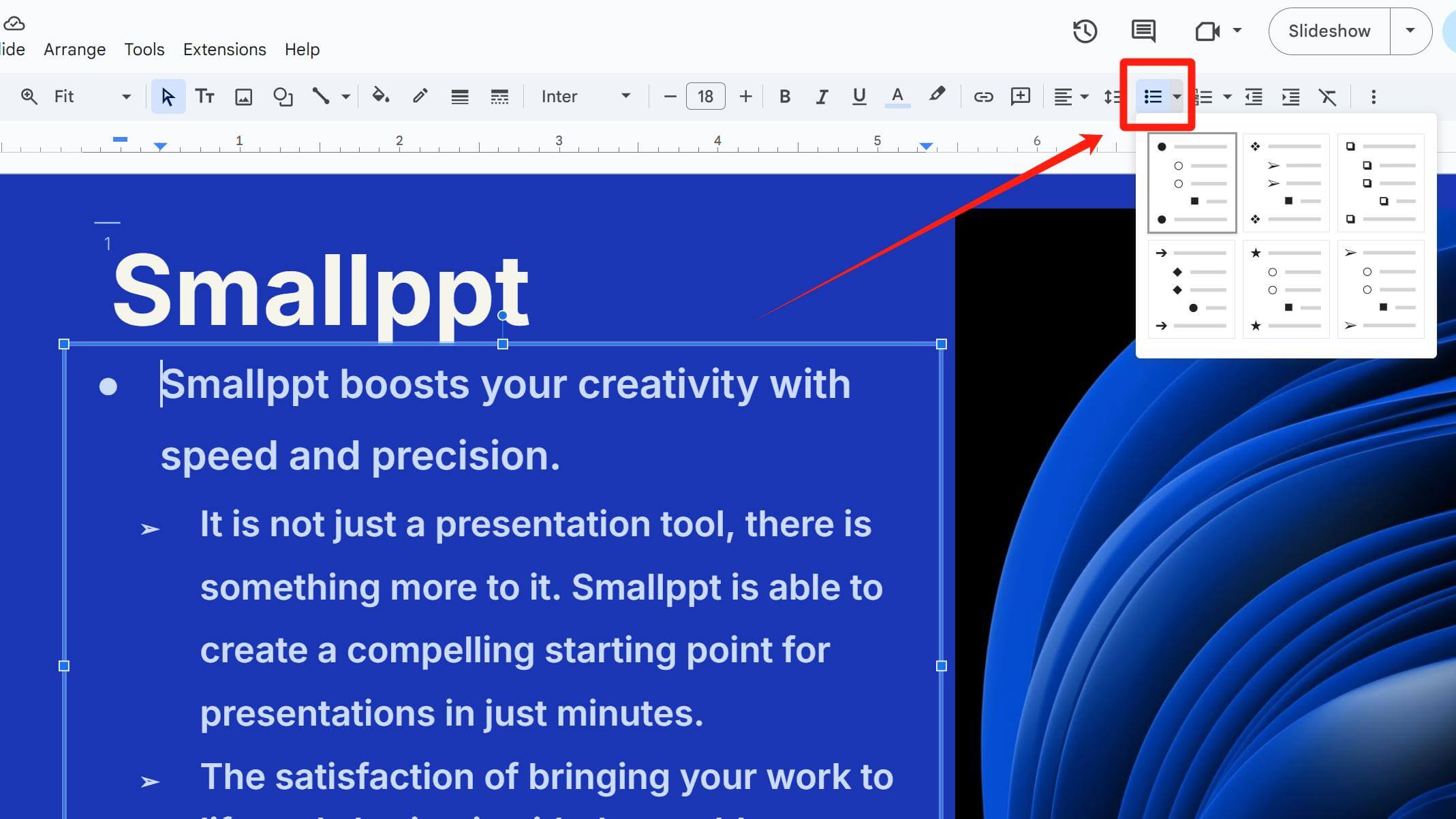
Étape 3 : Si vous souhaitez changer une puce spécifique, double-cliquez dessus, puis faites un clic droit et sélectionnez Plus de puces. Vous y trouverez une grande variété de styles de puces, y compris des numéros, des symboles, des émojis, et plus encore.
Remarque : Si vous souhaitez modifier une seule puce, n'oubliez pas de double-cliquer dessus. Un clic simple sélectionnera toutes les puces du même style avant et après elle pour un traitement par lots.
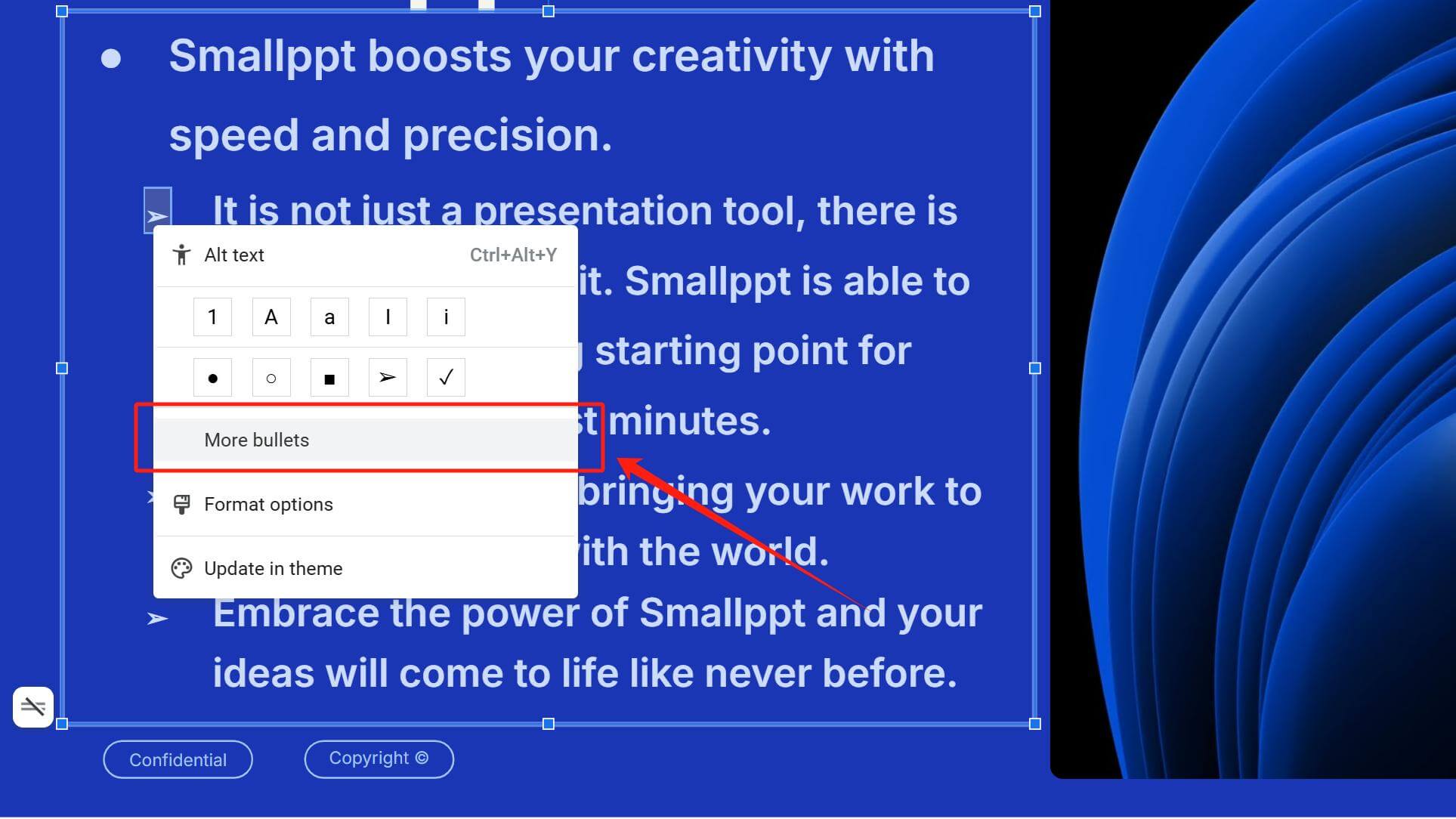
Étape 4 : Pour ajuster la taille d'une puce, sélectionnez la puce que vous souhaitez changer, puis allez dans le paramètre de taille de police en haut pour modifier sa taille.
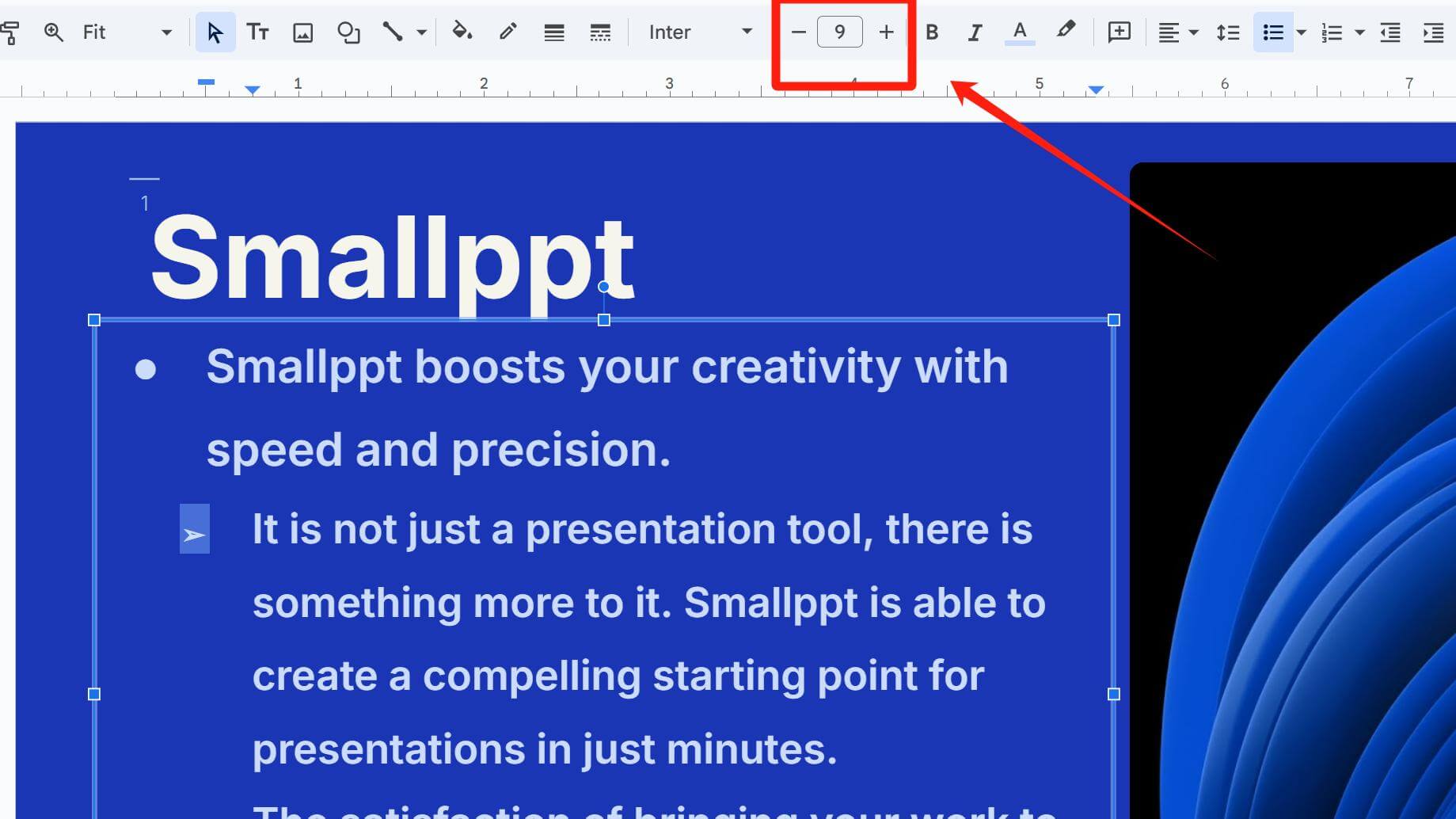
Étape 5 : Si vous devez ajuster la position de la puce ainsi que de l'ensemble du paragraphe pour créer une meilleure hiérarchie textuelle, activez la règle et faites glisser le marqueur triangulaire inférieur sur la règle.
Si vous n'êtes toujours pas sûr de la façon de procéder, vous pouvez consulter cet article et naviguer vers la section : “ Comment ajuster l'indentation du texte dans PowerPoint → 2. Utilisation de la règle.”
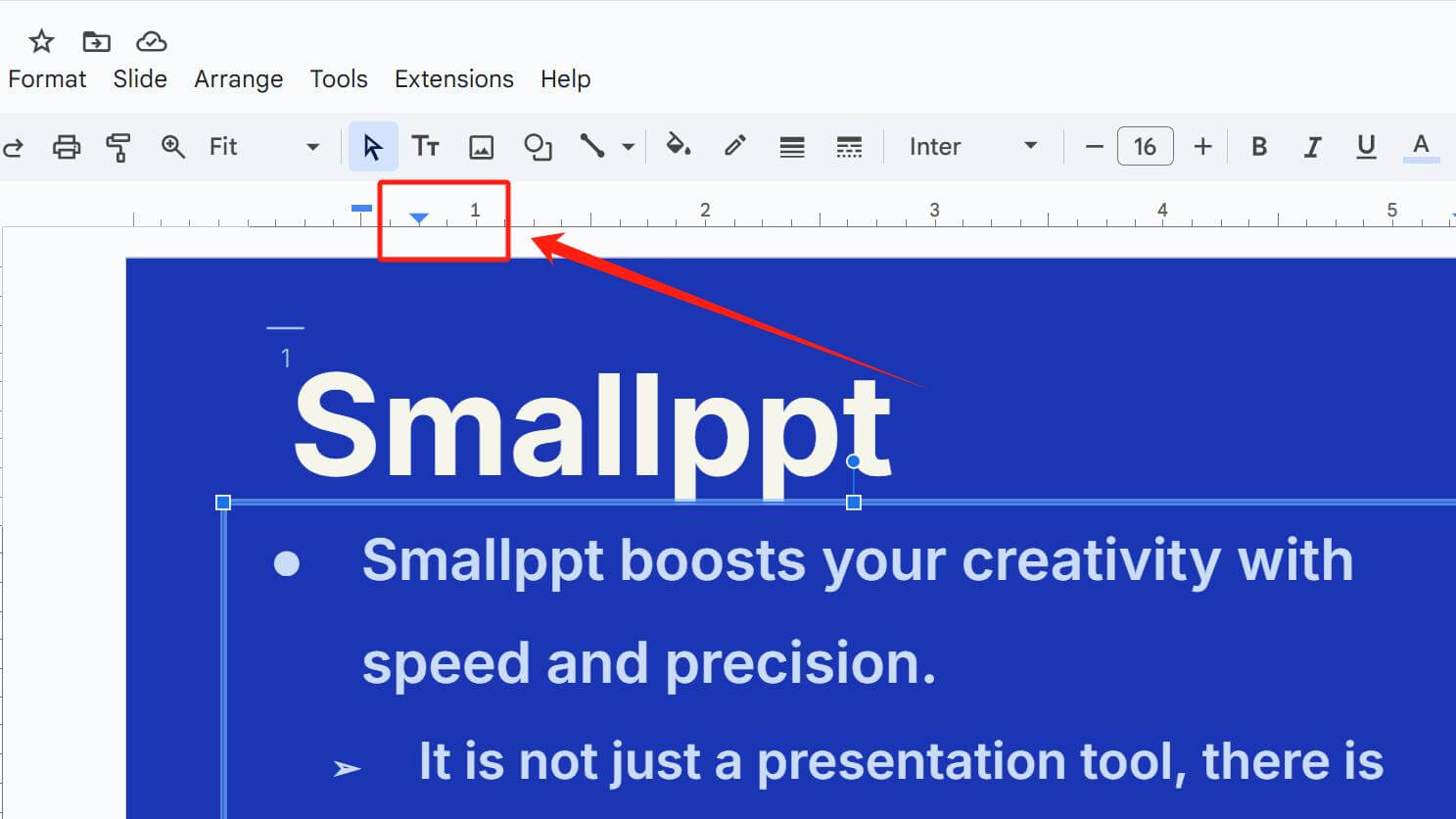
Comment ajouter une animation à une puce
● Sélectionnez le texte auquel vous souhaitez ajouter une animation.
● Dans le coin supérieur droit, trouvez les trois points (Plus), puis cliquez et sélectionnez Animer.
● Choisissez l'effet d'animation que vous souhaitez. Les effets d'animation sont généralement divisés en deux types : entrée et sortie, qui déterminent comment votre texte apparaît ou disparaît.
● Cliquez pour sélectionner Par paragraphe, et votre texte apparaîtra paragraphe par paragraphe. Si cette option n'est pas sélectionnée, tout le texte de la zone de texte apparaîtra en même temps.
● Après avoir sélectionné, cliquez sur le bouton jaune "Jouer". Si la méthode de déclenchement de l'effet d'animation n'est pas spécifiquement définie, il faut généralement cliquer sur la page.
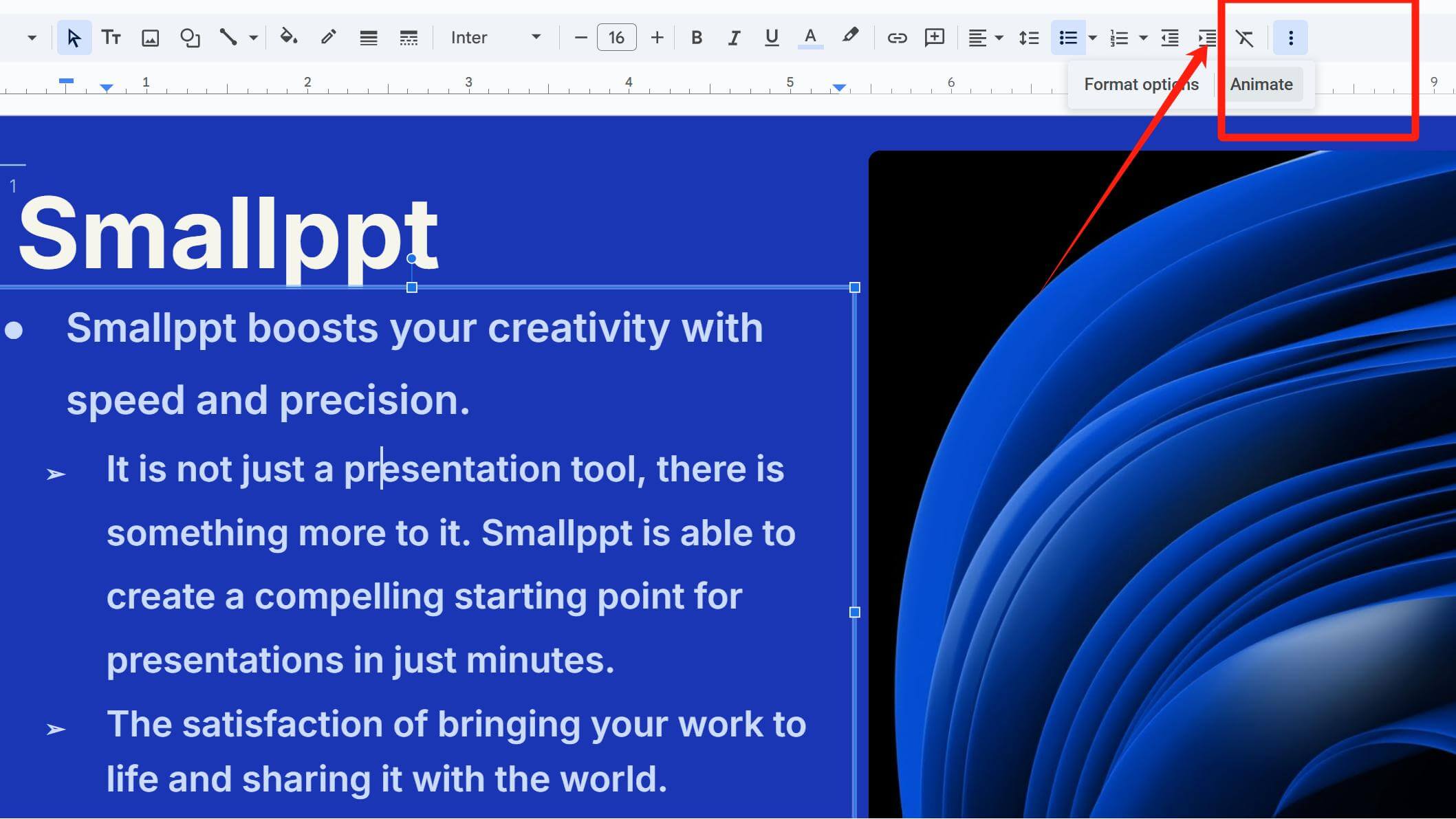
F&A
Q : Je ne trouve pas le bouton de puce.
R : Il pourrait être caché sous les trois points dans le coin supérieur droit (Plus), qui est également l'endroit où vous ajoutez des animations.
Q : Comment indenter les titres et le contenu ?
R : Vous pouvez utiliser la règle pour ajuster, comme expliqué dans L'étape 5 de la section "Étapes pour créer une puce sur Google Slides." Alternativement, utilisez les raccourcis Tab (indentation) et Shift+Tab (désindentation).
Q : Je ne trouve pas le style de puce souhaité.
R : Cliquez sur Plus de puces, puis saisissez des mots-clés dans la barre de recherche à droite pour trouver votre style préféré. Vous pouvez également dessiner manuellement une puce dans le panneau en dessous de la barre de recherche ou importer des icônes externes comme puces.
Q : Lors de l'ajout d'animations aux puces, toutes les entrées apparaissent en même temps au lieu d'une par une.
R : Vous avez peut-être oublié de cocher l'option Par paragraphe. Alternativement, divisez le texte en différentes zones de texte pour attribuer différentes animations.
Q : Le formatage des puces est perdu ou désordonné lors du collage de texte provenant d'autres outils (par exemple, PowerPoint).
R : Utilisez Coller sans formatage (`Ctrl+Shift+V`) et ajoutez manuellement les puces.
Q : Essayer de changer le style ou la couleur d'une seule puce affecte toutes les autres.
R :Double-cliquez sur la puce spécifique que vous souhaitez modifier. Un clic simple sélectionne toutes les puces du même style.
Stratégies pour les puces dans différents scénarios d'utilisation
Présentations académiques
Dans un cadre académique, la précision et la clarté sont primordiales. Lors de la création de puces dans Google Slides pour des rapports académiques, l'accent doit être mis sur la présentation de résultats de recherche complexes, de théories et de méthodologies de manière structurée.
Propositions commerciales
Dans le monde des affaires, les présentations visent souvent à persuader - que ce soit pour proposer un nouveau produit, rechercher un investissement ou présenter un plan stratégique. Pour les propositions commerciales, les puces doivent être conçues pour attirer l'attention et communiquer efficacement des messages clés.
Diapositives éducatives
Lors de la conception de diapositives d'instruction, l'objectif principal est de faciliter l'apprentissage et d'aider les étudiants à comprendre et à retenir les informations. Les puces peuvent être un outil puissant pour organiser le contenu éducatif.
Par exemple :
• Au début de chaque présentation, utilisez des puces pour énumérer les objectifs d'apprentissage, aidant les étudiants à comprendre clairement ce qu'ils apprendront.
• Décomposez des sujets complexes en puces concises et digestes pour améliorer la compréhension.
Avec Smallppt, vous pouvez facilement créer des puces dans Google Slides
Smallppt propose une énorme bibliothèque de modèles, dont la plupart incluent des styles de puces riches et des mises en page de texte préconfigurées, vous libérant du tracas de la conception de diapositives.
✔️ Saisissez des mots-clés ou téléchargez des fichiers connexes sur AI Slide, et Smallppt générera intelligemment un plan de texte pour vous. Il vous suffit de choisir votre modèle préféré, d'attendre un moment, et vous recevrez une présentation entièrement conçue.
✔️ Smallppt permet des ajustements en ligne à votre présentation complète et le remplacement de modèles. Si vous souhaitez l'éditer dans Google Slides, téléchargez et importez-la dans la plateforme.
✔️ Smallppt personnalise les présentations en fonction de vos besoins et préférences spécifiques, tels que votre rôle, votre public, votre langue et le nombre de diapositives.
✔️ Vous pouvez également créer des puces et ajouter des effets d'animation directement dans Smallppt.
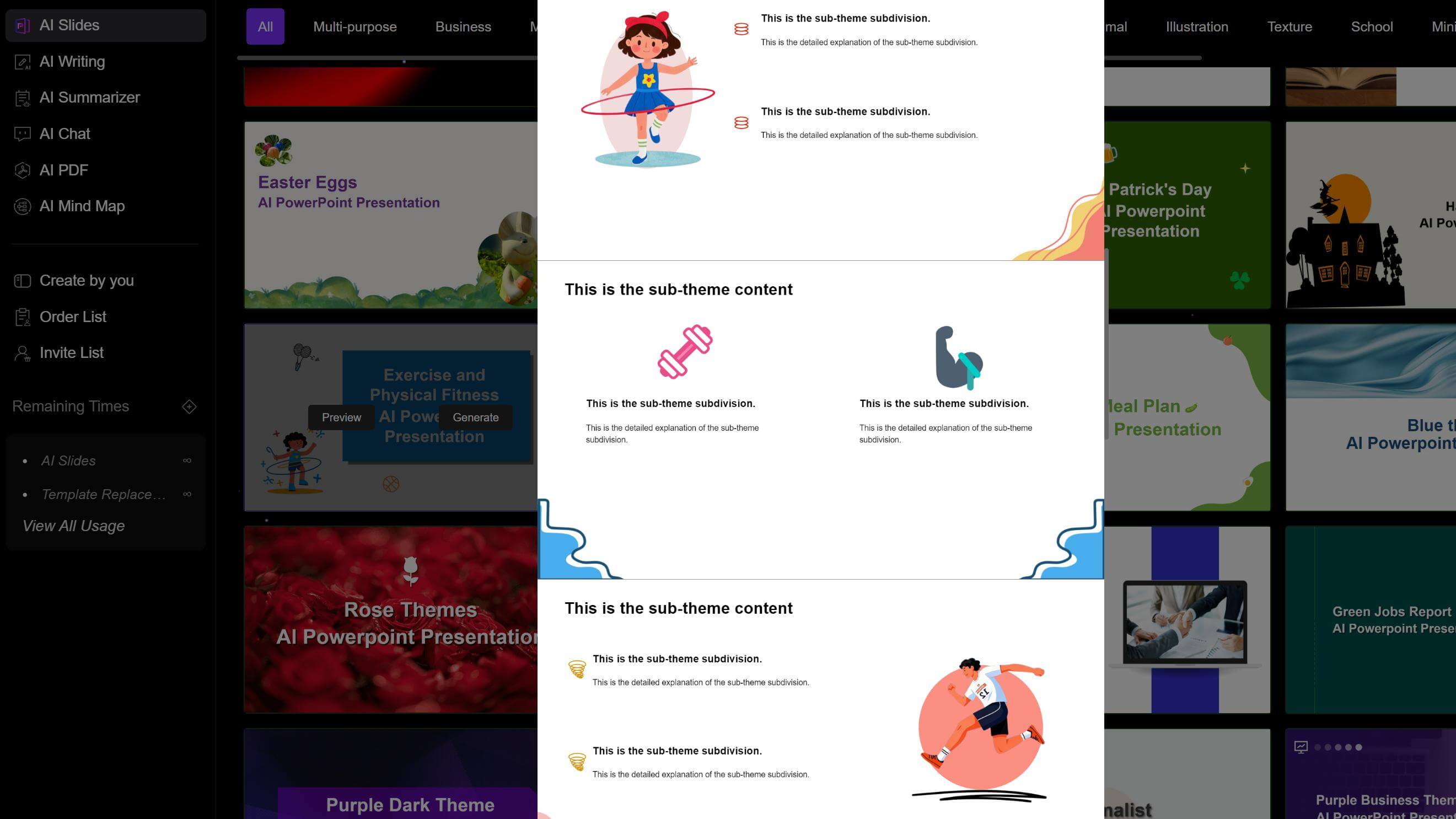
Vous avez appris comment créer une puce sur Google Slides, et les points forts avec des puces pour différents objectifs sont également différents. Essayez d'utiliser des puces pour mettre en avant vos points d'intérêt la prochaine fois que vous ferez une diapositive.

