
Présentation
Créer des présentations PowerPoint captivantes implique plus que de simples visuels attrayants et un contenu bien conçu. L'interactivité est essentielle pour engager efficacement votre audience, et l'une des manières d'y parvenir est d'incorporer des hyperliens dans vos diapositives. Les hyperliens vous permettent de connecter divers éléments de votre présentation, offrant une navigation fluide vers des sites web externes, des documents, d'autres diapositives de la même présentation, ou même des adresses e-mail. Dans ce guide complet, nous allons explorer le processus de création d'hyperliens dans PowerPoint. Cela garantit que vos présentations sont non seulement visuellement attrayantes mais aussi très interactives, maintenant ainsi votre audience engagée du début à la fin.
Comment faire
1. Comprendre l'importance des hyperliens dans les présentations
Avant de plonger dans les détails techniques, il est essentiel de comprendre l'importance des hyperliens. Ils servent d'outils de navigation puissants, améliorant l'expérience utilisateur en fournissant un accès à des informations supplémentaires ou à du contenu connexe sans encombrer vos diapositives. Les hyperliens transforment votre présentation d'une affiche statique en une expérience interactive.
2. Lancer PowerPoint et ouvrir votre présentation
Commencez par lancer PowerPoint et ouvrir la présentation que vous souhaitez améliorer. Assurez-vous d'être en mode édition pour apporter des modifications efficacement.
3. Sélectionner le texte ou l'objet à hyperlier
Identifiez le texte, l'image, la forme ou tout autre objet spécifique sur votre diapositive que vous souhaitez transformer en hyperlien. Cliquez sur l'élément pour le sélectionner.
4. Insérer un hyperlien
Faites un clic droit sur le texte ou l'objet sélectionné pour révéler un menu contextuel. Dans le menu, choisissez l'option 'Hyperlien'. Alternativement, vous pouvez utiliser le raccourci Ctrl + K pour ouvrir la boîte de dialogue des hyperliens.
5. Choisir le type d'hyperlien
Dans la boîte de dialogue des hyperliens, vous avez plusieurs options : Lier à un fichier ou une page web existant : Utilisez cette option pour lier un fichier sur votre ordinateur ou une page web spécifique. Collez l'URL ou parcourez et sélectionnez le fichier. Placer dans ce document : Lier à une autre diapositive de la même présentation. Choisissez cette option et sélectionnez la diapositive souhaitée. Créer un nouveau document : Créez un nouveau document et liez-le directement depuis votre présentation. Adresse e-mail : Permettez aux spectateurs d'envoyer des e-mails en entrant votre adresse e-mail ici.
6. Tester et formater votre hyperlien
Après avoir inséré l'hyperlien, testez-le pour vous assurer qu'il redirige vers l'emplacement prévu. De plus, envisagez des options de formatage telles que changer la couleur du texte ou souligner pour rendre l'hyperlien visuellement distinctif tout en cohérent avec le design de votre présentation.
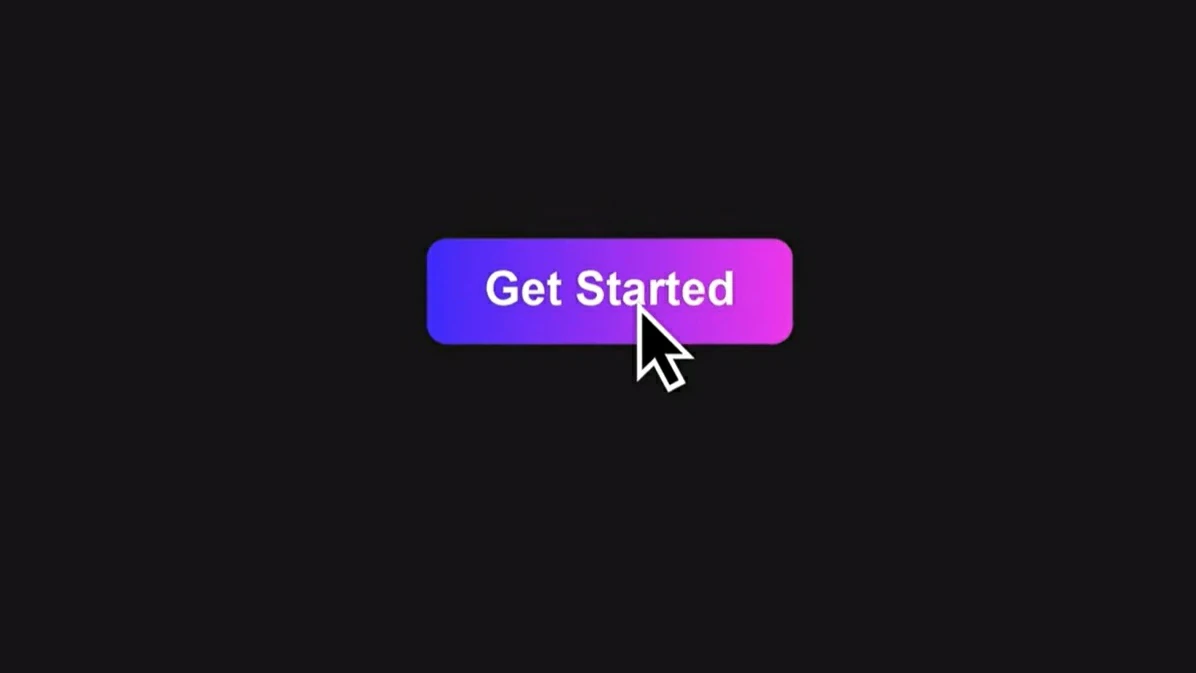
Incorporer la puissance de l'IA : le générateur de PowerPoint AI de Smallppt.com
Dans le paysage numérique en constante évolution, des outils innovants comme le générateur de PowerPoint AI de Smallppt.com révolutionnent la manière dont les présentations sont créées. Cette technologie avancée de l'IA simplifie le processus de génération de diapositives visuellement attrayantes et riches en contenu. Avec des fonctionnalités intuitives, elle comprend votre contenu et conçoit des diapositives de qualité professionnelle, vous faisant gagner un temps et un effort précieux.
Conclusion
En incorporant des hyperliens dans vos présentations PowerPoint et en utilisant des outils d'IA comme le générateur de PowerPoint AI de Smallppt.com, vous pouvez élever vos présentations à de nouveaux sommets. Ces techniques améliorent non seulement l'engagement des utilisateurs, mais rationalisent également le processus de création, vous permettant de vous concentrer sur la livraison d'un contenu percutant.
Questions Fréquemment Posées sur les Hyperliens dans PowerPoint :
Q1 : Puis-je créer un hyperlien vers une diapositive spécifique de la même présentation ?
Oui, vous le pouvez. Utilisez l'option 'Placer dans ce document' lors de l'insertion d'un hyperlien et sélectionnez la diapositive souhaitée.
Q2 : Est-il possible de supprimer un hyperlien d'un texte ou d'un objet ?
Certainement. Faites un clic droit sur le texte ou l'objet hyperlié, sélectionnez 'Hyperlien', puis cliquez sur 'Supprimer le lien' pour éliminer l'hyperlien.
Q3 : Les hyperliens sont-ils pris en charge dans PowerPoint Online ?
Oui, PowerPoint Online prend en charge les hyperliens, vous permettant de créer des présentations interactives même dans la version en ligne du logiciel.
Q4 : Puis-je créer un hyperlien vers un fichier vidéo ou audio dans PowerPoint ?
Absolument. Vous pouvez lier des fichiers multimédias en utilisant l'option 'Fichier ou page web existant', améliorant ainsi vos présentations avec du contenu dynamique.
Q5 : Comment modifier un hyperlien existant dans PowerPoint ?
Pour modifier un hyperlien, faites un clic droit sur le texte ou l'objet lié, choisissez 'Hyperlien', et modifiez l'URL ou le chemin d'accès dans la boîte de dialogue qui apparaît.


