
Créer une présentation PowerPoint percutante implique non seulement un contenu captivant mais aussi une transition fluide entre les diapositives. Les transitions automatiques jouent un rôle crucial dans le maintien de l'attention et de l'engagement de votre audience. Dans ce guide complet, nous vous fournirons une approche étape par étape sur la manière de faire passer automatiquement les diapositives dans PowerPoint tout en assurant une présentation professionnelle et dynamique.
Comprendre les Transitions Automatiques
Les transitions automatiques permettent à vos diapositives de changer en douceur d'une à l'autre, améliorant ainsi le flux et l'impact de votre présentation. En maîtrisant cette fonctionnalité, vous pouvez élever vos diaporamas et délivrer un récit captivant.
Étape 1 : Ouvrir votre Présentation PowerPoint
Commencez par lancer PowerPoint et ouvrir votre présentation. Assurez-vous que vos diapositives sont correctement disposées dans l'ordre souhaité pour votre présentation.
Étape 2 : Sélectionner la Diapositive que Vous Souhaitez Modifier
Cliquez sur la diapositive sur laquelle vous souhaitez appliquer la transition automatique. Pour appliquer la même transition à plusieurs diapositives, maintenez la touche Ctrl enfoncée tout en sélectionnant les diapositives.
Étape 3 : Accéder à l'Onglet Transition
Accédez à l'onglet "Transition" dans le ruban PowerPoint. Ici, vous trouverez une variété d'effets de transition parmi lesquels choisir.
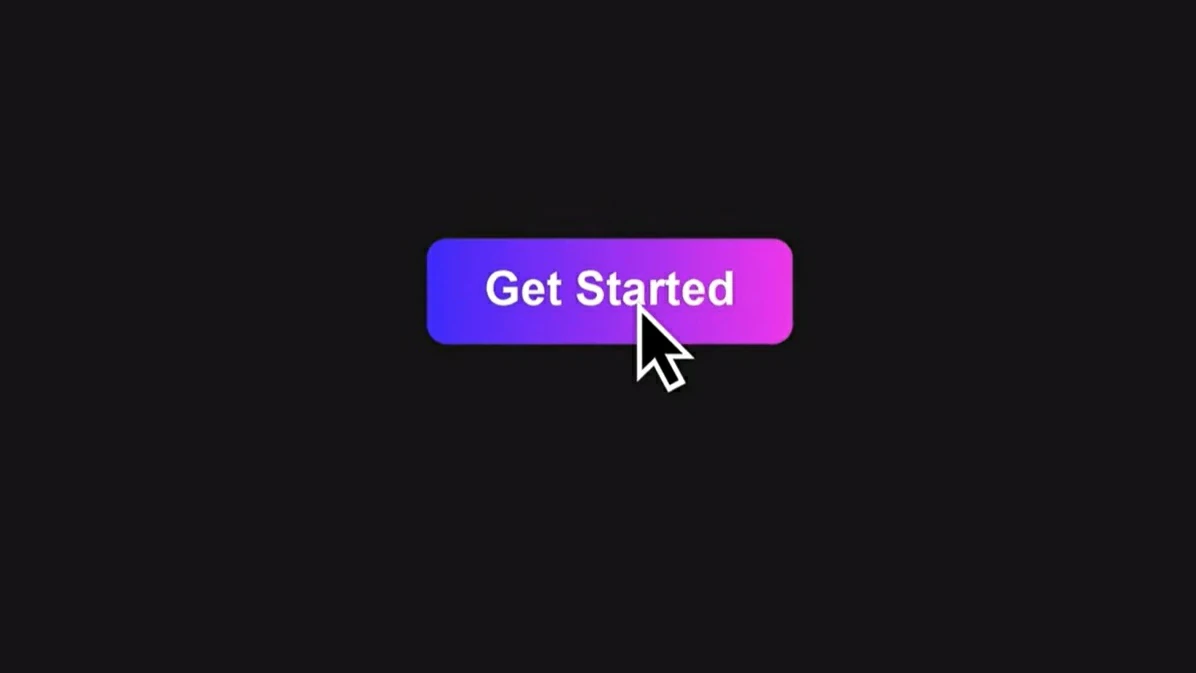
Étape 4 : Choisir un Effet de Transition
Cliquez sur l'effet de transition souhaité pour voir un aperçu en direct sur la diapositive sélectionnée. Choisissez un effet qui complète le ton et le contenu de votre présentation. PowerPoint propose diverses options, allant des fondus subtils aux flips et rotations dynamiques.
Étape 5 : Définir les Options de Transition
Personnalisez la transition selon vos préférences. Vous pouvez ajuster la vitesse, modifier la direction et appliquer d'autres options spécifiques en fonction de l'effet que vous avez choisi.
Étape 6 : Appliquer à Toutes les Diapositives (Optionnel)
Pour maintenir la cohérence, vous pouvez appliquer la même transition automatique à toutes les diapositives de votre présentation. Cliquez sur le bouton "Appliquer à Tous" pour garantir un aspect professionnel tout au long de votre diaporama.
Étape 7 : Prévisualiser Votre Présentation
Avant votre présentation réelle, prévisualisez vos diapositives. Cliquez sur l'onglet "Diaporama" et sélectionnez "Depuis le Début" pour voir votre présentation comme le ferait votre audience. Cela vous permet de vous assurer que les transitions sont fluides et améliorent le flux narratif global.
Conclusion
Maîtriser les transitions automatiques de diapositives dans PowerPoint est essentiel pour créer des présentations captivantes. En suivant ces étapes, vous pouvez garantir un flux d'informations sans faille, maintenant ainsi votre audience engagée et concentrée. Pratiquez différents effets de transition pour trouver celui qui convient le mieux à votre style et à votre message de présentation.
FAQs
1. Puis-je personnaliser la durée de la transition automatique de chaque diapositive ?
Oui, vous pouvez personnaliser la durée de la transition automatique de chaque diapositive. Dans l'onglet Transition, vous trouverez des options pour définir des durées spécifiques, vous permettant de contrôler le rythme de votre présentation.
2. Les transitions automatiques de diapositives sont-elles prises en charge dans PowerPoint en ligne ?
Oui, les transitions automatiques de diapositives sont prises en charge dans PowerPoint en ligne. Le processus est similaire à la version de bureau. Ouvrez votre présentation, accédez à l'onglet Transition et suivez les étapes pour appliquer des transitions automatiques à vos diapositives.
3. Puis-je ajouter des effets sonores aux transitions automatiques de diapositives ?
Certainement. PowerPoint vous permet d'ajouter des effets sonores à vos transitions de diapositives. Dans l'onglet Transition, vous trouverez une option pour ajouter du son. Choisissez parmi les effets sonores disponibles ou téléchargez votre propre fichier audio pour améliorer l'impact de vos transitions.
4. Est-il possible de désactiver les transitions automatiques pour des diapositives spécifiques ?
Oui, vous pouvez désactiver les transitions automatiques pour des diapositives spécifiques. Sélectionnez la diapositive, accédez à l'onglet Transition et choisissez l'option "Aucune" parmi les effets de transition pour désactiver les transitions automatiques pour cette diapositive particulière.
5. Quelle est la durée idéale pour les transitions automatiques de diapositives ?
La durée idéale pour les transitions automatiques de diapositives dépend du contenu et du rythme de votre présentation. En général, des transitions d'une durée de 1 à 2 secondes fonctionnent bien pour la plupart des diapositives. Ajustez le timing en fonction de la complexité des informations présentées et des préférences de votre audience.


