
Si les couleurs des textes dans PowerPoint ne répondent plus à vos besoins créatifs, placer une image à l'intérieur de votre texte peut vous aider à créer votre propre style de police unique, transformant un texte monotone en quelque chose de stylé et vibrant.
Dans ce guide, vous apprendrez comment placer une image à l'intérieur de votre texte dans PowerPoint. Plongeons et faisons ressortir vos mots !
Avantages de remplir votre texte avec des images
1. Attrait visuel amélioré. Remplir le texte avec des images rend vos mots plus accrocheurs que des couleurs unies ou des dégradés, attirant instantanément l'attention des spectateurs.
2. Meilleure cohérence avec les thèmes des diapositives. Pour des présentations sur la "durabilité" ou "la protection de l'environnement", insérer des images de forêts, de prairies, etc., dans votre texte aide les mots à correspondre visuellement et à renforcer votre sujet.
3. Créativité renforcée. Utiliser des images pour remplir le texte crée des styles de police uniques qui se démarquent des polices standard de couleur par défaut, permettant à votre design de montrer de l'originalité.
4. Mémoire du public renforcée. La nouveauté du texte rempli d'images suscite la curiosité, rendant votre présentation plus mémorable et laissant une impression plus profonde sur les spectateurs.
Comment mettre une image dans le texte sur PowerPoint
Il existe trois façons de placer une image à l'intérieur de votre texte. Vous pouvez choisir la méthode qui répond le mieux à vos besoins.
1. Remplir le texte avec une image
Étape 1 : Ouvrez PowerPoint, insérez une zone de texte et saisissez le texte.
Étape 2 : Ajustez la police et la taille du texte, en vous assurant que les lignes de texte sont suffisamment épaisses et que le texte est suffisamment grand pour que l'image insérée puisse être affichée plus clairement.
Étape 3 : Cliquez pour sélectionner la zone de texte ou mettez en surbrillance le texte que vous souhaitez remplir avec une image.
Étape 4 : Trouvez le format de forme dans la barre d'outils au-dessus et cliquez dessus.
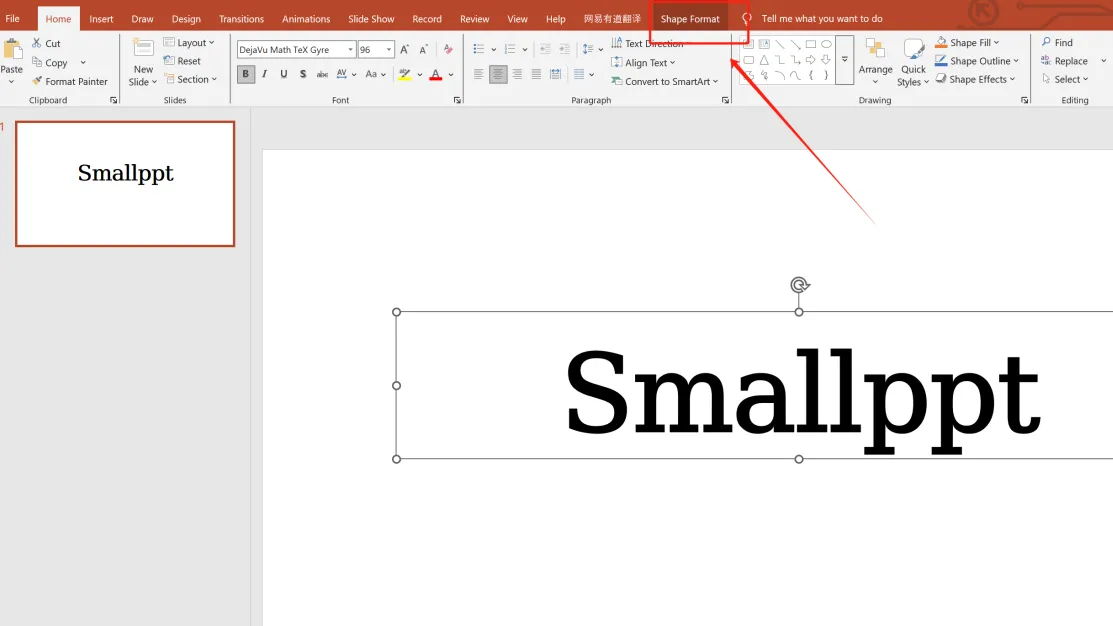
Étape 5 : Localisez Remplissage de texte à côté des styles WordArt et cliquez pour l'ouvrir.
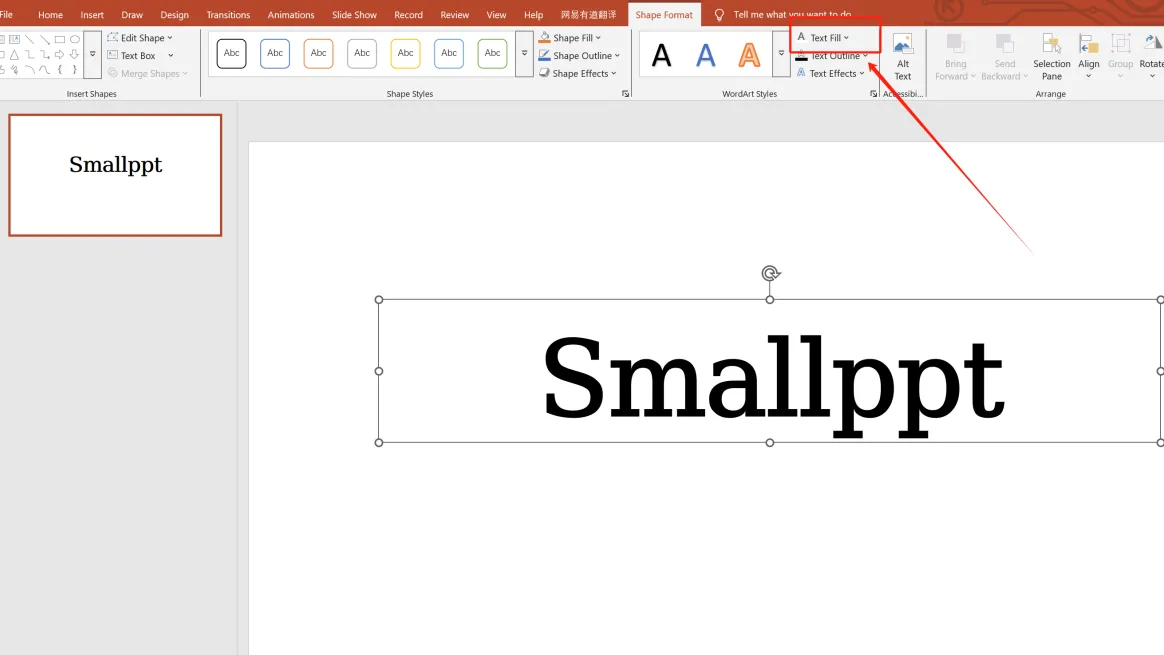
Étape 6 : Sélectionnez Remplissage de texte par image.
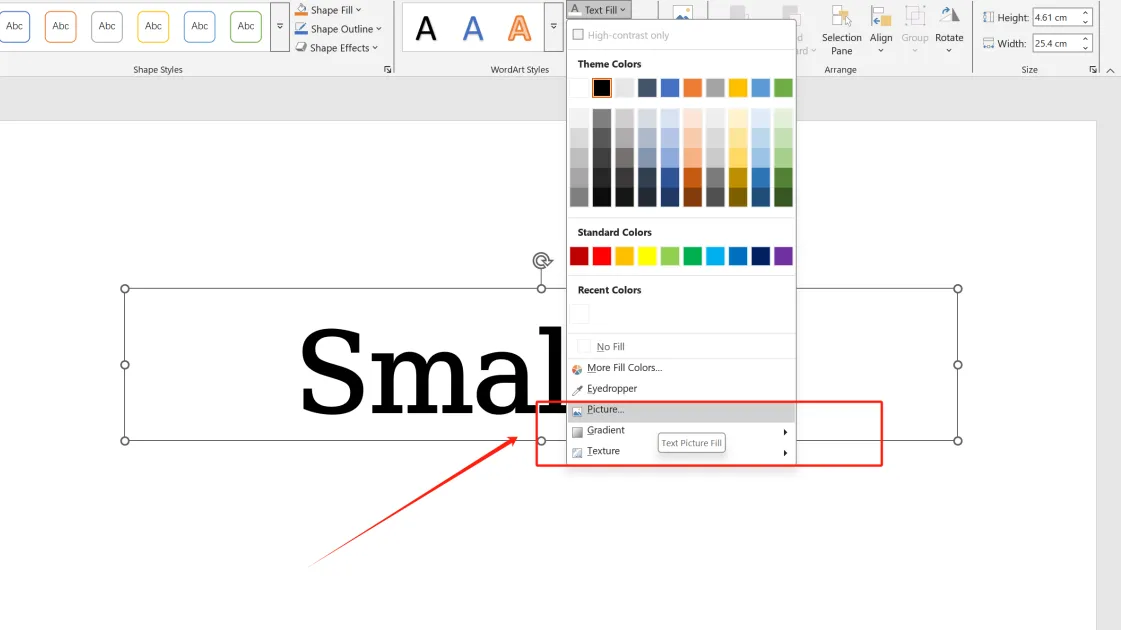
Étape 7 : Choisissez une image appropriée pour le remplissage.

2. Fusionner directement les images avec le texte
Étape 1 : Insérez une zone de texte sur la diapositive et saisissez votre texte.
Étape 2 : Modifiez la police si nécessaire.
Étape 3 : Insérez l'image, cliquez avec le bouton droit et sélectionnez Envoyer au fond pour la placer derrière le texte.
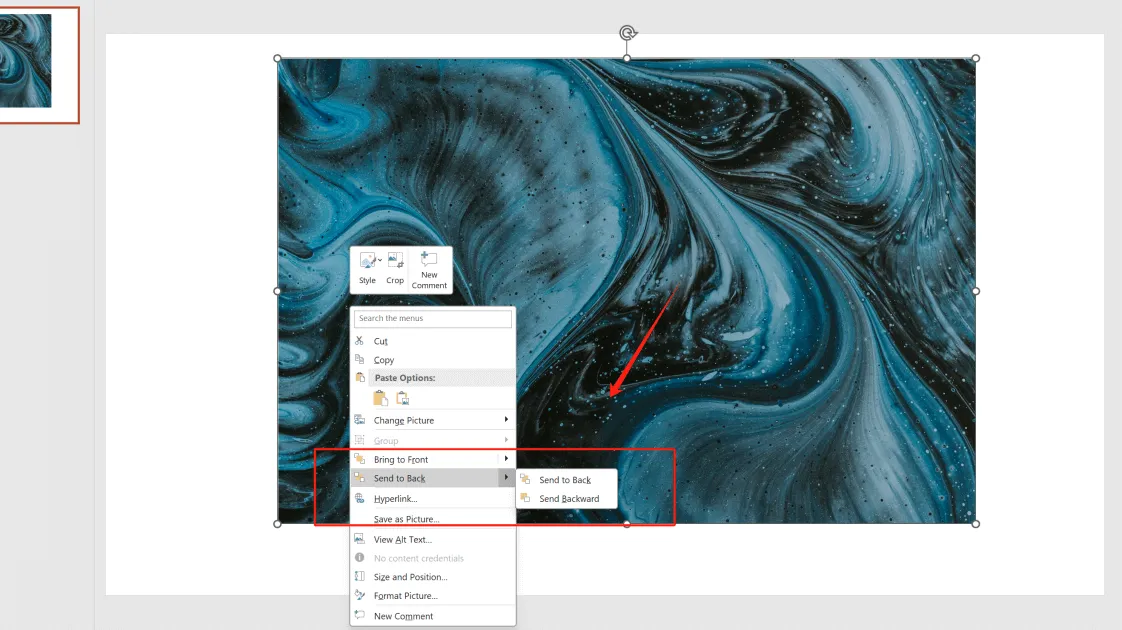
Étape 4 : Sélectionnez d'abord l'image, puis la zone de texte. Sous Format de forme, choisissez Fusionner les formes → Intersecter. (Remarque : l'ordre de sélection (image d'abord, puis texte) affecte le résultat de la fusion.)
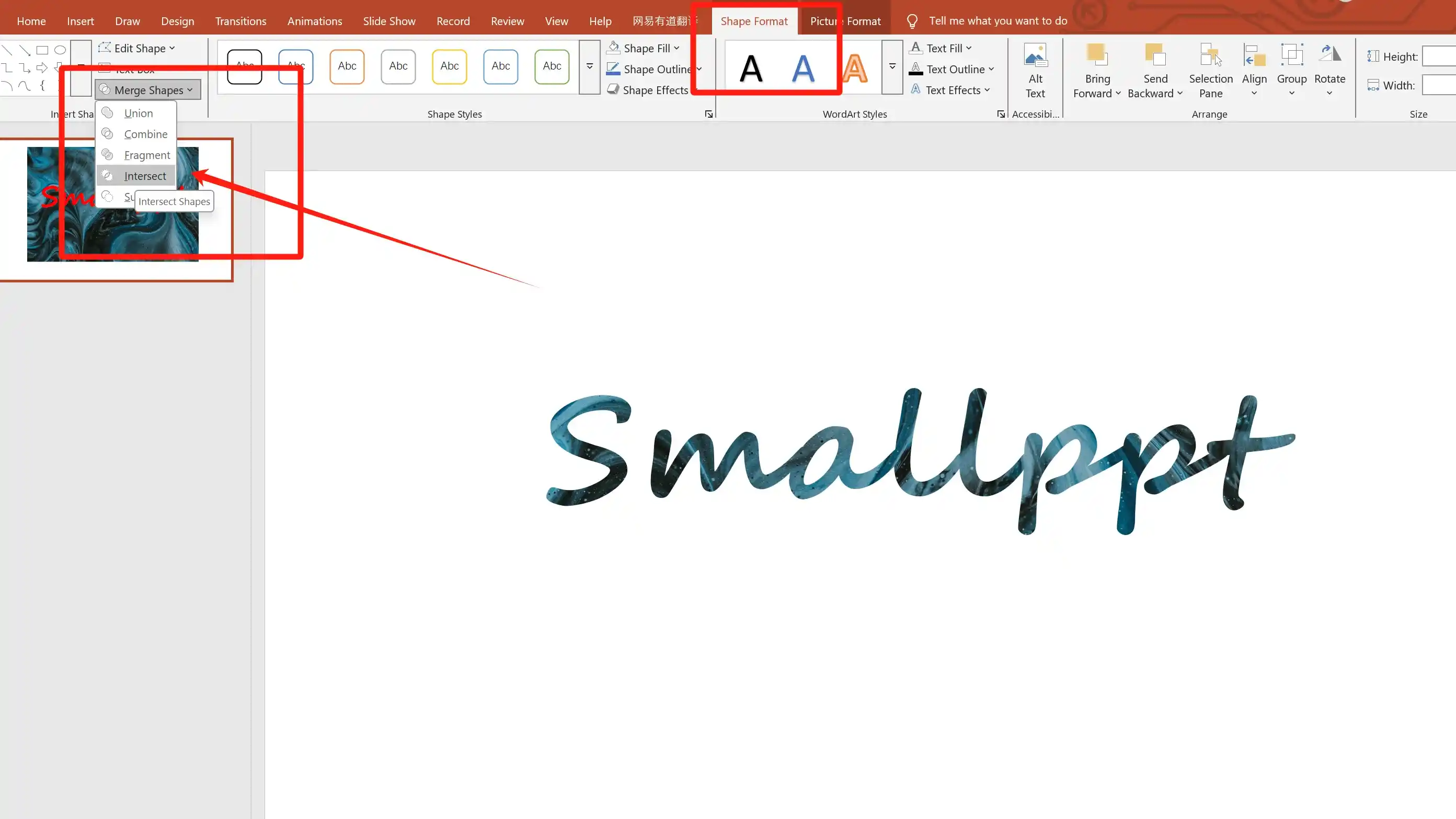
3. Fusionner le texte avec une forme
Étape 1 : Insérez une zone de texte sur la diapositive et saisissez votre texte.
Étape 2 : Ajustez la police et la taille du texte.
Étape 3 : Insérez un rectangle : Insérer → Formes → Rectangles.
(Remarque : Veuillez vous assurer que le style de texte est correctement ajusté. Une fois combiné, le texte se transformera en image, le rendant non modifiable.)
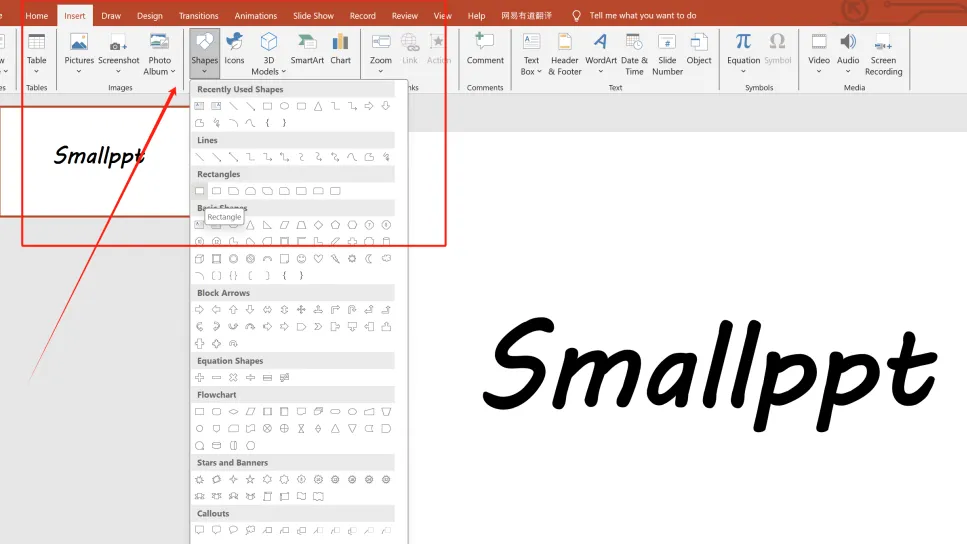
Étape 4 : Cliquez avec le bouton droit sur le rectangle, sélectionnez Envoyer au fond pour le placer derrière le texte. (Les couleurs du texte et du rectangle n'ont pas d'importance, cela n'affectera pas les étapes suivantes.)
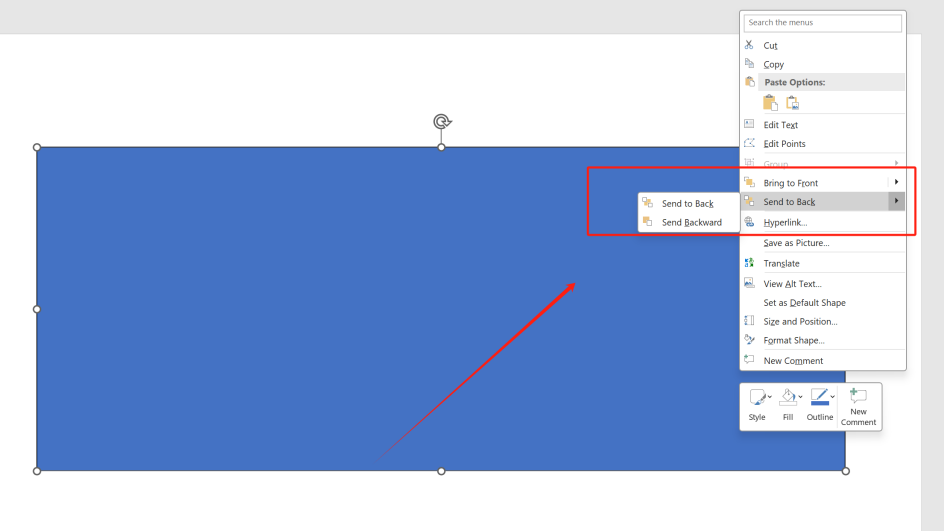
Étape 5 : Sélectionnez d'abord la zone de texte, puis le rectangle. Allez dans Format de forme, choisissez Fusionner les formes → Combiner.
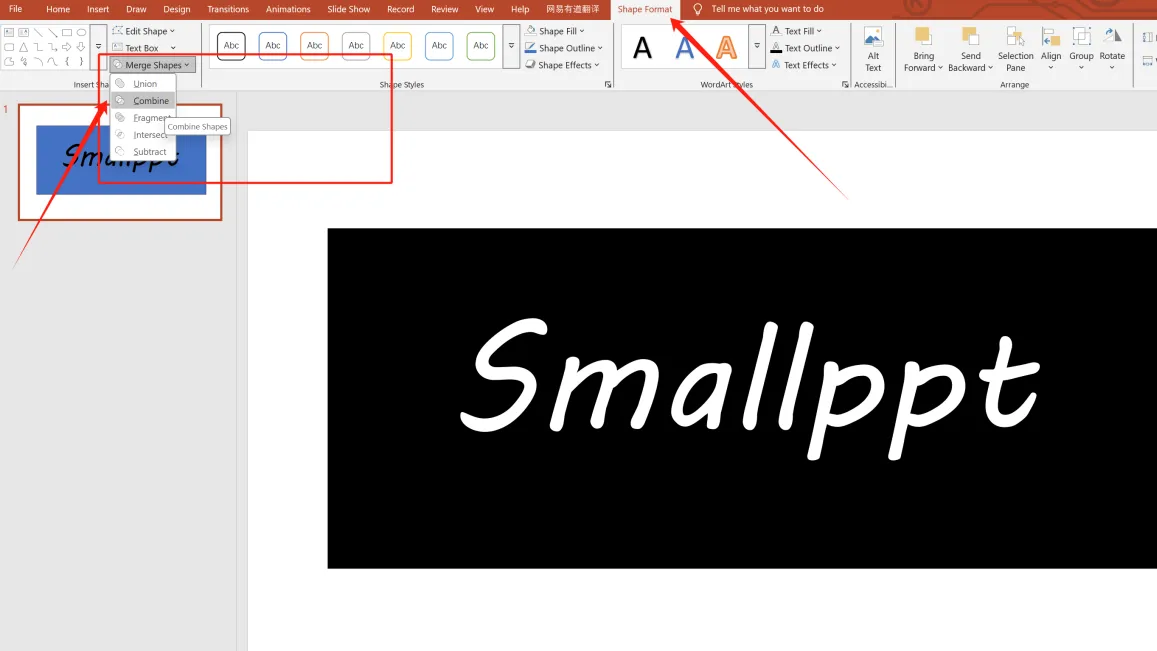
Étape 6 : Insérez l'image que vous souhaitez remplir, envoyez-la au fond et redimensionnez/coupez-la pour l'adapter aux dimensions du rectangle (comme indiqué, l'image est déjà ajustée et placée derrière le rectangle).
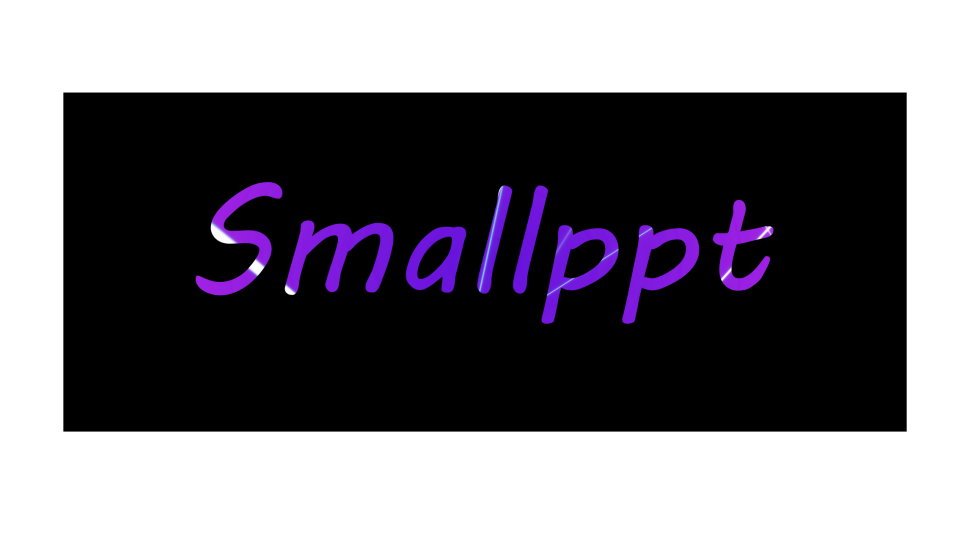
Étape 7 : Sélectionnez d'abord l'image, puis le rectangle (après redimensionnement, maintenez Ctrl et cliquez sur le rectangle). Sous Format de forme → Fusionner les formes, choisissez Combiner ou Soustraire.
(Maintenant, vous ne pouvez redimensionner que le texte - les changements de police ne sont pas possibles.)
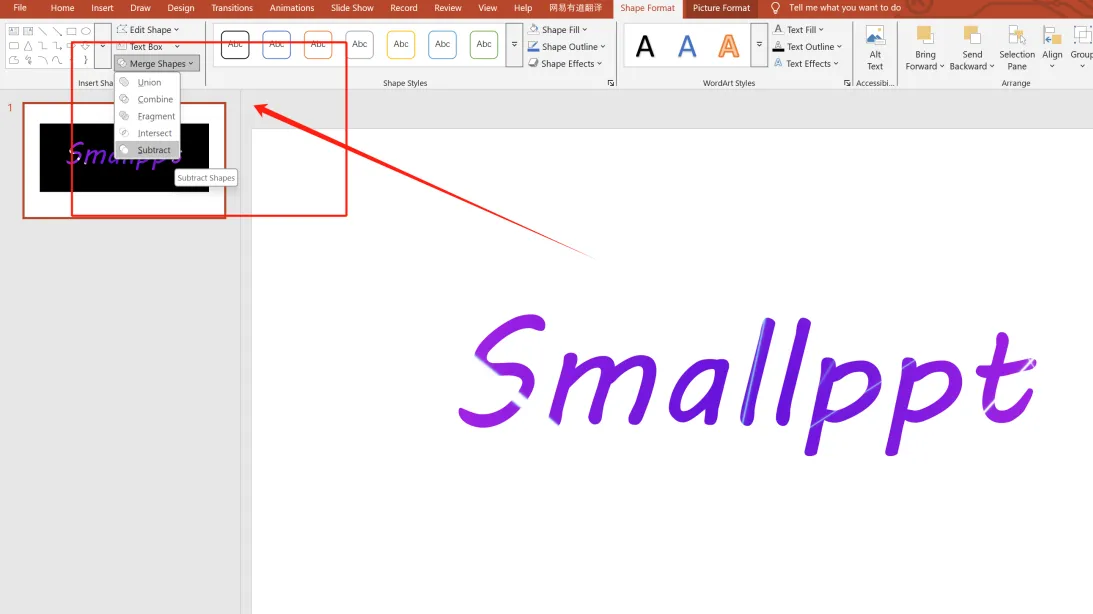
Remarque : Si l'étape de fusion des formes échoue, vérifiez l'ordre de sélection de l'image, de la forme et du texte - l'ordre affecte la façon dont les éléments se fusionnent.
Comment insérer une image derrière le texte dans PowerPoint
Si vous souhaitez insérer une image comme arrière-plan du texte, c'est également possible.
Étape 1 : Insérez une zone de texte sur la diapositive et saisissez votre texte.
Étape 2 : Ajustez la taille de la zone de texte, car l'image insérée sera mise à l'échelle pour s'adapter aux dimensions de la zone de texte.
Étape 3 : Cliquez pour sélectionner la zone de texte.
Étape 4 : Dans l'onglet Accueil, trouvez Remplissage de forme et cliquez dessus.
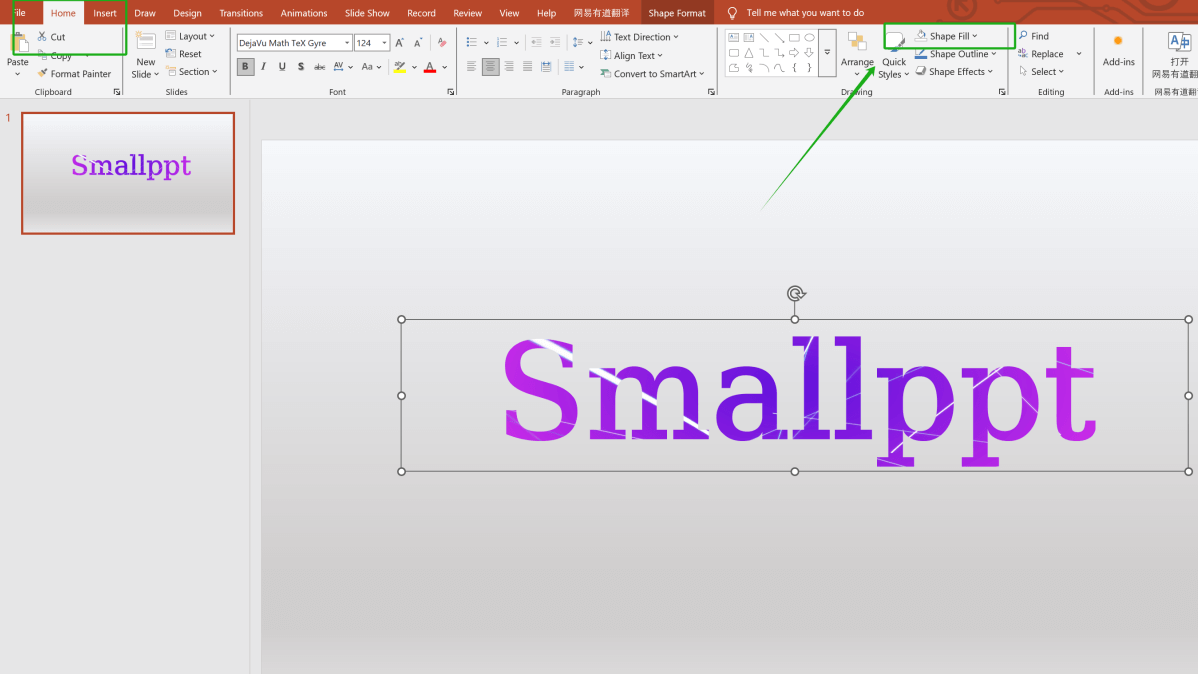
Étape 5 : Choisissez une couleur appropriée, ou cliquez sur Image pour continuer.
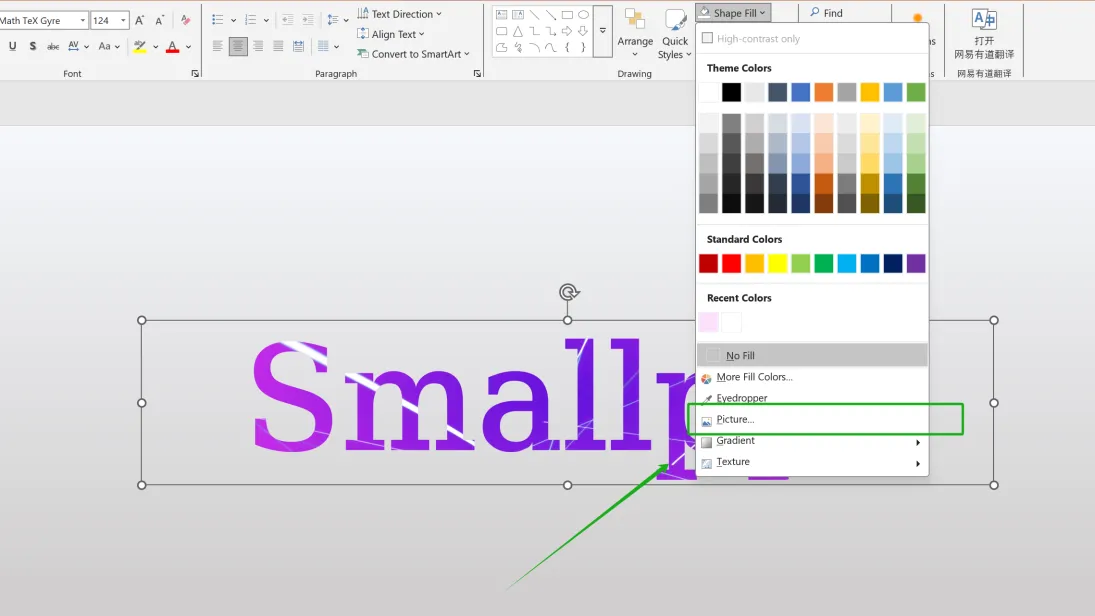
Étape 6 : Sélectionnez une image d'arrière-plan appropriée (l'image sera compressée, alors assurez-vous d'ajuster ses dimensions à l'avance).
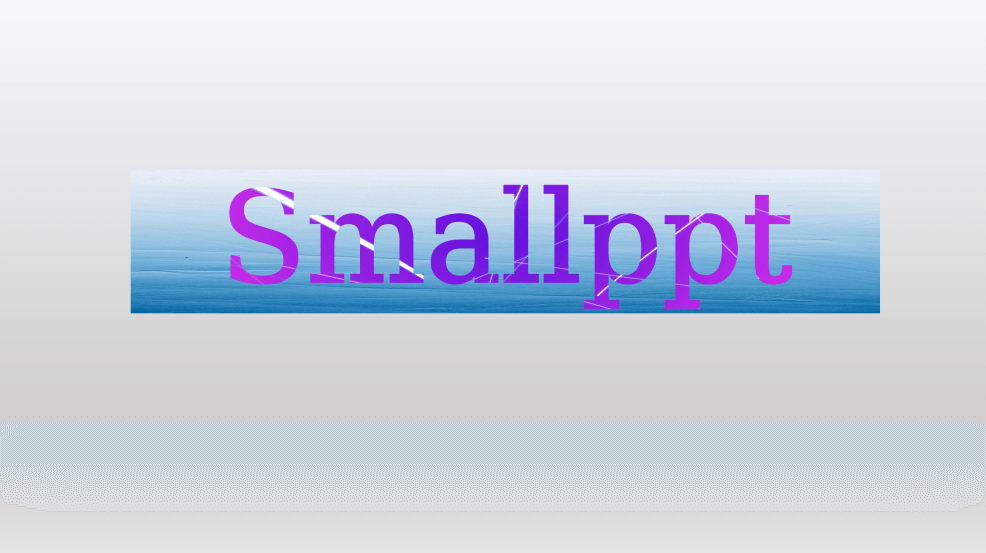
Bonus : Améliorez le design de votre texte
Vous pouvez élever votre design en ajustant la couleur du contour de la police, l'ombre, la réflexion et d'autres effets.
Personnalisez le contour de la forme. Allez dans l'onglet Accueil et sélectionnez Contour de forme pour ajouter une bordure.
Cliquez avec le bouton droit sur le texte, choisissez Format de l'arrière-plan et peaufinez les détails supplémentaires (par exemple, luminosité, effets).
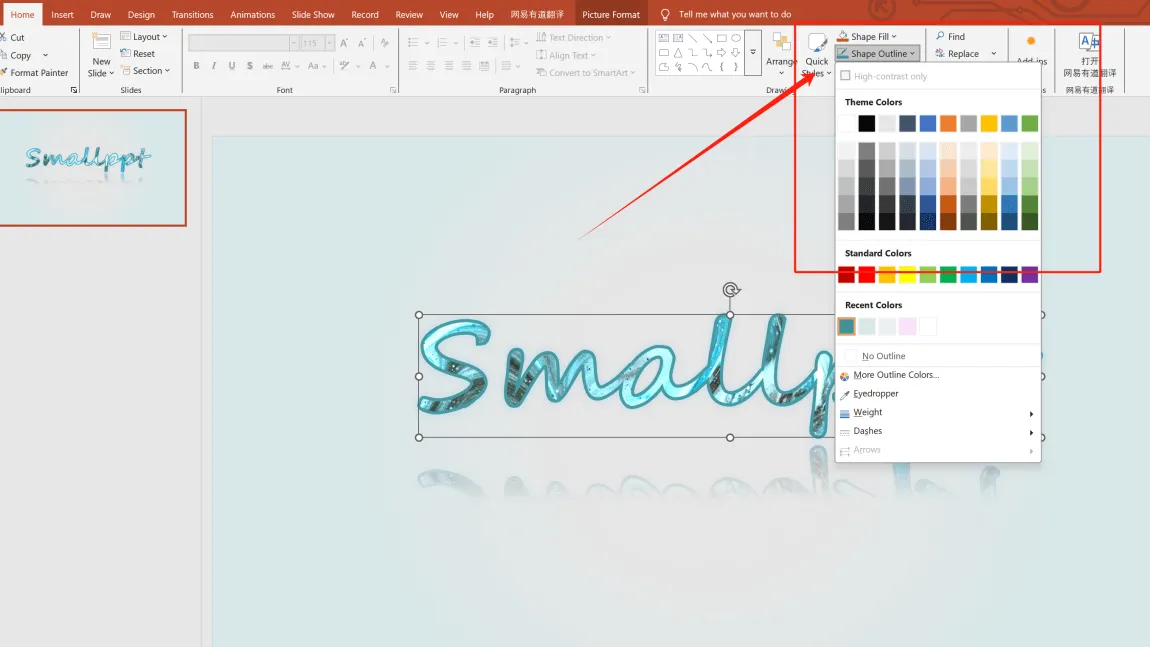
La fusion de la créativité et de l'intelligence artificielle
Smallppt est le créateur de présentations ultime qui donne vie à vos idées. En générant automatiquement des présentations, il vous fait gagner un temps précieux, vous permettant de vous concentrer sur ce qui compte vraiment. Non seulement il vous immerge dans le design, mais il stimule également votre créativité.
Lorsque l'inspiration frappe mais a besoin d'être nourrie, discutez avec notre IA Chat. Cela ouvre de nouvelles perspectives, aidant vos idées naissantes à grandir et à porter leurs fruits.
Si vous avez déjà un contour de texte mais manquez de temps pour le concevoir, il vous suffit de télécharger votre fichier/URL/audio sur AI Slide. L'IA analysera intelligemment votre contenu et générera une présentation soignée en quelques minutes.
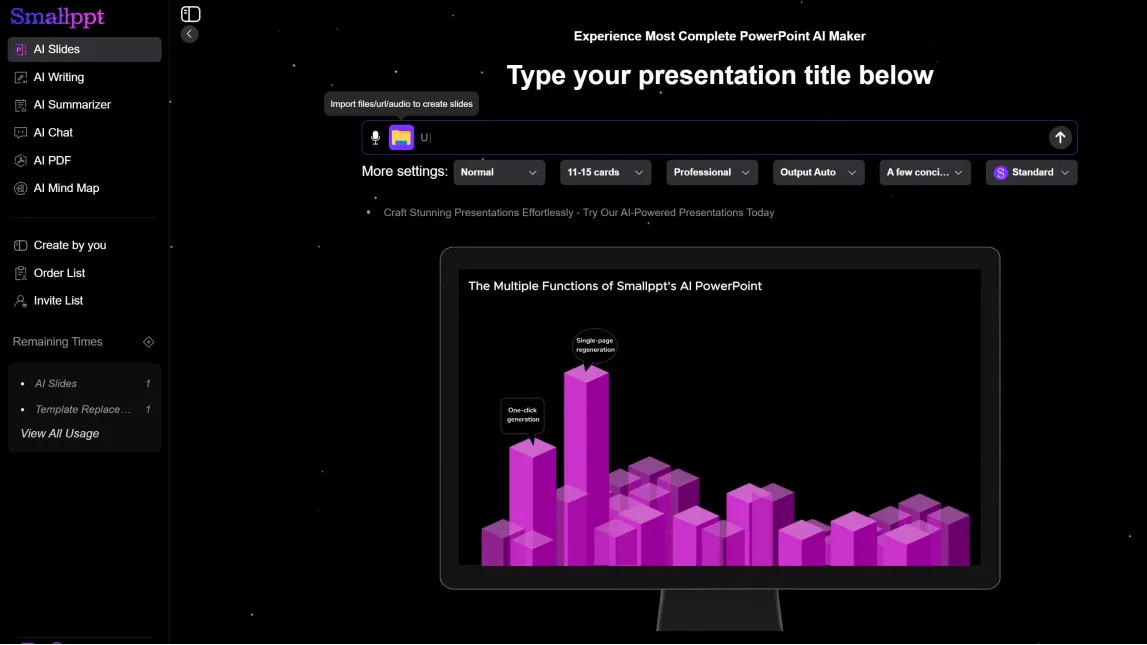
Explorez notre vaste bibliothèque de modèles époustouflants. Si votre créativité est à court d'idées, naviguer ici ravivera sûrement votre inspiration.
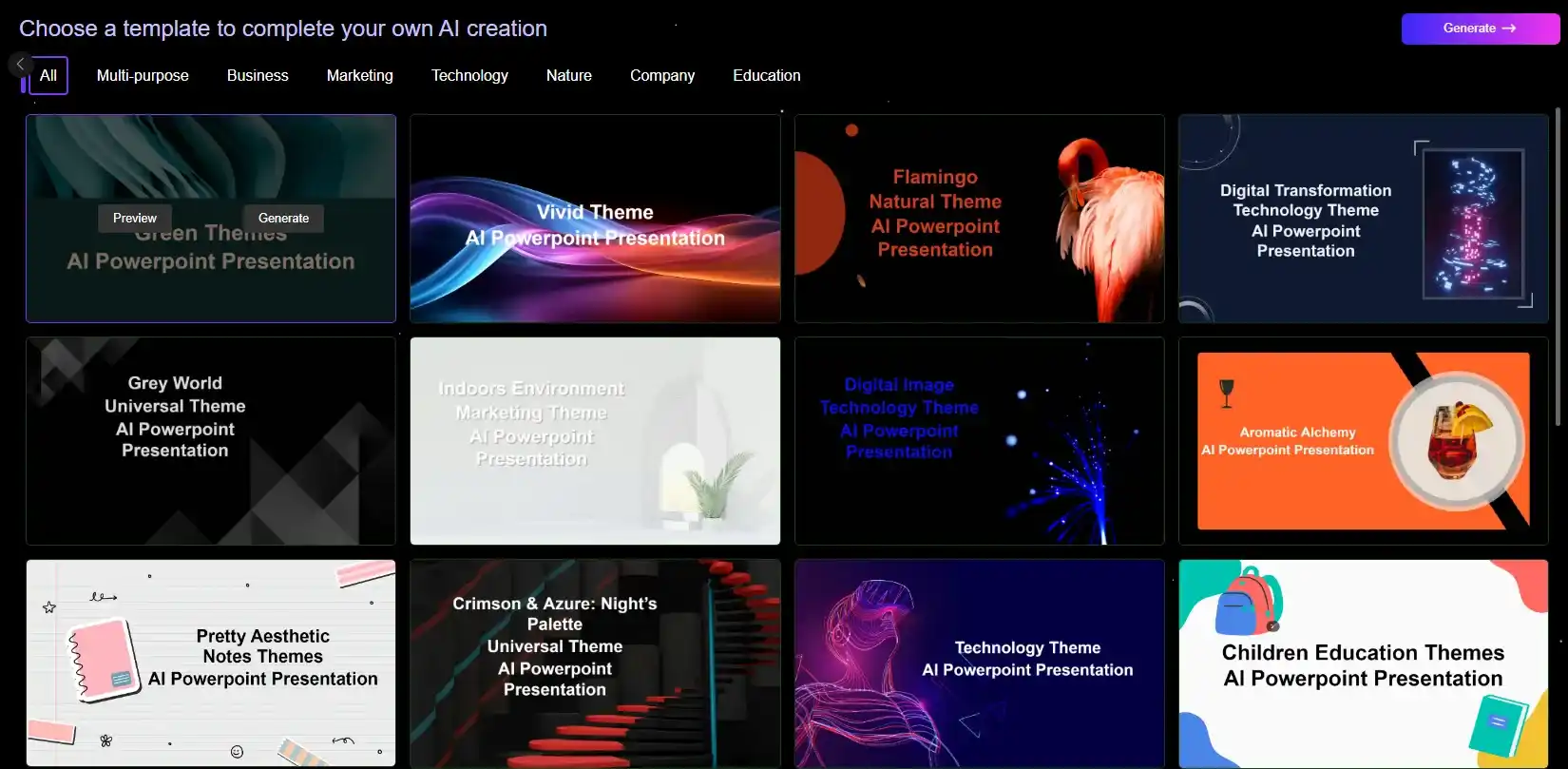
Cet article a présenté trois méthodes pour placer une image à l'intérieur de votre texte dans PowerPoint. Essayez-les vous-même pour élever le design et la richesse de votre texte. Avec Smallppt, la plupart des tracas liés à la création de présentations sont résolus, vous permettant de vous concentrer entièrement sur votre créativité.


