
Ajustar o espaçamento e a formatação do texto pode tornar os seus layouts de diapositivos mais apelativos visualmente. Sabe como alterar o avanço e o espaçamento no PowerPoint? Este artigo fornecerá um guia completo.
O que são o avanço de primeira linha e o avanço deslocado?
Recuo da primeira linha:
A primeira linha de um parágrafo é recuada para a direita, enquanto as linhas seguintes permanecem alinhadas normalmente (alinhadas à esquerda).
Pendurado:
A primeira linha de um parágrafo permanece alinhada à esquerda, enquanto as linhas seguintes são indentadas à direita.
Porquê definir recuo?
1.º Melhore a estrutura do parágrafo. Em textos longos, um avanço na primeira linha ajuda a distinguir o início de um parágrafo, evitando que grandes blocos de texto pareçam desordenados e reduzindo o cansaço visual do leitor.
2. Enhance hierarchy. By shifting subsequent lines to the right (especially with bullet points or numbered lists), hanging indents reinforce the text’s hierarchical structure and highlight key points.
Como ajustar o avanço do texto no PowerPoint
1. Nas definições de parágrafo
Passo 1: Abra o PowerPoint, insira uma caixa de texto e digite o seu texto.
Passo 2: Selecione o texto que pretende ajustar.
Passo 3: Clique com o botão direito do rato no texto, encontre Parágrafo e clique para abrir as definições.
Passo 4: em Alinhamento, ajuste o alinhamento do texto (por exemplo, esquerda, centro, direita).
Passo 5: em Recuo > Especial, escolha Primeira linha ou Deslocamento.
Passo 6: - Defina o valor Por para ajustar a distância do recuo da primeira linha.
- Ajuste o valor Antes do texto para alterar a distância do recuo.
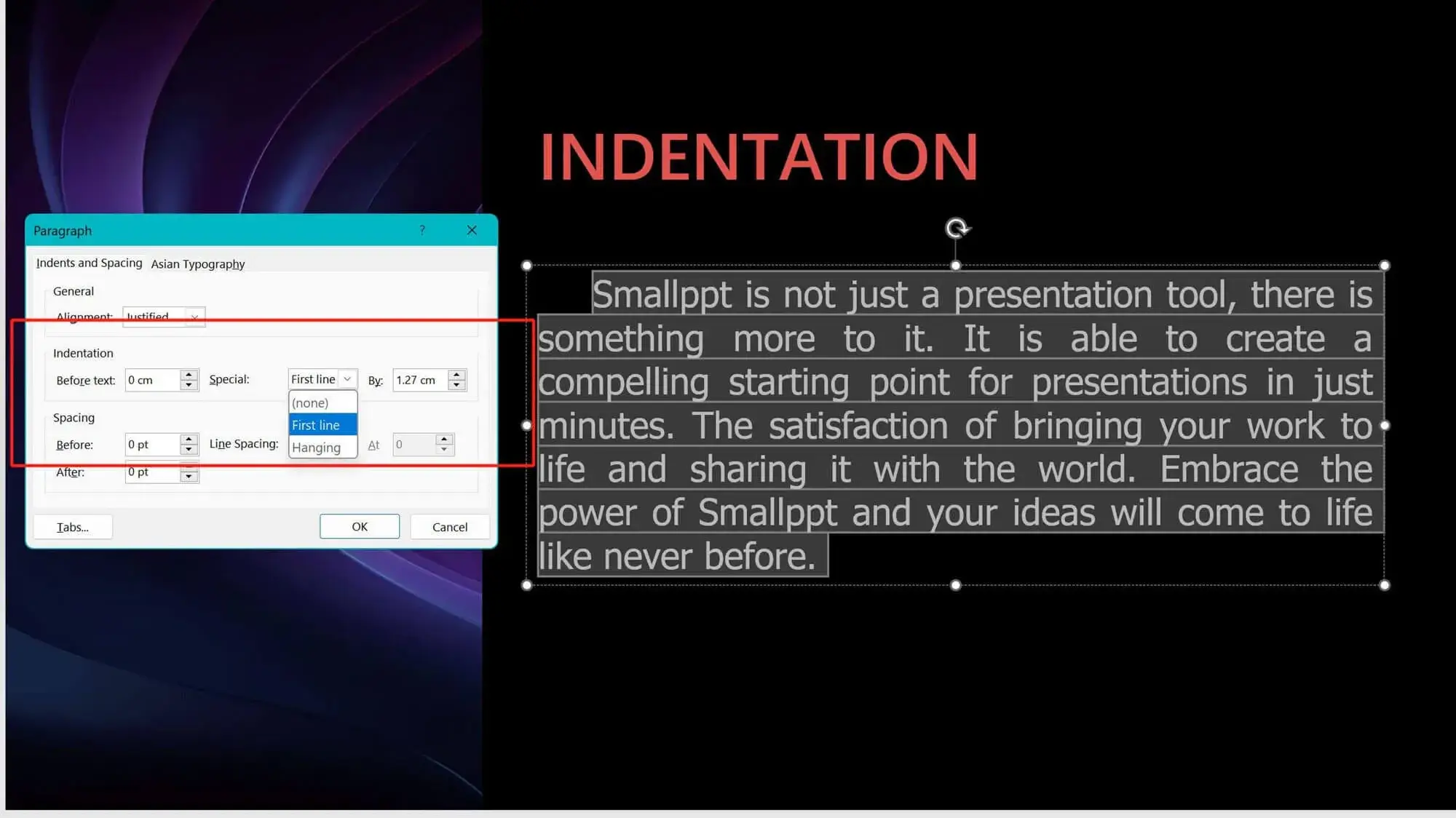
2. Usando a régua
Passo 1: Clique com o botão direito do rato na caixa de texto e ative a Régua.
Passo 2: Clique em qualquer lugar dentro da caixa de texto. Na régua, verá áreas cinzentas e brancas. O limite entre as áreas cinzenta e branca representa a posição inicial do seu texto.
Passo 3: Na régua, localize dois marcadores de ajuste:
- Arraste o marcador superior para alterar a distância do recuo da primeira linha.
- Arraste o marcador inferior para ajustar a distância do recuo.
Observação:
Se a primeira linha se mover involuntariamente ao ajustar o recuo, o marcador superior pode ter-se deslocado. Basta arrastá-lo de volta para o final da área cinzenta para o corrigir.
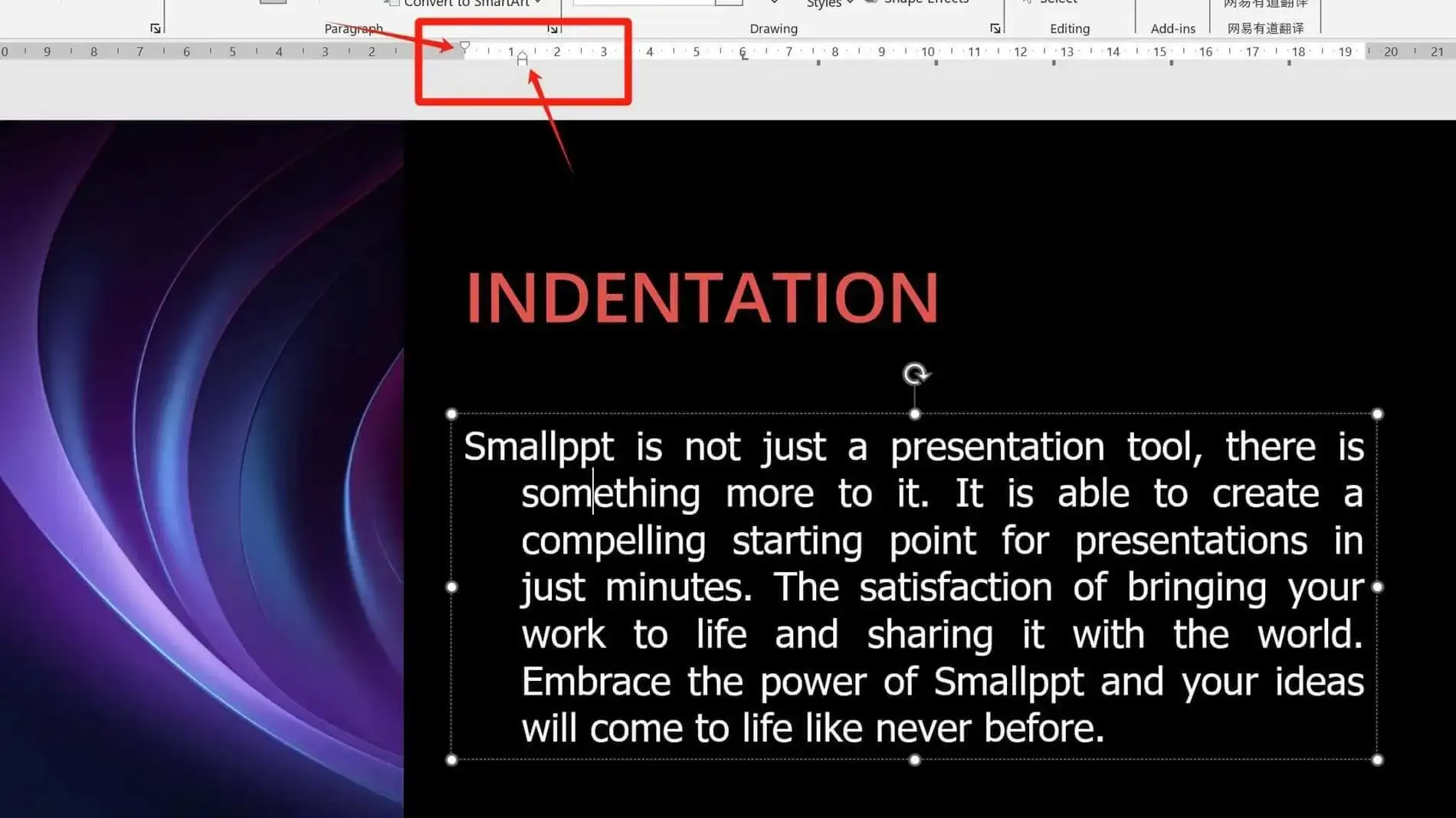
Que distâncias de texto pode ajustar no PowerPoint?
1.º Espaçamento entre linhas: A distância vertical entre linhas de texto.
2.º Espaçamento dos parágrafos: A distância vertical acima/abaixo dos parágrafos.
3.º Recuo de texto (como referido anteriormente).
4.º Espaçamento de caracteres: O espaço horizontal entre letras individuais.
5.º Distância entre o texto e as margens da caixa de texto.
6.º Alinhamento e distribuição do texto (por exemplo, esquerda, centro, justificado).
Porquê ajustar as definições de distância relacionadas com o texto?
1.As diferentes fontes têm efeitos visuais variados. Algumas fontes fazem com que o texto pareça muito compacto, enquanto outras parecem muito espalhadas. Se quiser continuar a utilizar uma fonte específica, ajustar as distâncias pode refinar o seu layout e aparência.
2.º Para cumprir com as normas de formatação obrigatórias para apresentações, tais como requisitos escolares ou corporativos para espaçamento de texto.
3.º Para melhorar a estética geral e evitar que textos confusos ou desordenados causem fadiga visual e aumentem a carga de leitura do público.
Como ajustar o espaçamento do texto no PowerPoint
1. Alterar o espaçamento entre linhas
Selecione o texto a ajustar. No separador Início, encontre Espaçamento entre linhas, que fornece valores predefinidos padrão.
Para definir um valor personalizado, clique em Opções de espaçamento de linha abaixo. Altere o modo de espaçamento de linha para Exato ou Múltiplo e introduza um número diretamente ou utilize as setas para cima/baixo para ajustar o espaçamento.
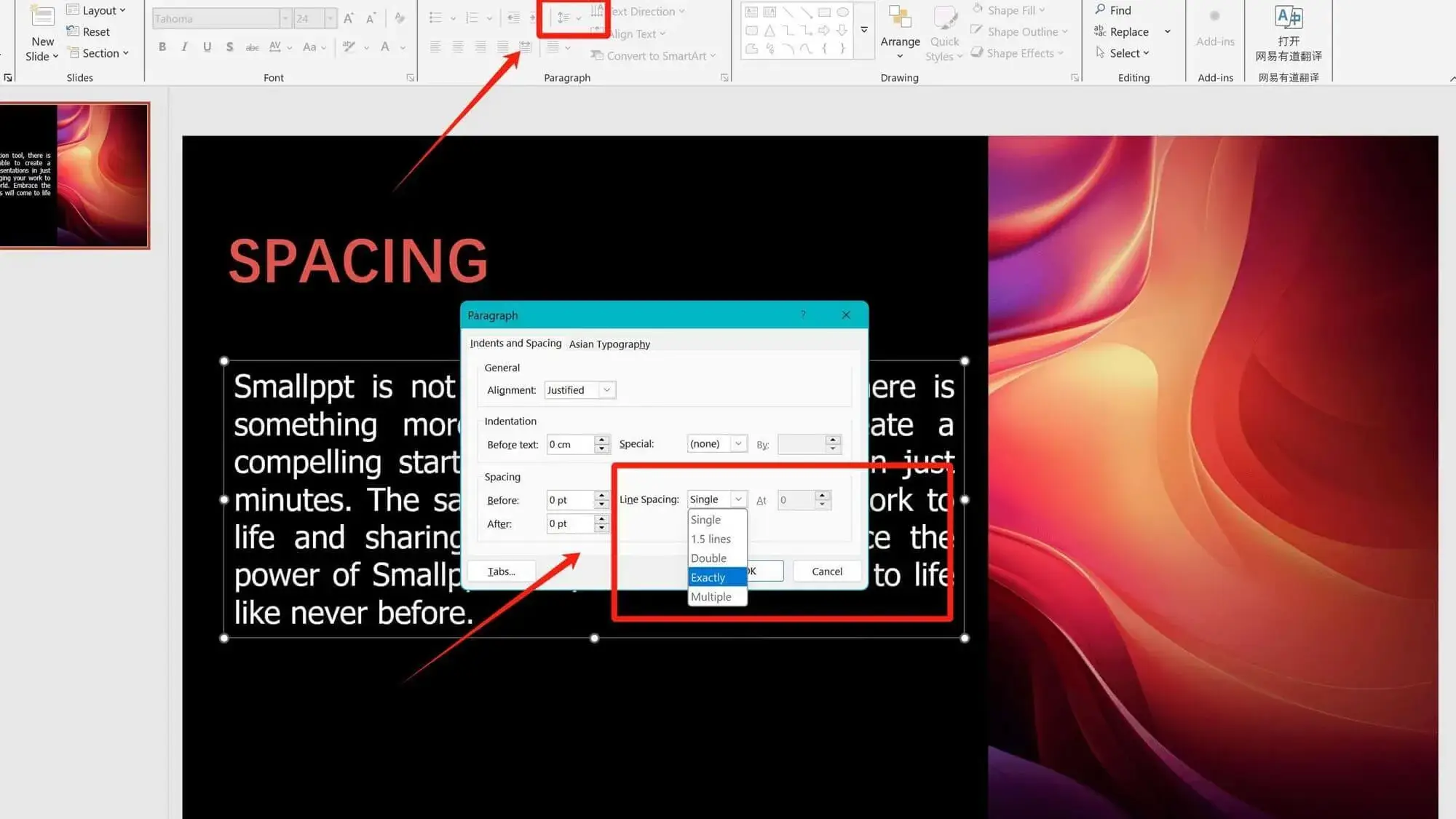
2.º Ajuste o espaçamento dos parágrafos
Selecione o texto a ajustar, clique com o botão direito do rato e escolha Parágrafo.
Modifique os valores em Espaçamento.
Nota: o texto deve estar na mesma caixa de texto para ajustar o espaçamento dos parágrafos. Caso contrário, ajuste manualmente. Isto altera apenas o espaçamento *entre* os parágrafos, e não o espaçamento entre linhas *dentro* dos parágrafos.
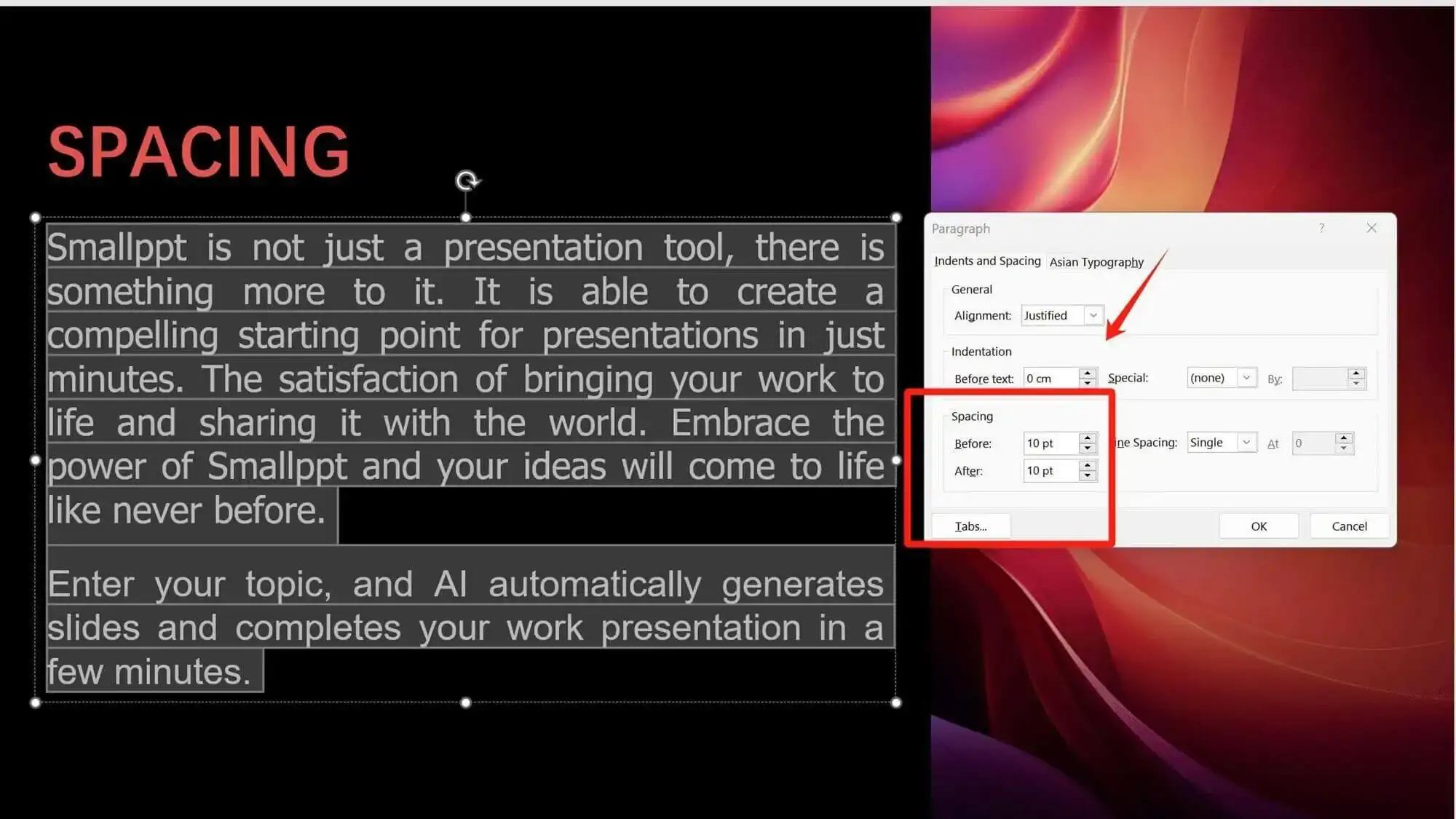
3.º Ajuste o espaçamento dos caracteres
Selecione o texto a ajustar. No separador Início, encontre o Espaçamento de Caracteres, que oferece predefinições padrão.
Para ajustes mais finos, clique em Mais espaçamento na parte inferior e modifique os valores.
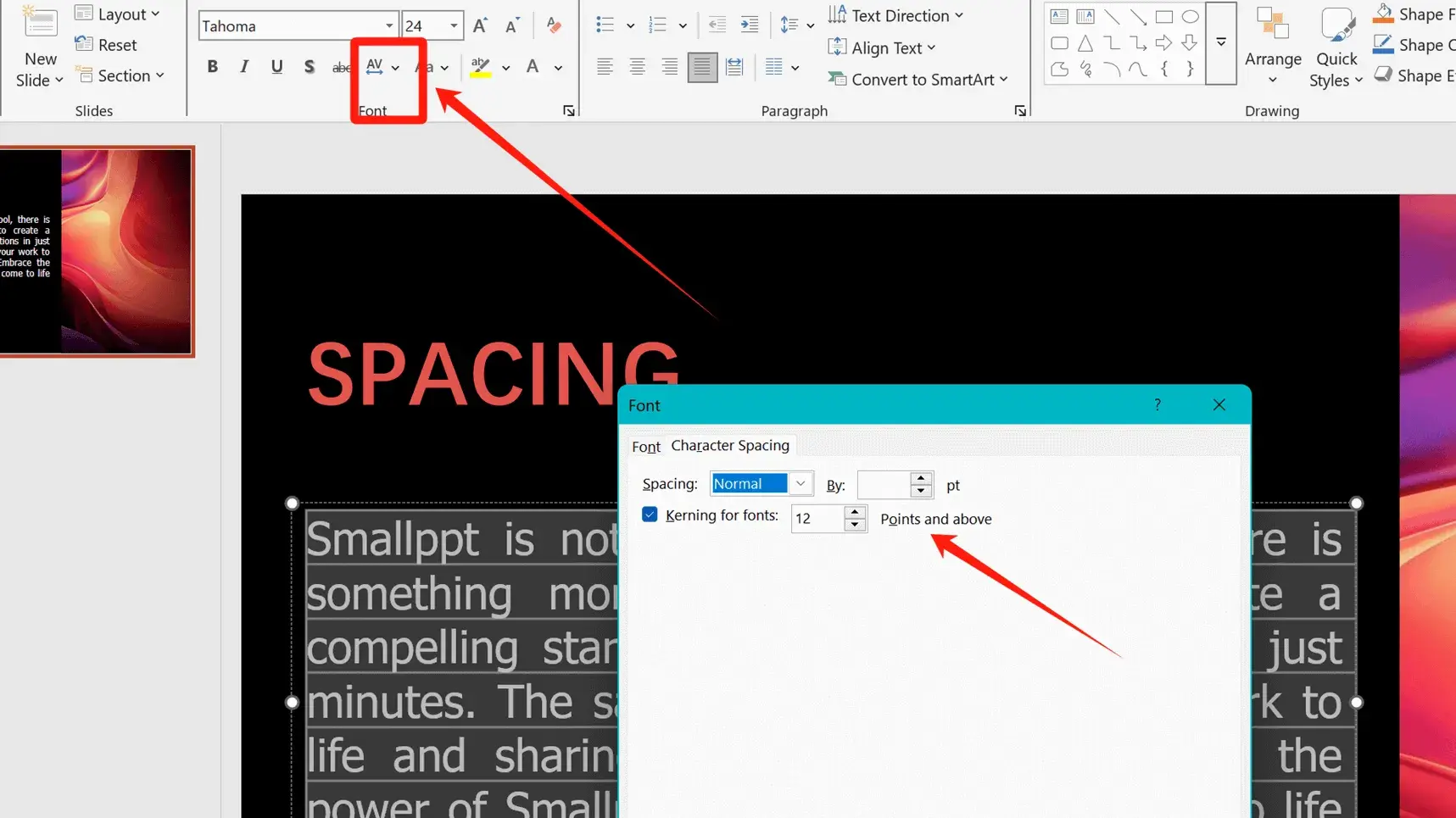
4.º Ajuste a distância entre o texto e as margens da caixa de texto
Selecione a caixa de texto. Vá para o separador Formato da Forma.
Clique na pequena seta na secção Estilos WordArt e seleccione Caixa de texto.
Ajuste o alinhamento do texto, a orientação ou os valores de entrada em Margens internas para alterar a distância entre o texto e as margens da caixa de texto.
Em alternativa, utilize Início > Alinhar texto para ajustar.
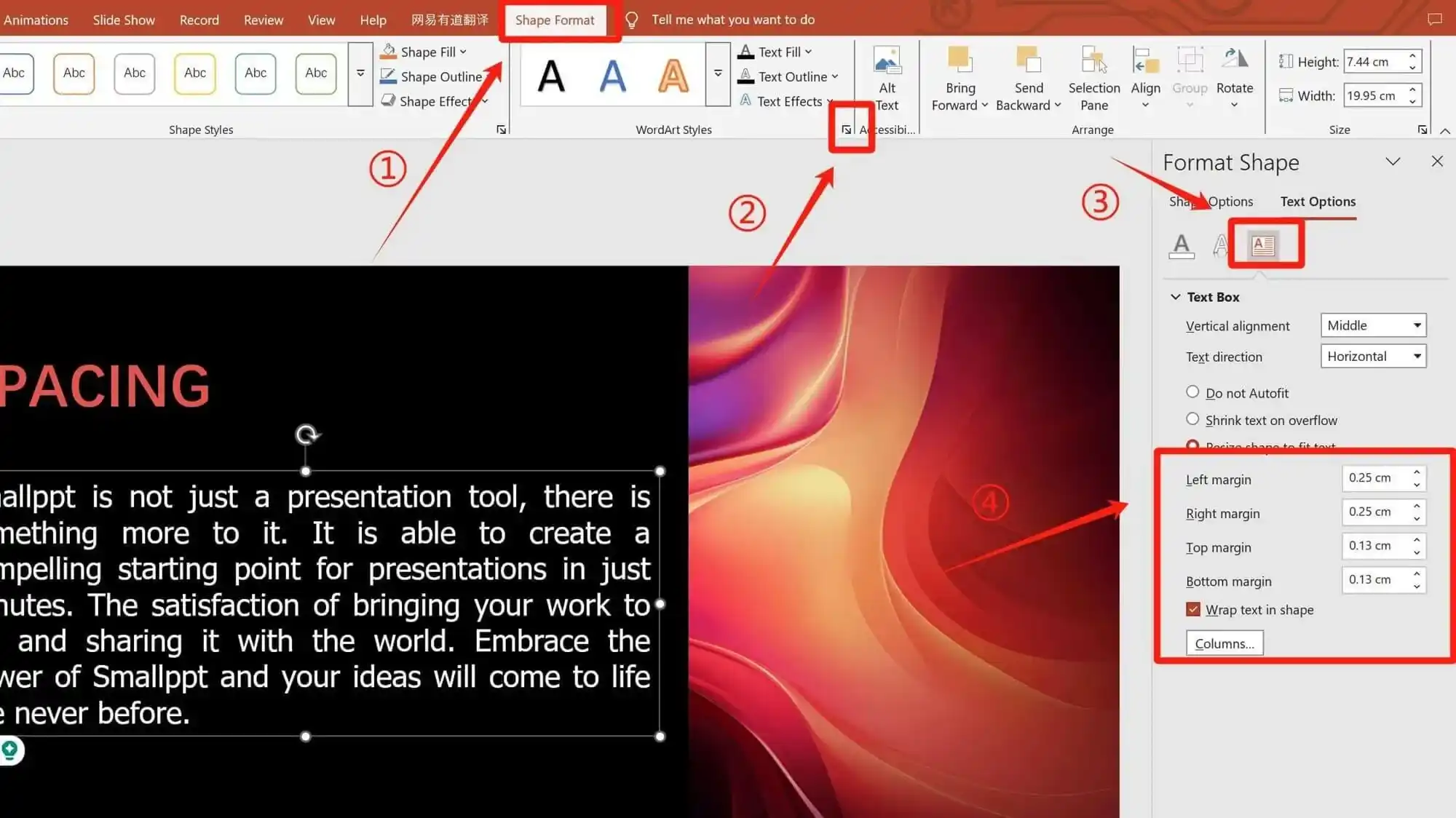
5.º Ajuste o alinhamento do texto
Selecione o texto. No separador Início, em Parágrafo, ajuste diretamente o alinhamento (esquerdo, centro, direito, justificado e distribuído).
Nota: as alterações aplicam-se a *todo o texto na caixa de texto inteira*, independentemente da quantidade de texto selecionada.
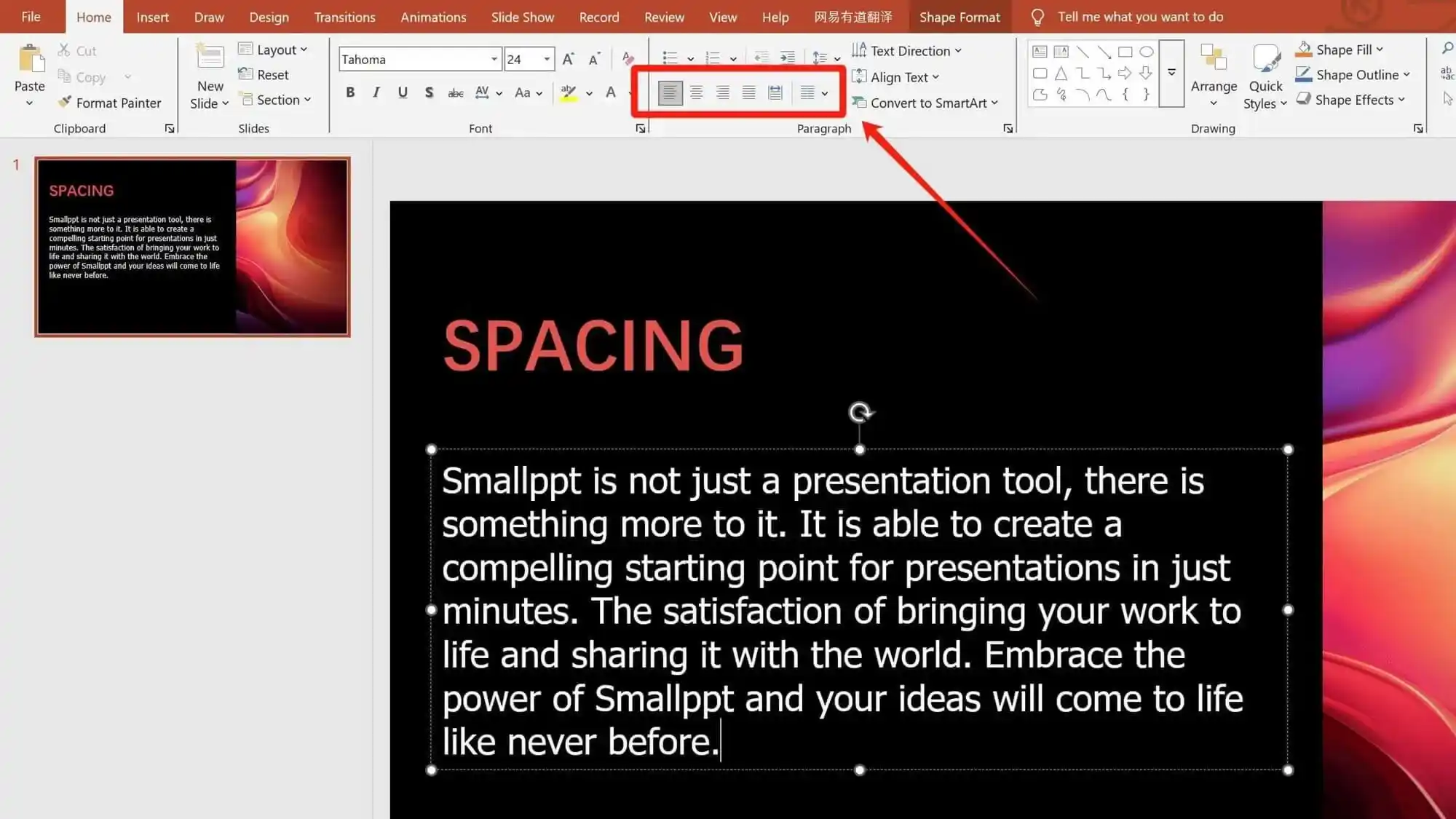
Prática
Agora pode tentar fazer isto sozinho e integrar estas competências para melhorar a sua proficiência no uso destes recursos.
1. Abra o PowerPoint, insira uma caixa de texto e insira o seguinte texto na mesma caixa: "Melhor escolha para profissionais — Smallppt" "Experiência do utilizador" "1. O Smallppt permite-me transformar ideias em apresentações sem esforço, em apenas um décimo do tempo necessário para a criação manual de diapositivos. Excelentes diapositivos gerados por IA." 2.º A nossa empresa precisa de usar o PowerPoint. O Smallppt oferece-nos uma opção totalmente nova: um excelente gerador de slides de IA.”
2.º Defina a distância entre o texto e as margens da caixa de texto (inferior, superior, esquerda, direita) para 1 cm.
3. Aplique um avanço de 0,5 cm na primeira linha da linha "Experiência do utilizador".
4. Para o texto em "Experiência do Utilizador":
Aplique um avanço deslocado em todo o parágrafo.
Defina o avanço esquerdo para 2 cm.
Defina o avanço especial para linhas que não sejam as primeiras como 1 cm.
5.º Ajuste as seguintes definições:
Espaçamento entre linhas: 45 pt
Espaçamento entre caracteres: 1 pt
Espaçamento após parágrafos: 15 pt
Alinhamento do texto: Justificar
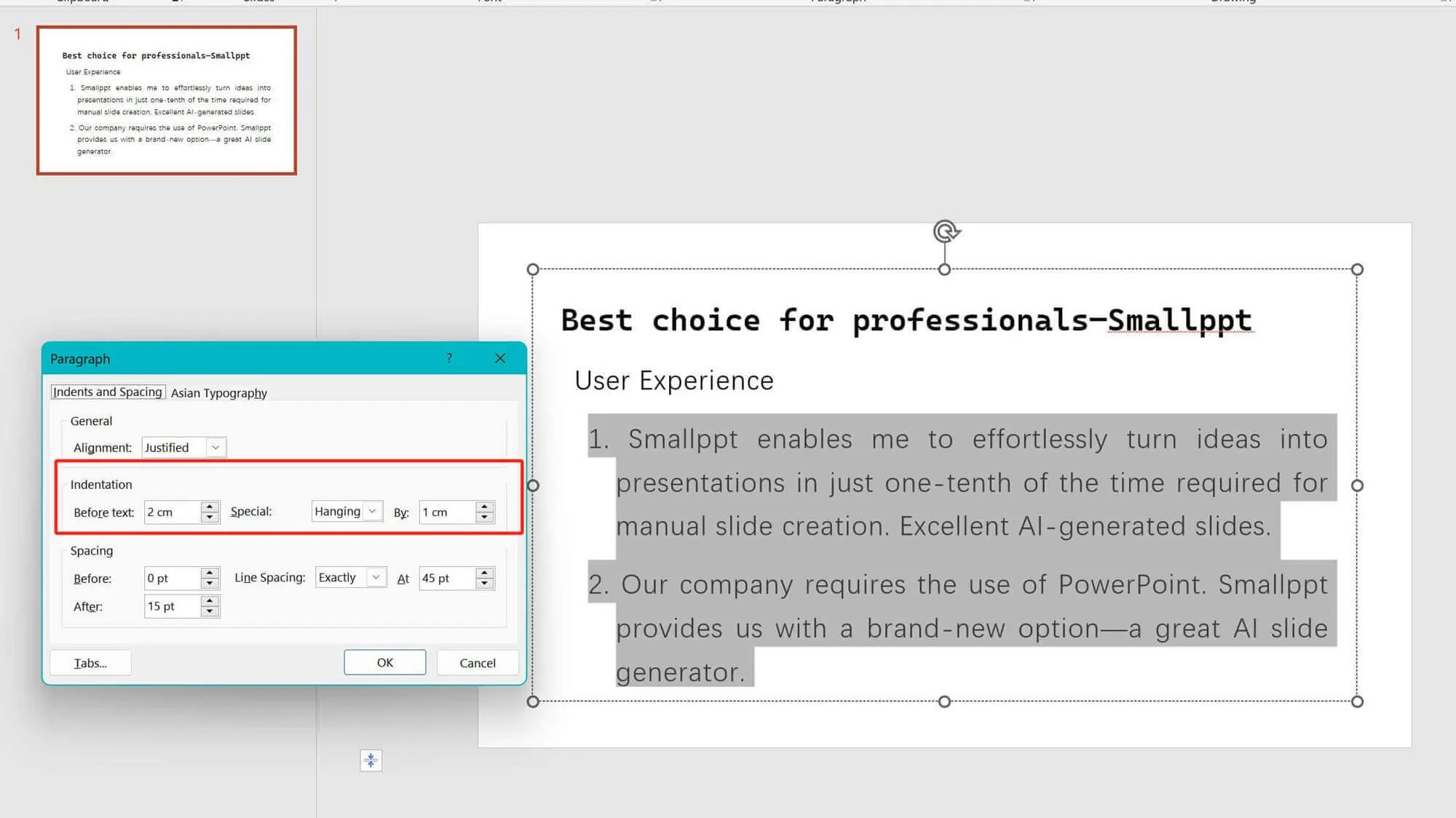
A IA potencia a criação de apresentações, tornando-a fácil
O Smallppt utiliza a IA para gerar apresentações de forma inteligente. Tudo o que tem de fazer é definir o tópico e escolher um modelo preferido — o Smallppt trata do resto do trabalho tedioso.
Além disso, oferece o AI Chat, o AI Writing, o AI Summarizer, o AI Mind Map e o AI PDF, que não só auxiliam na criação de diapositivos, como também ajudam a analisar e resumir texto, fornecer sugestões e esclarecer informações importantes e fluxo lógico.
Ao introduzir detalhes importantes ou ao enviar ficheiros/áudio/URLs relacionados com a sua apresentação, o Smallppt gera automaticamente um esboço de texto. Pode refinar ainda mais o conteúdo em Mais definições e, após selecionar um modelo, esperar apenas alguns segundos para receber uma apresentação refinada.
Utilize o AI Chat para melhorar o conteúdo dos seus diapositivos, garantindo que está perfeitamente alinhado com o seu tema e apresentação.
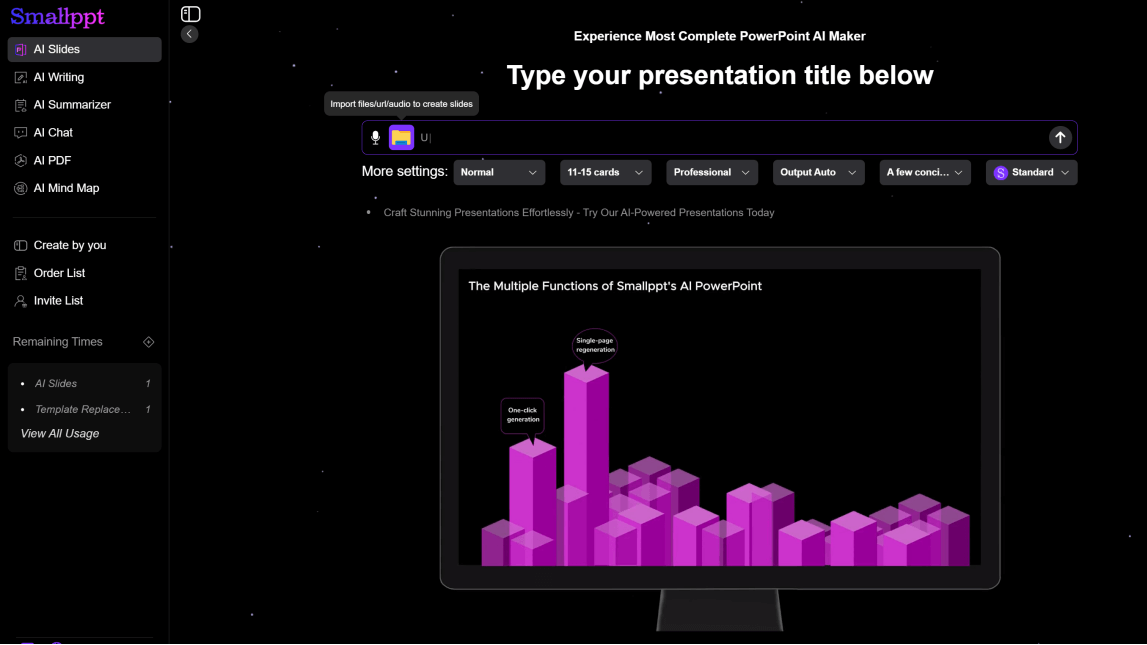
Agora que já aprendeu a ajustar o avanço e o espaçamento no PowerPoint, descarregue um modelo do Smallppt e comece a praticar!


