
Introduzindo
Criar apresentações de PowerPoint cativantes envolve mais do que apenas visuais atraentes e conteúdo bem elaborado. A interatividade é fundamental para envolver efetivamente seu público, e uma maneira de alcançar isso é incorporando hyperlinks em seus slides. Hyperlinks permitem que você conecte vários elementos em sua apresentação, oferecendo navegação contínua para sites externos, documentos, outros slides dentro da mesma apresentação ou até mesmo endereços de e-mail. Neste guia abrangente, exploraremos o processo de criação de hyperlinks no PowerPoint. Isso garante que suas apresentações sejam não apenas visualmente atraentes, mas também altamente interativas, mantendo seu público engajado do início ao fim.
Como fazer
1. Compreendendo a Importância dos Hyperlinks em Apresentações
Antes de mergulhar nas questões técnicas, é essencial compreender a importância dos hyperlinks. Eles servem como poderosas ferramentas de navegação, melhorando a experiência do usuário ao fornecer acesso a informações adicionais ou conteúdo relacionado sem sobrecarregar seus slides. Hyperlinks transformam sua apresentação de uma exibição estática em uma experiência interativa.
2. Iniciar o PowerPoint e Abrir Sua Apresentação
Comece iniciando o PowerPoint e abrindo a apresentação que você deseja aprimorar. Certifique-se de estar no modo de edição para implementar as alterações de forma eficaz.
3. Selecionando o Texto ou Objeto para Hyperlinkar
Identifique o texto específico, imagem, forma ou qualquer outro objeto em seu slide que você deseja transformar em um hyperlink. Clique no elemento para selecioná-lo.
4. Inserindo um Hyperlink
Clique com o botão direito do mouse no texto ou objeto selecionado para revelar um menu de contexto. No menu, escolha a opção 'Hyperlink'. Alternativamente, você pode usar o atalho Ctrl + K para abrir a caixa de diálogo de hyperlink.
5. Escolhendo o Tipo de Hyperlink
Na caixa de diálogo de hyperlink, você tem várias opções: Link para Arquivo Existente ou Página da Web: Use esta opção para vincular a um arquivo em seu computador ou a uma página da web específica. Cole a URL ou navegue e selecione o arquivo. Colocar Neste Documento: Vincule a outro slide dentro da mesma apresentação. Escolha essa opção e selecione o slide desejado. Criar um Novo Documento: Crie um novo documento e vincule-o diretamente da sua apresentação. Endereço de E-mail: Permita que os visualizadores enviem e-mails inserindo seu endereço de e-mail aqui.
6. Testando e Formatando Seu Hyperlink
Após inserir o hyperlink, teste-o para garantir que redirecione para o local pretendido. Além disso, considere opções de formatação, como mudar a cor do texto ou sublinhar, para tornar o hyperlink visualmente distinto, mas coeso com o design da sua apresentação.
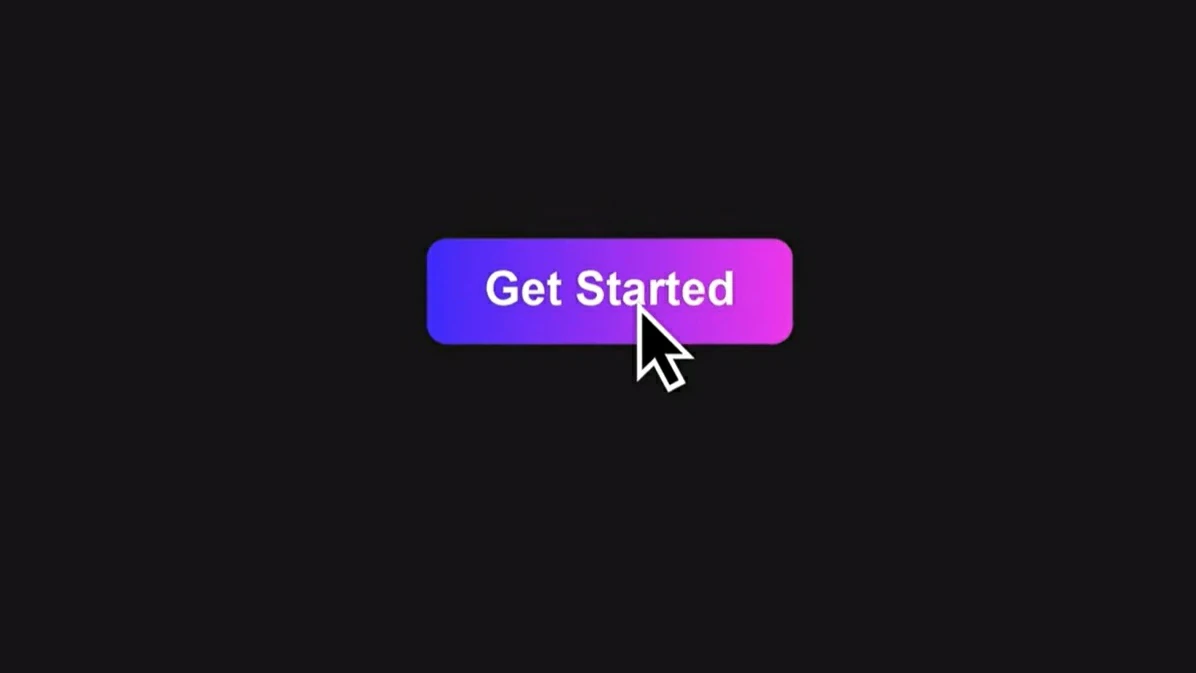
Incorporando o Poder da IA: Gerador de PowerPoint AI do Smallppt.com
No cenário digital em constante evolução, ferramentas inovadoras como o Gerador de PowerPoint AI do Smallppt.com revolucionam a forma como as apresentações são criadas. Esta tecnologia avançada de IA simplifica o processo de geração de slides visualmente atraentes e ricos em conteúdo. Com recursos intuitivos, ela entende seu conteúdo e projeta slides de qualidade profissional, economizando seu tempo e esforço valiosos.
Conclusão
Ao incorporar hyperlinks em suas apresentações de PowerPoint e aproveitar ferramentas de IA como o Gerador de PowerPoint AI do Smallppt.com, você pode elevar suas apresentações a novos patamares. Essas técnicas não apenas aumentam o engajamento dos usuários, mas também agilizam o processo de criação, permitindo que você se concentre em entregar conteúdo impactante.
Perguntas Frequentes sobre Hyperlinks no PowerPoint:
Q1: Posso hyperlinkar para um slide específico dentro da mesma apresentação?
Sim, você pode. Utilize a opção 'Colocar Neste Documento' ao inserir um hyperlink e selecione o slide desejado.
Q2: É possível remover um hyperlink de um texto ou objeto?
Certamente. Clique com o botão direito do mouse no texto ou objeto hyperlinkado, selecione 'Hyperlink' e, em seguida, clique em 'Remover Link' para eliminar o hyperlink.
Q3: Hyperlinks são suportados no PowerPoint Online?
Sim, o PowerPoint Online suporta hyperlinks, permitindo que você crie apresentações interativas mesmo na versão online do software.
Q4: Posso hyperlinkar para um arquivo de vídeo ou áudio no PowerPoint?
Absolutamente. Você pode vincular a arquivos multimídia usando a opção 'Arquivo Existente ou Página da Web', enriquecendo suas apresentações com conteúdo dinâmico.
Q5: Como edito um hyperlink existente no PowerPoint?
Para editar um hyperlink, clique com o botão direito do mouse no texto ou objeto vinculado, escolha 'Hyperlink' e modifique a URL ou o caminho do arquivo na caixa de diálogo que aparecer.


