
Se as cores do texto no PowerPoint não atendem mais às suas necessidades criativas, colocar uma imagem dentro do seu texto pode ajudar você a criar seu próprio estilo de fonte único, transformando um texto monótono em algo estiloso e vibrante.
Neste guia, você aprenderá como colocar uma imagem dentro do seu texto no PowerPoint. Vamos mergulhar e fazer suas palavras se destacarem!
Benefícios de Preencher Seu Texto com Imagens
1. Apelo Visual Aprimorado. Preencher o texto com imagens torna suas palavras mais atraentes do que cores sólidas ou gradientes, chamando instantaneamente a atenção dos espectadores.
2. Melhor Alinhamento com os Temas dos Slides. Para apresentações sobre "sustentabilidade" ou "proteção ambiental", inserir imagens de florestas, campos, etc., dentro do seu texto ajuda as palavras a corresponder visualmente e reforçar seu tópico.
3. Criatividade Aumentada. Usar imagens para preencher texto cria estilos de fonte únicos que se destacam de fontes padrão e de cor padrão, permitindo que seu design mostre originalidade.
4. Memória do Público Mais Forte. A novidade do texto preenchido com imagens desperta curiosidade, tornando sua apresentação mais memorável e deixando uma impressão mais profunda nos espectadores.
Como Colocar uma Imagem no Texto no PowerPoint
Existem três maneiras de colocar uma imagem dentro do seu texto. Você pode escolher o método que atende às suas necessidades.
1. Preencher Texto com uma Imagem
Passo 1: Abra o PowerPoint, insira uma caixa de texto e digite o texto.
Passo 2: Ajuste a fonte e o tamanho do texto, garantindo que suas linhas de texto sejam grossas o suficiente e que o texto seja grande o suficiente para que a imagem inserida possa ser exibida mais claramente.
Passo 3: Clique para selecionar a caixa de texto ou destaque o texto que você deseja preencher com uma imagem.
Passo 4: Encontre Formatar Forma na barra de ferramentas acima e clique nele.
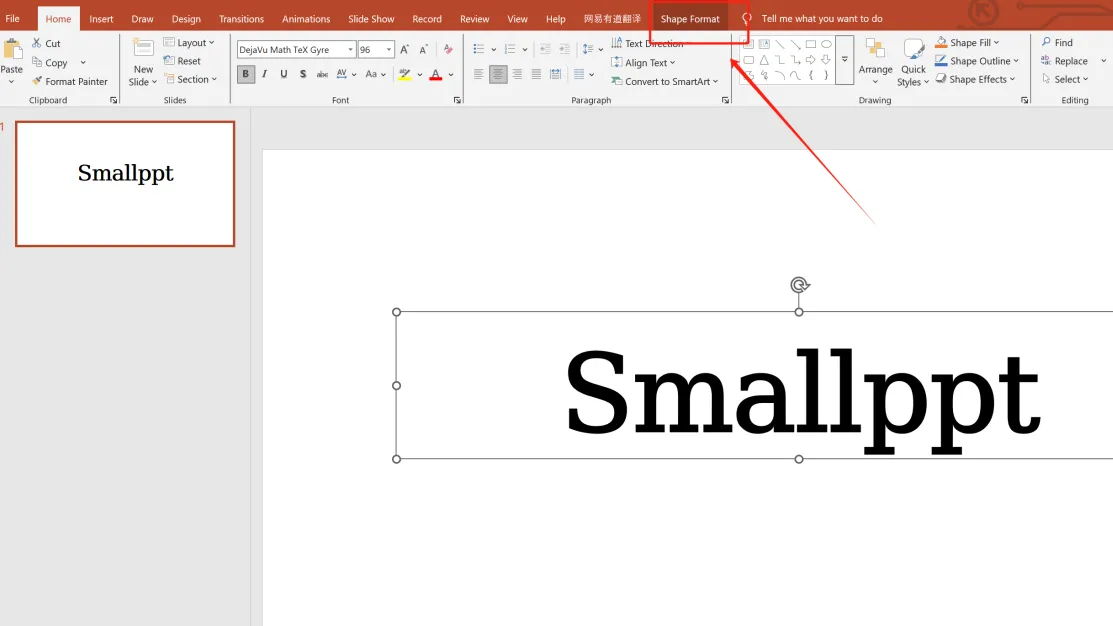
Passo 5: Localize Preenchimento de Texto ao lado de Estilos WordArt e clique para abri-lo.
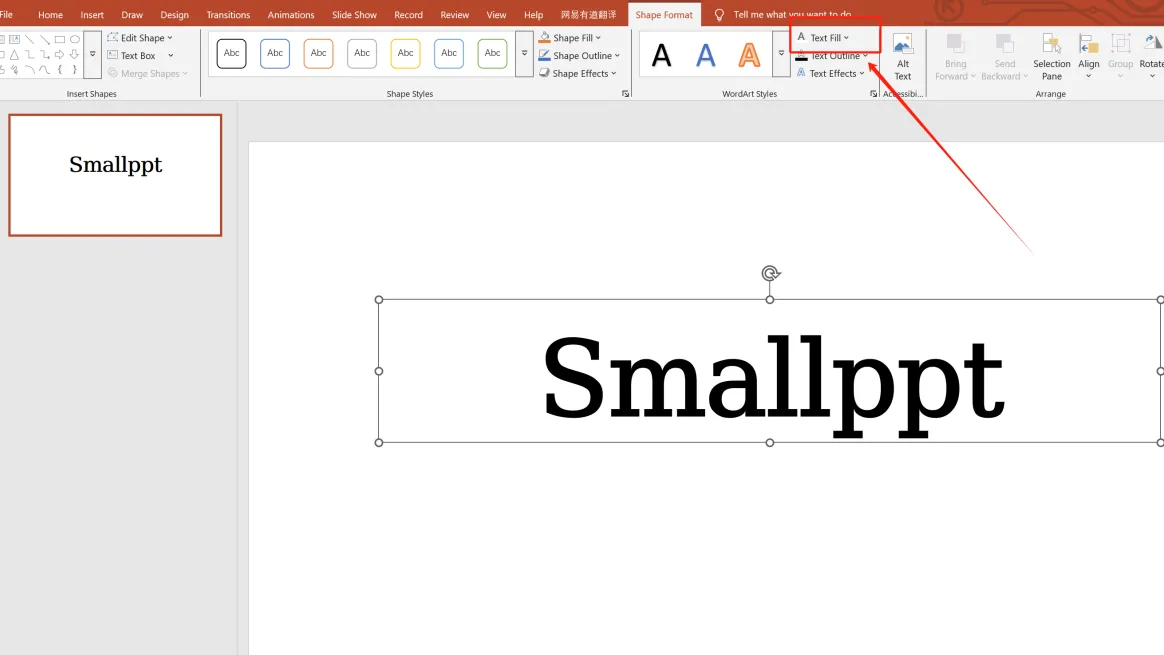
Passo 6: Selecione Preenchimento de Imagem do Texto.
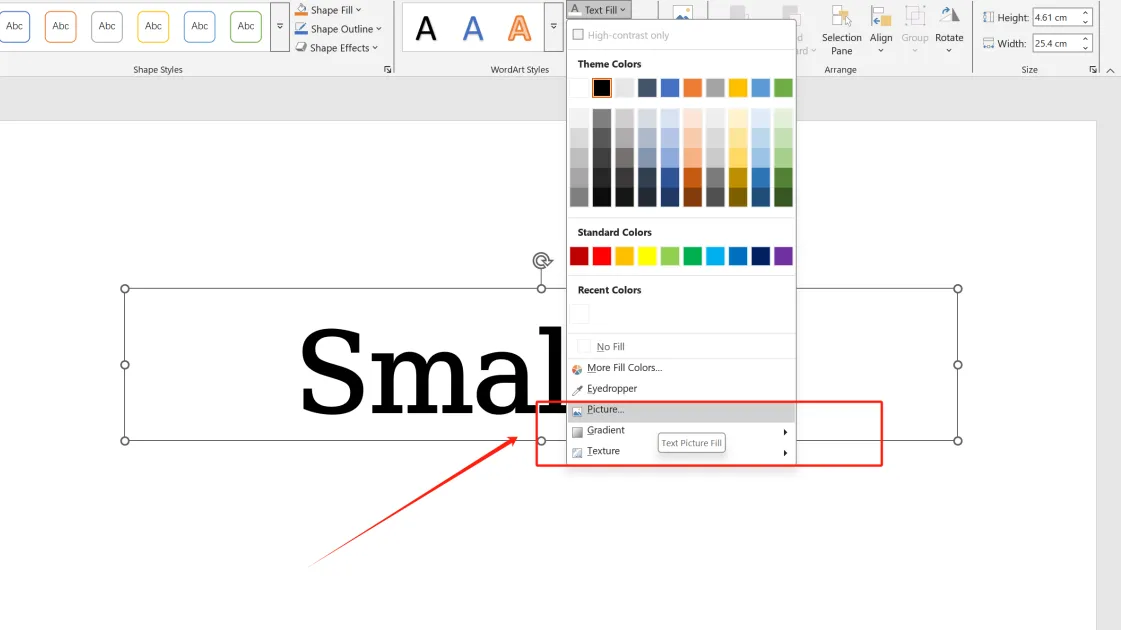
Passo 7: Escolha uma imagem adequada para preenchimento.

2. Mesclar Imagens Diretamente com o Texto
Passo 1: Insira uma caixa de texto no slide e digite seu texto.
Passo 2: Modifique a fonte conforme necessário.
Passo 3: Insira a imagem, clique com o botão direito nela e selecione Enviar para Trás para colocá-la atrás do texto.
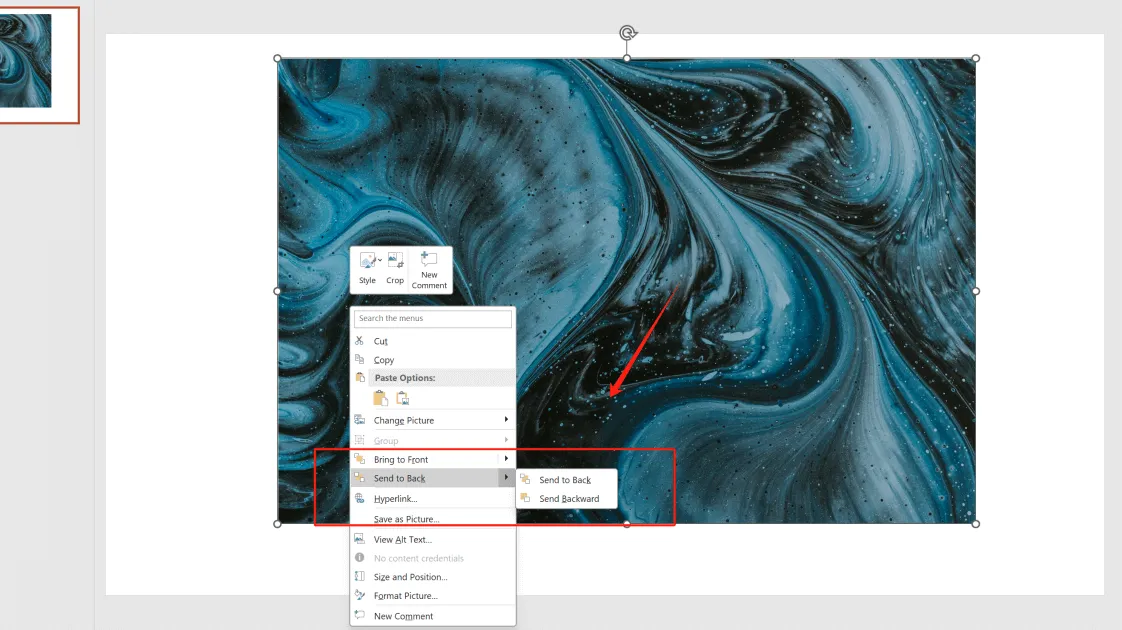
Passo 4: Selecione a imagem primeiro, depois a caixa de texto. Em Formatar Forma, escolha Mesclar Formas → Interseção. (Nota: A ordem de seleção (imagem primeiro, depois texto) afeta o resultado da mesclagem.)
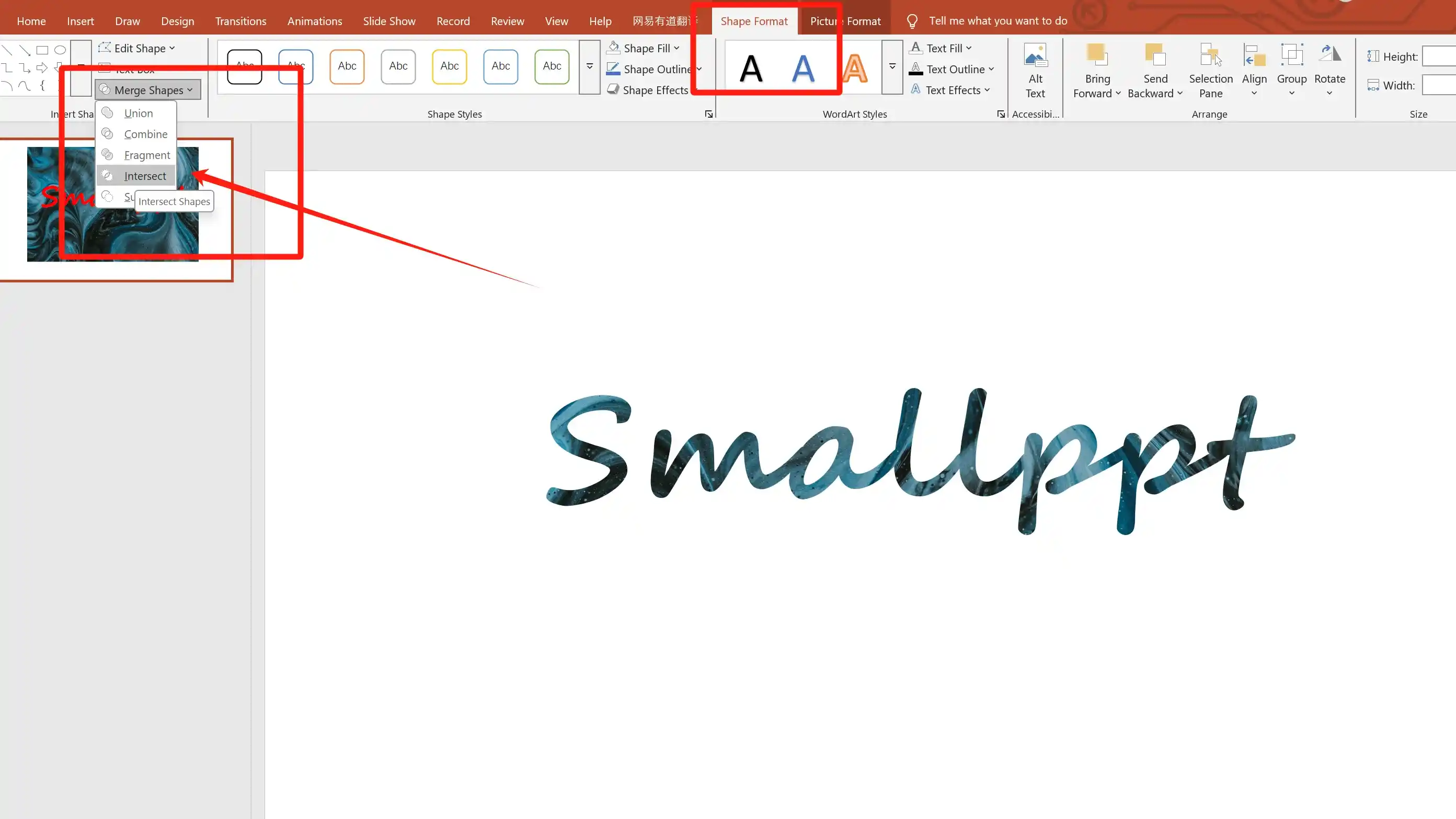
3. Mesclar Texto com uma Forma
Passo 1: Insira uma caixa de texto no slide e digite seu texto.
Passo 2: Ajuste a fonte e o tamanho do texto.
Passo 3: Insira um retângulo: Inserir → Formas → Retângulos.
(Nota: Certifique-se de que o estilo do texto esteja devidamente ajustado. Uma vez combinado, o texto será convertido em uma imagem, tornando-o não editável.)
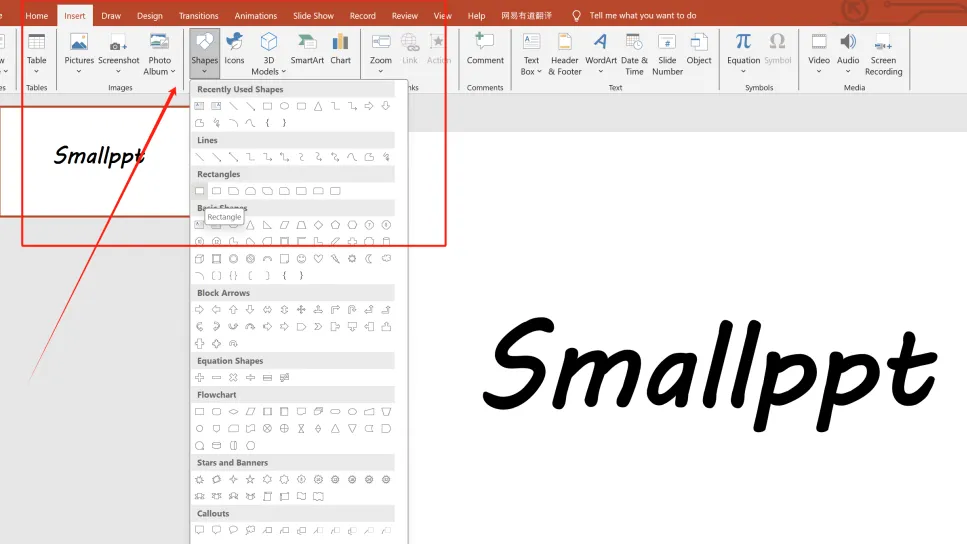
Passo 4: Clique com o botão direito no retângulo, selecione Enviar para Trás para colocá-lo atrás do texto. (As cores do texto e do retângulo não importam—isso não afetará os próximos passos.)
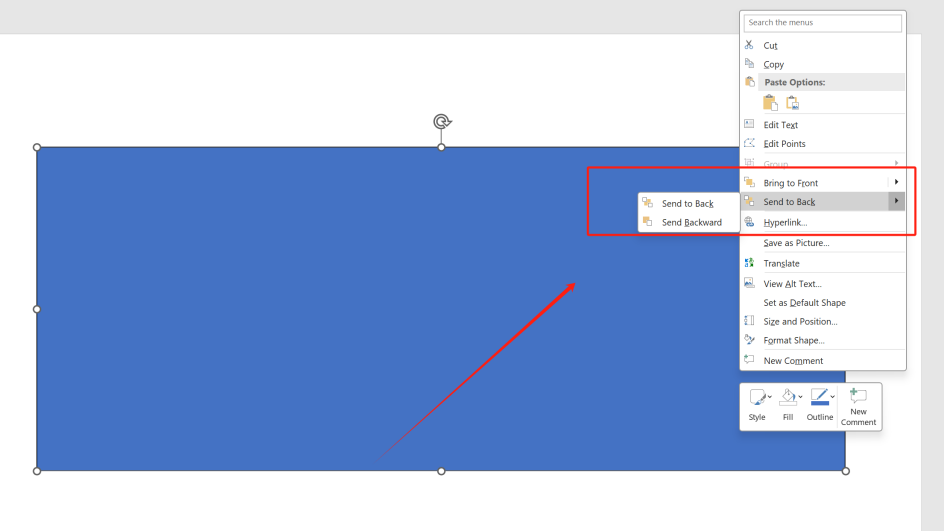
Passo 5: Selecione a caixa de texto primeiro, depois o retângulo. Vá para Formatar Forma, escolha Mesclar Formas → Combinar.
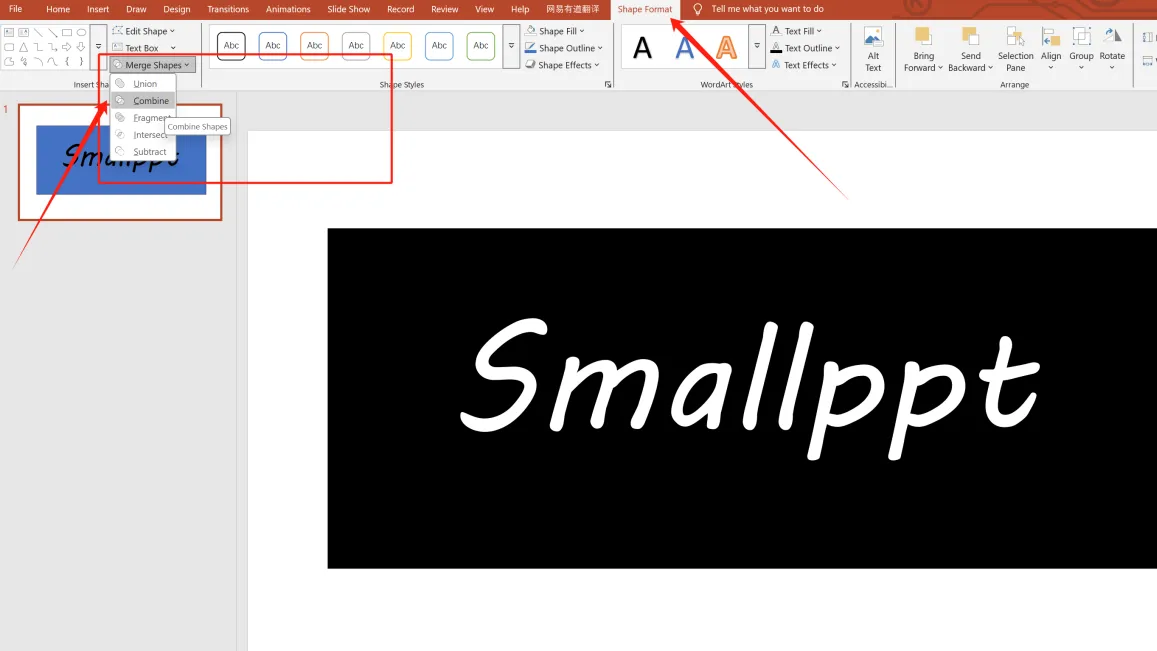
Passo 6: Insira a imagem que você deseja preencher, envie-a para trás e redimensione/corte-a para corresponder às dimensões do retângulo (como mostrado, a imagem já foi ajustada e colocada atrás do retângulo).
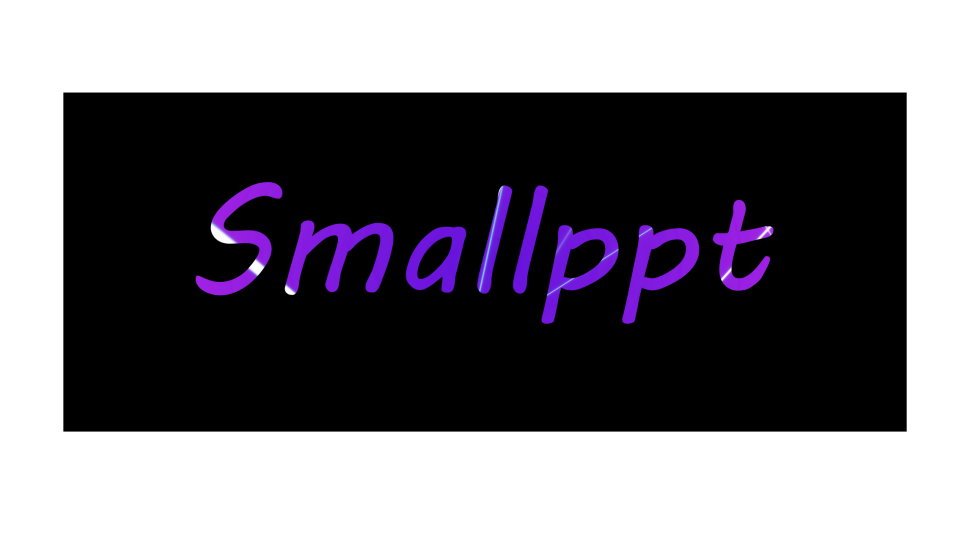
Passo 7: Selecione a imagem primeiro, depois o retângulo (após redimensionar, mantenha Ctrl e clique no retângulo). Em Formatar Forma → Mesclar Formas, escolha Combinar ou Subtrair.
(Agora, você só pode redimensionar o texto—alterações na fonte não são possíveis.)
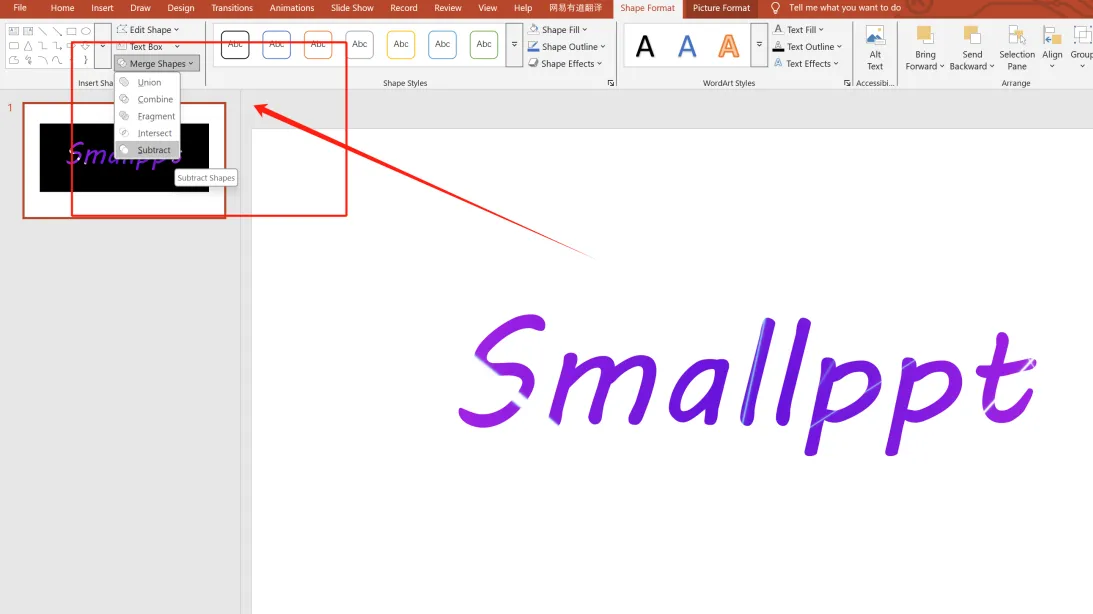
Nota: Se a etapa Mesclar Formas falhar, verifique novamente a ordem de seleção da imagem, forma e texto—essa ordem afeta como os elementos se mesclam.
Como Inserir uma Imagem Atrás do Texto no PowerPoint
Se você deseja inserir uma imagem como o fundo do texto, também é possível.
Passo 1: Insira uma caixa de texto no slide e digite seu texto.
Passo 2: Ajuste o tamanho da caixa de texto, pois a imagem inserida será escalada para caber nas dimensões da caixa de texto.
Passo 3: Clique para selecionar a caixa de texto.
Passo 4: Na guia Página Inicial, encontre Preenchimento de Forma e clique nele.
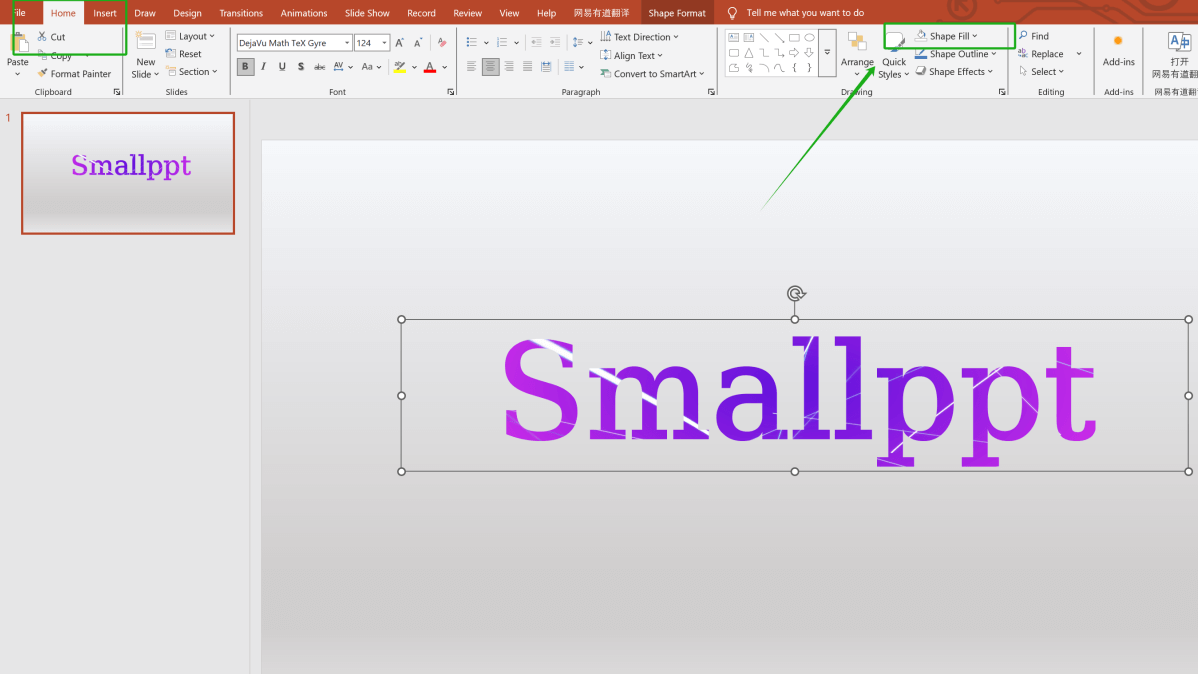
Passo 5: Escolha uma cor adequada ou clique em Imagem para prosseguir.
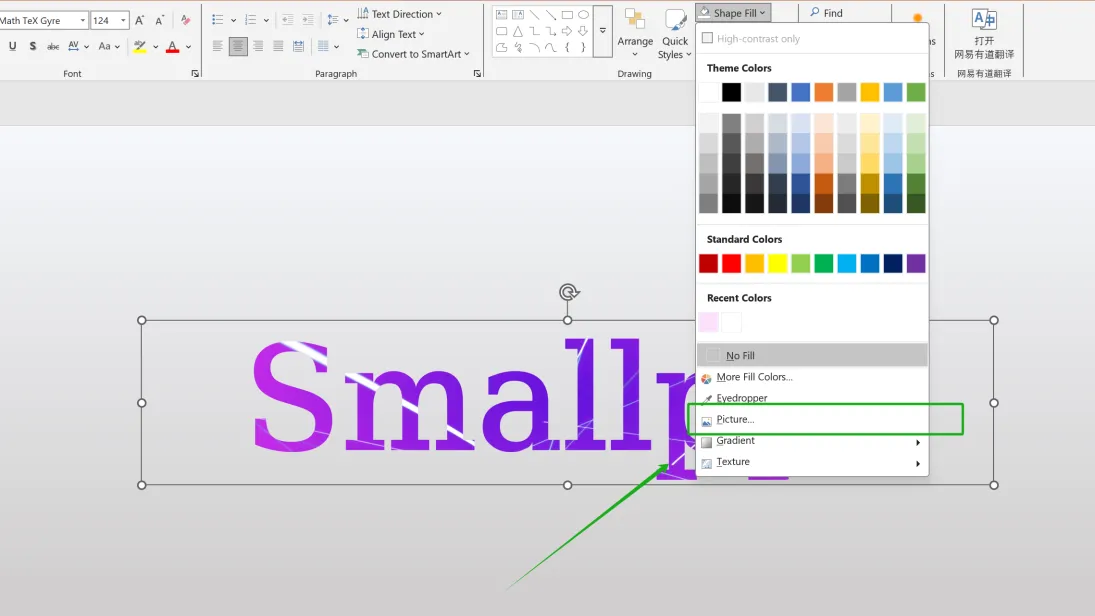
Passo 6: Selecione uma imagem de fundo apropriada (a imagem será comprimida, então certifique-se de ajustar suas dimensões com antecedência).
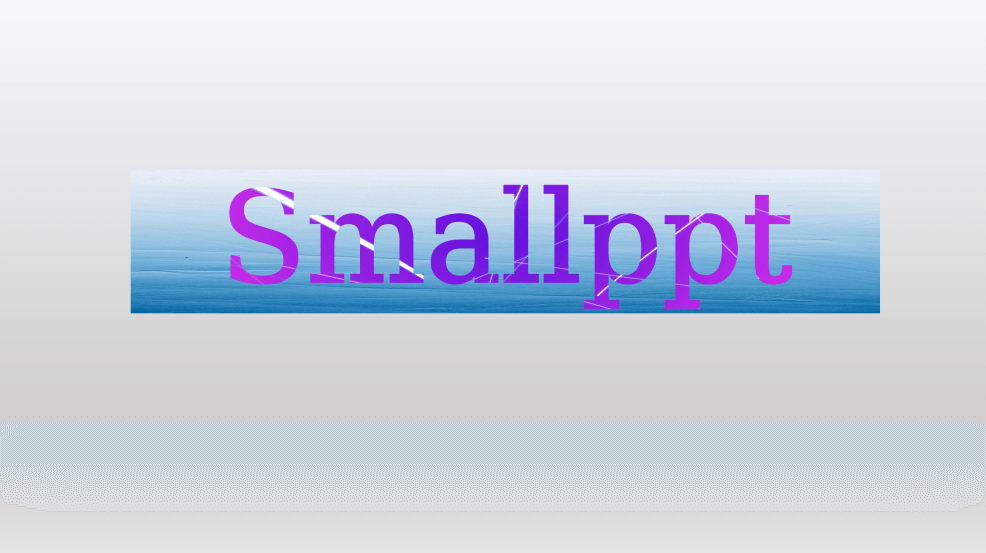
Bônus: Aprimore o Design do Seu Texto
Você pode elevar seu design ajustando a cor da borda da fonte, sombra, reflexão e outros efeitos.
Personalize o contorno da forma. Vá para a guia Página Inicial e selecione Contorno da Forma para adicionar uma borda.
Clique com o botão direito no texto, escolha Formatar Fundo e ajuste detalhes adicionais (por exemplo, brilho, efeitos).
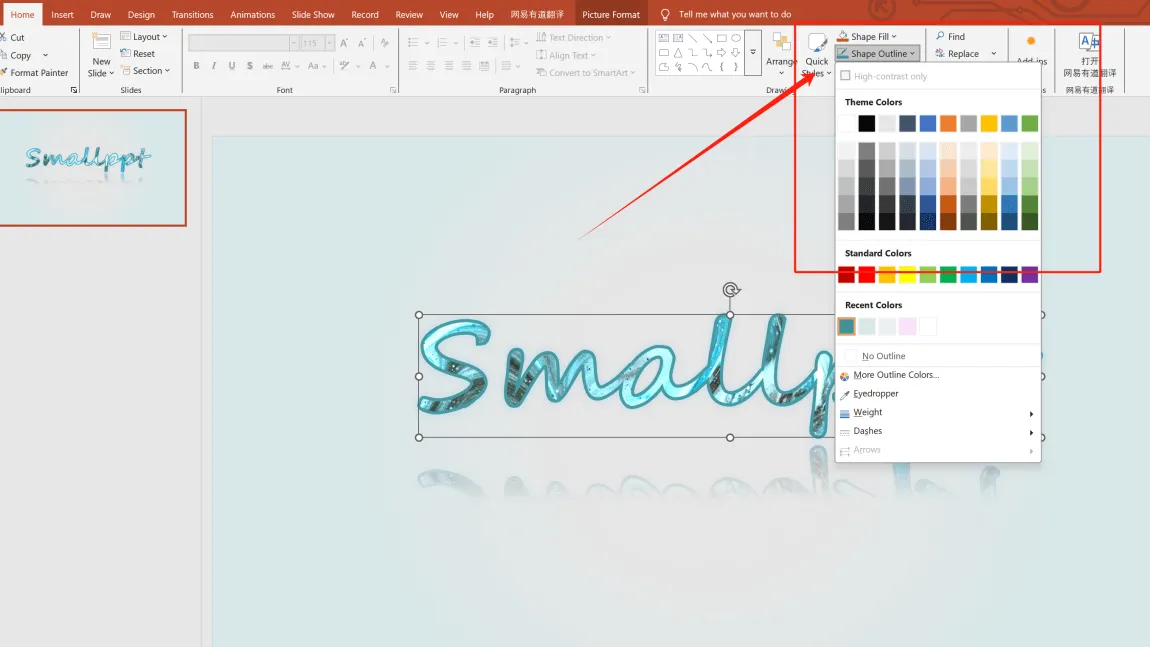
A Fusão da Criatividade e da Inteligência Artificial
Smallppt é o criador de apresentações definitivo que traz suas ideias à vida. Ao gerar apresentações automaticamente, economiza seu tempo valioso, permitindo que você se concentre no que realmente importa. Não só o envolve no design, mas também desperta sua criatividade.
Quando a inspiração surge, mas precisa ser nutrida, converse com nosso Chat AI. Ele abre novas perspectivas, ajudando suas ideias em crescimento a prosperar.
Se você já tem um esboço de texto, mas não tem tempo para projetar, basta fazer upload do seu arquivo/URL/áudio para o AI Slide. A IA irá analisar seu conteúdo inteligentemente e gerar uma apresentação polida em minutos.
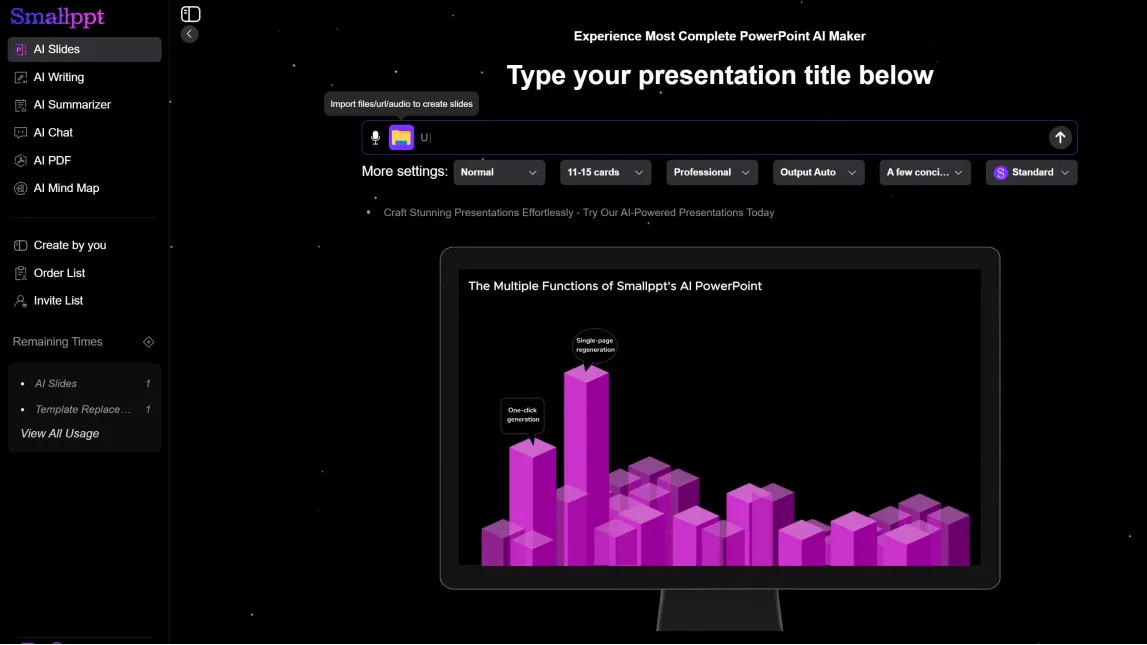
Explore nossa vasta biblioteca de modelos deslumbrantes. Se a criatividade estiver escassa, navegar aqui certamente reacenderá sua inspiração.
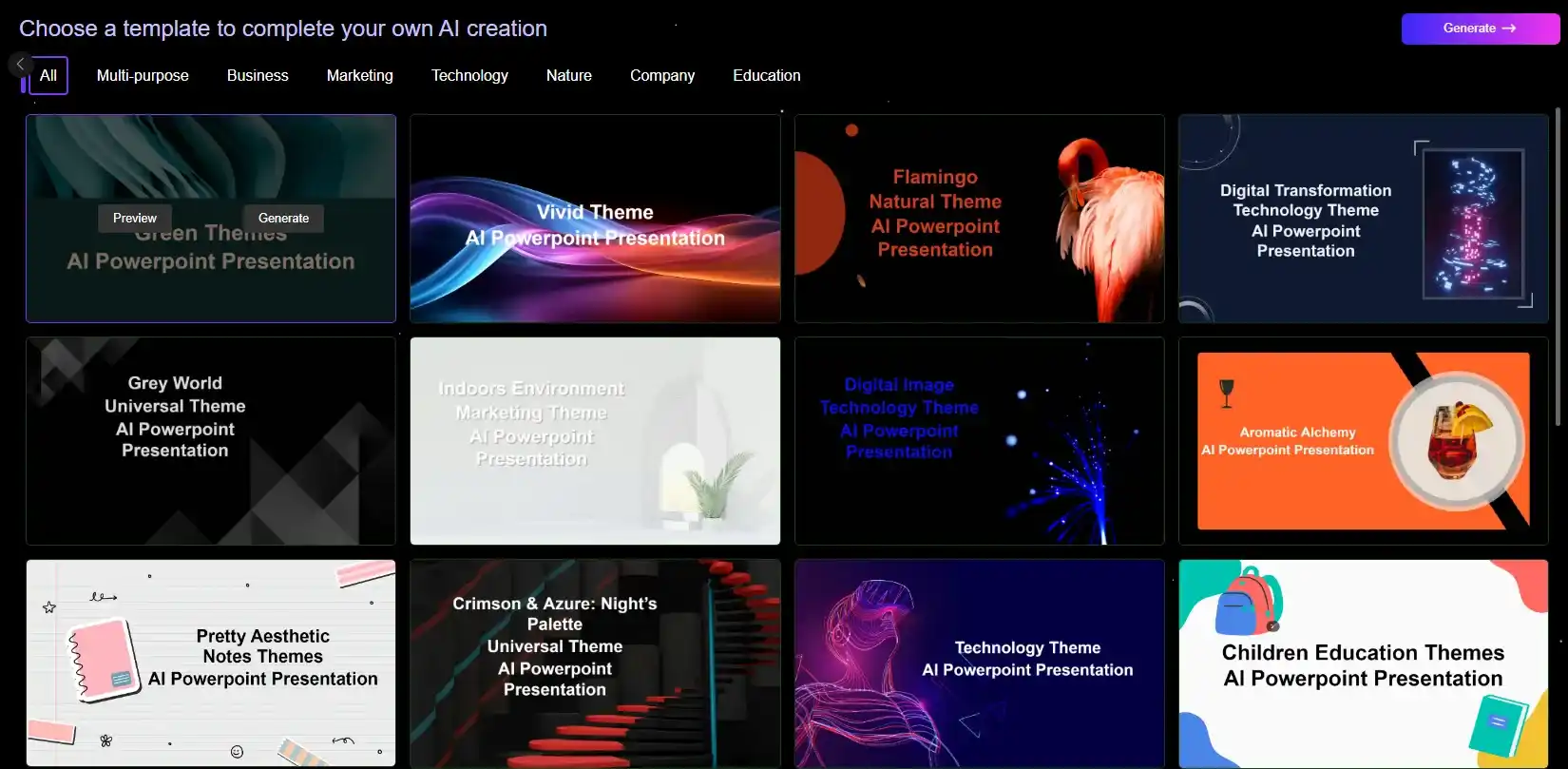
Este artigo apresentou três métodos de como colocar uma imagem dentro do seu texto no PowerPoint. Experimente você mesmo para elevar o design e a riqueza do seu texto. Com o Smallppt, a maioria dos problemas de criação de apresentações são resolvidos, permitindo que você se concentre totalmente em sua criatividade.


