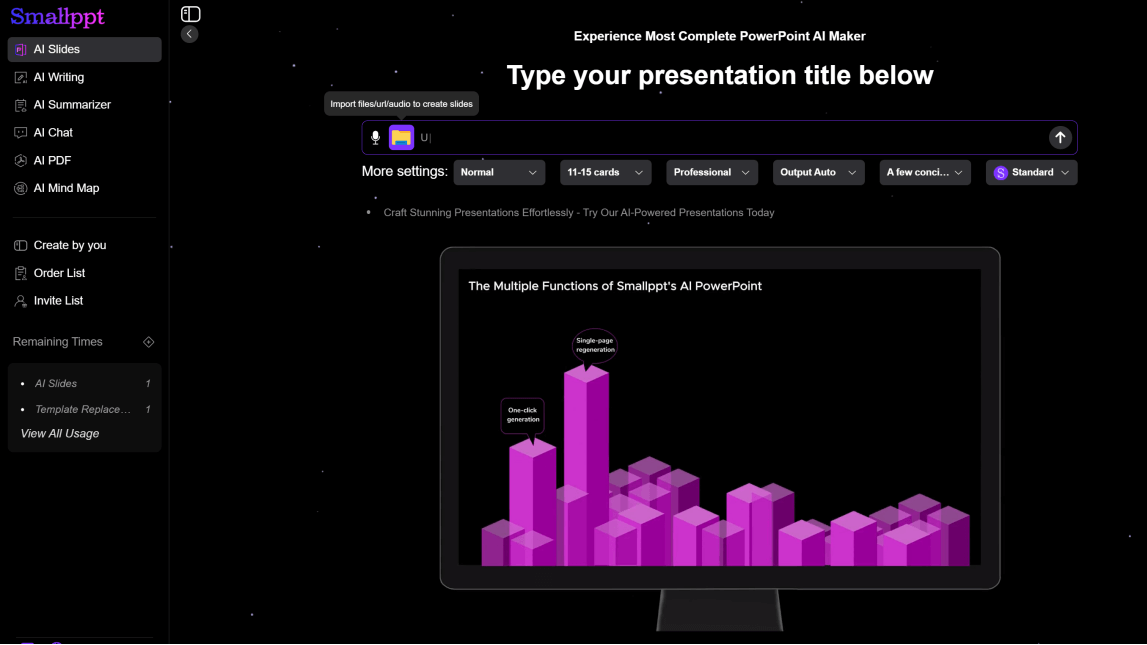Às vezes, os arquivos do PowerPoint são muito grandes, excedendo suas necessidades de criação, tornando-os impossíveis de serem carregados em certos sites, causando lentidão ao abrir ou apresentar, e difíceis de compartilhar. Vamos aprender como reduzir o tamanho de um arquivo de apresentação do PowerPoint.
Causas Comuns de Grandes Tamanhos de Arquivos
1. Imagens/bmp de alta resolução incorporadas em grandes quantidades. Por padrão, as imagens inseridas no PowerPoint mantêm sua resolução original. Por exemplo, uma imagem 4K (3840×2160 pixels) pode ocupar 5-10 MB. Inserir repetidamente a mesma imagem sem usar "copiar-colar" pode armazenar várias cópias dos mesmos dados.
2. Arquivos de vídeo/audio não comprimidos são incorporados diretamente. Diferentes formatos resultam em tamanhos de arquivo variados para o mesmo áudio/vídeo. Por exemplo, arquivos de áudio em formato WAV (sem compressão) são 10 vezes maiores que arquivos MP3 (com compressão com perda) (por exemplo, áudio de 1 minuto: WAV ≈ 10 MB, MP3 ≈ 1 MB).
3. Fontes especiais incorporadas. Ao selecionar "Incorporar fontes", escolher "Incorporar todos os caracteres" (em vez de "Incorporar apenas os caracteres usados") irá empacotar totalmente o arquivo da fonte.
4. Uso excessivo de animações de slides e efeitos de transição. Embora os efeitos individuais tenham tamanhos de arquivo pequenos, seu impacto cumulativo é significativo.
5. Restos de dados redundantes. Porções cortadas de imagens no PowerPoint não são excluídas. Além disso, slides mestres residuais aumentam o tamanho do arquivo, e layouts não utilizados (por exemplo, layouts redundantes em modelos padrão) adicionam complexidade à estrutura do arquivo.
Problemas Potenciais Causados por Grandes Arquivos do PowerPoint
1. Arquivos grandes ocuparão espaço extra em dispositivos locais ou armazenamento em nuvem, especialmente perceptível em dispositivos com capacidade de armazenamento limitada (por exemplo, smartphones, tablets).
2. Quanto maior o arquivo, mais óbvios os atrasos ao abrir, salvar ou alternar slides, o que impacta a eficiência de trabalho.
3. Ao compartilhar telas por meio de outras plataformas, arquivos grandes podem causar lentidão ou desincronização na exibição.
4. Fazer backup ou restaurar arquivos grandes na nuvem ou dispositivos externos requer significativamente mais tempo.
5. O manuseio a longo prazo de arquivos grandes pode acelerar o envelhecimento dos componentes de hardware (por exemplo, discos rígidos, memória).
Métodos para Comprimir um Arquivo do PowerPoint
1. Reduzir o Tamanho da Imagem
Passo 1: Abra um arquivo do PowerPoint e clique para selecionar a imagem que deseja comprimir.
Passo 2: Clique na aba Formato da Imagem na barra de menu superior, em seguida selecione Comprimir Imagens no canto superior esquerdo.
Passo 3: Se você deseja comprimir todas as imagens no arquivo, desmarque a opção "Aplicar apenas a esta imagem".
Passo 4: Se suas imagens foram cortadas dentro do PowerPoint, você pode selecionar "Excluir áreas cortadas das imagens".
Passo 5: Ajuste a resolução de acordo com suas necessidades.
Passo 6: Alternativamente, você pode comprimir imagens usando outras ferramentas antes de inseri-las no PowerPoint.
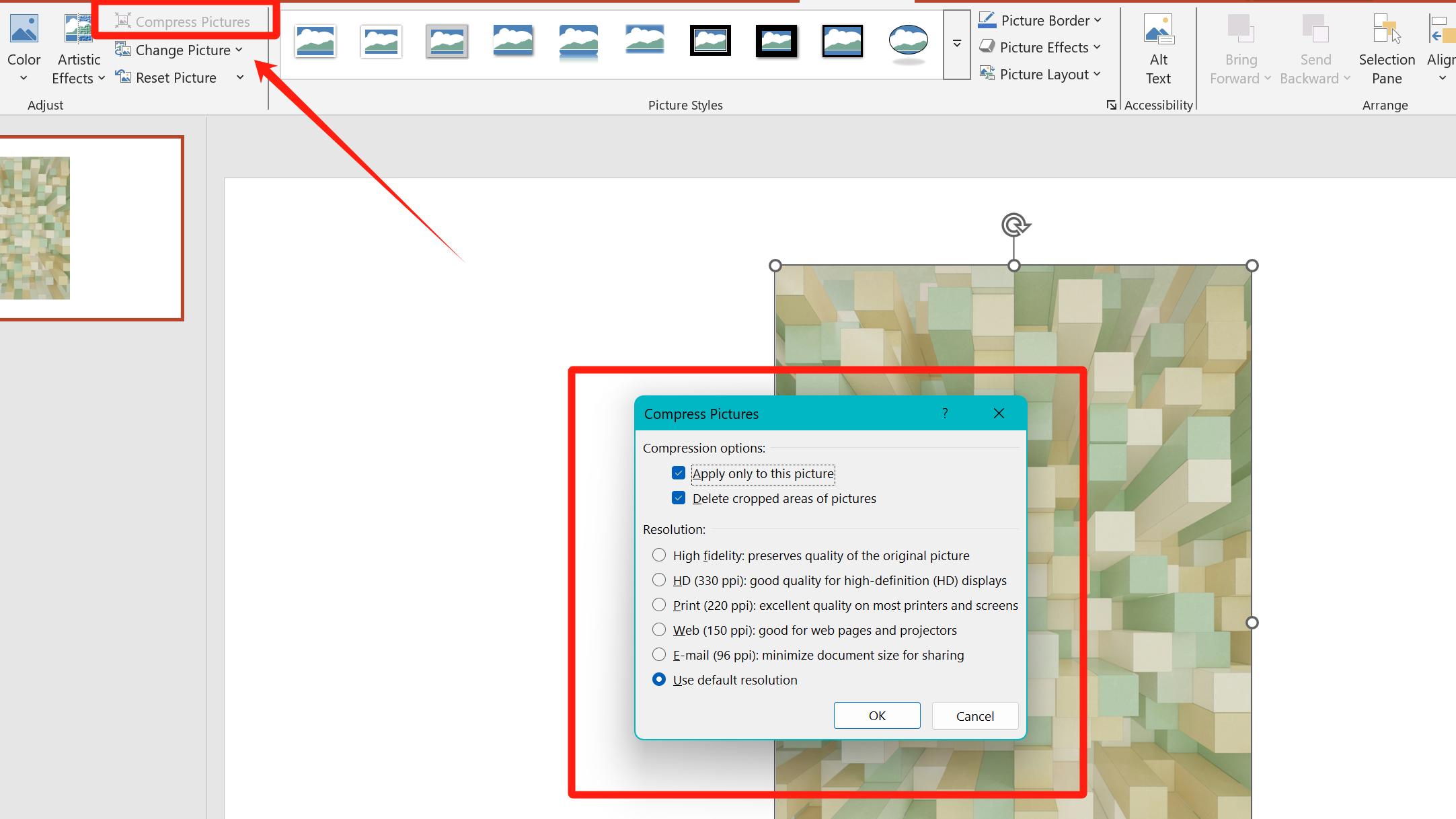
2. Comprimir o Arquivo do PowerPoint em um Arquivo ZIP
Comprimir em um formato ZIP pode reduzir o tamanho total do arquivo.
Salve o arquivo do PowerPoint, localize o arquivo salvo no seu computador, clique com o botão direito nele, encontre a opção relacionada à compressão e selecione Comprimir para ZIP.
3. Remover Conteúdo Redundante
Animações complexas aumentam o tamanho do arquivo. Se sua apresentação contém muitas animações, exclua-as completamente ou mantenha apenas partes específicas.
Limpe layouts ou mestres não utilizados. Abra o Slide Masterna aba Exibir e exclua slides desnecessários ou não utilizados.
4. Comprimir o Arquivo em um PDF
Após concluir a apresentação, se nenhuma edição adicional for necessária, comprima o arquivo em um PDF. Localize o arquivo salvo no seu computador, clique com o botão direito para comprimi-lo.
Nota: Após a conversão para PDF, animações, áudio e vídeo incorporados nos slides desaparecerão, e o conteúdo se tornará não editável.
5. Reduzir o Tamanho do Áudio/Vídeo
Ao importar áudio/vídeo, priorize arquivos com menor resolução.
Alternativamente, insira espaços reservados (por exemplo, imagens ou elementos) nos slides para lembrar-se de reproduzir o áudio/vídeo durante a apresentação.
Adicione um hiperlink a esses espaços reservados, ou armazene o áudio/vídeo na mesma pasta que a apresentação e abra-os diretamente durante a apresentação.
Outro método: Abra o arquivo que deseja comprimir, clique em Arquivo, encontre Informações no menu à esquerda e comprima o áudio/vídeo diretamente de lá.
Precauções Durante a Compressão
1. Evite a supercompressão. Não reduza excessivamente a resolução da imagem apenas para diminuir o tamanho do arquivo do PowerPoint, pois imagens excessivamente embaçadas degradarão a qualidade visual da apresentação. *(Nota: Mantenha os arquivos de imagem originais caso ajustes sejam necessários posteriormente.)*
2. Garanta a compatibilidade de áudio/vídeo. Se usar "Vincular ao arquivo", confirme que o caminho de armazenamento do áudio/vídeo corresponde ao caminho vinculado na apresentação do PowerPoint; caso contrário, a reprodução falhará.
3. Simplifique animações se mantidas. Priorize efeitos básicos como "desvanecer" em vez de animações baseadas em caminho ou 3D. Após a compressão, reproduza a apresentação do PowerPoint para verificar se há tremores ou falhas nas animações.
4. O PDF remove todas as animações, transições e hiperlinks, tornando-o adequado apenas para exibição de conteúdo estático.
5. Teste em vários dispositivos. Abra a apresentação comprimida em diferentes computadores ou projetores para verificar se o layout, fontes e a reprodução de mídia funcionam corretamente.
6. Pratique com antecedência. Simule a reprodução com o arquivo comprimido antes da apresentação real para evitar problemas no local.
Designs de Apresentação do PowerPoint em Smallppt
Smallppt oferece uma vasta coleção de modelos requintados e compactos em tamanho de arquivo. Basta baixá-los e usá-los, e você não precisará mais se preocupar com o tamanho do arquivo da sua apresentação enquanto mantém a estética do design dos seus slides, que incluem imagens claras e bonitas.
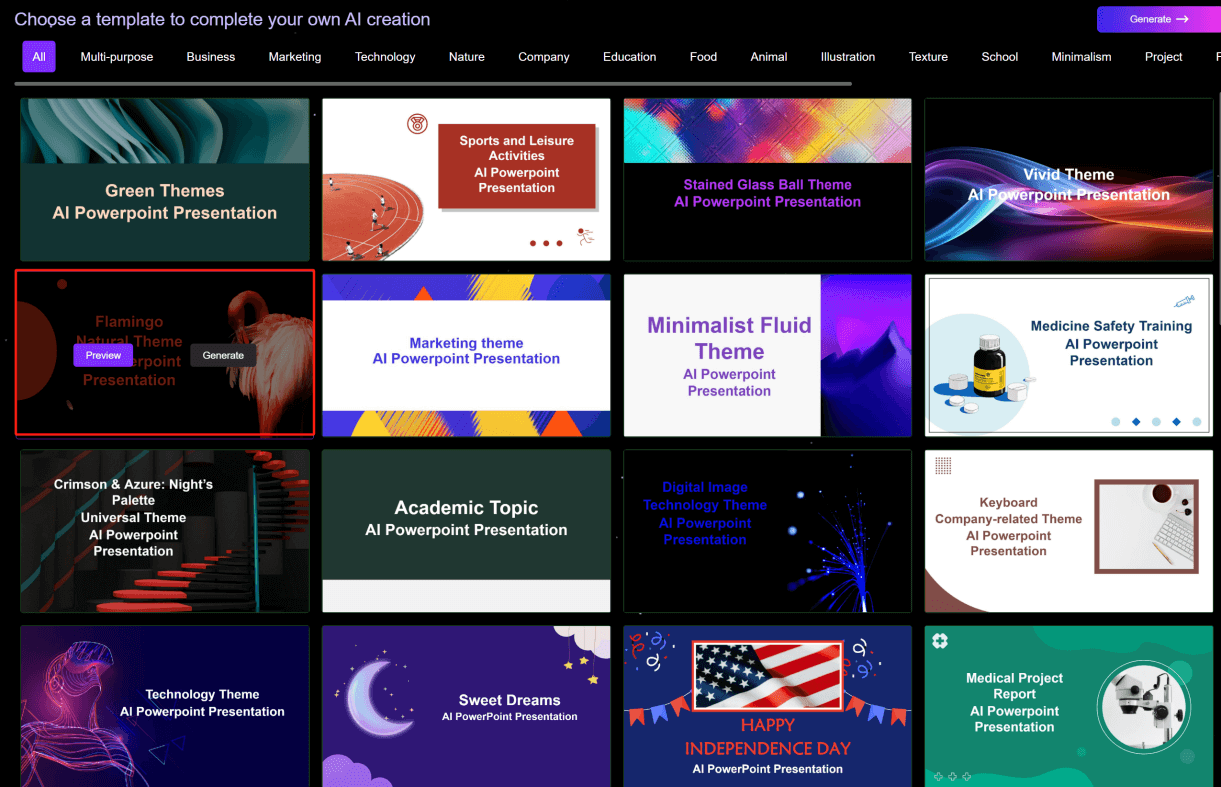
Se você deseja melhorar a eficiência na criação de apresentações, o Smallppt também pode gerar automaticamente apresentações com base nas informações que você fornece, permitindo que você use seu tempo de forma mais eficaz.
Você só precisa inserir o tópico ou palavras-chave da sua apresentação na caixa de texto fornecida, e o Smallppt rapidamente gerará um esboço de texto para você. O número de slides que você escolher gerar determinará o número de módulos de esboço.
Além disso, você pode enviar arquivos/URLs/áudio relacionados, e o Smallppt analisará e resumirá inteligentemente o conteúdo para gerar seu esboço de texto.
Você pode editar a apresentação gerada online, refinar os detalhes até sua satisfação e, em seguida, baixá-la.
Você pode mudar de modelo após criar a apresentação, mas certifique-se de fazer isso antes de modificar o conteúdo do slide; caso contrário, suas edições podem ser perdidas.
O Smallppt suporta múltiplos formatos de exportação, incluindo PPTX, PDF e imagens. Basta selecionar seu formato desejado sem precisar de múltiplas conversões.
Além disso, o Smallppt inclui Chat AI, Resumidor AI, Mapa Mental AI, Escrita AI e PDF AI, atendendo a múltiplas necessidades em uma única plataforma. Se você está redigindo artigos, buscando conselhos, extraindo informações ou criando mapas mentais, pode encontrar assistência aqui.