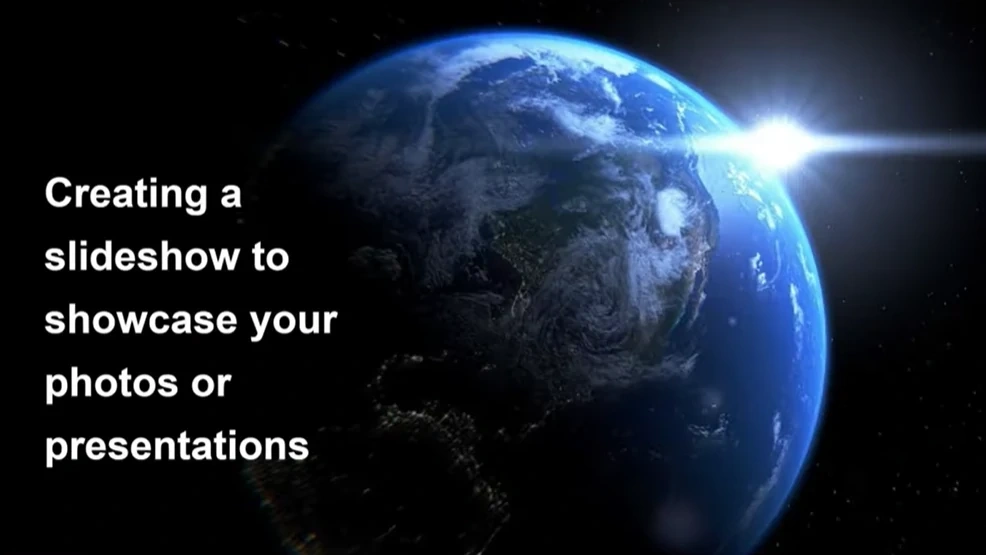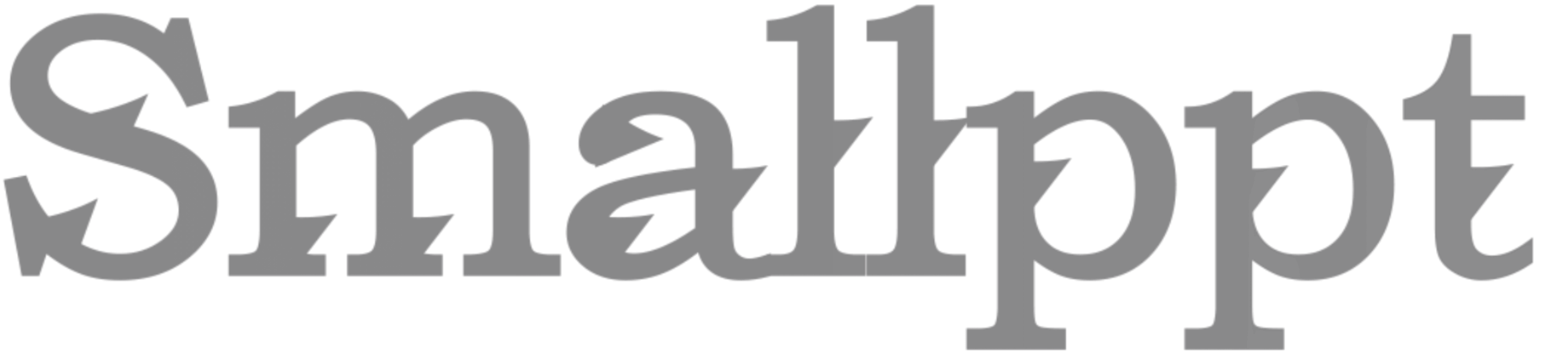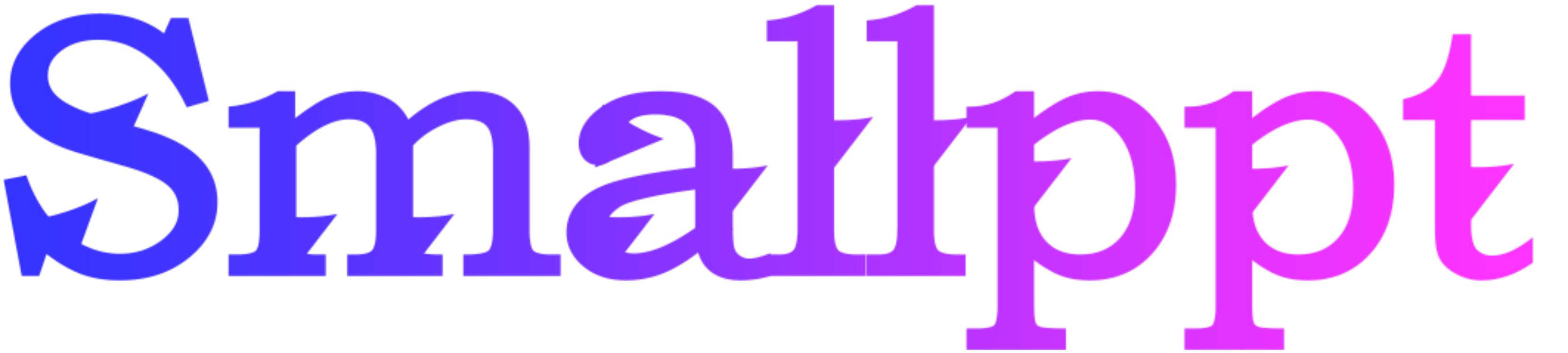
In the realm of presentations, data is often at the heart of compelling narratives. While charts and graphs are powerful visual aids, tables play a crucial role in presenting structured information with clarity and precision. In this comprehensive guide, we will explore the definition of crafting tables in PowerPoint, delve into the myriad benefits they bring to data presentations, provide practical how-to guides for implementation, and conclude with insights on how mastering the art of table creation can enhance your overall presentation effectiveness.
Definition of Crafting Tables in PowerPoint
Crafting tables in PowerPoint refers to the process of creating organized grids to present data in a structured and easily understandable format. Tables are comprised of rows and columns, allowing presenters to display numerical information, text, or a combination of both. PowerPoint provides a user-friendly interface that enables presenters to design tables with various customization options, making them versatile tools for conveying complex data sets concisely.
Benefits
Understanding the advantages of using tables in PowerPoint presentations is crucial for maximizing their impact on data communication. Here are some key benefits:
Clarity and Organization: Tables provide a clear and organized way to present data, making it easier for the audience to interpret and understand complex information. The structured layout of rows and columns enhances readability and reduces cognitive load.
Comparisons and Relationships: Tables are particularly effective for showcasing comparisons and relationships between different data points. Whether you're presenting sales figures, survey results, or any other data set, tables allow viewers to discern patterns and trends at a glance.
Flexible Formatting: PowerPoint's table creation tools offer flexibility in formatting. Presenters can customize the appearance of tables by adjusting fonts, colors, borders, and shading to align with the overall design of their presentation or organizational branding.
Easy Updates: If your data is subject to change, tables in PowerPoint are easily updatable. Simply modify the data in the table, and the changes will be reflected seamlessly. This feature is especially valuable for presentations that require real-time or frequent updates.
Integration with Other Content: Tables can be seamlessly integrated with other content in PowerPoint slides. Whether you want to complement textual information, insert tables within a larger infographic, or combine tables with charts, PowerPoint allows for versatile content integration.
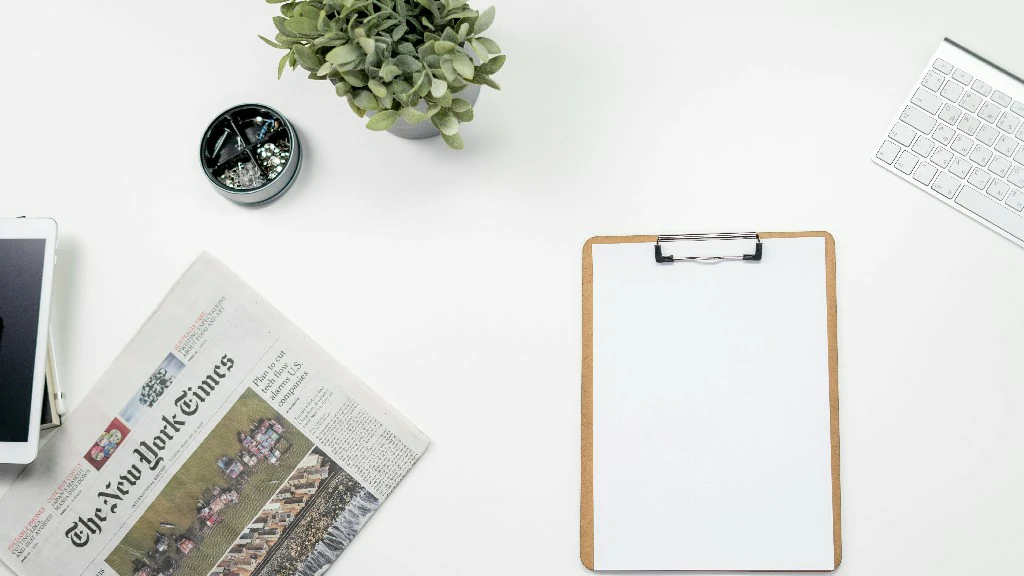
How-to Guides
Now that we've explored the benefits of crafting tables in PowerPoint, let's delve into practical how-to guides for effectively incorporating tables into your data presentations:
Inserting a Table: In PowerPoint, navigate to the slide where you want to insert a table. Click on the "Insert" tab, then select "Table." A grid will appear, allowing you to choose the number of rows and columns for your table. Click to insert the table onto your slide.
Entering Data: Once the table is inserted, click inside any cell to enter data. Navigate through cells using the arrow keys or the Tab key. You can copy and paste data from other sources, such as Excel, directly into PowerPoint tables.
Formatting Options: Customize the appearance of your table using the "Table Tools Design" and "Table Tools Format" tabs that appear when the table is selected. Experiment with different styles, fonts, and colors to enhance the visual appeal of your table.
Adding and Deleting Rows/Columns: Right-click on a row or column to access options for adding or deleting. This flexibility allows you to adjust the size and structure of your table based on the specific requirements of your data presentation.
Merging and Splitting Cells: Merge cells to create larger sections within the table, or split cells to divide existing ones. This feature is particularly useful when you want to emphasize specific data points or create distinct sections within the table.
Sorting and Filtering Data: PowerPoint allows you to sort and filter data within the table. Click on the drop-down arrow in the column header to access sorting and filtering options, helping you present data in a way that suits your narrative.
Revolutionary Presentation Design: Smallppt's AI PowerPoint
Smallppt's AI PowerPoint, a revolutionary AI PowerPoint maker, transforms the landscape of presentation creation. This user-friendly online AI PowerPoint maker effortlessly generates impactful presentations. The Redraw Feature refines text with precision, while real-time formatting recommendations from its Artificial Intelligence presentation PowerPoint suite elevate design dynamics. Integrated with Microsoft PowerPoint, it prioritizes efficiency, enabling focus on substantive content. Leading the charge in the AI for presentations movement, it harmonizes traditional design principles with advanced AI capabilities.
Conclusion
In conclusion, mastering the art of crafting tables in PowerPoint is a valuable skill that can significantly enhance the effectiveness of your data presentations. From defining the role of tables to exploring their benefits and providing practical how-to guides, this guide equips you with the knowledge to present data with clarity and impact.
Tables are not just static data containers; they are dynamic tools that enable you to organize information, facilitate comparisons, and communicate complex data sets in a visually compelling manner. So, the next time you find yourself faced with the task of presenting data, consider the power of table talks in PowerPoint – your key to transforming raw data into meaningful insights that resonate with your audience. Craft tables that tell a story, guide your audience through the data and elevate your data presentations to a new level of clarity and impact.