
Ajustar el espaciado y el formato del texto puede hacer que el diseño de tus diapositivas sea más atractivo. ¿Sabes cómo cambiar la sangría y el espaciado en PowerPoint? Este artículo te proporcionará una guía completa.
¿Qué son la sangría de primera línea y la sangría francesa?
Sangría de primera línea:
La primera línea de un párrafo se sangra a la derecha, mientras que las líneas posteriores se alinean normalmente (alineadas a la izquierda).
Sangría francesa:
La primera línea de un párrafo se alinea a la izquierda, mientras que las líneas posteriores se alinean a la derecha.
¿Por qué usar sangría?
1. Mejorar la estructura del párrafo. En textos extensos, la sangría francesa ayuda a distinguir el inicio del párrafo, evitando que los bloques de texto grandes se vean desordenados y reduciendo la fatiga visual del lector.
2. Mejorar la jerarquía. Al desplazar las líneas posteriores a la derecha (especialmente con viñetas o listas numeradas), la sangría francesa refuerza la estructura jerárquica del texto y resalta los puntos clave.
Cómo ajustar la sangría del texto en PowerPoint
1. En la configuración de párrafo
Paso 1: Abra PowerPoint, inserte un cuadro de texto e ingrese el texto.
Paso 2: Seleccione el texto que desea ajustar.
Paso 3: Haz clic derecho en el texto, busca Párrafo y haz clic para abrir la configuración.
Paso 4: En Alineación, ajusta la alineación del texto (p. ej., izquierda, centrada, derecha).
Paso 5: En Sangría > Especial, elige Primera línea o Francesa.
Paso 6: Define el valor "Por" para ajustar la sangría de la primera línea.
Define el valor "Antes del texto" para cambiar la sangría francesa.
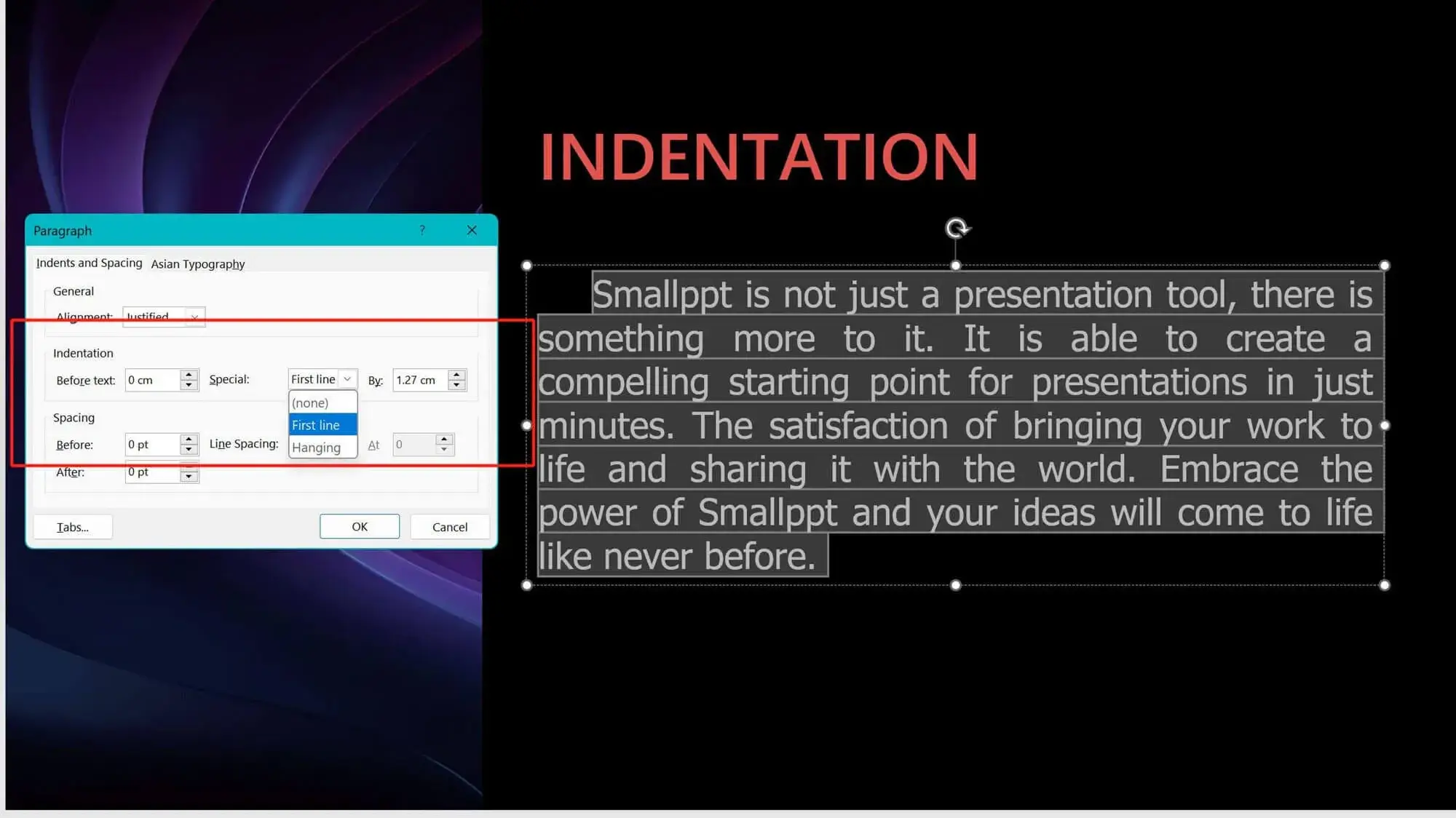
2. Uso de la regla
Paso 1: Haga clic derecho en el cuadro de texto y active la regla.
Paso 2: Haga clic en cualquier lugar dentro del cuadro de texto. En la regla, verá áreas grises y blancas. El límite entre las áreas grises y blancas representa la posición inicial del texto.
Paso 3: En la regla, localice dos marcadores de ajuste:
- Arrastre el marcador superior para cambiar la sangría de la primera línea.
- Arrastre el marcador inferior para ajustar la sangría francesa.
Nota:
Si la primera línea se mueve accidentalmente al ajustar la sangría francesa, es posible que el marcador superior se haya desplazado. Simplemente arrástrelo hasta el final del área gris para corregirlo.
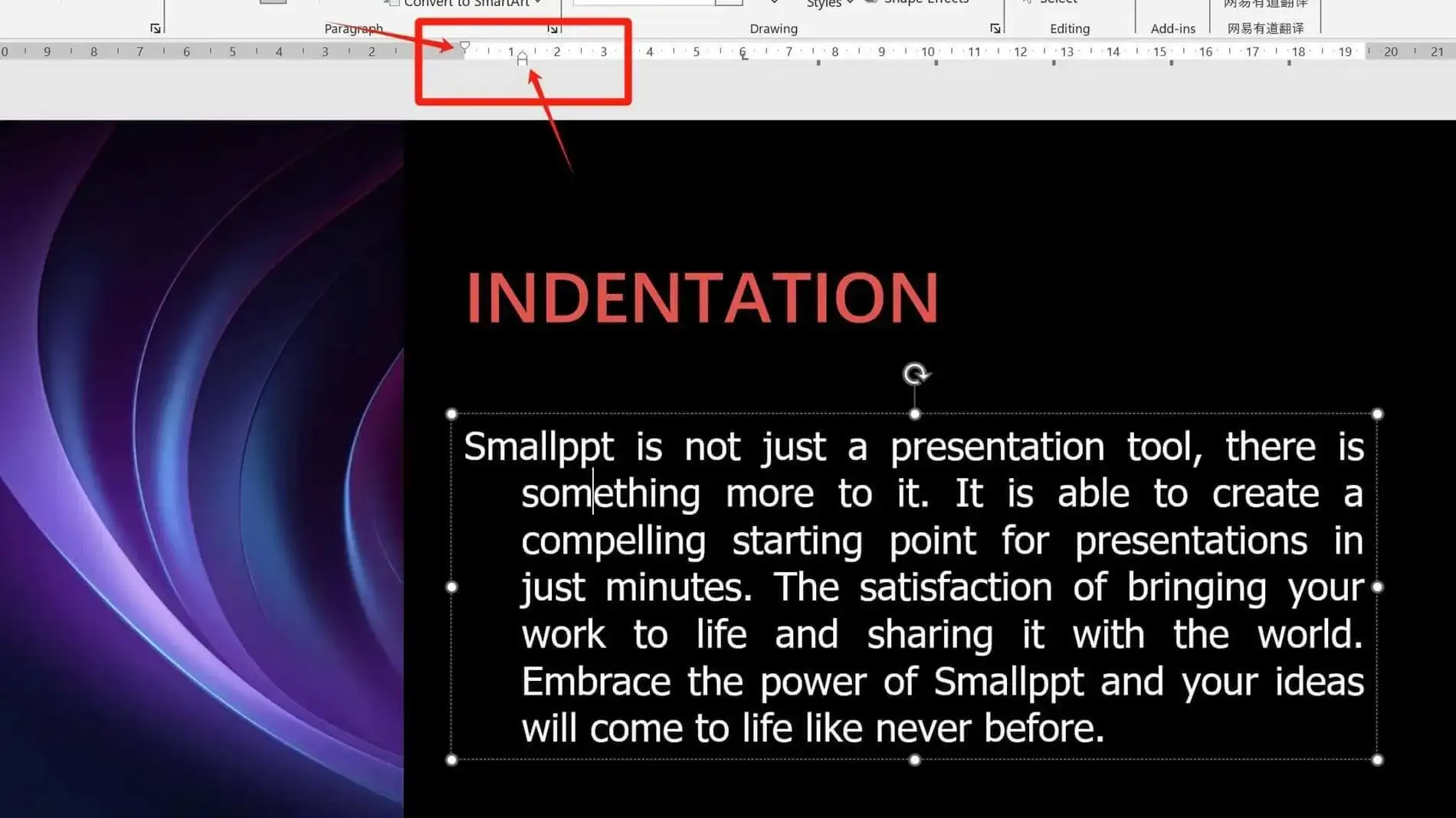
¿Qué distancias de texto se pueden ajustar en PowerPoint?
1. Interlineado: La distancia vertical entre líneas de texto.
2. Espaciado entre párrafos: La distancia vertical por encima y por debajo de los párrafos.
3. Sangría del texto (como se mencionó anteriormente).
4. Espaciado entre caracteres: El espacio horizontal entre letras individuales.
5. Distancia entre el texto y los bordes del cuadro de texto.
6. Alineación y distribución del texto (p. ej., izquierda, centrado, justificado).
¿Por qué ajustar la configuración de distancia del texto?
1. Las distintas fuentes tienen distintos efectos visuales. Algunas hacen que el texto parezca demasiado compacto, mientras que otras se ven demasiado dispersos. Si desea seguir usando una fuente específica, ajustar las distancias puede refinar su diseño y apariencia.
2. Para cumplir con los estándares de formato obligatorios para presentaciones, como los requisitos escolares o corporativos sobre el espaciado del texto.
3. Para mejorar la estética general y evitar que el texto desordenado o recargado cause fatiga visual y aumente la carga de lectura para el público.
How to Adjust the Spacing of Text in PowerPoint
1. Cambiar el interlineado
Seleccione el texto que desea ajustar. En la pestaña Inicio, busque Interlineado, que ofrece valores predeterminados.
Para establecer un valor personalizado, haga clic en Opciones de interlineado a continuación. Cambie el modo de interlineado a Exacto o Múltiple, y luego introduzca directamente un número o use las flechas arriba/abajo para ajustar el interlineado.
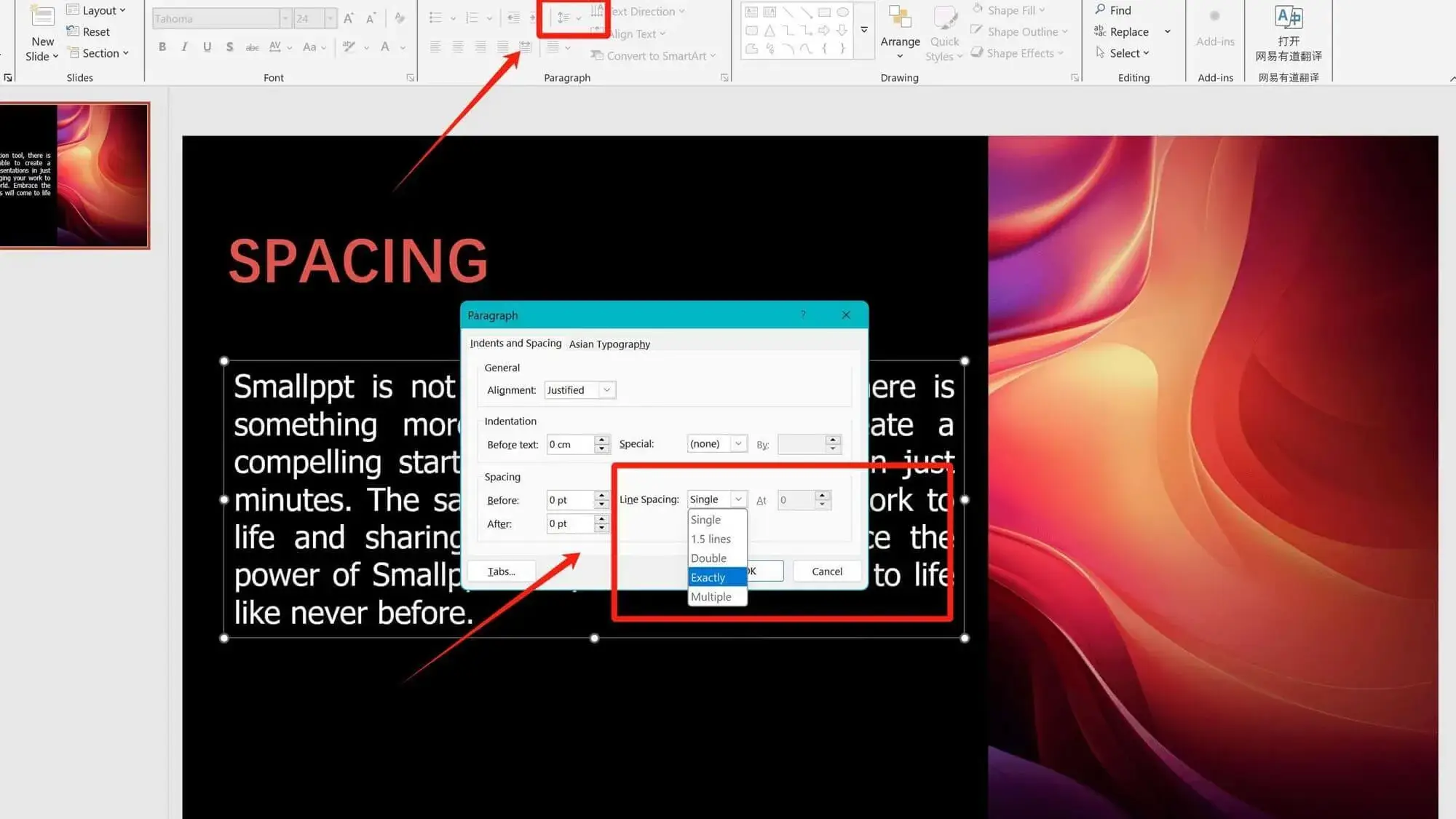
2. Ajustar el interlineado entre párrafos
Seleccione el texto que desea ajustar, haga clic derecho y seleccione Párrafo.
Modifique los valores en Espaciado.
Nota: El texto debe estar en el mismo cuadro de texto para ajustar el interlineado entre párrafos. De lo contrario, ajústelo manualmente. Esto solo cambia el interlineado entre párrafos, no el interlineado dentro de los párrafos.
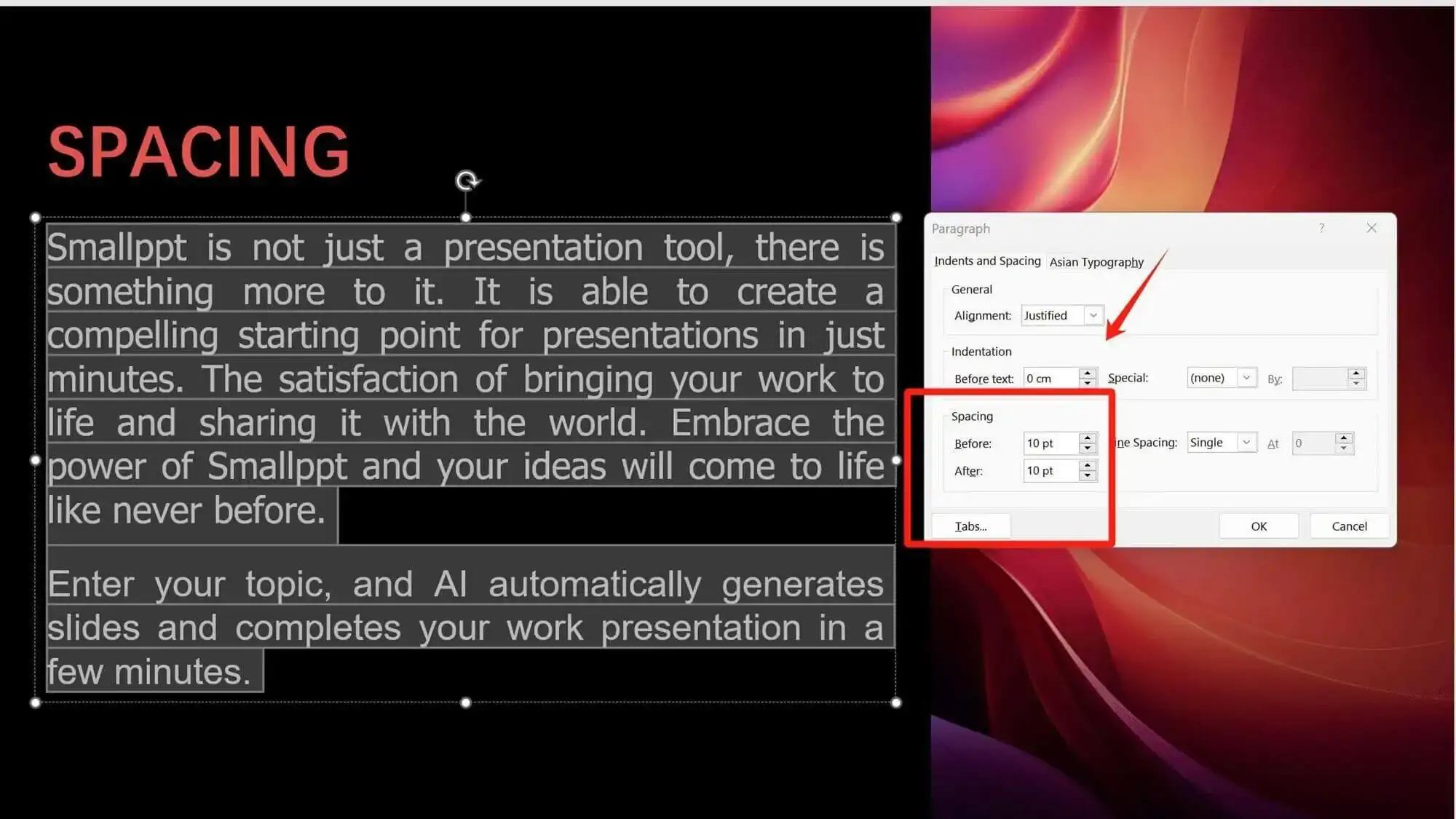
3. Ajustar el espaciado entre caracteres
Seleccione el texto que desea ajustar. En la pestaña Inicio, busque "Espaciado entre caracteres", que ofrece ajustes predeterminados.
Para ajustes más precisos, haga clic en "Más espaciado" en la parte inferior y modifique los valores.
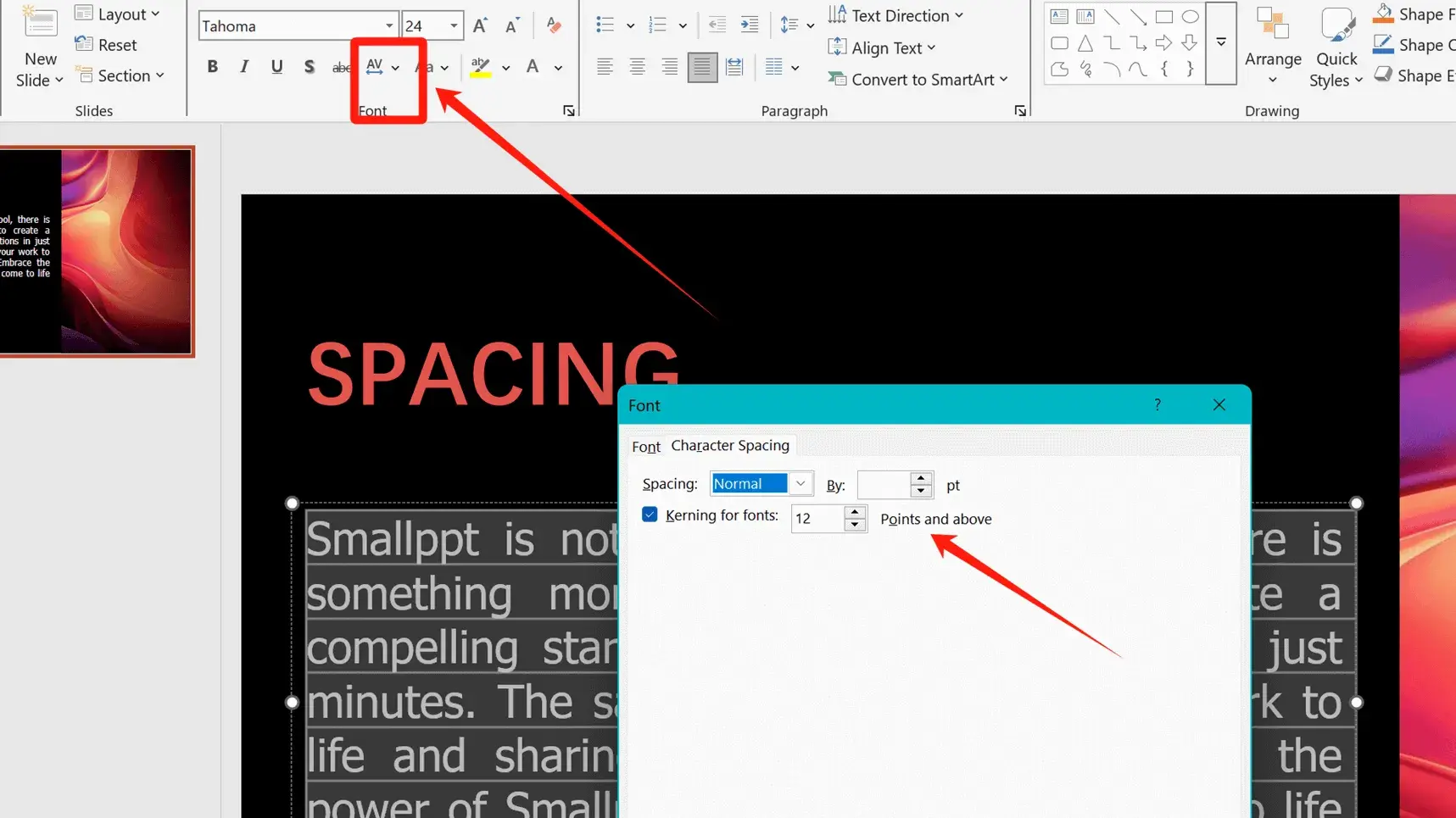
4. Ajustar la distancia entre el texto y los bordes del cuadro de texto
Seleccione el cuadro de texto. Vaya a la pestaña "Formato de forma".
Haga clic en la flecha pequeña en la sección "Estilos de WordArt" y seleccione "Cuadro de texto".
Ajuste la alineación, la orientación o los valores de entrada del texto en "Márgenes internos" para cambiar la distancia entre el texto y los bordes del cuadro de texto.
También puede usar "Inicio > Alinear texto" para ajustar.
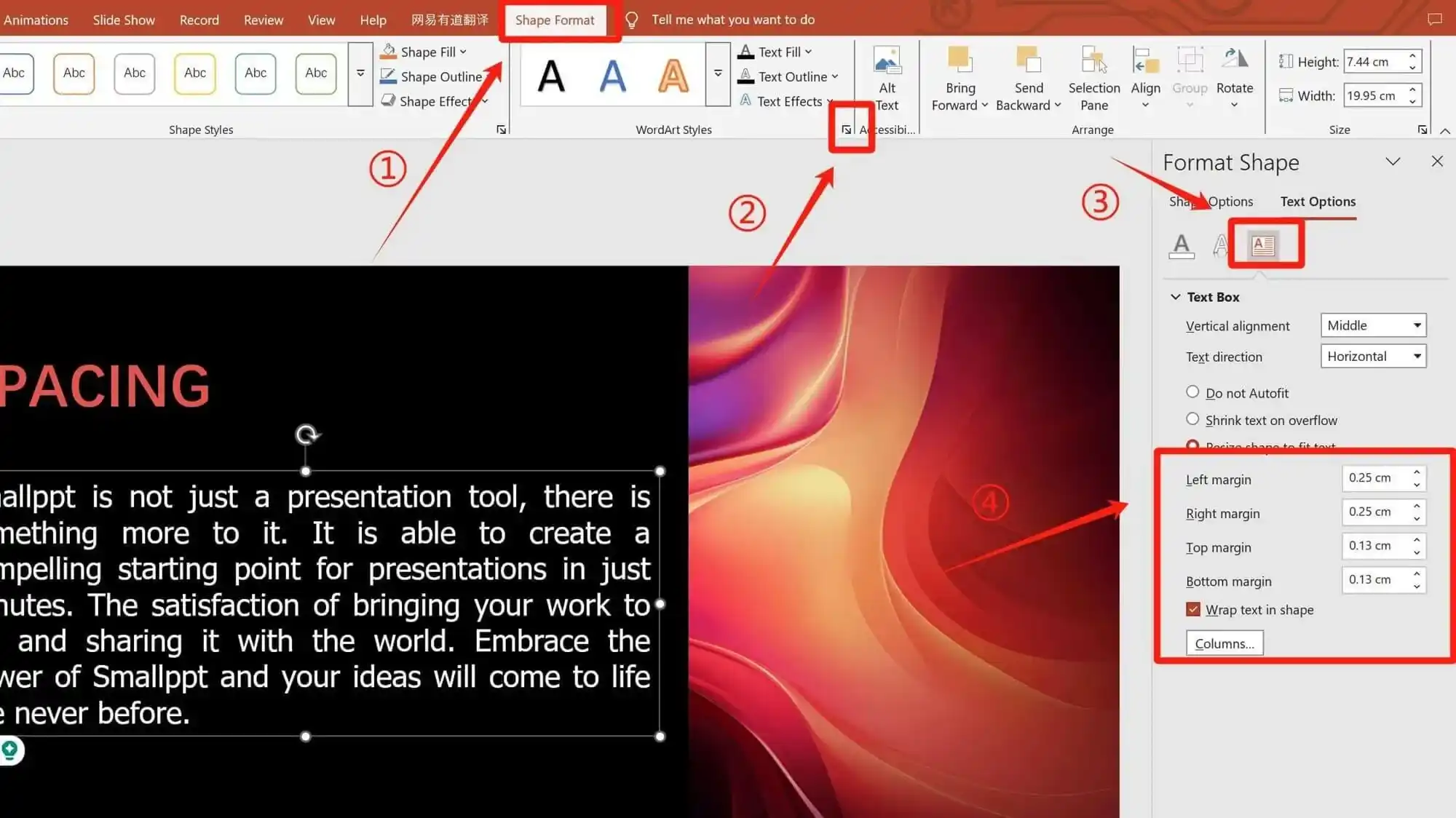
5. Ajustar la alineación del texto
Seleccione el texto. En la pestaña Inicio, en Párrafo, ajuste directamente la alineación (izquierda, centrada, derecha, justificada y distribuida).
Nota: Los cambios se aplican a *todo el texto del cuadro de texto*, independientemente de la cantidad de texto seleccionado.
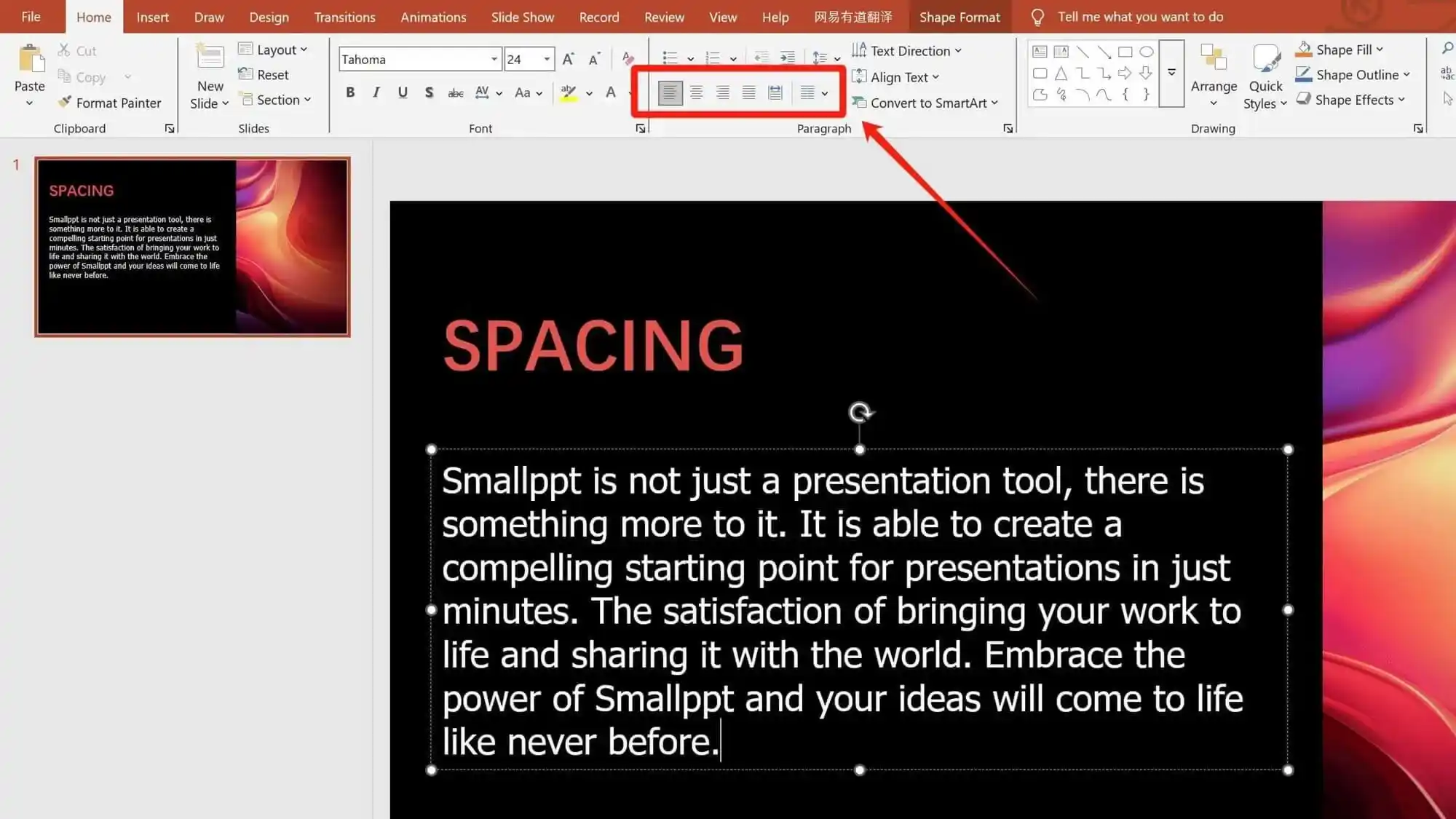
Práctica
Ahora puedes probarlo tú mismo e integrar estas habilidades para mejorar tu dominio de estas funciones.
1. Abre PowerPoint, inserta un cuadro de texto e introduce lo siguiente: “La mejor opción para profesionales: Smallppt” “Experiencia de usuario” “1. Smallppt me permite convertir ideas en presentaciones sin esfuerzo, en tan solo una décima parte del tiempo que requiere la creación manual de diapositivas. Excelentes diapositivas generadas con IA”. 2. Nuestra empresa necesita usar PowerPoint. Smallppt nos ofrece una opción completamente nueva: un excelente generador de diapositivas con IA.
2. Establezca la distancia entre el texto y los bordes del cuadro de texto (inferior, superior, izquierdo, derecho) en 1 cm.
3. Aplique una sangría de 0,5 cm en la primera línea de la sección "Experiencia del usuario".
4. Para el texto de "Experiencia del usuario":
Aplique una sangría francesa a todo el párrafo.
Establezca la sangría izquierda en 2 cm.
Establezca la sangría especial para las líneas que no sean la primera en 1 cm.
5. Ajuste los siguientes ajustes:
Interlineado: 45 pt
Espaciado entre caracteres: 1 pt
Espaciado después de los párrafos: 15 pt
Alineación del texto: Justificar
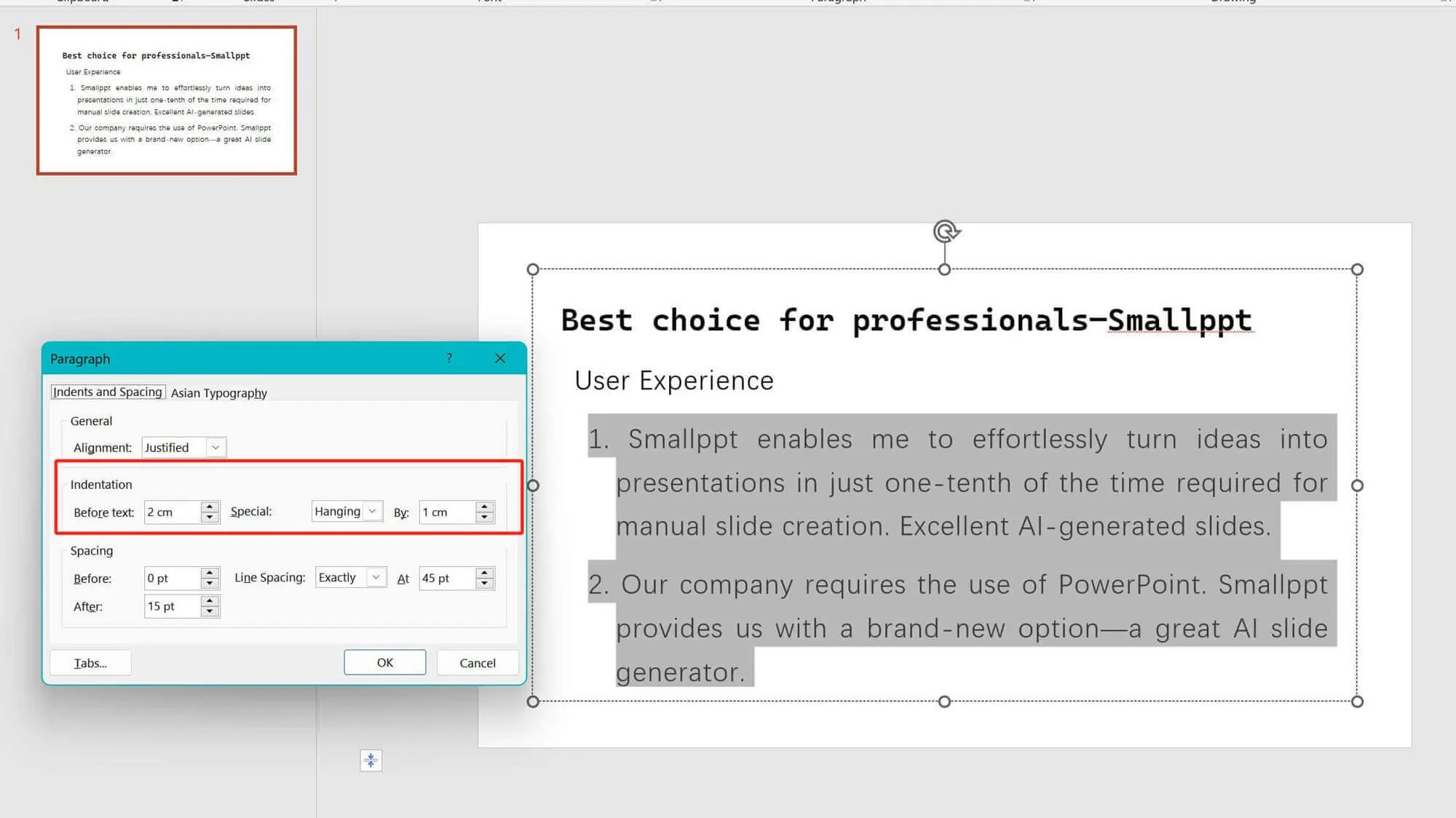
La IA facilita la creación de presentaciones, facilitándolas al máximo
Smallppt aprovecha la IA para generar presentaciones de forma inteligente. Solo tienes que definir el tema y elegir la plantilla que prefieras; Smallppt se encarga del resto del trabajo tedioso.
Además, ofrece Chat con IA, Escritura con IA, Resumen con IA, Mapa Mental con IA y PDF con IA, que no solo te ayudan a crear diapositivas, sino que también te ayudan a analizar y resumir el texto, ofrecen sugerencias y aclaran la información clave y el flujo lógico.
Al introducir detalles clave o subir archivos, audio o URL relacionados con tu presentación, Smallppt genera automáticamente un esquema de texto. Puedes refinar aún más el contenido en Más ajustes y, tras seleccionar una plantilla, espera unos segundos para recibir una presentación impecable.
Usa Chat con IA para mejorar el contenido de tus diapositivas, asegurándote de que se adapte perfectamente a tu tema y presentación.
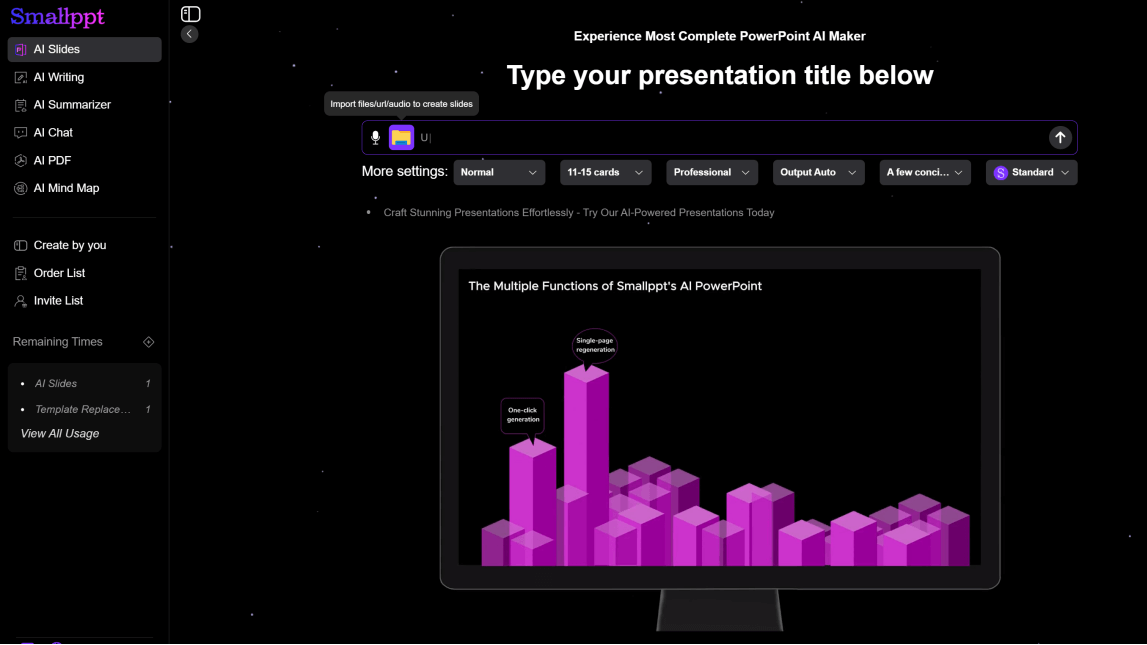
Ahora que has aprendido a ajustar la sangría y el espaciado en PowerPoint, ¡descarga una plantilla de Smallppt y empieza a practicar!


