
Cómo crear un organigrama en PowerPoint
Los organigramas, a menudo llamados diagramas organizativos, son representaciones visuales de la estructura de una organización. Proporcionan una imagen clara de las relaciones jerárquicas, roles y responsabilidades dentro de una entidad. PowerPoint, una herramienta versátil en la suite de Microsoft Office, ofrece funcionalidades que facilitan la creación de organigramas. Aquí tienes una guía paso a paso para ayudarte a dominar el arte de crear organigramas en PowerPoint.
1. Comprender la importancia de los organigramas
Antes de sumergirte en el proceso de creación, es esencial entender la importancia de los organigramas. Ellos:
· Ofrecen una imagen clara de la estructura de la empresa.
· Ayudan en la planificación y reestructuración.
· Facilitan la comunicación y colaboración fluida.
· Asisten a los nuevos empleados en la comprensión de la jerarquía de la empresa.
2. Comenzar con una diapositiva en blanco
Comienza abriendo PowerPoint y seleccionando una diapositiva en blanco. Esto te da una pizarra limpia para comenzar a diseñar tu organigrama.
3. Usar la herramienta de organigrama integrada de PowerPoint
PowerPoint viene equipado con una herramienta integrada específicamente diseñada para crear organigramas. Para acceder a ella:
· Ve a la pestaña 'Insertar'.
· Haz clic en 'SmartArt'.
· Elige 'Jerarquía'.
· Selecciona el estilo de organigrama que prefieras.
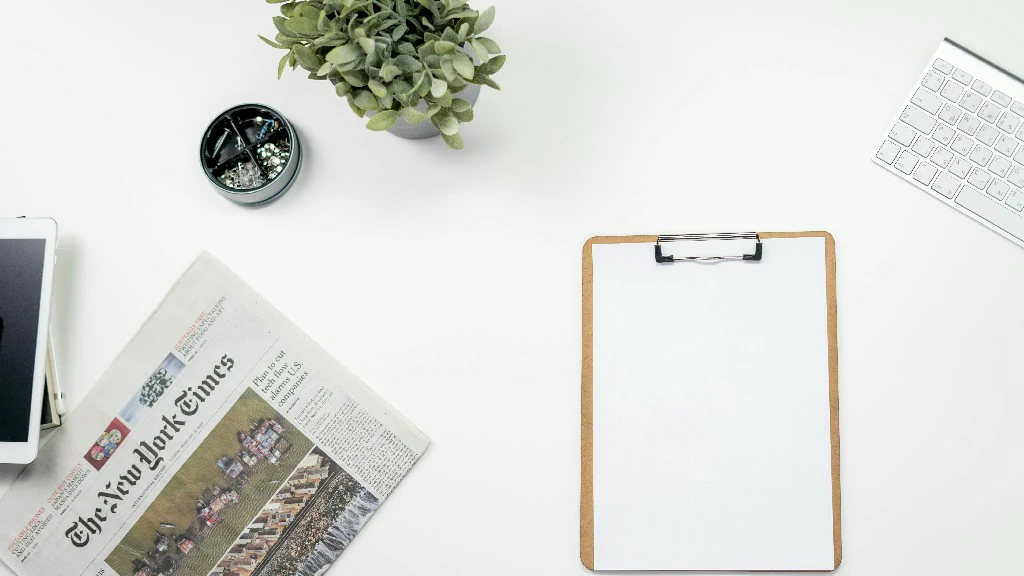
4. Agregar formas y texto
Una vez que hayas elegido un estilo, haz clic en las formas para agregar texto. Para agregar más formas, haz clic derecho en una forma existente y selecciona la opción adecuada, como 'Agregar forma después' o 'Agregar forma arriba'.
5. Personalizando el diseño
PowerPoint ofrece una plétora de opciones de diseño:
· Cambia el esquema de colores seleccionando la pestaña 'Diseño' en 'Herramientas de SmartArt'.
· Modifica el tamaño de la forma, el estilo de línea y más utilizando la pestaña 'Formato'.
· Aplica animaciones a través de la pestaña 'Animaciones' para un toque dinámico.
6. Consejos avanzados
Para grandes organizaciones, considera desglosar el organigrama en departamentos o equipos para mayor claridad. Usa conectores (líneas y flechas) para indicar relaciones entre diferentes entidades o departamentos. Asegúrate de que el diseño sea consistente en términos de fuentes, colores y formas para un aspecto profesional.
7. Integrar características avanzadas con el generador de PowerPoint AI de Smallppt
Si bien PowerPoint ofrece una variedad de funcionalidades, integrar con el generador de PowerPoint AI de Smallppt puede elevar tu organigrama: Sugerencias de diseño automatizadas para un aspecto cohesivo. Colocación inteligente de formas y texto para una legibilidad óptima. Retroalimentación en tiempo real para mejorar la efectividad del organigrama.
Conclusión
Crear un organigrama en PowerPoint es un proceso sencillo, pero la atención al detalle puede marcar la diferencia. Al comprender las capacidades de la herramienta e integrar características avanzadas como el generador de PowerPoint AI de Smallppt, puedes crear organigramas que no solo sean informativos, sino también visualmente atractivos.


