
Introduciendo
Crear presentaciones de PowerPoint cautivadoras implica más que solo visuales atractivos y contenido bien elaborado. La interactividad es clave para involucrar a su audiencia de manera efectiva, y una forma de lograr esto es incorporando hipervínculos en sus diapositivas. Los hipervínculos le permiten conectar varios elementos en su presentación, ofreciendo una navegación fluida hacia sitios web externos, documentos, otras diapositivas dentro de la misma presentación o incluso direcciones de correo electrónico. En esta guía completa, exploraremos el proceso de creación de hipervínculos en PowerPoint. Esto asegura que sus presentaciones no solo sean visualmente atractivas, sino también altamente interactivas, manteniendo a su audiencia comprometida de principio a fin.
Cómo hacerlo
1. Comprender la importancia de los hipervínculos en las presentaciones
Antes de sumergirse en los detalles técnicos, es esencial comprender la importancia de los hipervínculos. Sirven como poderosas herramientas de navegación, mejorando la experiencia del usuario al proporcionar acceso a información adicional o contenido relacionado sin desordenar sus diapositivas. Los hipervínculos transforman su presentación de una exhibición estática a una experiencia interactiva.
2. Lanzar PowerPoint y abrir su presentación
Comience lanzando PowerPoint y abriendo la presentación que desea mejorar. Asegúrese de estar en modo de edición para implementar los cambios de manera efectiva.
3. Seleccionar el texto u objeto para hiperenlazar
Identifique el texto específico, imagen, forma o cualquier otro objeto en su diapositiva que desee transformar en un hipervínculo. Haga clic en el elemento para seleccionarlo.
4. Insertar un hipervínculo
Haga clic derecho en el texto u objeto seleccionado para revelar un menú contextual. Desde el menú, elija la opción 'Hipervínculo'. Alternativamente, puede usar el atajo Ctrl + K para abrir el cuadro de diálogo de hipervínculo.
5. Elegir el tipo de hipervínculo
En el cuadro de diálogo de hipervínculo, tiene varias opciones: Enlazar a un archivo existente o página web: Use esta opción para enlazar a un archivo en su computadora o a una página web específica. Pegue la URL o navegue y seleccione el archivo. Ubicarse en este documento: Enlazar a otra diapositiva dentro de la misma presentación. Elija esta opción y seleccione la diapositiva deseada. Crear un nuevo documento: Crear un nuevo documento y enlazarlo directamente desde su presentación. Dirección de correo electrónico: Permita que los espectadores envíen correos electrónicos ingresando su dirección de correo electrónico aquí.
6. Probar y formatear su hipervínculo
Después de insertar el hipervínculo, pruébelo para asegurarse de que redirige a la ubicación deseada. Además, considere opciones de formato como cambiar el color del texto o subrayar para hacer que el hipervínculo sea visualmente distinguible, pero cohesivo con el diseño de su presentación.
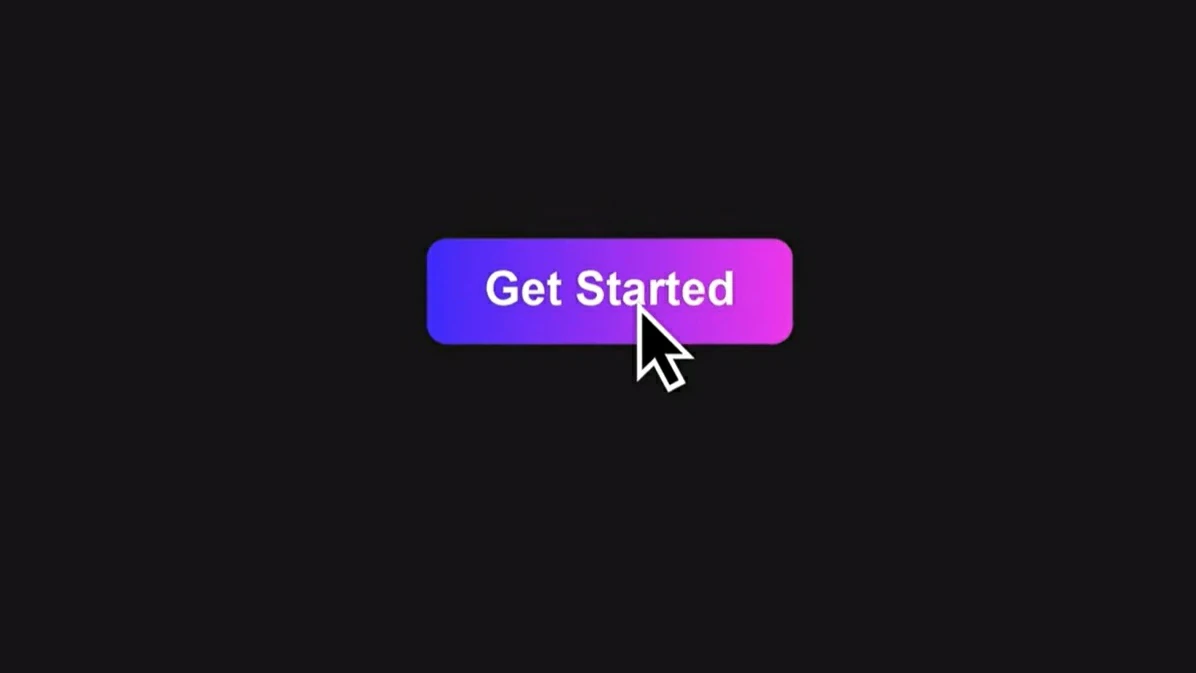
Incorporando el poder de la IA: Generador de PowerPoint de Smallppt.com
En el panorama digital en constante evolución, herramientas innovadoras como el Generador de PowerPoint de Smallppt.com revolucionan la forma en que se crean las presentaciones. Esta avanzada tecnología de IA simplifica el proceso de generación de diapositivas visualmente atractivas y ricas en contenido. Con funciones intuitivas, entiende su contenido y diseña diapositivas de calidad profesional, ahorrándole tiempo y esfuerzo valiosos.
Conclusión
Al incorporar hipervínculos en sus presentaciones de PowerPoint y aprovechar herramientas de IA como el Generador de PowerPoint de Smallppt.com, puede elevar sus presentaciones a nuevas alturas. Estas técnicas no solo mejoran el compromiso del usuario, sino que también agilizan el proceso de creación, permitiéndole concentrarse en entregar contenido impactante.
Preguntas frecuentes sobre hipervínculos en PowerPoint:
Q1: ¿Puedo hiperenlazar a una diapositiva específica dentro de la misma presentación?
Sí, puede. Utilice la opción 'Ubicarse en este documento' al insertar un hipervínculo y seleccione la diapositiva deseada.
Q2: ¿Es posible eliminar un hipervínculo de un texto u objeto?
Ciertamente. Haga clic derecho en el texto u objeto hipervinculado, seleccione 'Hipervínculo' y luego haga clic en 'Eliminar enlace' para eliminar el hipervínculo.
Q3: ¿Se admiten hipervínculos en PowerPoint Online?
Sí, PowerPoint Online admite hipervínculos, lo que le permite crear presentaciones interactivas incluso en la versión en línea del software.
Q4: ¿Puedo hiperenlazar a un archivo de video o audio en PowerPoint?
Absolutamente. Puede enlazar a archivos multimedia utilizando la opción 'Archivo existente o página web', mejorando sus presentaciones con contenido dinámico.
Q5: ¿Cómo edito un hipervínculo existente en PowerPoint?
Para editar un hipervínculo, haga clic derecho en el texto u objeto vinculado, elija 'Hipervínculo' y modifique la URL o la ruta del archivo en el cuadro de diálogo que aparece.


