
Crear una presentación de PowerPoint impactante implica no solo un contenido convincente, sino también una transición fluida entre las diapositivas. Las transiciones automáticas de diapositivas desempeñan un papel crucial en mantener el enfoque y el compromiso de su audiencia. En esta guía completa, le proporcionaremos un enfoque paso a paso sobre cómo hacer que las diapositivas se transicionen automáticamente en PowerPoint, asegurando una presentación profesional y dinámica.
Entendiendo las Transiciones Automáticas
Las transiciones automáticas permiten que sus diapositivas cambien suavemente de una a otra, mejorando el flujo y el impacto general de su presentación. Al dominar esta función, puede elevar sus presentaciones y ofrecer una narrativa convincente.
Paso 1: Abra su Presentación de PowerPoint
Comience lanzando PowerPoint y abriendo su presentación. Asegúrese de que sus diapositivas estén correctamente organizadas en el orden deseado para su presentación.
Paso 2: Seleccione la Diapositiva que Desea Modificar
Haga clic en la diapositiva donde desea aplicar la transición automática. Para aplicar la misma transición a varias diapositivas, mantenga presionada la tecla Ctrl mientras selecciona las diapositivas.
Paso 3: Acceda a la Pestaña de Transición
Navegue a la pestaña "Transición" en la cinta de opciones de PowerPoint. Aquí encontrará una variedad de efectos de transición para elegir.
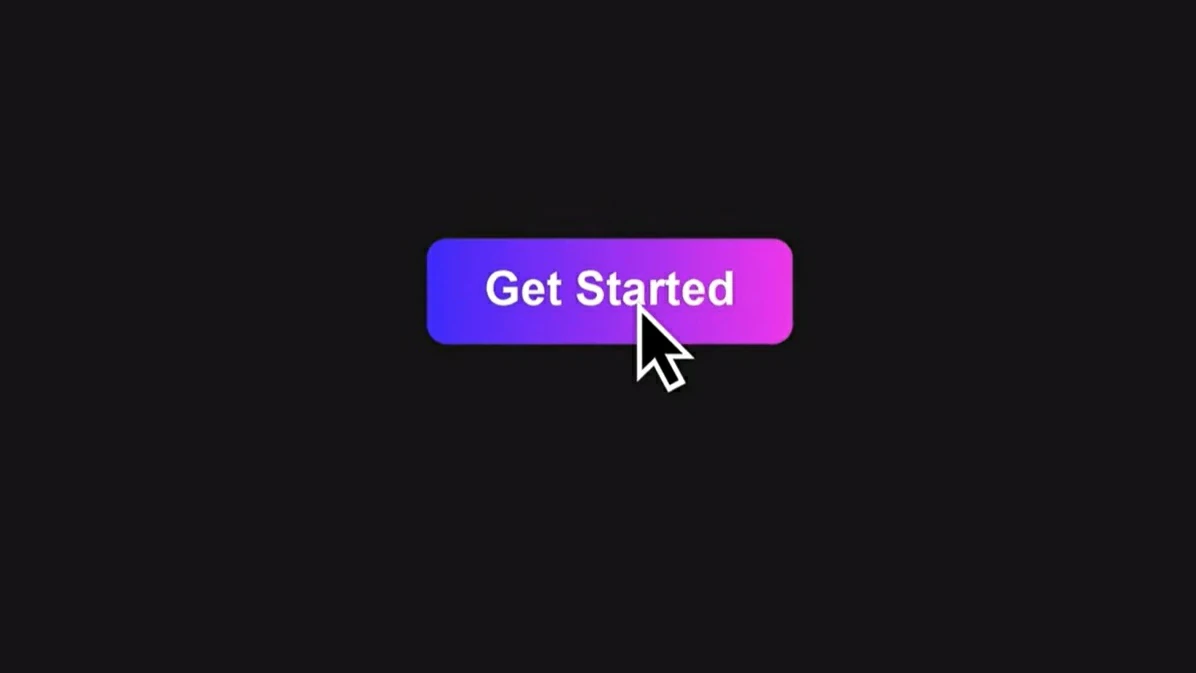
Paso 4: Elija un Efecto de Transición
Haga clic en el efecto de transición deseado para ver una vista previa en vivo en la diapositiva seleccionada. Elija un efecto que complemente el tono y el contenido de su presentación. PowerPoint ofrece varias opciones, desde desvanecimientos sutiles hasta giros y volteretas dinámicas.
Paso 5: Establezca las Opciones de Transición
Personalice la transición según su preferencia. Puede ajustar la velocidad, modificar la dirección y aplicar otras opciones específicas según el efecto que haya elegido.
Paso 6: Aplicar a Todas las Diapositivas (Opcional)
Para mantener la consistencia, puede aplicar la misma transición automática a todas las diapositivas de su presentación. Haga clic en el botón "Aplicar a Todo" para asegurar una apariencia profesional en toda su presentación.
Paso 7: Previsualice su Presentación
Antes de su presentación real, previsualice sus diapositivas. Haga clic en la pestaña "Presentación de Diapositivas" y seleccione "Desde el Principio" para ver su presentación como lo haría su audiencia. Esto le permite asegurarse de que las transiciones sean suaves y mejoren el flujo narrativo general.
Conclusión
Dominar las transiciones automáticas de diapositivas en PowerPoint es esencial para crear presentaciones cautivadoras. Siguiendo estos pasos, puede asegurar un flujo de información fluido, manteniendo a su audiencia comprometida y enfocada. Practique diferentes efectos de transición para encontrar el que mejor se adapte a su estilo de presentación y mensaje.
Preguntas Frecuentes
1. ¿Puedo personalizar la duración de la transición automática de cada diapositiva?
Sí, puede personalizar la duración de la transición automática de cada diapositiva. En la pestaña de Transición, encontrará opciones para establecer duraciones específicas, lo que le permite controlar el ritmo de su presentación.
2. ¿Las transiciones automáticas de diapositivas son compatibles en PowerPoint Online?
Sí, las transiciones automáticas de diapositivas son compatibles en PowerPoint Online. El proceso es similar al de la versión de escritorio. Abra su presentación, acceda a la pestaña de Transición y siga los pasos para aplicar transiciones automáticas a sus diapositivas.
3. ¿Puedo agregar efectos de sonido a las transiciones automáticas de diapositivas?
Ciertamente. PowerPoint le permite agregar efectos de sonido a sus transiciones de diapositivas. En la pestaña de Transición, encontrará una opción para agregar sonido. Elija entre los efectos de sonido disponibles o suba su propio archivo de audio para mejorar el impacto de sus transiciones.
4. ¿Es posible deshabilitar las transiciones automáticas para diapositivas específicas?
Sí, puede deshabilitar las transiciones automáticas para diapositivas específicas. Seleccione la diapositiva, vaya a la pestaña de Transición y elija la opción "Ninguna" de los efectos de transición para deshabilitar las transiciones automáticas para esa diapositiva en particular.
5. ¿Cuál es la duración ideal para las transiciones automáticas de diapositivas?
La duración ideal para las transiciones automáticas de diapositivas depende del contenido y el ritmo de su presentación. Generalmente, las transiciones que duran entre 1 y 2 segundos funcionan bien para la mayoría de las diapositivas. Ajuste el tiempo según la complejidad de la información presentada y las preferencias de su audiencia.


