
Si los colores del texto en PowerPoint ya no satisfacen tus necesidades creativas, colocar una imagen dentro de tu texto puede ayudarte a crear tu propio estilo de fuente único, transformando un texto monótono en algo elegante y vibrante.
En esta guía, aprenderás cómo colocar una imagen dentro de tu texto en PowerPoint. ¡Vamos a sumergirnos y hacer que tus palabras resalten!
Beneficios de Rellenar Tu Texto con Imágenes
1. Mayor Atractivo Visual. Rellenar el texto con imágenes hace que tus palabras sean más llamativas que los colores sólidos o degradados, atrayendo instantáneamente la atención de los espectadores.
2. Mejor Alineación con los Temas de las Diapositivas. Para presentaciones sobre "sostenibilidad" o "protección del medio ambiente," insertar imágenes de bosques, praderas, etc., en tu texto ayuda a que las palabras coincidan visualmente y refuercen tu tema.
3. Mayor Creatividad. Usar imágenes para rellenar texto crea estilos de fuente únicos que se destacan de las fuentes de color estándar y predeterminado, permitiendo que tu diseño muestre originalidad.
4. Memoria del Público Más Fuerte. La novedad del texto lleno de imágenes despierta curiosidad, haciendo que tu presentación sea más memorable y dejando una impresión más profunda en los espectadores.
Cómo Colocar una Imagen en el Texto en PowerPoint
Hay tres formas de colocar una imagen dentro de tu texto. Puedes elegir el método que mejor se adapte a tus necesidades.
1. Rellenar Texto con una Imagen
Paso 1: Abre PowerPoint, inserta un cuadro de texto e ingresa el texto.
Paso 2: Ajusta la fuente y el tamaño del texto, asegurándote de que las líneas de texto sean lo suficientemente gruesas y el texto sea lo suficientemente grande para que la imagen insertada se muestre con mayor claridad.
Paso 3: Haz clic para seleccionar el cuadro de texto o resalta el texto que deseas rellenar con una imagen.
Paso 4: Encuentra Formato de Forma en la barra de herramientas de arriba y haz clic en él.
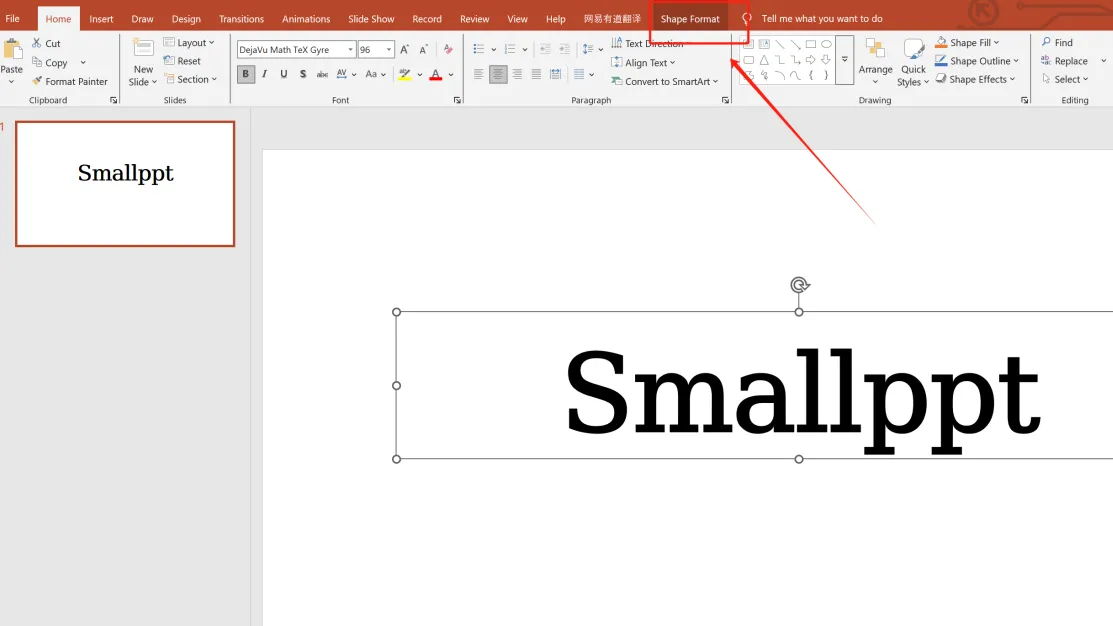
Paso 5: Localiza Relleno de Texto junto a Estilos de WordArt y haz clic para abrirlo.
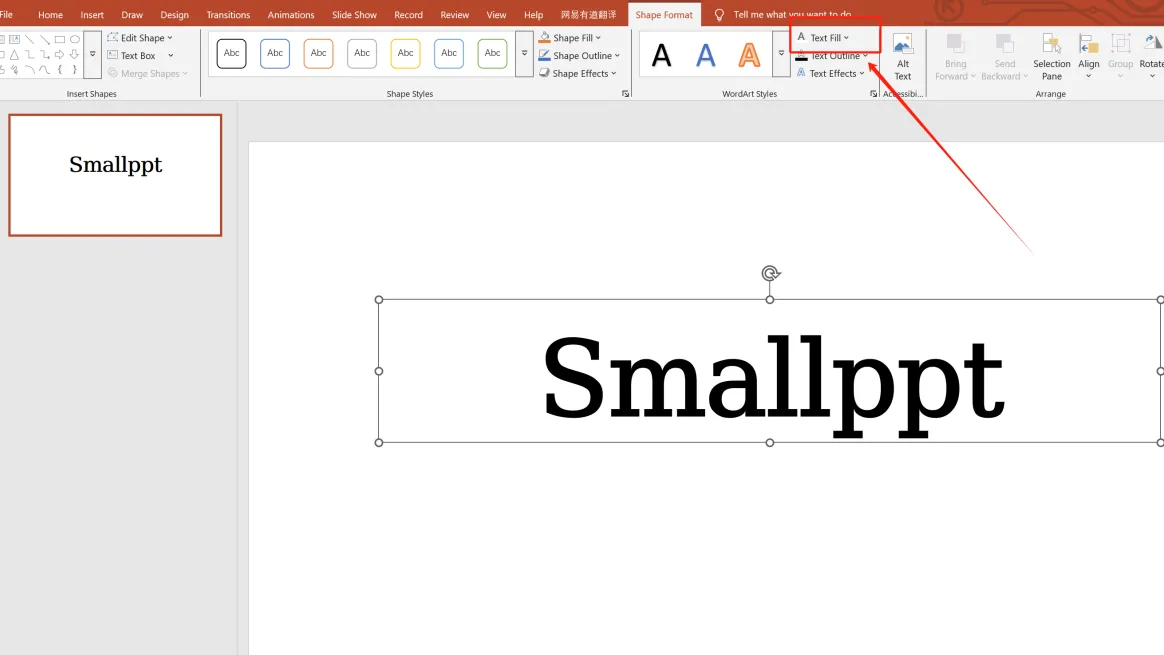
Paso 6: Selecciona Relleno de Imagen de Texto.
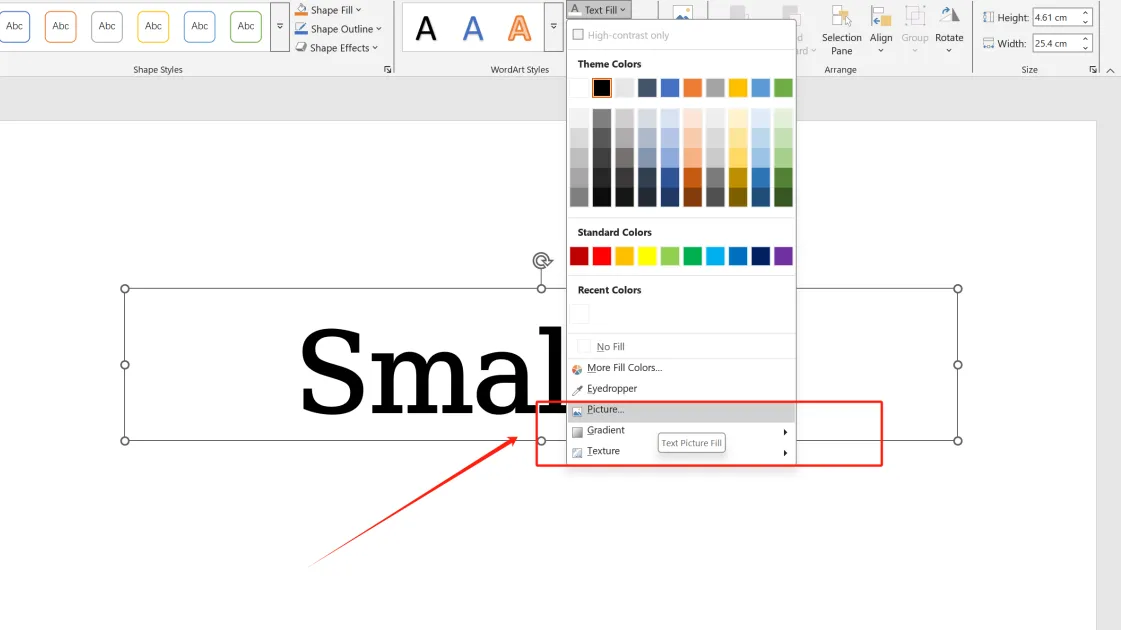
Paso 7: Elige una imagen adecuada para rellenar.

2. Fusionar Imágenes Directamente con el Texto
Paso 1: Inserta un cuadro de texto en la diapositiva e ingresa tu texto.
Paso 2: Modifica la fuente según sea necesario.
Paso 3: Inserta la imagen, haz clic derecho en ella y selecciona Enviar al Fondo para colocarla detrás del texto.
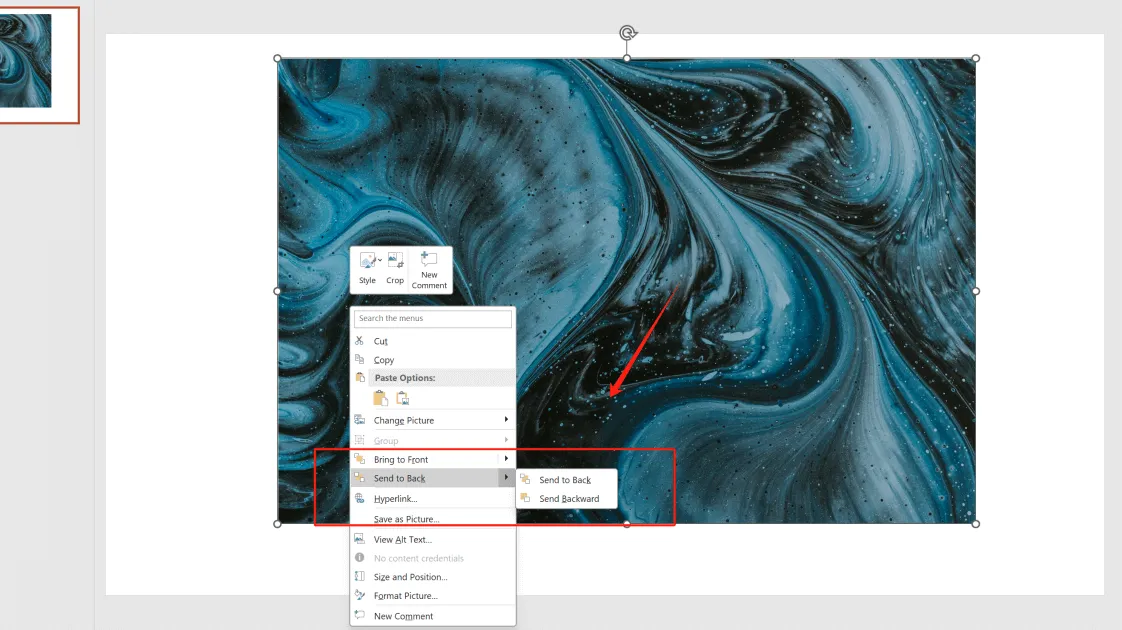
Paso 4: Selecciona primero la imagen y luego el cuadro de texto. Bajo Formato de Forma, elige Fusionar Formas → Intersecar. (Nota: El orden de selección (imagen primero, luego texto) afecta el resultado de la fusión.)
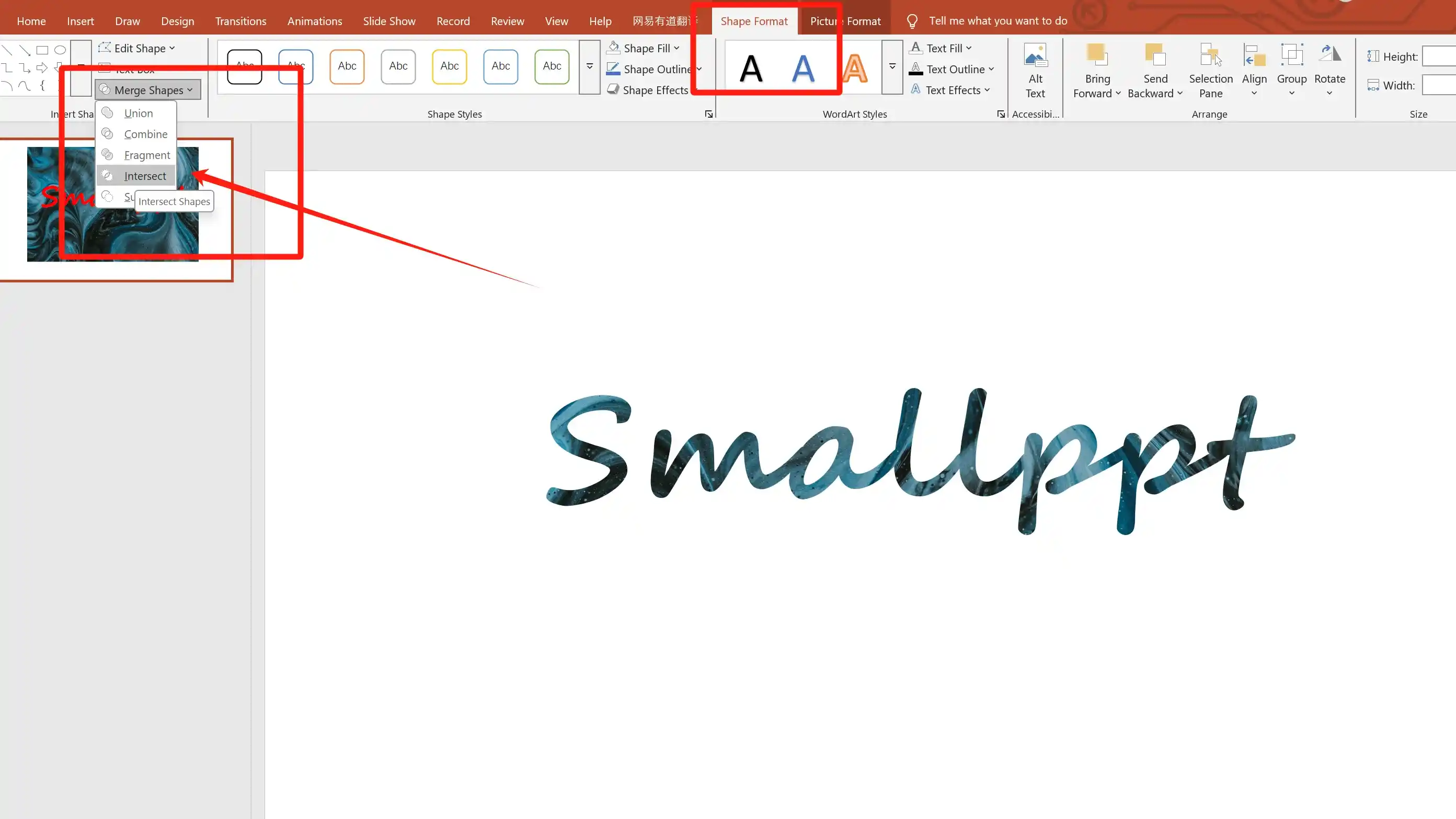
3. Fusionar Texto con una Forma
Paso 1: Inserta un cuadro de texto en la diapositiva e ingresa tu texto.
Paso 2: Ajusta la fuente y el tamaño del texto.
Paso 3: Inserta un rectángulo: Insertar → Formas → Rectángulos.
(Nota: Asegúrate de que el estilo del texto esté correctamente ajustado. Una vez combinado, el texto se convertirá en una imagen, haciéndolo no editable.)
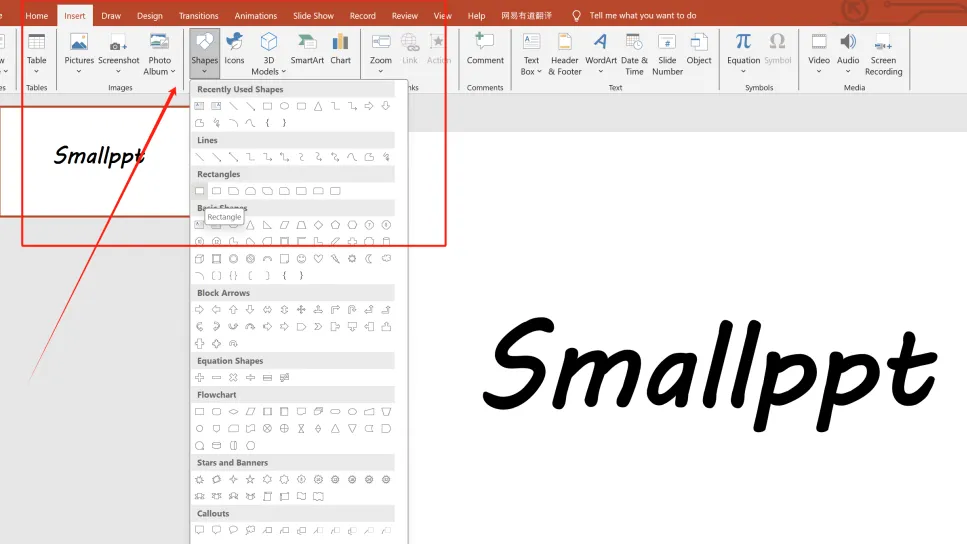
Paso 4: Haz clic derecho en el rectángulo, selecciona Enviar al Fondo para colocarlo detrás del texto. (Los colores del texto y del rectángulo no importan; esto no afectará los siguientes pasos.)
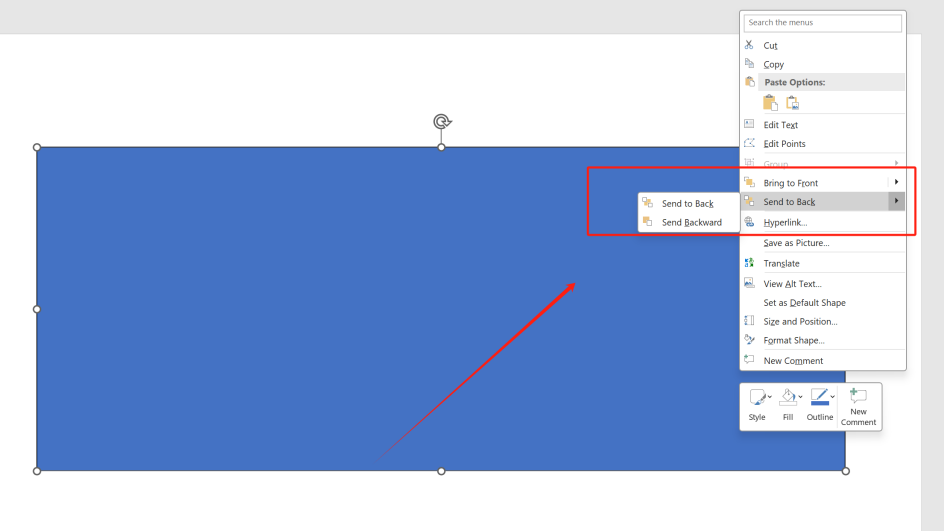
Paso 5: Selecciona primero el cuadro de texto y luego el rectángulo. Ve a Formato de Forma, elige Fusionar Formas → Combinar.
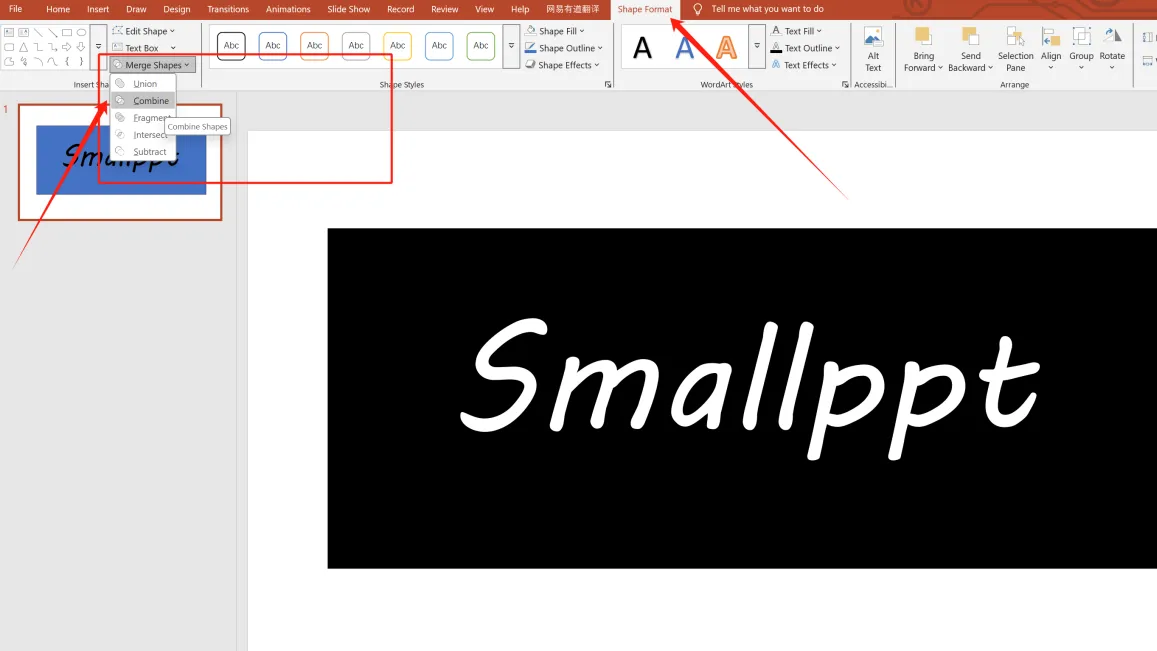
Paso 6: Inserta la imagen que deseas utilizar para rellenar, envíala al fondo y redimensiona/corta para que coincida con las dimensiones del rectángulo (como se muestra, la imagen ya está ajustada y colocada detrás del rectángulo).
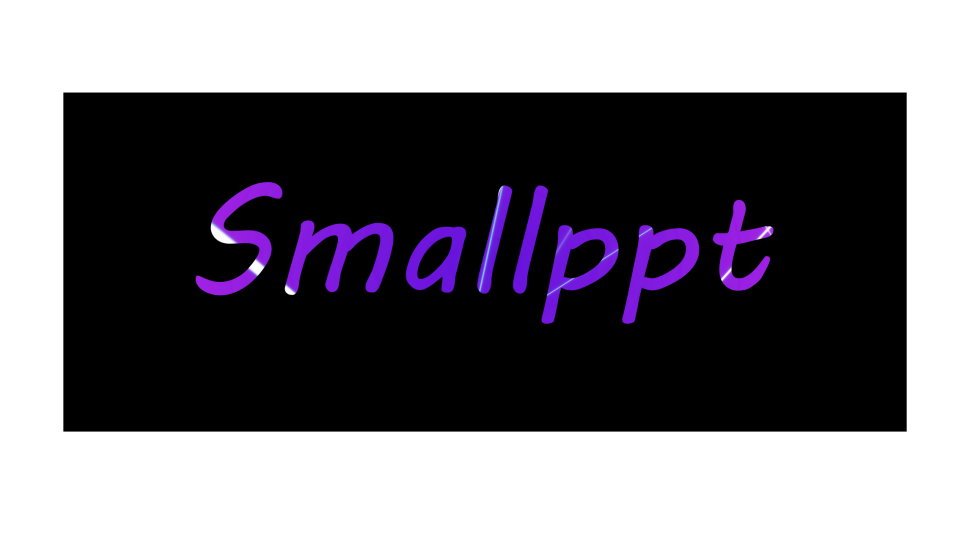
Paso 7: Selecciona primero la imagen y luego el rectángulo (después de redimensionar, mantén Ctrl y haz clic en el rectángulo). Bajo Formato de Forma → Fusionar Formas, elige Combinar o Restar.
(Ahora, solo puedes redimensionar el texto; los cambios en la fuente no son posibles.)
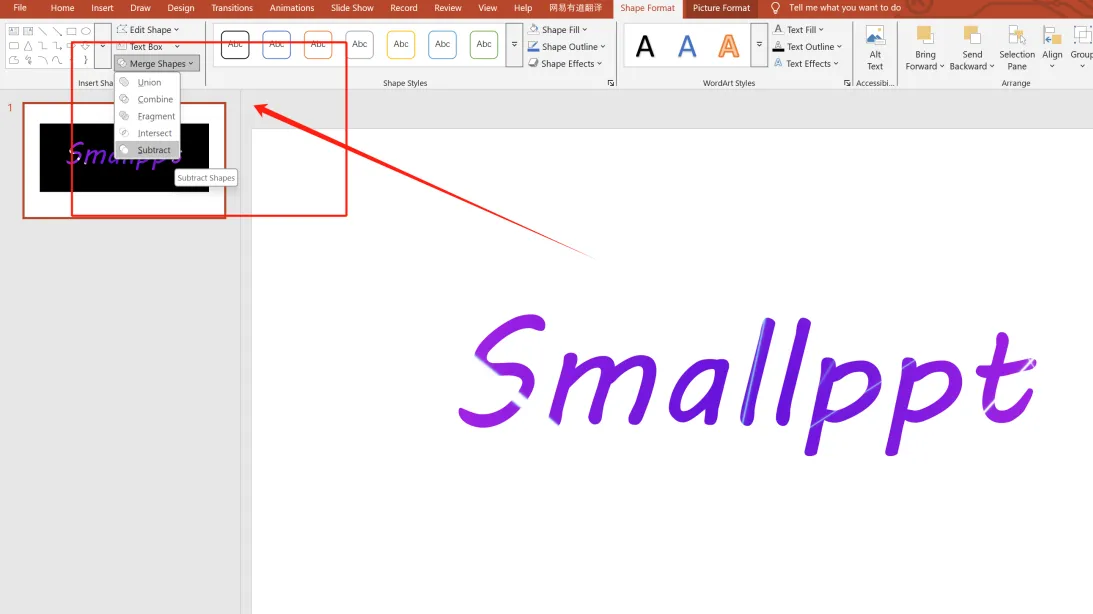
Nota: Si el paso de Fusionar Formas falla, verifica el orden de selección de la imagen, la forma y el texto; el orden afecta cómo se fusionan los elementos.
Cómo Insertar una Imagen Detrás del Texto en PowerPoint
Si deseas insertar una imagen como fondo del texto, también es posible.
Paso 1: Inserta un cuadro de texto en la diapositiva e ingresa tu texto.
Paso 2: Ajusta el tamaño del cuadro de texto, ya que la imagen insertada se escalará para ajustarse a las dimensiones del cuadro de texto.
Paso 3: Haz clic para seleccionar el cuadro de texto.
Paso 4: En la pestaña Inicio, encuentra Relleno de Forma y haz clic en él.
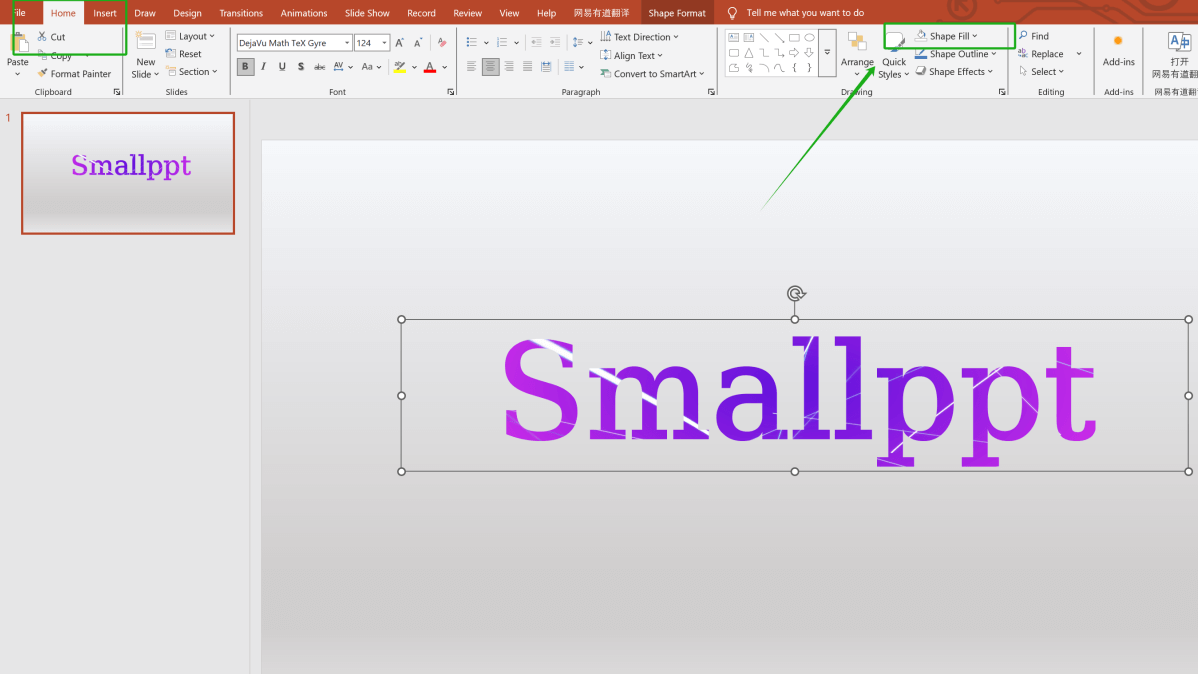
Paso 5: Elige un color adecuado, o haz clic en Imagen para proceder.
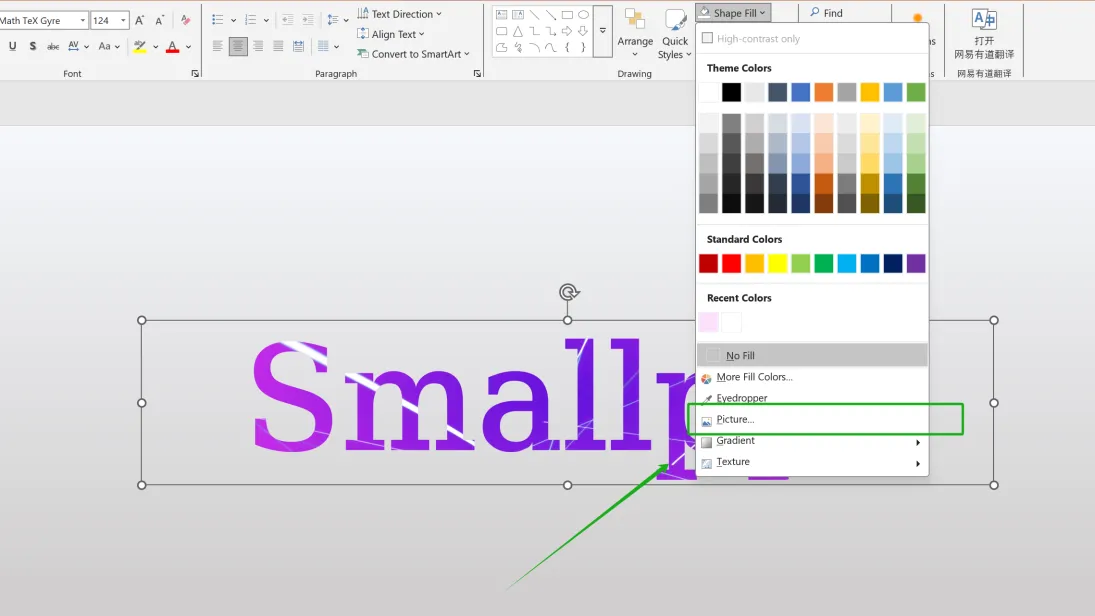
Paso 6: Selecciona una imagen de fondo adecuada (la imagen se comprimirá, así que asegúrate de ajustar sus dimensiones con anticipación).
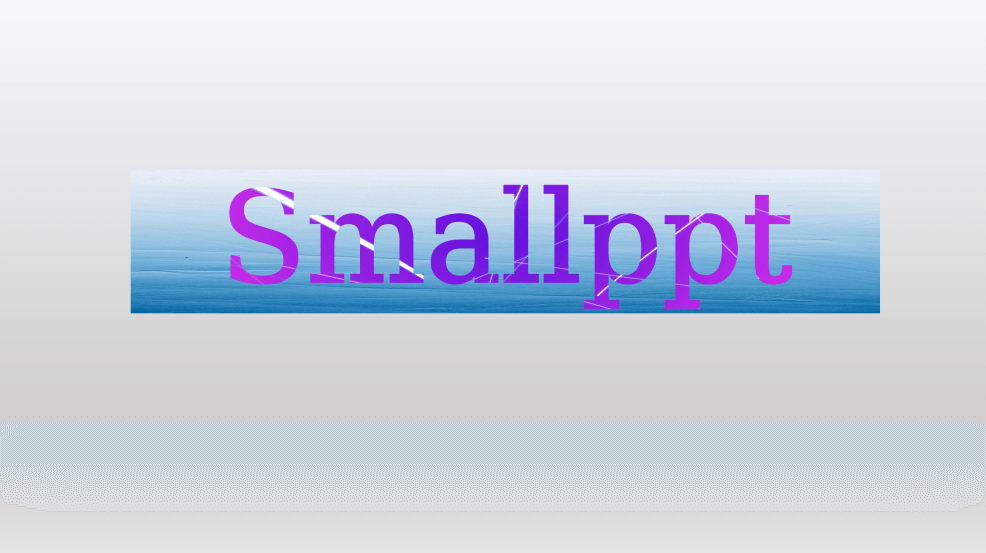
Bonus: Mejora el Diseño de Tu Texto
Puedes elevar tu diseño ajustando el color del borde de la fuente, sombra, reflexión y otros efectos.
Personaliza el contorno de la forma. Ve a la pestaña Inicio y selecciona Contorno de Forma para agregar un borde.
Haz clic derecho en el texto, elige Formato de Fondo y ajusta detalles adicionales (por ejemplo, brillo, efectos).
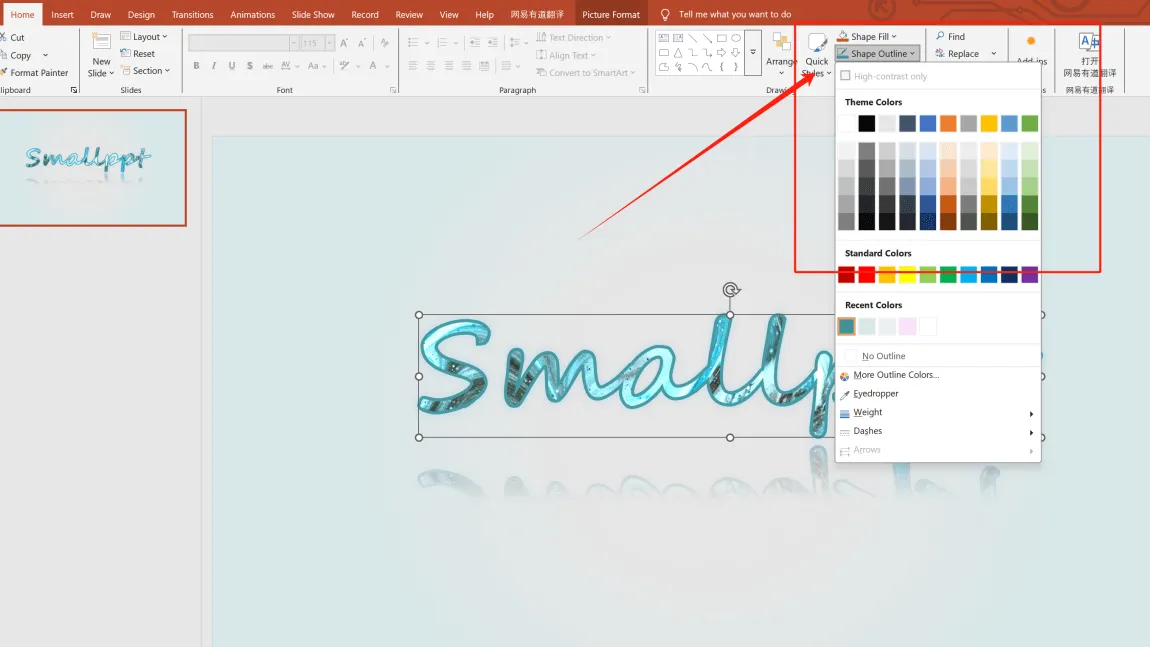
La Fusión de Creatividad e Inteligencia Artificial
Smallppt es el creador de presentaciones definitivo que da vida a tus ideas. Al generar automáticamente presentaciones, ahorra valioso tiempo, permitiéndote concentrarte en lo que realmente importa. No solo te sumerge en el diseño, sino que también despierta tu creatividad.
Cuando la inspiración aparece pero necesita ser alimentada, chatea con nuestro AI Chat. Abre nuevas perspectivas, ayudando a que tus ideas embrionarias crezcan y den frutos.
Si ya tienes un esquema de texto pero falta tiempo para diseñar, simplemente sube tu archivo/URL/audio a AI Slide. La IA analizará inteligentemente tu contenido y generará una presentación pulida en minutos.
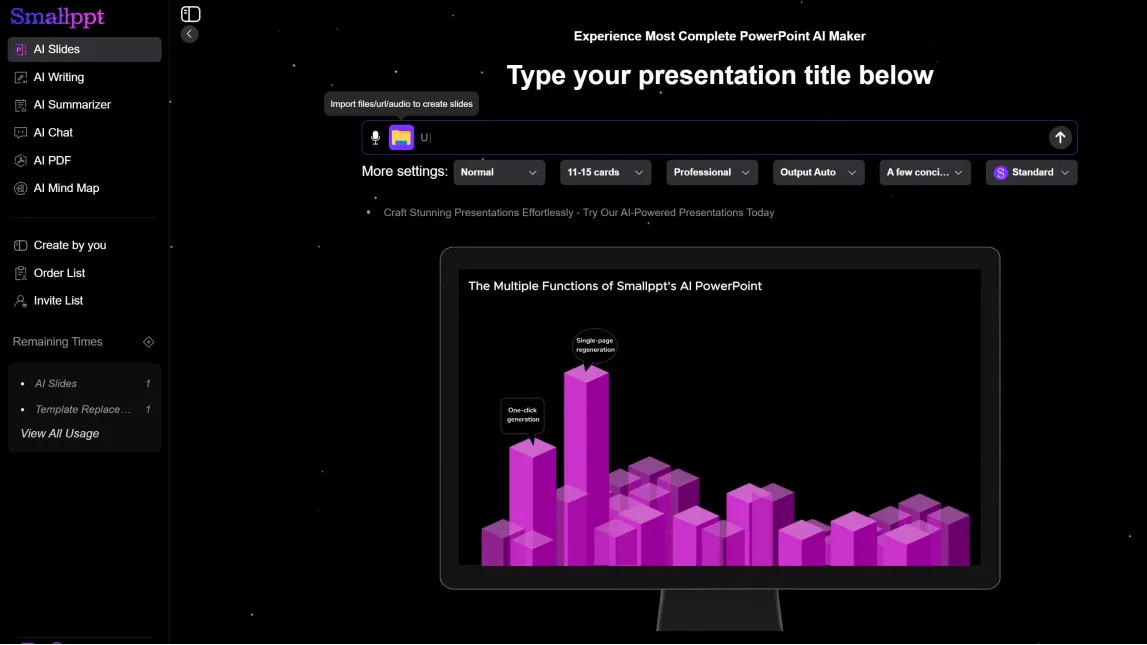
Explora nuestra vasta biblioteca de plantillas impresionantes. Si la creatividad se agota, navegar aquí seguramente reavivará tu inspiración.
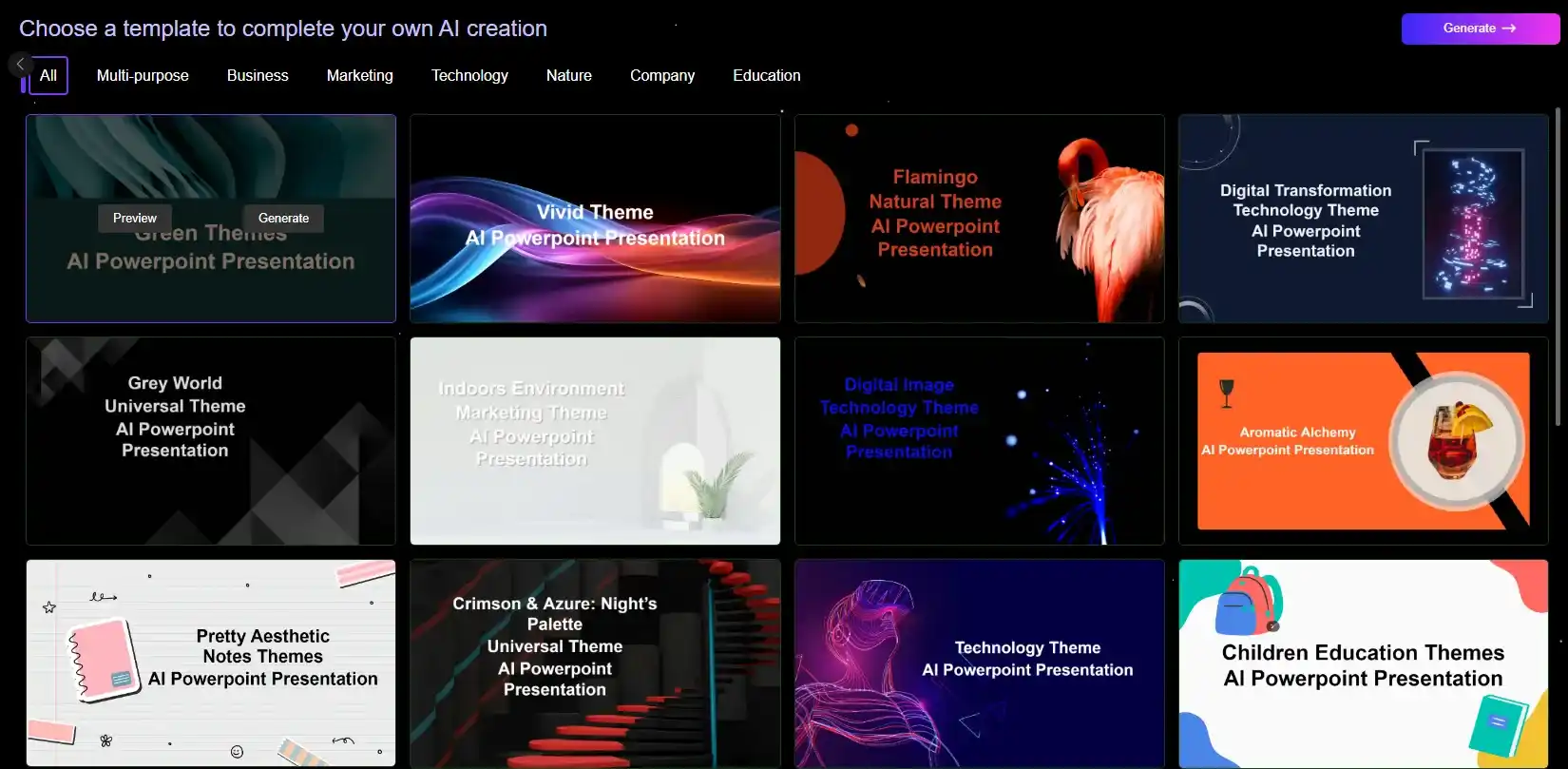
Este artículo presentó tres métodos para colocar una imagen dentro de tu texto en PowerPoint. Pruébalos tú mismo para elevar el diseño y la riqueza de tu texto. Con Smallppt, la mayoría de los problemas relacionados con la creación de presentaciones se resuelven, permitiéndote concentrarte completamente en tu creatividad.


