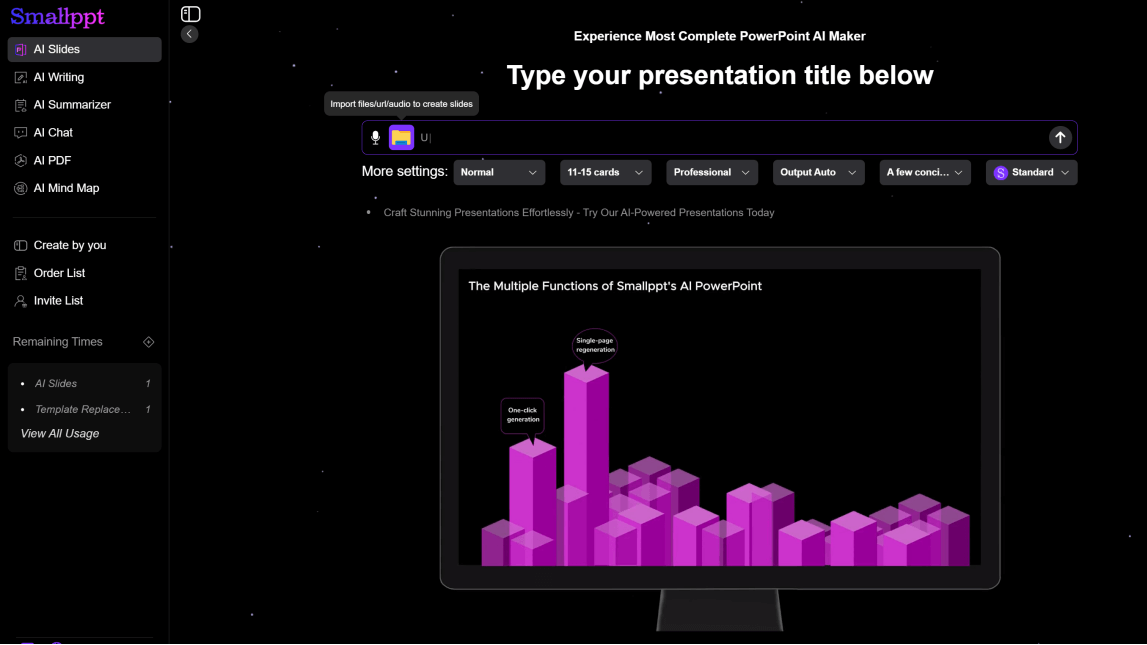A veces, los archivos de PowerPoint son demasiado grandes, superando sus requisitos de creación, lo que los hace imposibles de cargar en ciertos sitios web, causando retrasos al abrir o presentar y dificultando compartir. Aprendamos cómo reducir el tamaño de un archivo de presentación de PowerPoint.
Causas Comunes de los Grandes Tamaños de Archivo
1. Imágenes/bmp de alta resolución incrustadas en grandes cantidades. Por defecto, las imágenes insertadas en PowerPoint mantienen su resolución original. Por ejemplo, una imagen 4K (3840×2160 píxeles) puede ocupar de 5 a 10 MB. Insertar repetidamente la misma imagen sin usar "copiar-pegar" puede almacenar múltiples copias de los mismos datos.
2. Archivos de video/audio no comprimidos incrustados directamente. Diferentes formatos resultan en diferentes tamaños de archivo para el mismo audio/video. Por ejemplo, los archivos de audio en formato WAV (sin pérdida) son 10 veces más grandes que los archivos en formato MP3 (con pérdida) (por ejemplo, audio de 1 minuto: WAV ≈ 10 MB, MP3 ≈ 1 MB).
3. Fuentes especiales incrustadas. Al seleccionar "Incrustar fuentes", elegir "Incrustar todos los caracteres" (en lugar de "Incrustar solo los caracteres utilizados") empaquetará completamente el archivo de fuente.
4. Uso excesivo de animaciones de diapositivas y efectos de transición. Aunque los efectos individuales tienen tamaños de archivo pequeños, su impacto acumulativo es significativo.
5. Restos de datos redundantes. Las partes recortadas de las imágenes en PowerPoint no se eliminan. Además, los residuos de las diapositivas maestras aumentan el tamaño del archivo, y los diseños de layout no utilizados (por ejemplo, diseños redundantes en plantillas predeterminadas) añaden complejidad a la estructura del archivo.
Problemas Potenciales Causados por Archivos Grandes de PowerPoint
1. Los archivos grandes ocuparán espacio adicional en dispositivos locales o almacenamiento en la nube, especialmente notable en dispositivos con capacidad de almacenamiento limitada (por ejemplo, teléfonos inteligentes, tabletas).
2. Cuanto más grande sea el archivo, más evidentes serán los retrasos al abrir, guardar o cambiar diapositivas, lo que impacta la eficiencia laboral.
3. Al compartir pantallas a través de otras plataformas, los archivos grandes pueden causar retrasos o desincronización en la visualización.
4. Hacer copias de seguridad o restaurar archivos grandes en la nube o en dispositivos externos requiere significativamente más tiempo.
5. Manejar archivos grandes a largo plazo puede acelerar el envejecimiento de los componentes de hardware (por ejemplo, discos duros, memoria).
Métodos para Comprimir un Archivo de PowerPoint
1. Reducir el Tamaño de la Imagen
Paso 1: Abre un archivo de PowerPoint y haz clic para seleccionar la imagen que deseas comprimir.
Paso 2: Haz clic en la pestaña Formato de Imagen en la barra de menú superior, luego selecciona Comprimir Imágenes en la esquina superior izquierda.
Paso 3: Si deseas comprimir todas las imágenes en el archivo, desmarca la opción "Aplicar solo a esta imagen".
Paso 4: Si tus imágenes han sido recortadas dentro de PowerPoint, puedes seleccionar "Eliminar áreas recortadas de imágenes".
Paso 5: Ajusta la resolución según tus necesidades.
Paso 6: Alternativamente, puedes comprimir imágenes usando otras herramientas antes de insertarlas en PowerPoint.
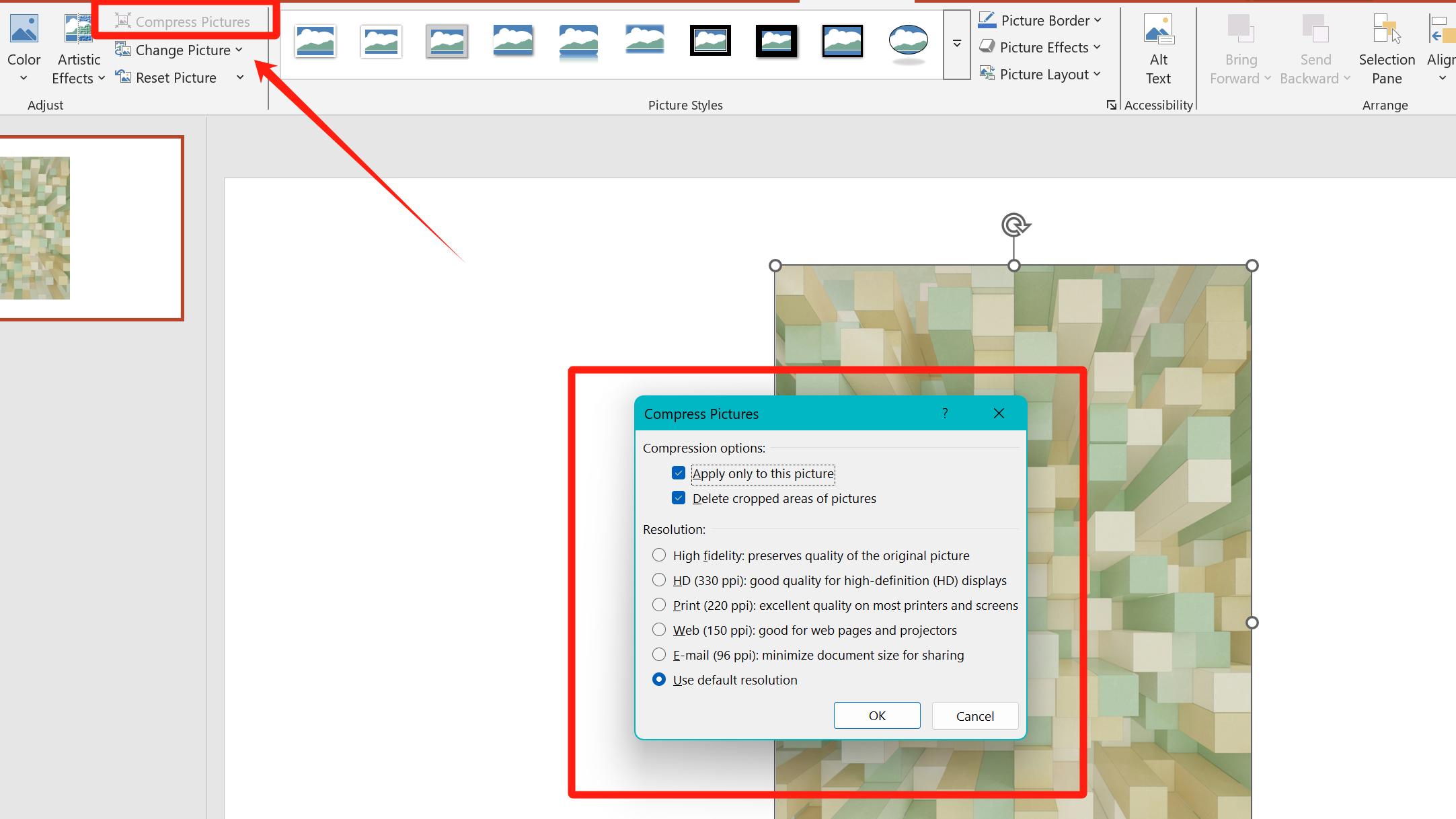
2. Comprimir el Archivo de PowerPoint en un Archivo ZIP
Comprimirlo en formato ZIP puede reducir el tamaño total del archivo.
Guarda el archivo de PowerPoint, localiza el archivo guardado en tu computadora, haz clic derecho sobre él, encuentra la opción relacionada con la compresión y selecciona Comprimir a ZIP.
3. Eliminar Contenido Redundante
Las animaciones complejas aumentan el tamaño del archivo. Si tu presentación contiene muchas animaciones, elimínalas por completo o conserva solo partes específicas.
Elimina diseños o maestros no utilizados. Abre el Patrón de Diapositivasbajo la pestaña Vista y elimina diapositivas innecesarias o no utilizadas.
4. Comprimir el Archivo en un PDF
Después de completar la presentación, si no se requiere más edición, comprime el archivo en un PDF. Localiza el archivo guardado en tu computadora, haz clic derecho para comprimirlo.
Nota: Después de convertir a PDF, las animaciones, el audio y el video incrustados en las diapositivas desaparecerán, y el contenido se volverá no editable.
5. Reducir el Tamaño de Audio/Video
Al importar audio/video, prioriza archivos con menor resolución.
Alternativamente, inserta marcadores de posición (por ejemplo, imágenes o elementos) en las diapositivas para recordarte reproducir el audio/video durante la presentación.
Agrega un hipervínculo a estos marcadores de posición, o almacena el audio/video en la misma carpeta que la presentación y ábrelos directamente durante la presentación.
Otro método: Abre el archivo que deseas comprimir, haz clic en Archivo, encuentra Información en el menú de la izquierda, y comprime directamente el audio/video desde allí.
Precauciones Durante la Compresión
1. Evita la sobrecompresión. No reduzcas excesivamente la resolución de la imagen solo para reducir el tamaño del archivo de PowerPoint, ya que las imágenes demasiado borrosas degradarán la calidad visual de la presentación. *(Nota: Conserva los archivos de imagen originales en caso de que se necesiten ajustes más adelante.)*
2. Asegúrate de la compatibilidad de audio/video. Si usas "Vincular al archivo", confirma que la ruta de almacenamiento del audio/video coincida con la ruta vinculada en la presentación de PowerPoint; de lo contrario, la reproducción fallará.
3. Simplifica las animaciones si se mantienen. Prioriza efectos básicos como "desvanecer" sobre animaciones basadas en rutas o 3D. Después de la compresión, reproduce la presentación de PowerPoint para verificar si hay tartamudeos o fallos en las animaciones.
4. PDF elimina todas las animaciones, transiciones y hipervínculos, lo que lo hace adecuado solo para la visualización de contenido estático.
5. Prueba en múltiples dispositivos. Abre la presentación comprimida en diferentes computadoras o proyectores para verificar que el diseño, las fuentes y la reproducción de medios funcionen correctamente.
6. Ensaya de antemano. Simula la reproducción con el archivo comprimido antes de la presentación real para evitar problemas en el sitio.
Diseños de Presentaciones de PowerPoint en Smallppt
Smallppt ofrece una vasta colección de plantillas exquisitas y de tamaño de archivo compacto. Simplemente descárgalas y úsalas, y ya no tendrás que preocuparte por el tamaño del archivo de tu presentación mientras mantienes la estética del diseño de tus diapositivas, que incluyen imágenes claras y hermosas.
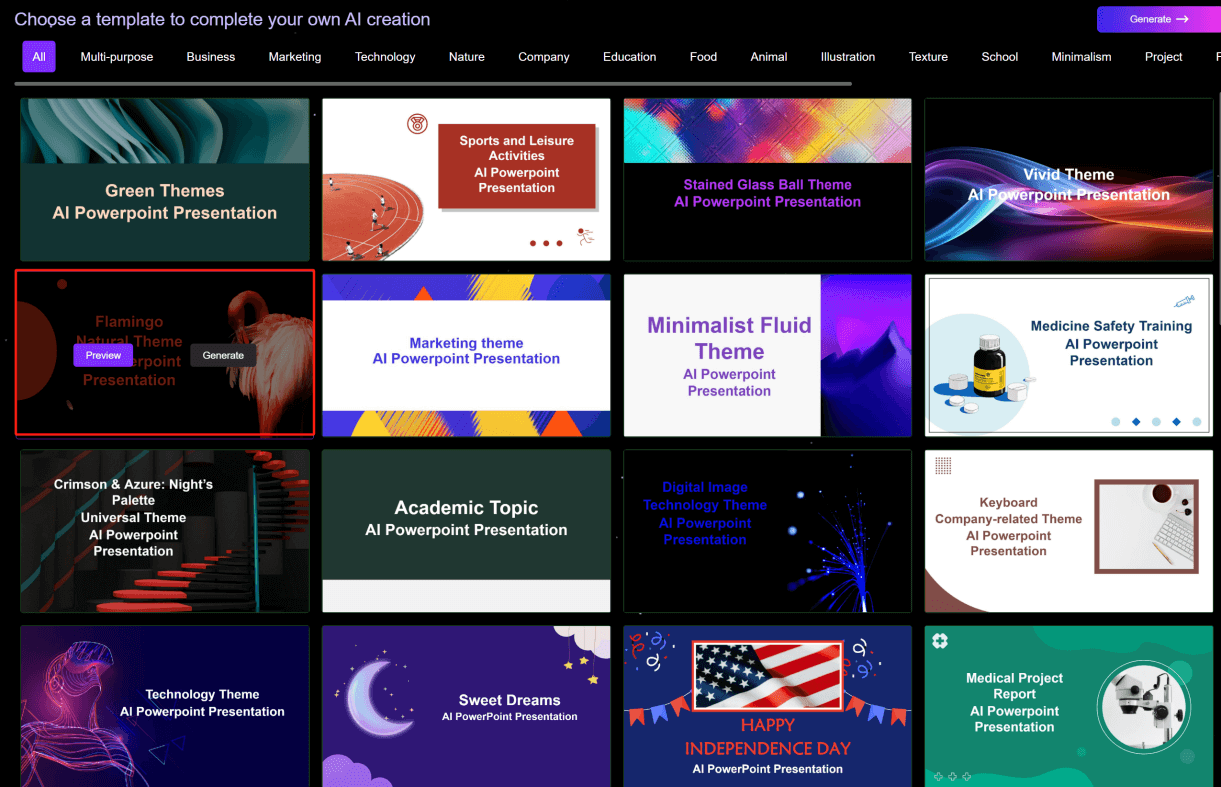
Si deseas mejorar la eficiencia en la creación de presentaciones, Smallppt también puede generar automáticamente presentaciones basadas en la información que proporciones, permitiéndote usar tu tiempo de manera más efectiva.
Solo necesitas ingresar el tema de tu presentación o palabras clave en el cuadro de texto proporcionado, y Smallppt generará rápidamente un esquema de texto para ti. La cantidad de diapositivas que elijas generar determinará la cantidad de módulos de esquema.
Además, puedes subir archivos/URLs/audio relacionados, y Smallppt analizará y resumirá inteligentemente el contenido para generar tu esquema de texto.
Puedes editar la presentación generada en línea, refinar los detalles a tu satisfacción, y luego descargarla.
Puedes cambiar plantillas después de crear la presentación, pero asegúrate de hacer esto antes de modificar el contenido de las diapositivas; de lo contrario, tus ediciones pueden perderse.
Smallppt admite múltiples formatos de exportación, incluyendo PPTX, PDF e imágenes. Simplemente selecciona tu formato deseado sin necesidad de múltiples conversiones.
Además, Smallppt incluye AI Chat, AI Summarizer, AI Mind Map, AI Writing y AI PDF características, satisfaciendo múltiples necesidades en una sola plataforma. Ya sea redactando artículos, buscando asesoramiento, extrayendo información o creando mapas mentales, puedes encontrar ayuda aquí.