
Ajouter des bordures aux textes et aux images dans les diapositives peut améliorer votre design et créer des couches visuelles, aidant à mettre en évidence les points clés que vous souhaitez souligner.
Savez-vous comment ajouter une bordure dans Google Slides ? Sinon, suivez cet article pour apprendre comment faire – vous pourriez découvrir de merveilleuses surprises en cours de route !
Les avantages d'ajouter des bordures dans Google Slides
· Différentes bordures transmettent des messages non verbaux distincts. Les bordures à bords droits créent un ton net, professionnel et sérieux, tandis que les coins arrondis adoucissent l'impact visuel, évoquant chaleur et convivialité.
· Améliorez la hiérarchie de l'information. Les bordures aident à organiser les éléments de la diapositive, évitant l'encombrement. Utilisez-les pour séparer les titres du texte principal (établissant ainsi une hiérarchie claire) ou pour définir des limites entre les images et le texte (éviter le chevauchement visuel).
· Mettez en évidence le contenu clé. Attirez l'attention sur des informations critiques en encadrant un texte ou des données spécifiques. Cela garantit que le public se concentre immédiatement sur et retient les messages prioritaires.
· Élevez le polissage visuel. L'incorporation cohérente de bordures en tant qu'élément de design tout au long de votre présentation renforce la cohésion esthétique et aide à maintenir la constance de la marque.
Comment ajouter une bordure dans Google Slides
Comment ajouter une bordure au texte dans Google Slides
Étape 1 : Ouvrez Google Slides, sélectionnez une diapositive existante ou importez une nouvelle diapositive à partir d'une source externe.
Étape 2 : Cliquez pour sélectionner la zone de texte où vous souhaitez ajouter une bordure.
Étape 3: Localisez l'option Couleur de la bordure dans la barre d'outils et choisissez votre couleur désirée.
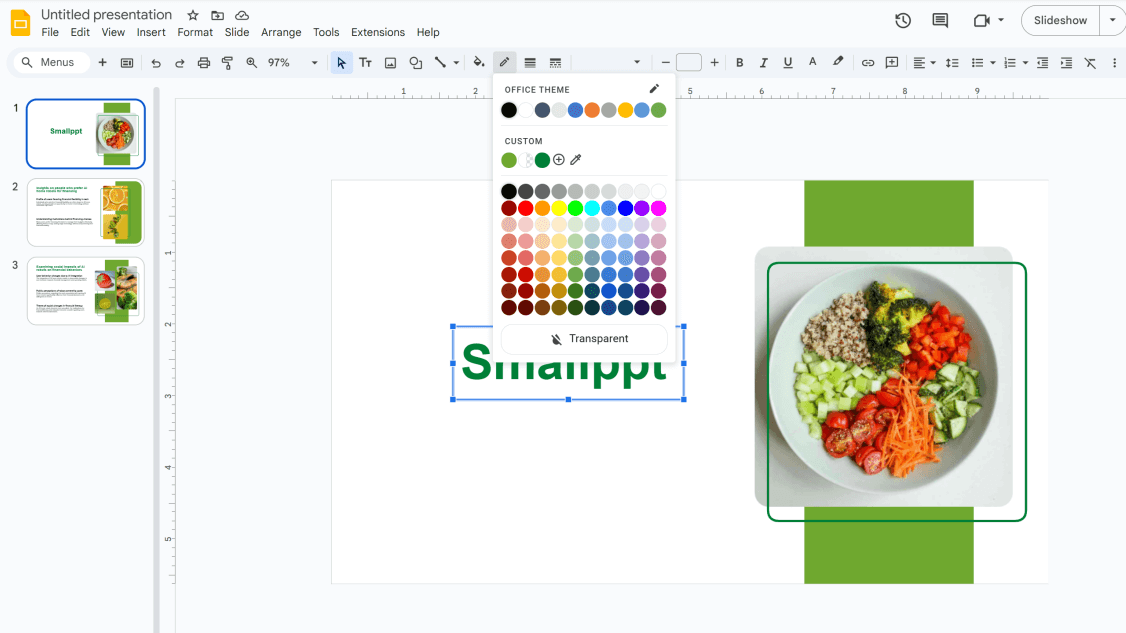
Étape 4: Ajustez l'épaisseur de la bordure sous Poids de la bordure pour la faire ressortir ou l'intégrer à votre design.
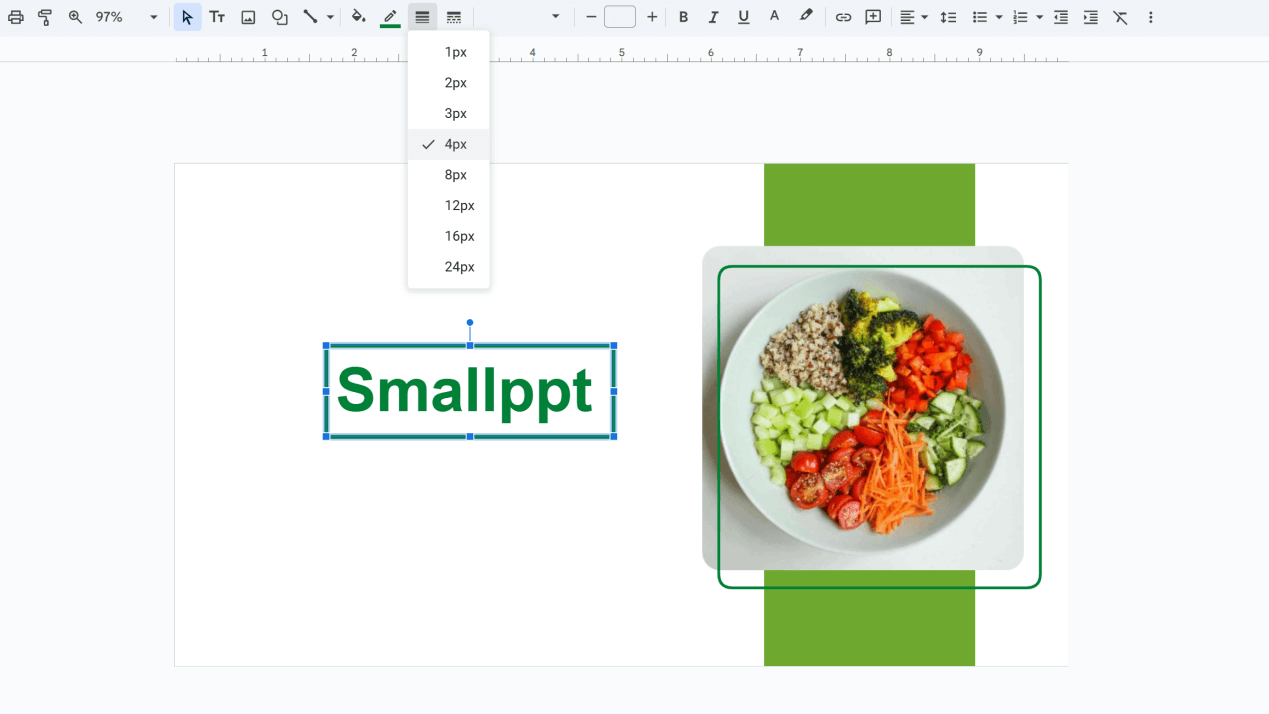
Étape 5: Personnalisez le style à l'aide du menu déroulant Style de la bordure.
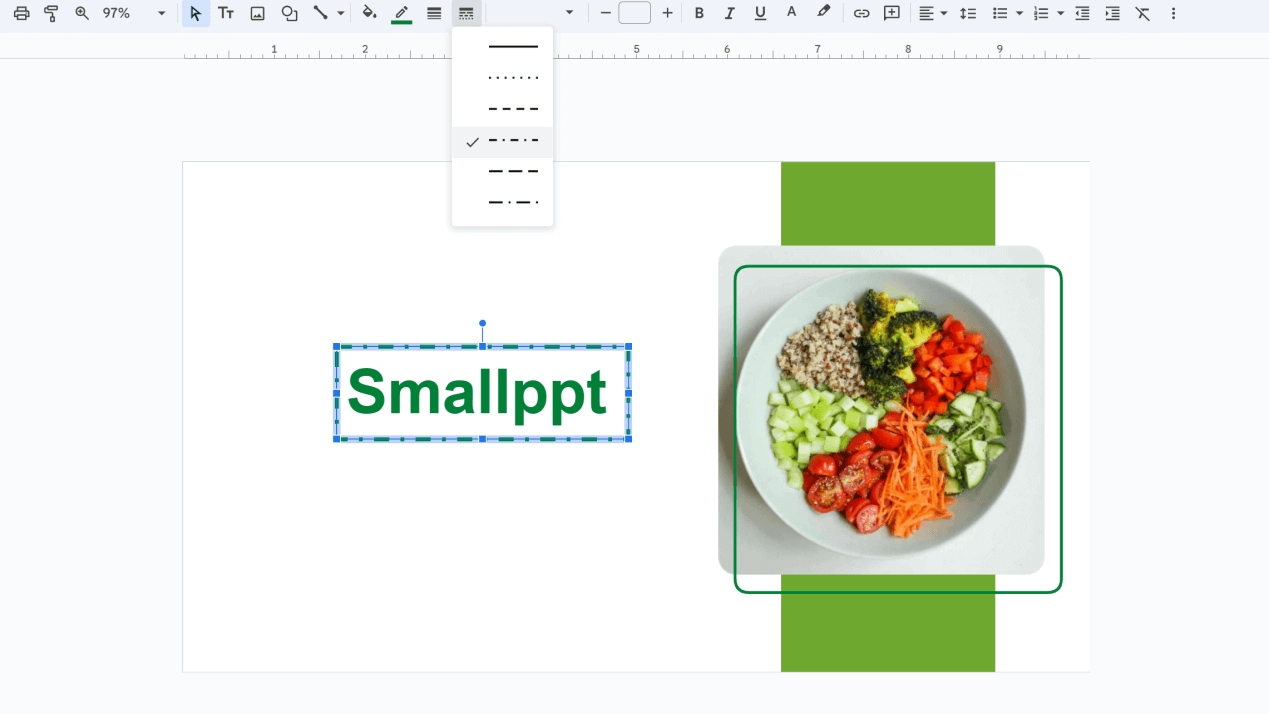
Remarque: La taille de la bordure s'adapte aux dimensions de la zone de texte. Ajustez la taille de la zone de texte pour vous assurer que la bordure s'adapte parfaitement à votre contenu.
Comment ajouter une bordure aux images dans Google Slides
Étape 1 : Ouvrez Google Slides, sélectionnez une diapositive existante ou importez une nouvelle diapositive à partir d'une source externe.
Étape 2 : Cliquez pour sélectionner une image à laquelle vous souhaitez ajouter une bordure.
Étape 3: Localisez la Couleur de la bordure dans la barre d'outils et choisissez votre couleur désirée.
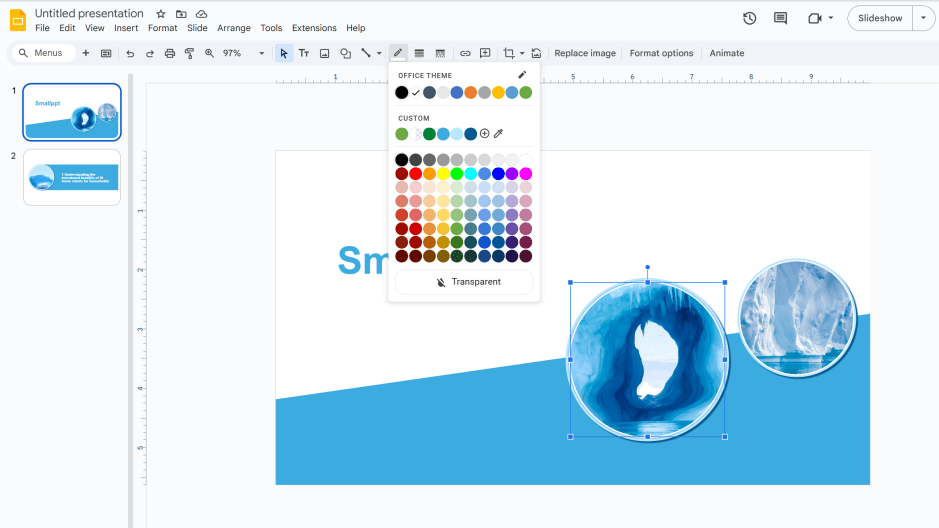
Étape 4: Ajustez l'épaisseur de la bordure sous Poids de la bordure pour la faire ressortir ou l'intégrer à votre design.
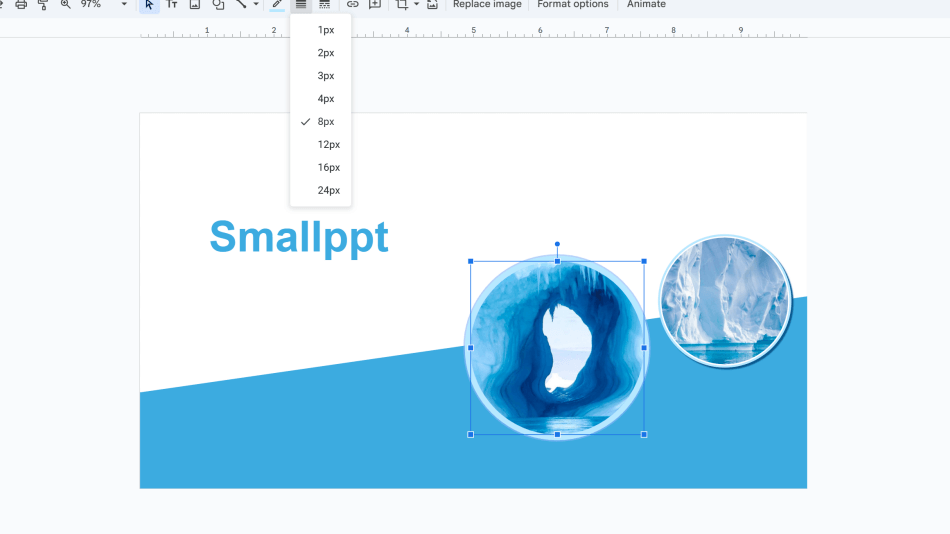
Étape 5: Personnalisez le style à l'aide du menu déroulant Style de la bordure.
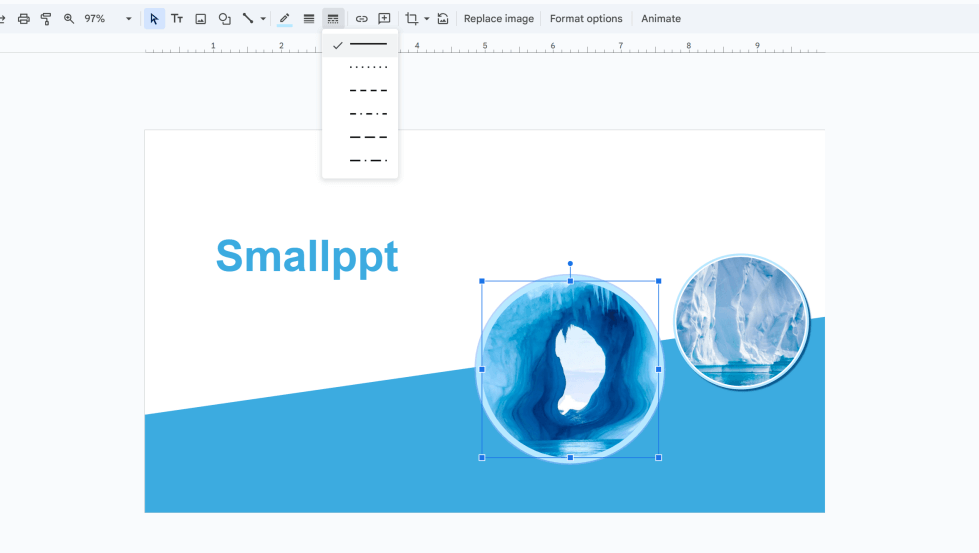
Remarque: La bordure ajoutée par cette méthode ne peut pas être remodelée ou déplacée indépendamment.
Comment ajouter une bordure autour du texte et des images de manière plus flexible
Étape 1: Localisez l'outil Forme dans la barre d'outils et choisissez une forme (par exemple, rectangle, rectangle arrondi).
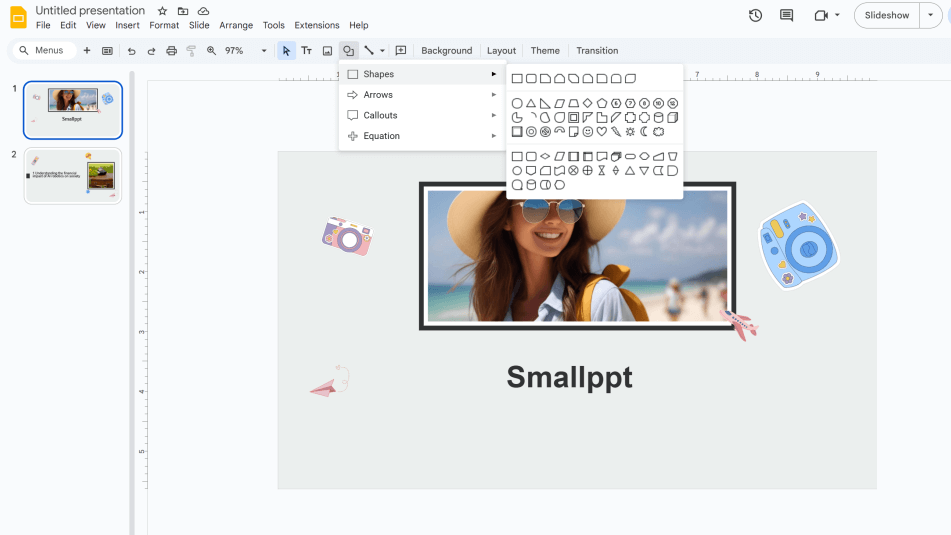
Étape 2 : Sélectionnez la forme insérée, puis définissez la Couleur de remplissage sur transparent pour enlever la couleur de fond.
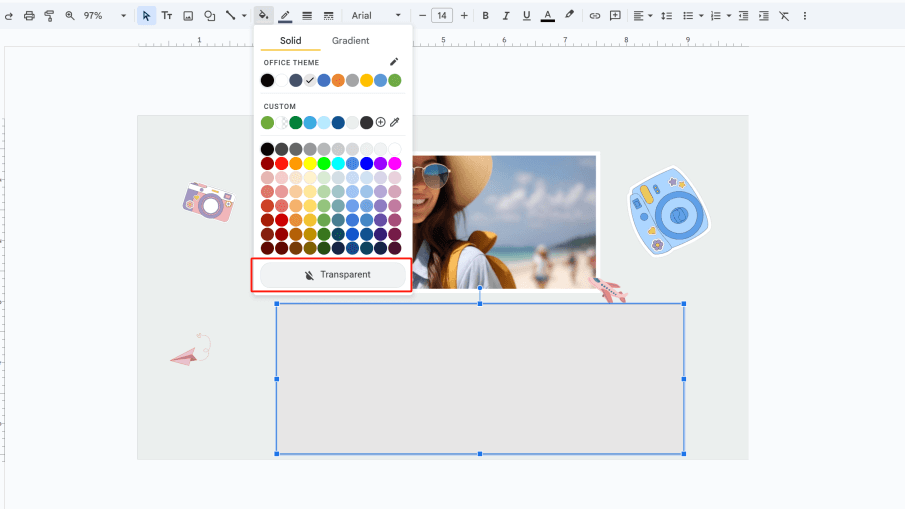
Étape 3 : Ajustez la couleur de la bordure à l'aide de l'option Couleur de la bordure.
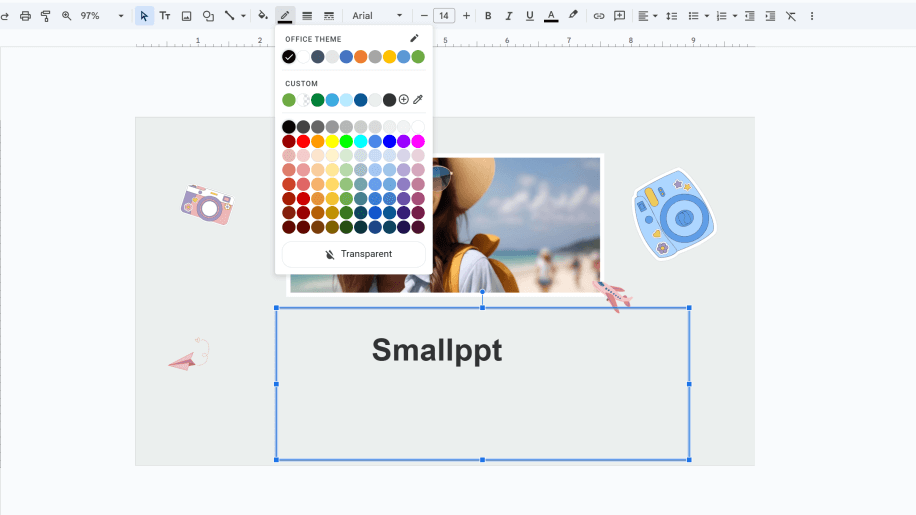
Étape 4: Personnalisez l'épaisseur via Poids de la bordure et choisissez un style (par exemple, plein, en pointillés, en pointillé) dans Style de la bordure.
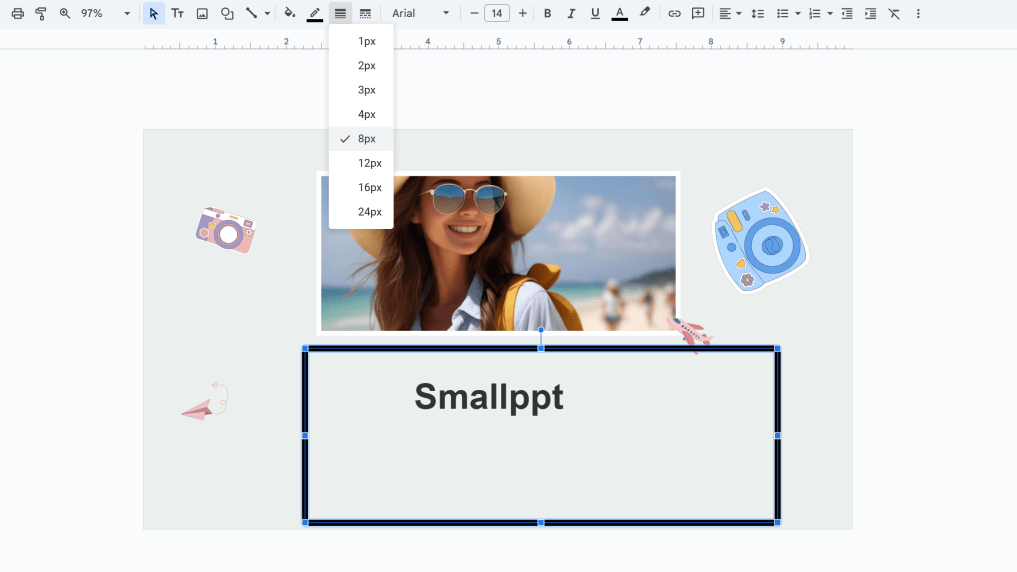
Étape 5: Redimensionnez la bordure en faisant glisser ses bords pour qu'elle s'adapte parfaitement à votre texte ou image.
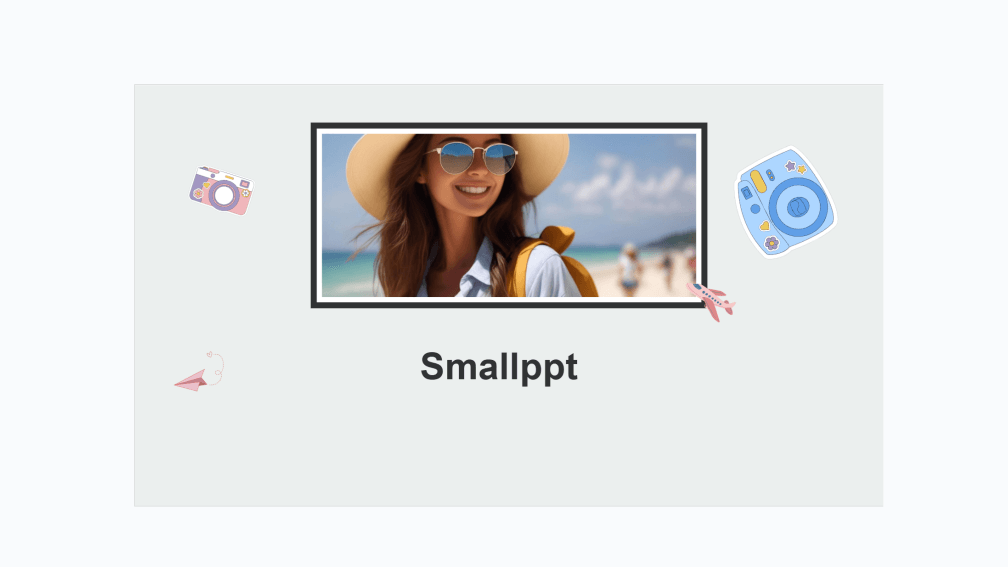
Remarques :
- Pour supprimer une bordure ajoutée via Couleur de la bordure, définissez simplement la couleur de la bordure sur transparent.
- Pour supprimer une bordure créée en insérant une forme, sélectionnez et supprimez directement la forme.
Comment améliorer votre design en ajoutant des bordures dans Google Slides
En dupliquant la même forme et en superposant deux bordures, vous pouvez créer un design simple mais stratifié.
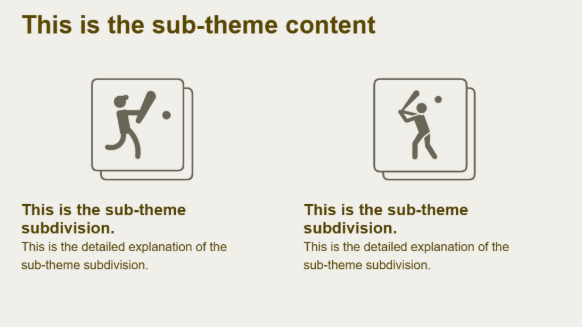
Créez une bordure, dupliquez-la, superposez les deux bordures et faites-les pivoter dans différentes directions.
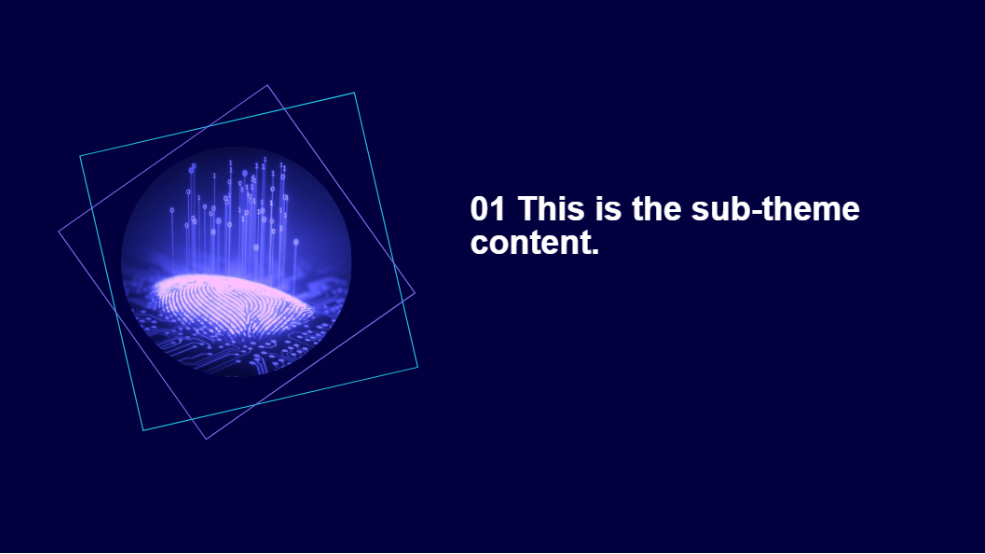
En copiant plusieurs exemplaires de la même bordure et en les superposant en changeant leurs tailles et angles de rotation, vous pouvez concevoir un style avec des effets visuels plus riches.
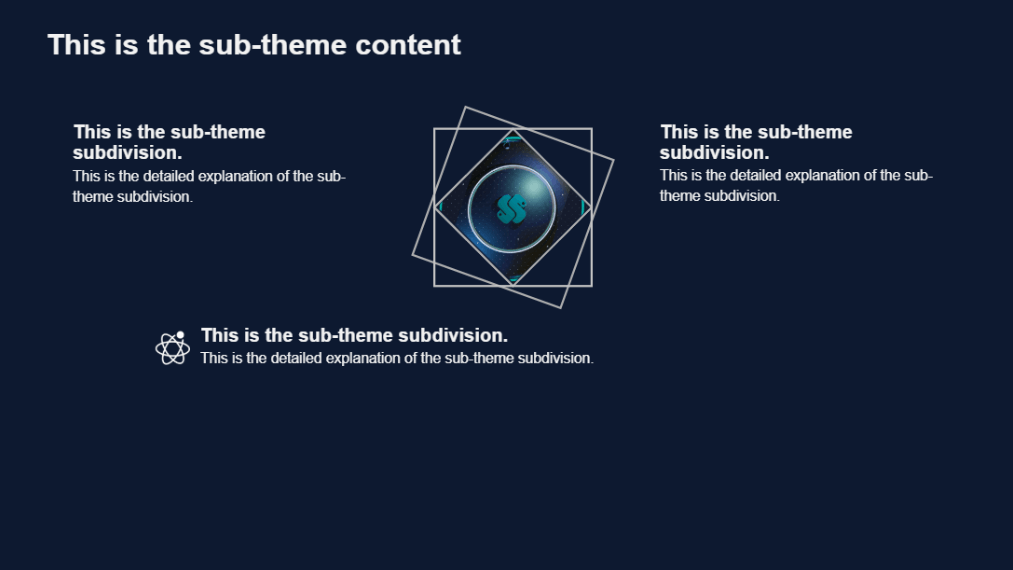
Placer une bordure blanche sous une image et ajouter une ombre portée peut donner à l'image un effet de photo imprimée.
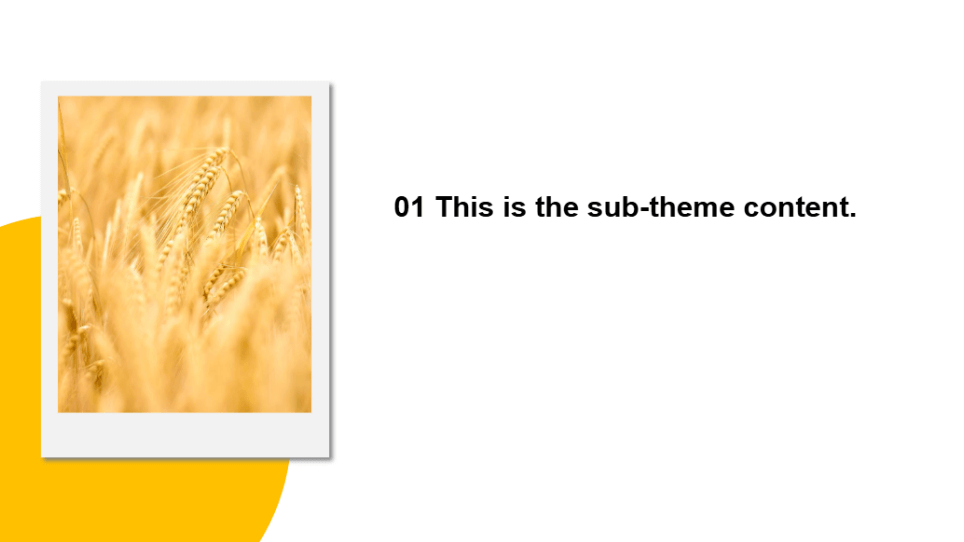
Ajouter une bordure autour du texte peut le faire ressortir davantage. Bien sûr, vous pouvez également ajouter des illustrations et d'autres éléments aux coins de la bordure pour rendre la page moins monotone.
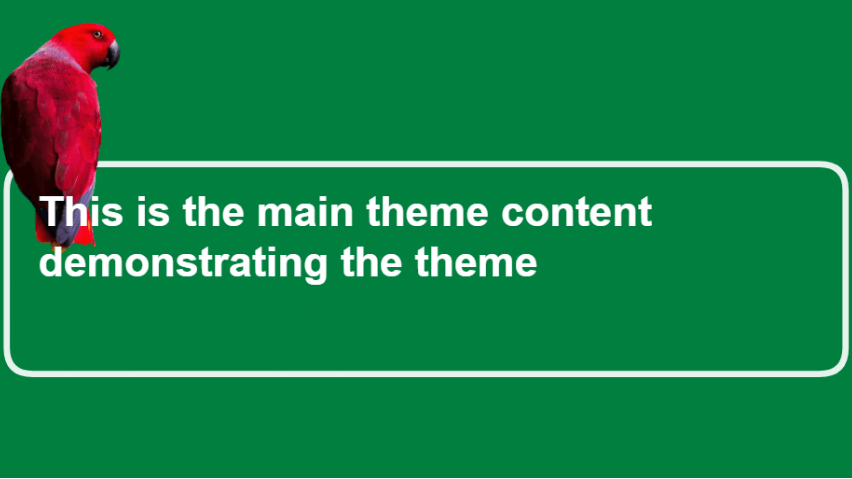
Placer un graphique d'une couleur différente sous l'image peut séparer l'image de l'arrière-plan, et ensuite ajouter une bordure peut changer l'apparence générale de l'image. Même s'il n'y a qu'une seule image sur une page, l'ensemble de l'image ne sera pas monotone et ennuyeux.
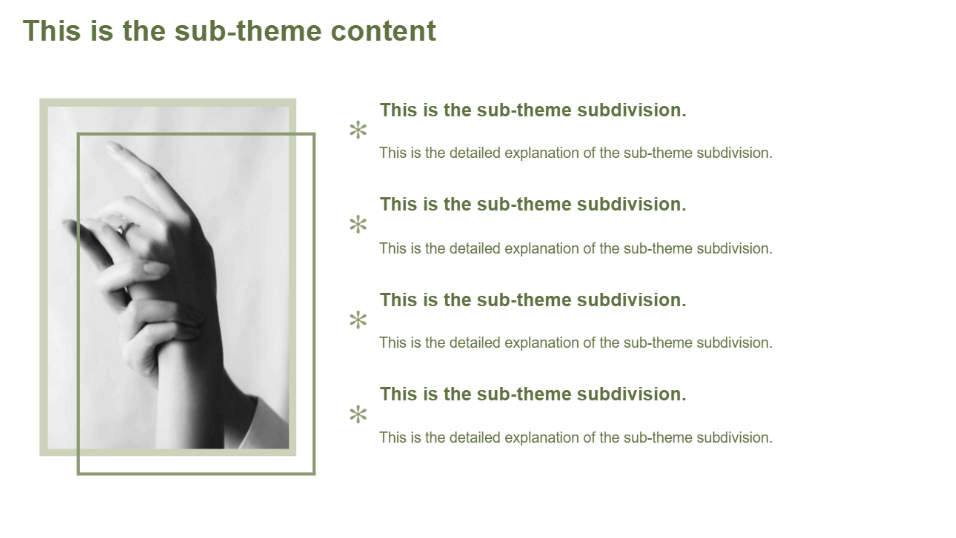
· Trouvez cette forme dans Google Slides, remplissez-la avec une couleur dégradée appropriée et définissez la bordure sur transparente.
· Dupliquez la forme, et définissez le remplissage sur transparent tout en appliquant une couleur de bordure correspondante au design.
· Insérez un rectangle, définissez sa couleur pour correspondre à l'arrière-plan, et retirez sa bordure.
· Positionnez le rectangle sur la bordure dupliquée pour couvrir ses bords supérieur et inférieur.
· Déplacez la forme dégradée d'origine vers la couche supérieure et redimensionnez-la pour qu'elle s'aligne avec la bordure.
· Vous pouvez éventuellement ajouter des titres au-dessus ou remplacer des formes par des images.
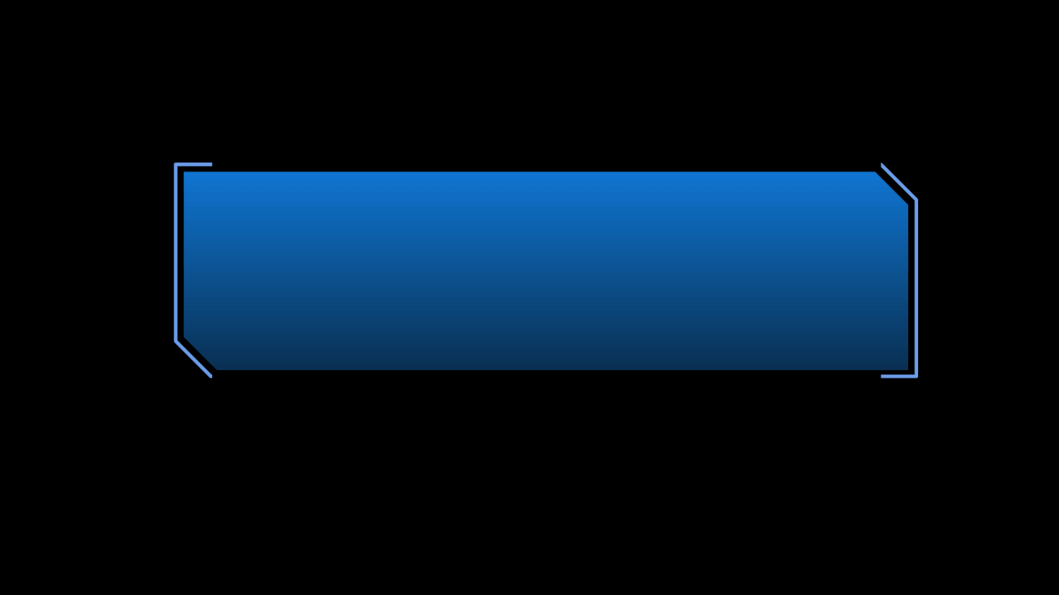
Si vous souhaitez obtenir plus d'inspiration sur le design des bordures, vous pouvez vous connecter à Smallppt, et vous verrez qu'il existe plus de styles de bordures pour la présentation que vous ne le pensez.
Faites une présentation incroyable avec un outil alimenté par IA
Propulsé par un design dirigé par IA, Smallppt génère instantanément des présentations soignées en fonction de vos entrées, éliminant ainsi le besoin de lutter avec la conception de diapositives ou la création de contenu.
Pourquoi choisir Smallppt ? Les réponses vous attendent au fur et à mesure que vous faites défiler.
Méthodes d'entrée multiples
Créez des diapositives non seulement à partir de texte, mais aussi en téléchargeant des documents, des fichiers audio ou des URL.
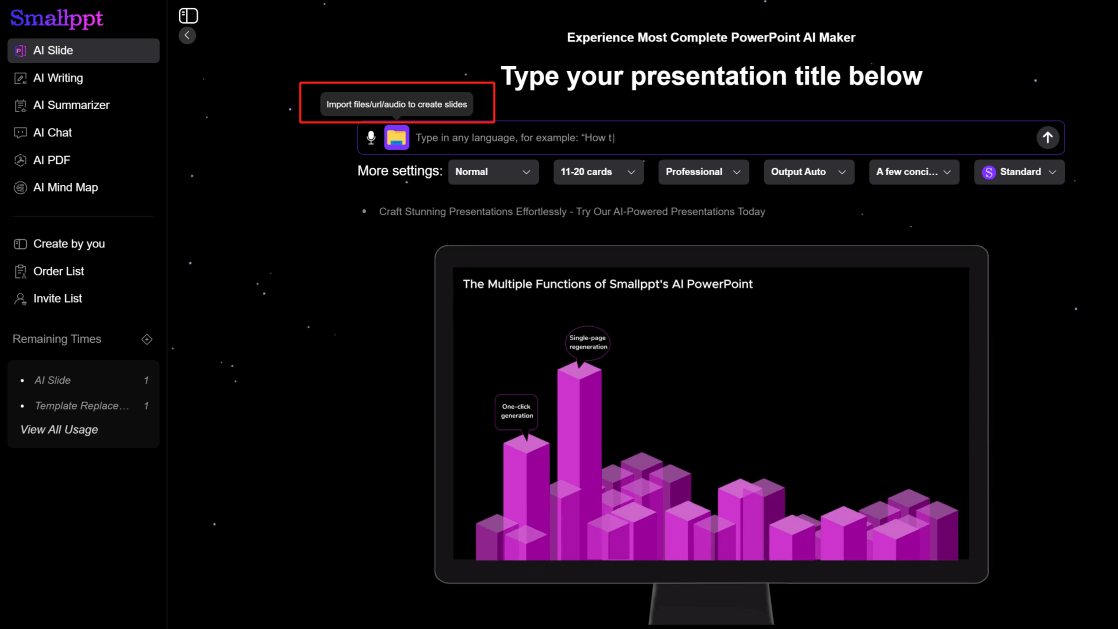
Personnalisation granulaire
Dans le ruban Plus d'options, vous pouvez sélectionner le style de remplissage du contenu de la diapositive, le nombre de diapositives à générer, la langue de sortie et le modèle d'IA pour la génération de contenu.
Après que l'IA ait généré le plan, vous pouvez modifier manuellement le contenu du plan.
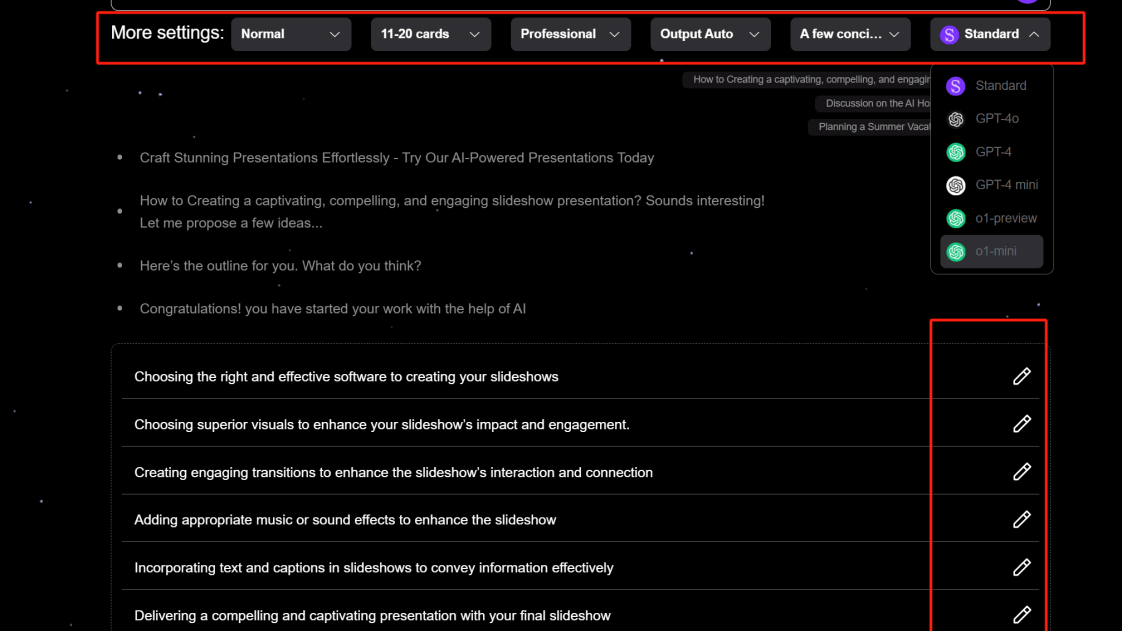
Vaste bibliothèque de modèles
Smallppt dispose de 20 catégories de modèles. Peu importe le style de modèle que vous souhaitez, vous pouvez le trouver ici.
Changez de modèle facilement même après avoir généré vos diapositives.
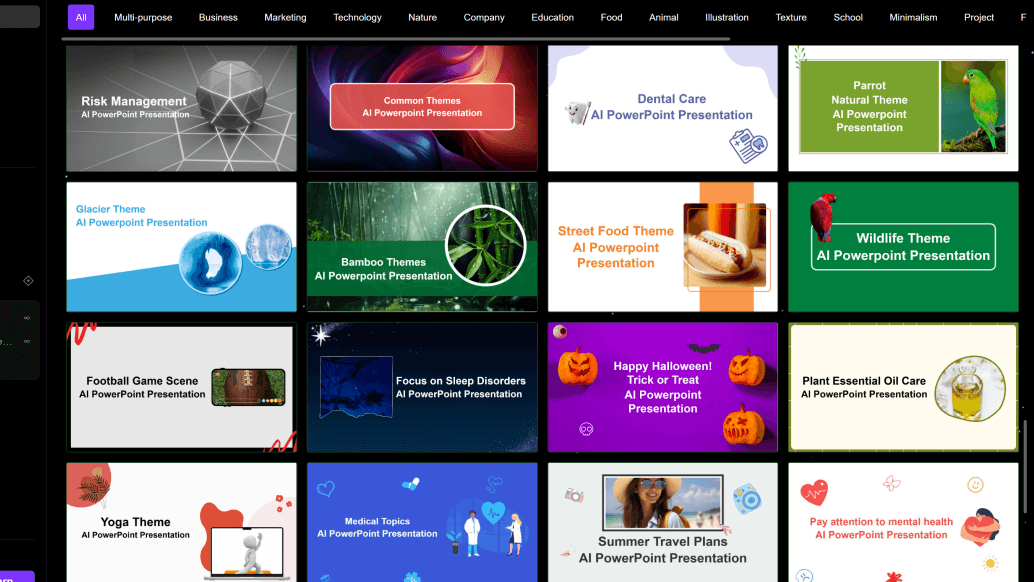
Modèles d'édition en ligne
Après que les diapositives aient été générées, vous pouvez modifier les détails en ligne. Que ce soit les polices, les images ou le contenu textuel rempli, tout peut être modifié. Smallppt prend également en charge l'ajout de logos et de graphiques dans les diapositives.
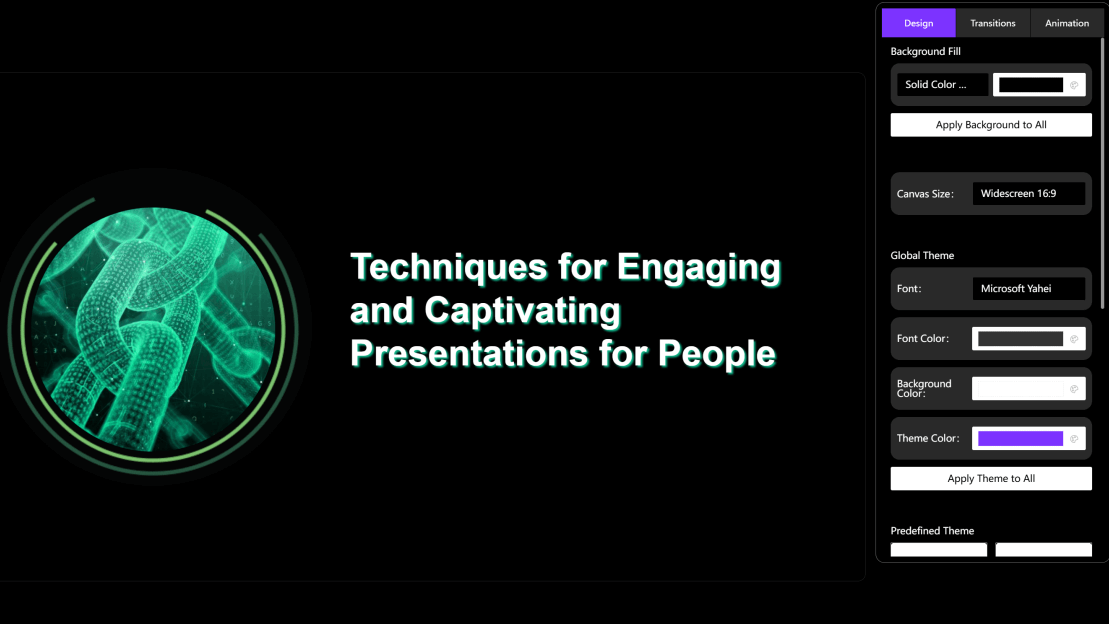
Choisissez un modèle dans Smallppt et pratiquez comment ajouter une bordure à du texte et à une image. Il y a aussi de nombreuses belles diapositives conçues en ajoutant des bordures de texte et d'image. Cliquez pour jeter un œil.


