
Dans les présentations, mettre en évidence des images aide à souligner les points clés et améliore l'attrait du design de vos diapositives.
Alors, savez-vous comment mettre en évidence une partie d'une image dans Google Slides ? Ce guide vous montrera comment mettre en évidence des parties spécifiques d'images et de contenu textuel, en utilisant des techniques de mise en évidence pour élever vos diapositives.
Pourquoi mettre en évidence dans Google Slides ?
1. Marquage et emphase. Mettre en évidence des images et du texte dans les diapositives aide à présenter les points clés de manière proéminente, permettant au public d'identifier et de saisir rapidement les informations principales. Cela améliore également l'effet global de la présentation.
2. Amélioration de l'attrait de la présentation. Les mises en évidence ajoutent de la variété visuelle aux diapositives. Un texte et des images simples peuvent facilement causer une fatigue visuelle, mais en utilisant des mises en évidence de manière appropriée, la présentation devient plus dynamique et engageante, maintenant ainsi l'attention du public.
3. Effet de guidage. Pendant la présentation, le texte et les images qui ressortent non seulement captent l'attention du public, mais servent également d'indices pour le présentateur, l’aidant à délivrer le contenu de manière plus logique et claire, rendant le discours plus structuré.
Comment mettre en évidence une image dans Google Slides -- 9 façons
1. Copier et ajuster les images
Étape 1 : Ouvrez Google Slides et insérez l'image que vous souhaitez modifier.
Étape 2 : Faites une copie de l'image insérée.
Étape 3 : Utilisez l'outil de recadrage d'image dans la barre d'outils pour recadrer l'image à la zone que vous souhaitez mettre en évidence.
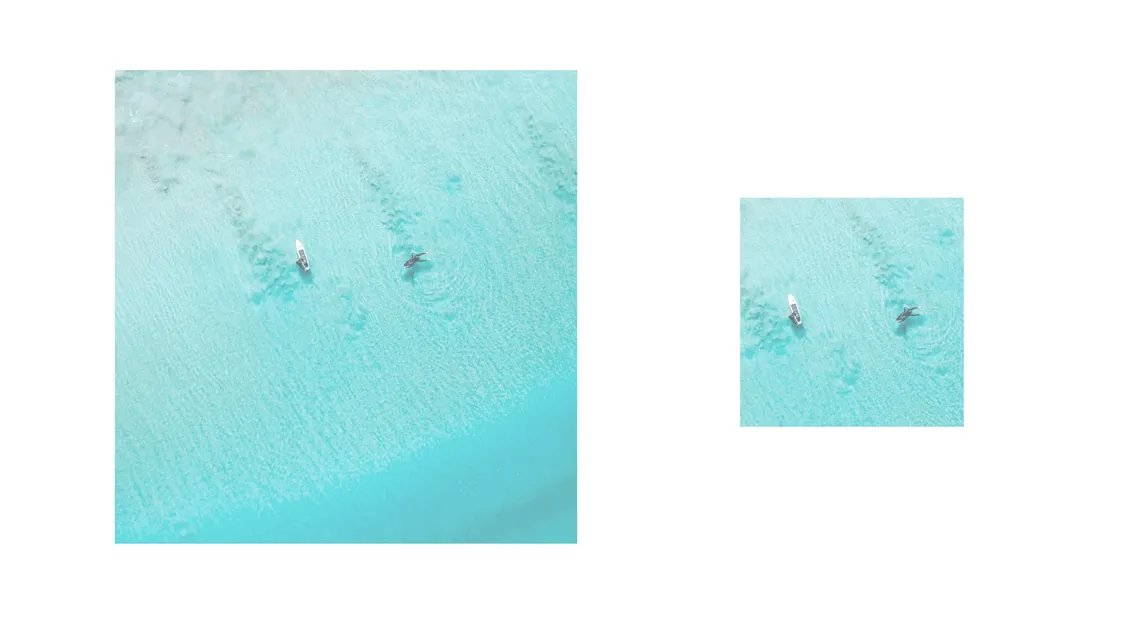
Étape 4 : Sélectionnez la première image, puis allez dans Options de format dans la barre d'outils.
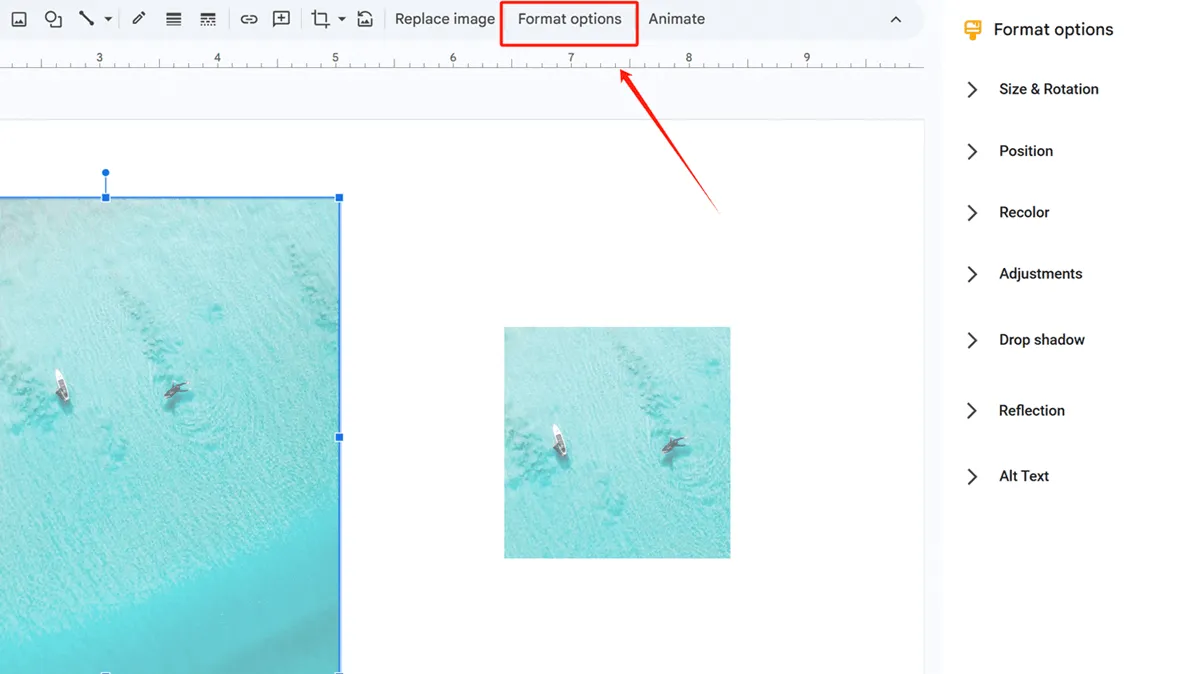
Étape 5 : Sous Ajustements, modifiez la transparence de l'image.
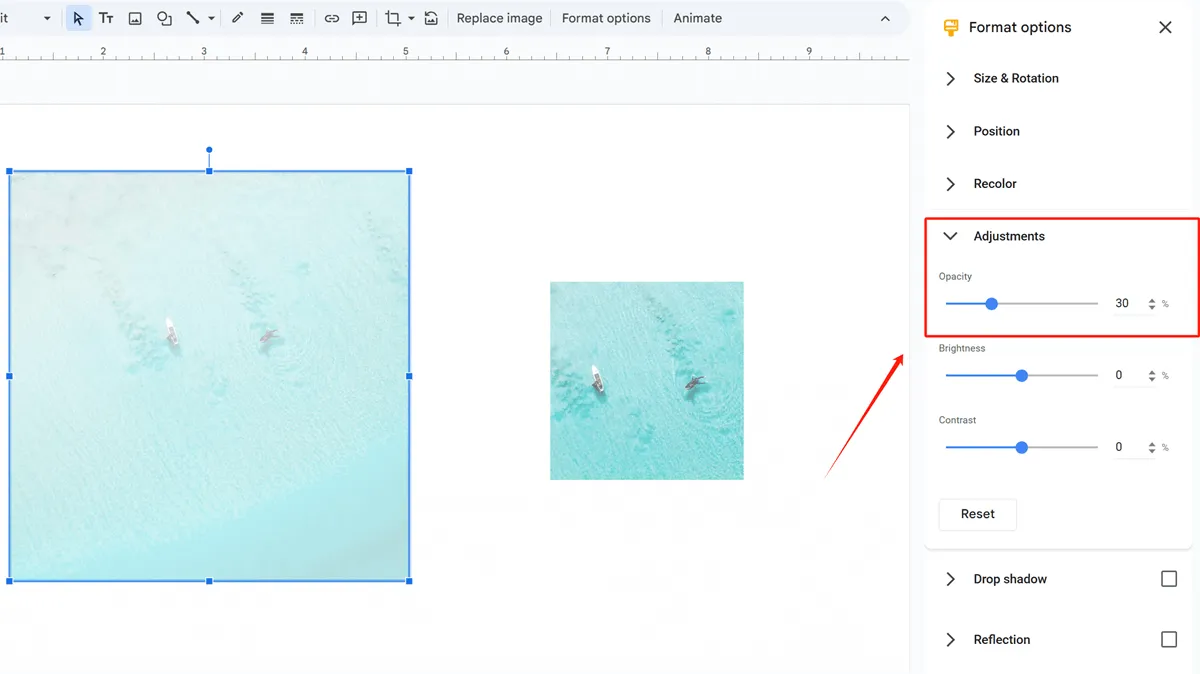
Étape 6 : Déplacez l'image recadrée au-dessus de l'original, en les alignant si nécessaire.
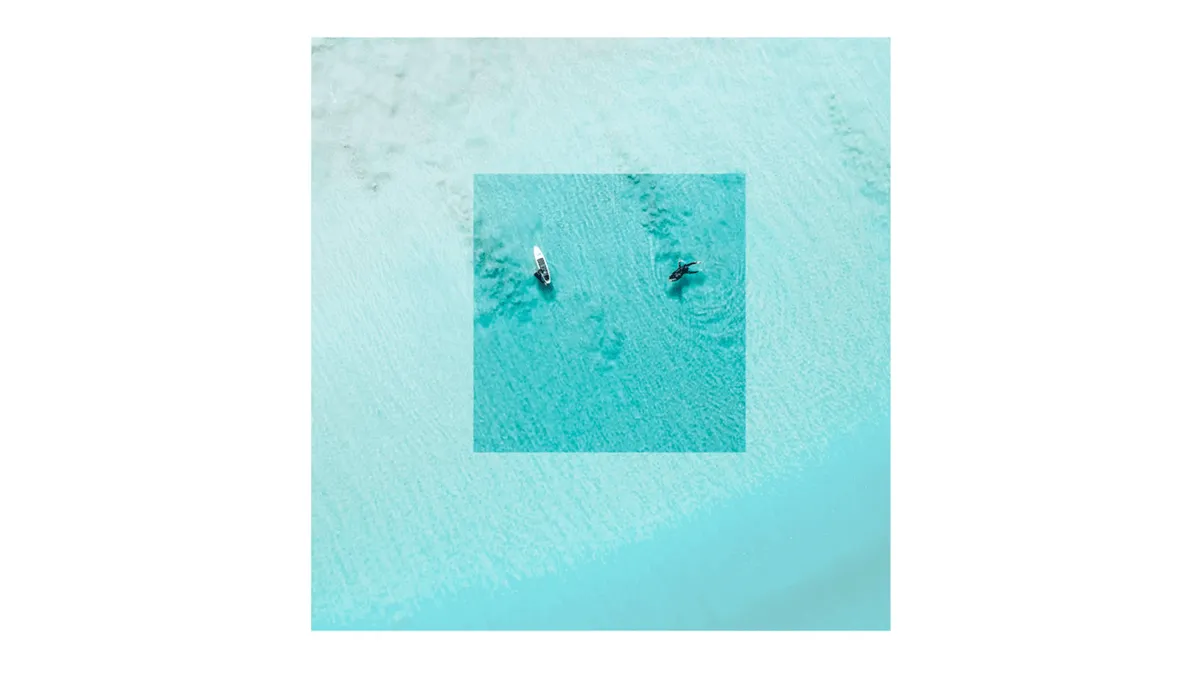
Vous aurez maintenant une image avec une partie spécifique mise en avant.
2. Ajouter des bordures
Si vous ne savez pas comment ajouter des bordures aux images, vous pouvez consulter Comment ajouter une bordure dans Google Slides : Guide étape par étape et suivre les instructions. Cela introduit également plusieurs façons d'ajouter des bordures aux images.
Vous pouvez choisir d'ajouter une bordure autour de l'image pour mettre en valeur l'image entière.
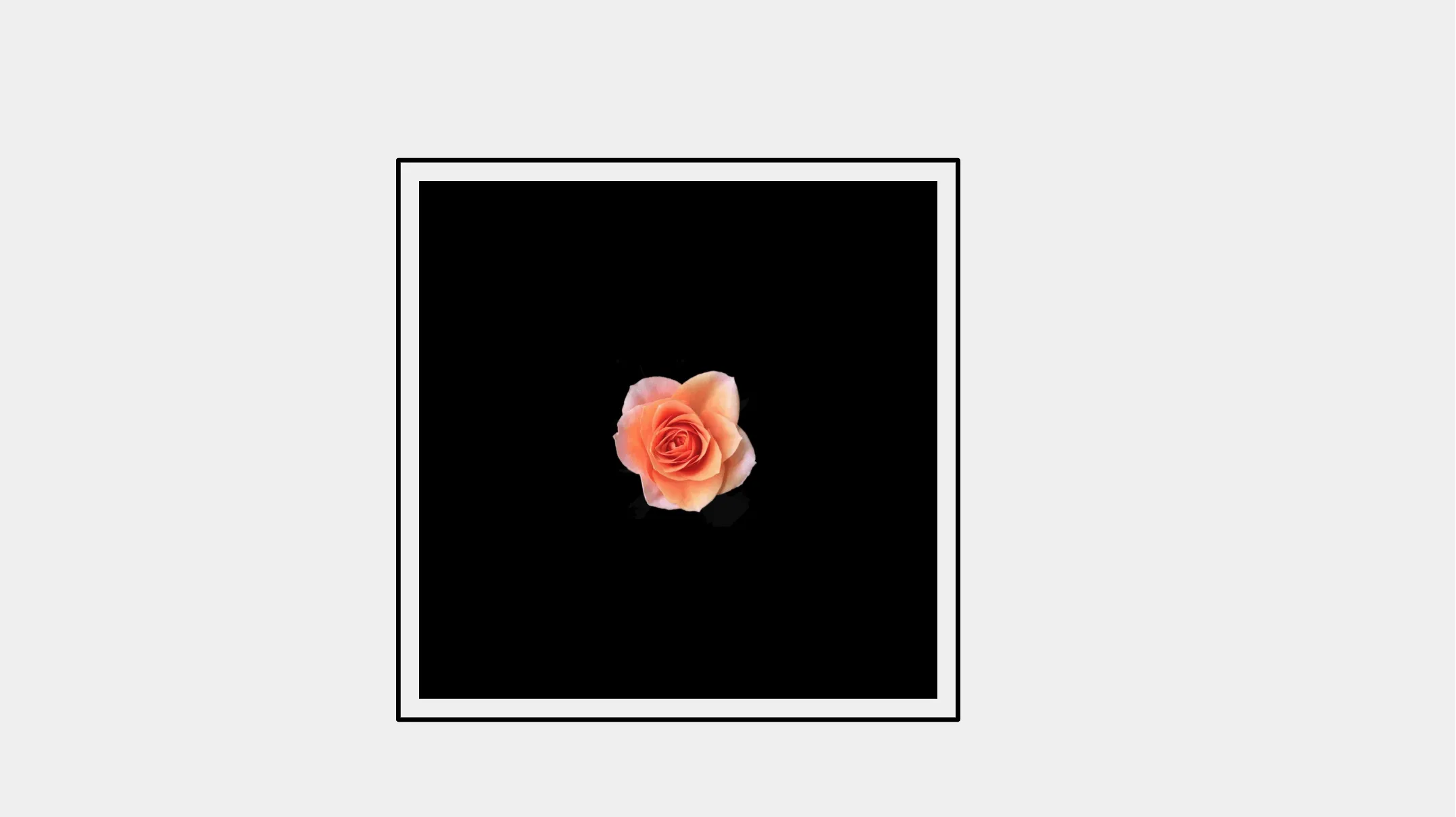
Une autre option est de placer des bordures à l'intérieur de l'image elle-même pour mettre en valeur certaines sections.
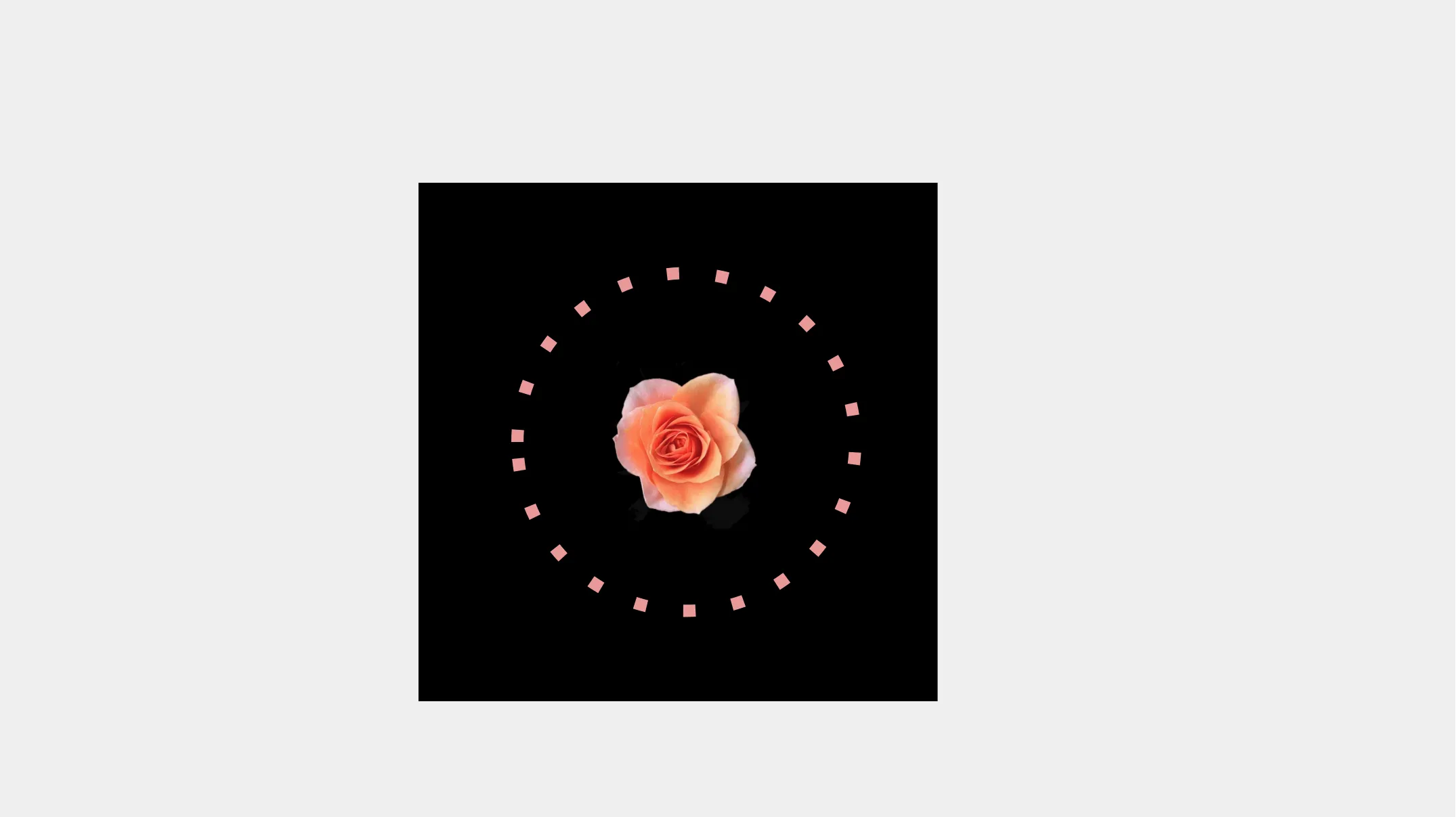
3. Insérer des formes colorées
Suivez les mêmes étapes que pour ajouter des bordures (ci-dessus), mais au lieu de rendre la forme transparente, ajustez sa couleur selon vos besoins pour l'emphase.
Placez simplement des formes de couleur unie sous ou autour de votre image pour la faire ressortir.
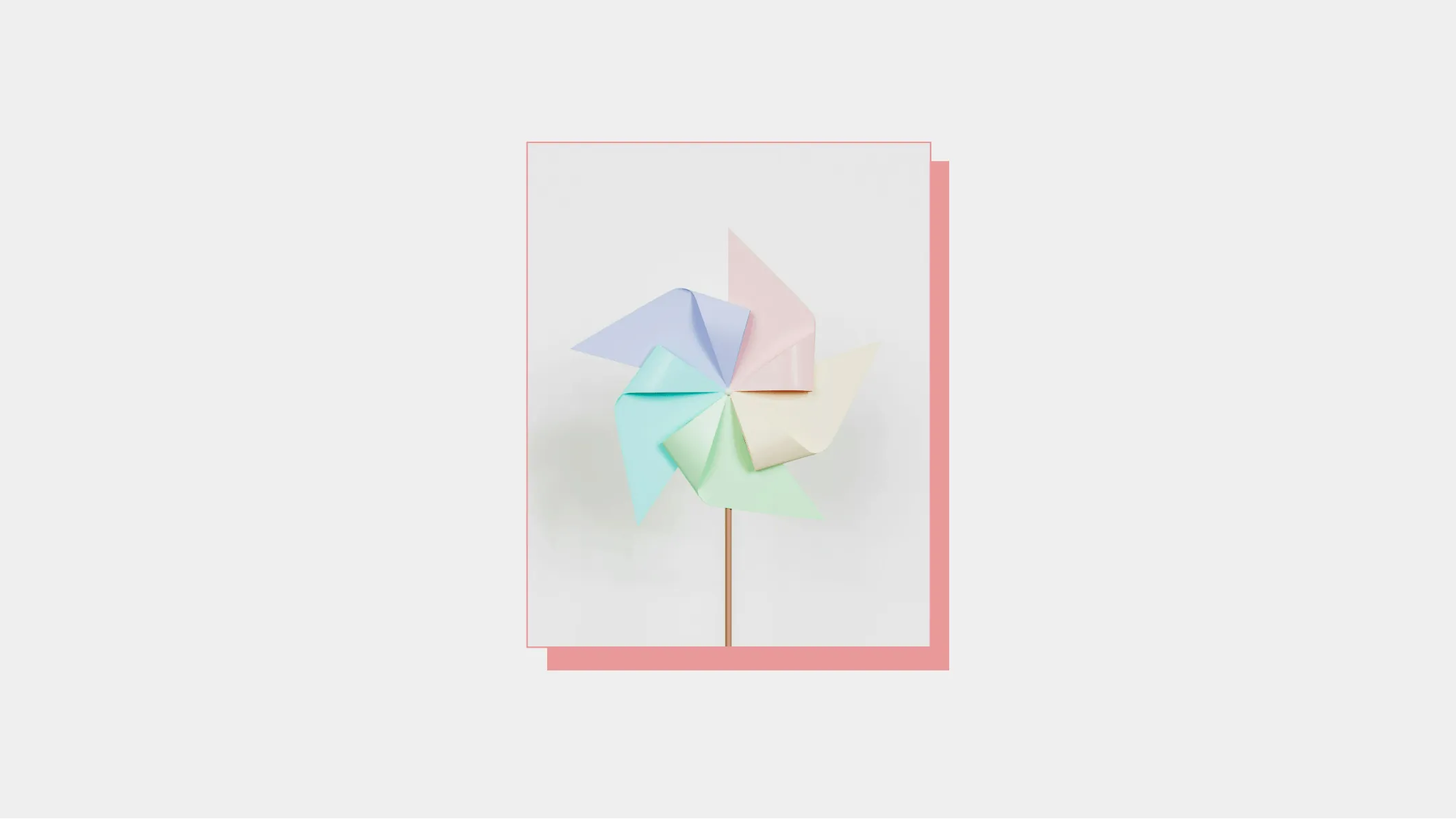
4. Superposer du texte sur des images
En ajoutant du texte directement sur les images, vous améliorez simultanément le focus visuel et obtenez des mises en page de style éditorial.
· Cliquez sur Insérer pour ajouter une zone de texte dans la diapositive.
· Ajustez la police, la couleur, le style et la rotation pour compléter l'image.
· Ajustez la position du texte dans l'image.

5. Recadrer les images en formes personnalisées
Les recadrages rectangulaires standard manquent souvent d'intérêt visuel. Essayez de recadrer vos images en formes uniques pour créer des diapositives plus dynamiques.
· Cliquez pour sélectionner l'image.
· Dans la barre d'outils, localisez Recadrer l'image et cliquez sur la petite flèche vers le bas à côté.
· Choisissez la forme souhaitée parmi les options disponibles.
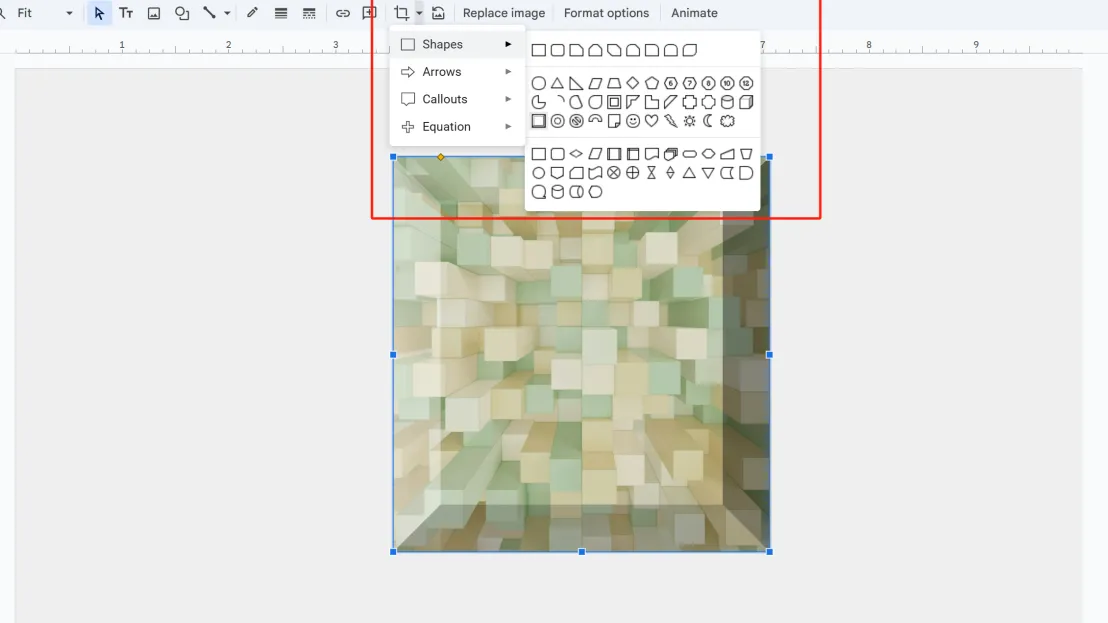
6. Ajouter des formes sur des images
· Insérer une image dans votre présentation Google Slides.
· Dans le menu des formes, sélectionnez la forme de cadre et insérez-la.
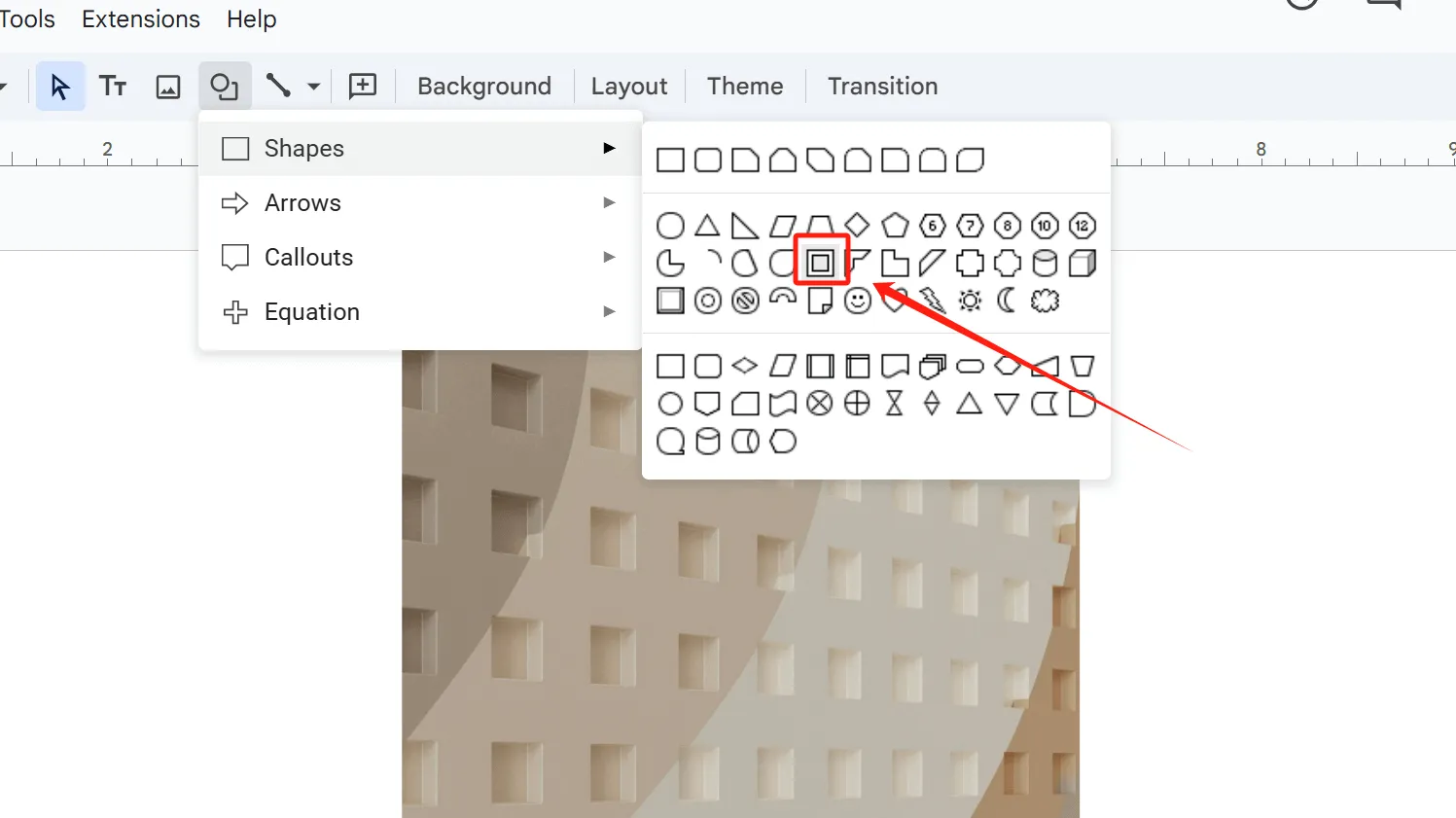
· Positionnez le cadre sur votre image et redimensionnez-le pour correspondre.
· Ajustez l'épaisseur du cadre en faisant glisser les poignées en forme de losange jaunes - laissez de l'espace vide pour mettre en évidence les zones clés de l'image.
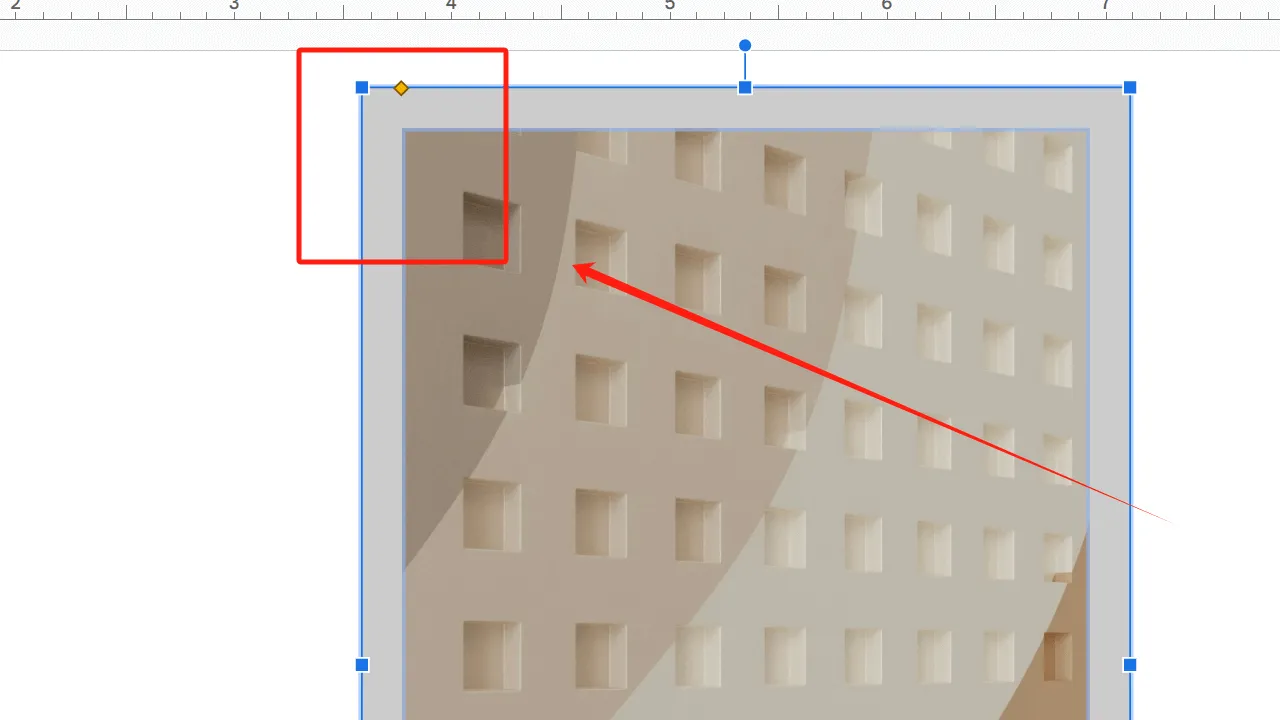
· Cliquez sur Couleur de remplissage pour personnaliser la couleur et changer la transparence de la couleur.
· Changez la couleur et la transparence de la couleur de la forme insérée en faisant glisser le petit cercle dans la boîte.
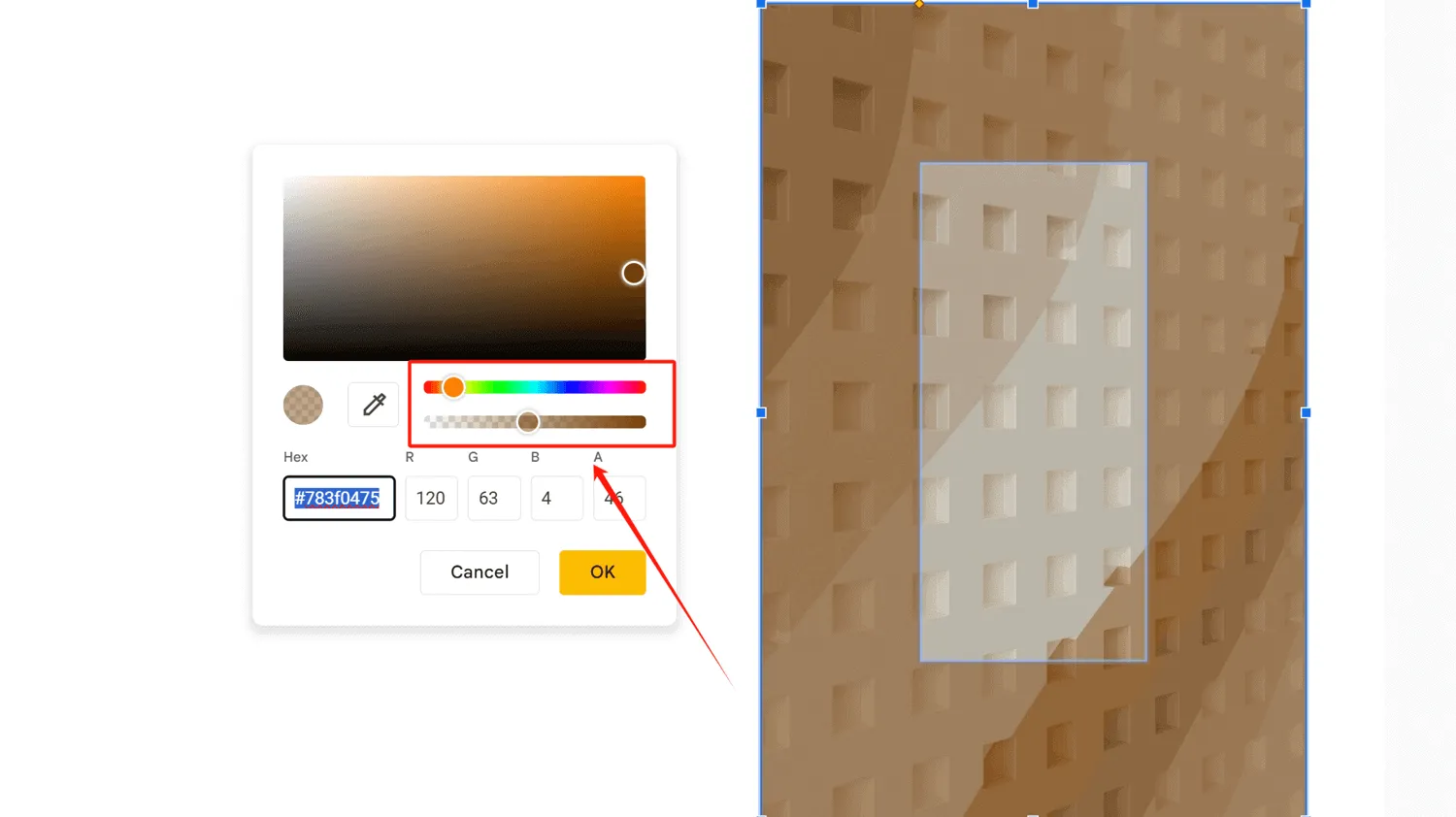
Cette méthode de cadrage offre une flexibilité limitée pour mettre en évidence les zones de l'image. Envisagez d'expérimenter d'autres types de formes pour des effets plus polyvalents.
7. Recoloration : Instructions étape par étape
· Insérez une image dans Google Slides.
· Faites une copie dupliquée de l'image.
· Recadrez les deux images séparément, en vous assurant que les sections recadrées s'alignent parfaitement lorsqu'elles sont combinées.
(Option alternative : Recadrez seulement une image)
· Ou vous pouvez choisir de ne recadrer qu'une seule d'entre elles. Vous devez superposer parfaitement les deux images, puis recadrer celle du dessus. (La zone dans la boîte rouge est l'autre image qui est recadrée.)
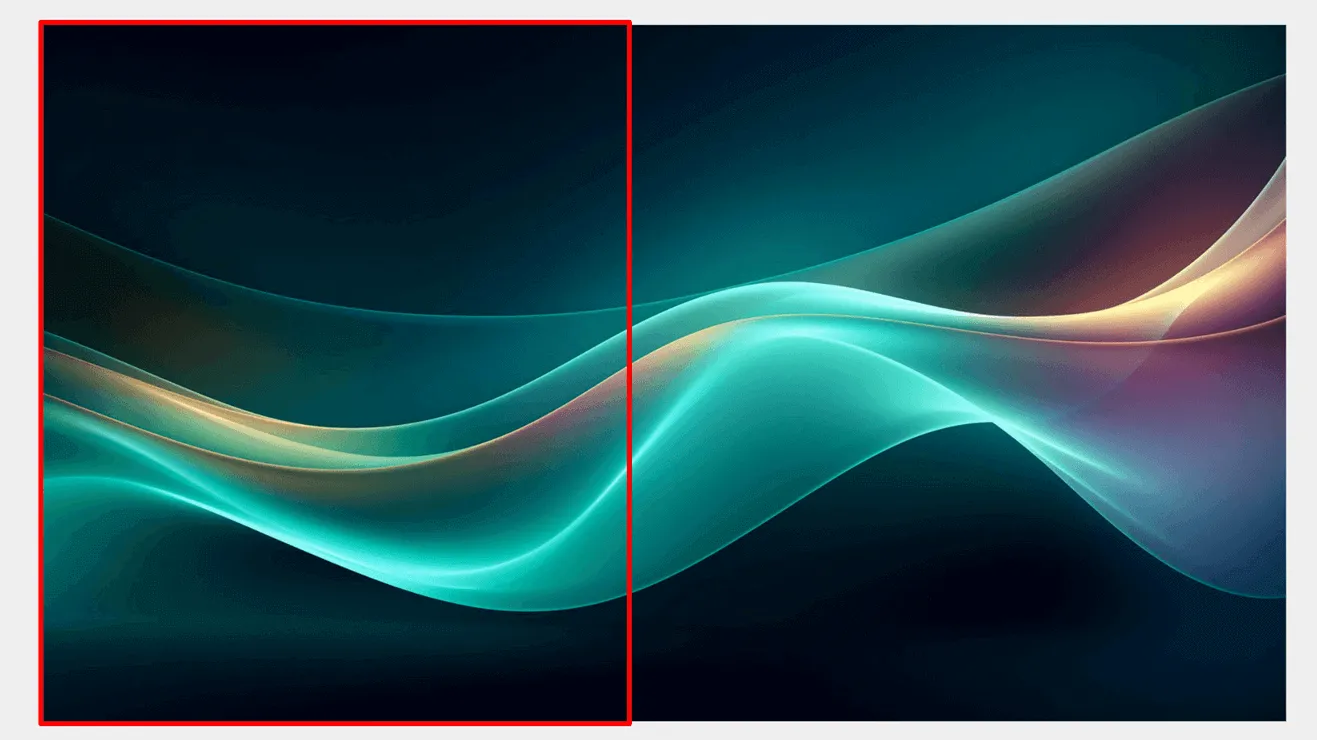
· Sélectionnez une image, allez dans Options de format → Recolorer pour modifier sa couleur.
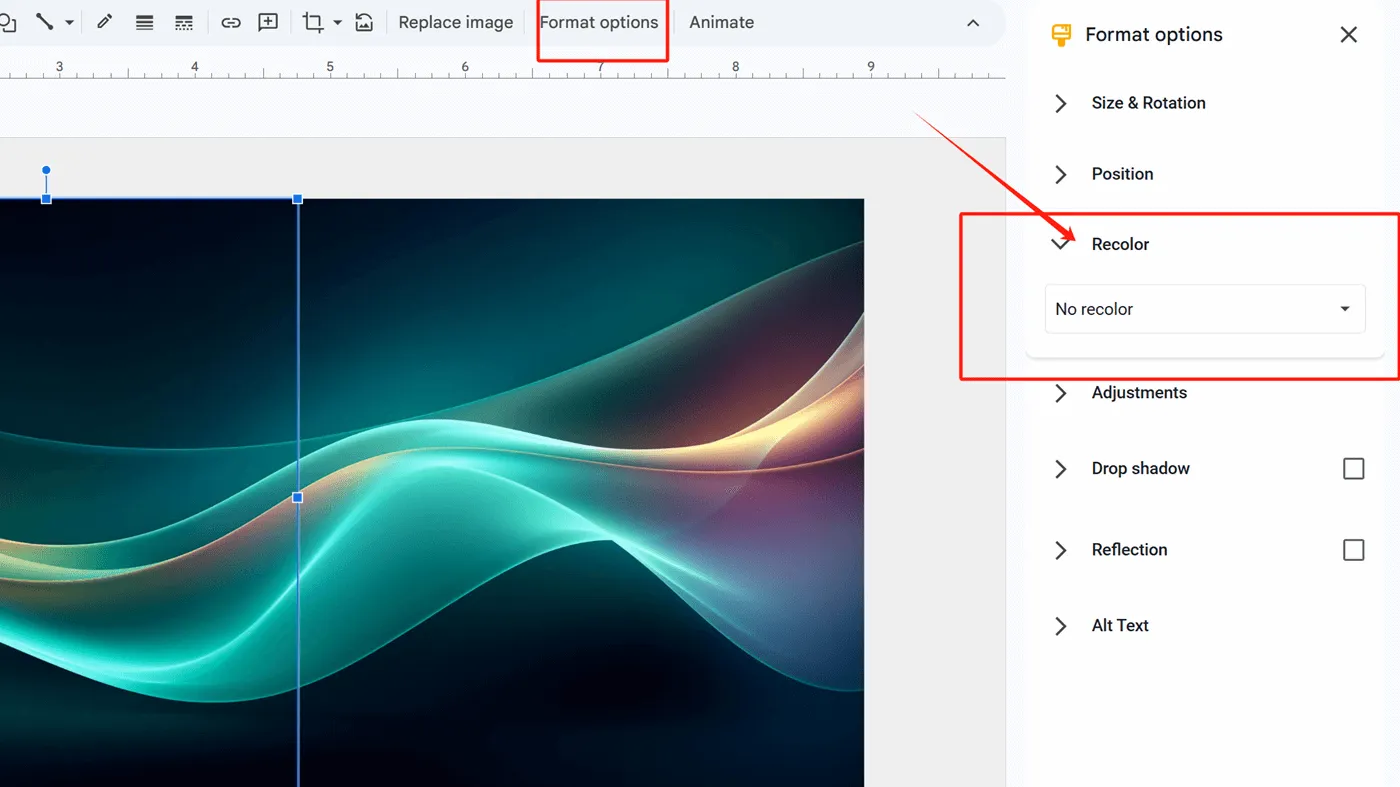
· Résultat final : Une seule image composite affichant deux couleurs contrastées, mettant efficacement en évidence votre zone cible.

8. Ajouter une ombre
Ajouter des ombres à une image peut améliorer son effet tridimensionnel et enrichir son impact visuel.
· Insérez une image dans Google Slides.
· Sélectionnez l'image et cliquez sur Couleur de format, puis trouvez Ombre portée.
· Ajustez la taille, la direction, la distance et la couleur de l'ombre pour la rendre plus prononcée et mieux adaptée à l'image.
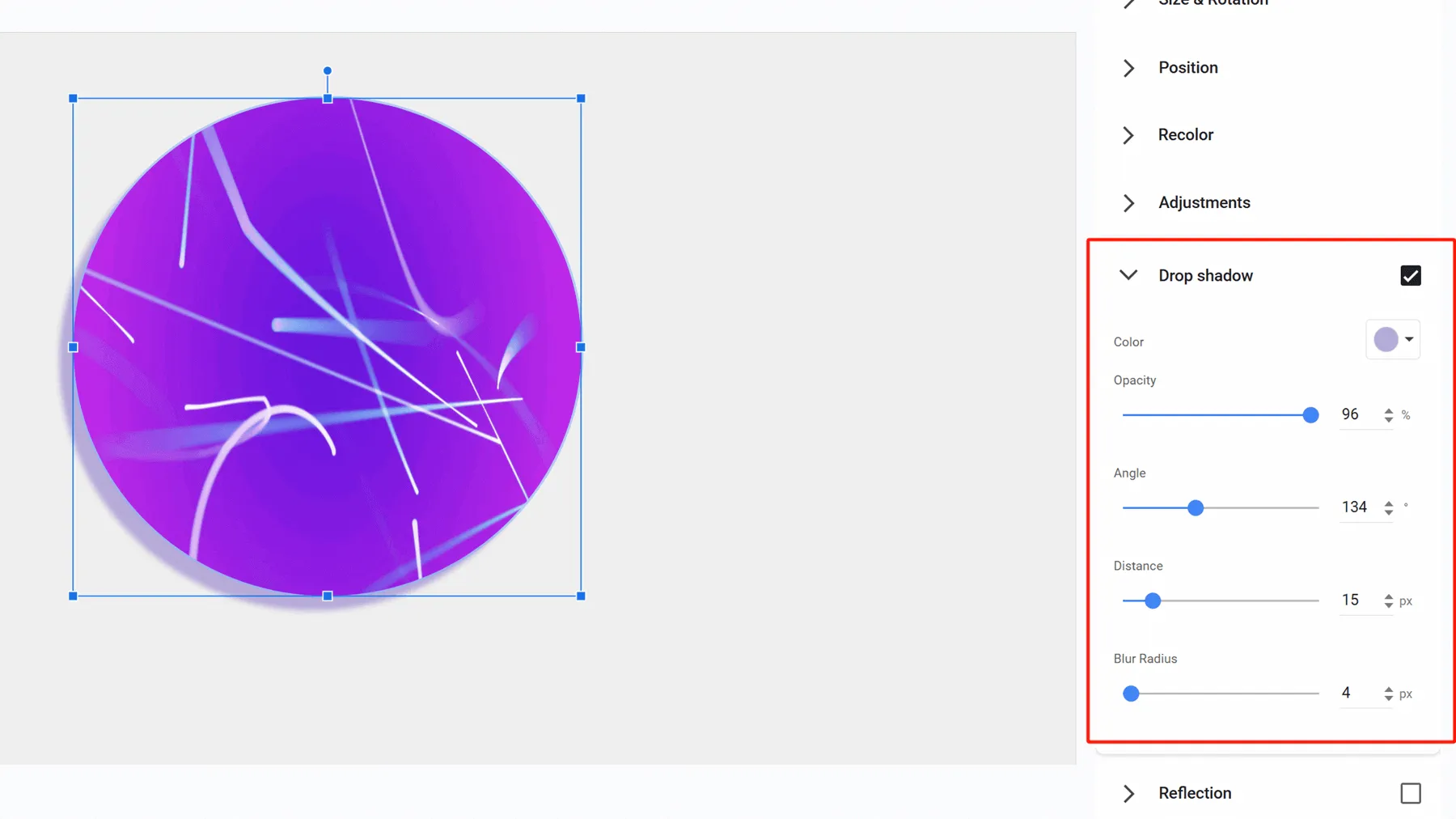
9. Définir l'image comme arrière-plan
Définir une image comme arrière-plan de votre diapositive est non seulement un excellent moyen de mettre en évidence l'image, mais cela rend également votre diapositive visuellement frappante et améliore votre design.
· Insérez une image adaptée à être utilisée comme arrière-plan de diapositive.
· Sélectionnez l'image, faites un clic droit et trouvez Définir l'image comme arrière-plan. Cliquez dessus pour définir automatiquement votre image comme arrière-plan de la diapositive.
(Remarque : Ajustez la taille et la transparence de l'image avant de l'insérer pour mieux répondre aux exigences d'arrière-plan.)
· Si votre arrière-plan est trop proéminent et que vous devez ajouter du texte dessus, insérez une forme et redimensionnez-la pour s'adapter à toute la diapositive.
· Ensuite, retirez la bordure de la forme et ajustez sa couleur et sa transparence.
· Maintenant, vous pouvez y ajouter du texte.
Laissez le créateur de présentations AI de Smallppt créer des diapositives époustouflantes pour vous
Smallppt n'est pas seulement un outil de présentation, il y a quelque chose de plus. Il est capable de créer un point de départ convaincant pour des présentations en quelques minutes. La satisfaction de donner vie à votre travail et de le partager avec le monde. Adoptez le pouvoir de Smallppt et vos idées prendront vie comme jamais auparavant.
Il suffit d'entrer des mots-clés, de télécharger un fichier/URL/audio, et Smallppt générera rapidement un plan de texte pour vous. Avec une vaste collection de modèles élégants parmi lesquels choisir, une fois que vous en sélectionnez un, Smallppt générera un diaporama soigné en un rien de temps - complet avec un contenu détaillé basé sur votre plan.
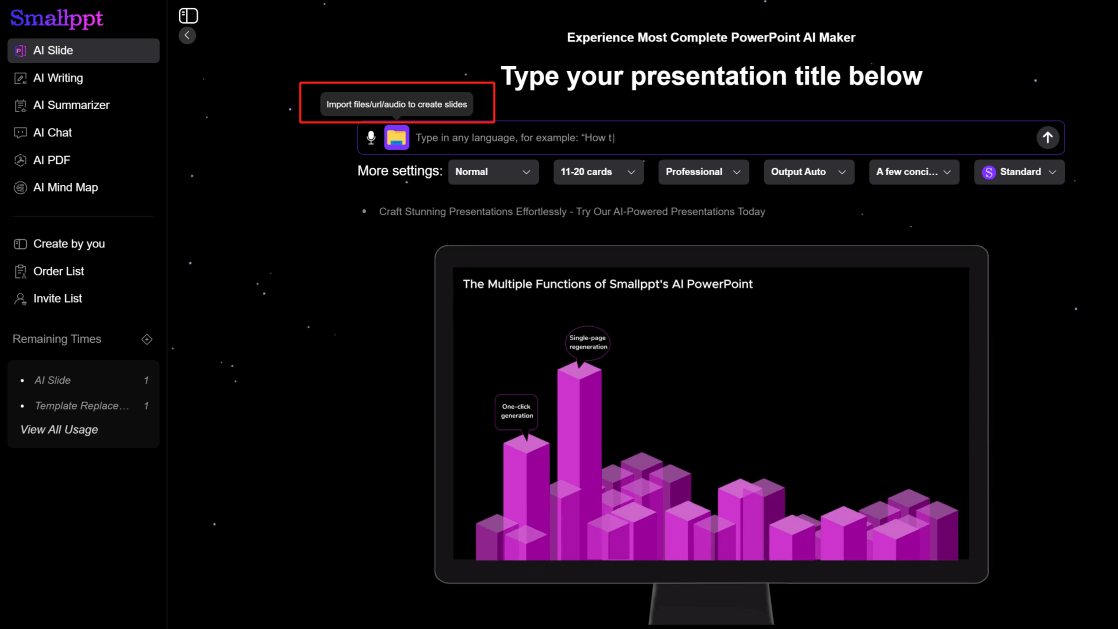
Smallppt est sans aucun doute l'assistant parfait pour vous faire gagner du temps et améliorer votre efficacité au travail et à l'étude.
Maintenant que vous avez appris tant de méthodes sur la façon de mettre en évidence des parties d'une image dans Google Slides, pourquoi ne pas les essayer dans Smallppt ? Ses modèles peuvent également vous inspirer avec des moyens plus créatifs de mettre en évidence des images.


