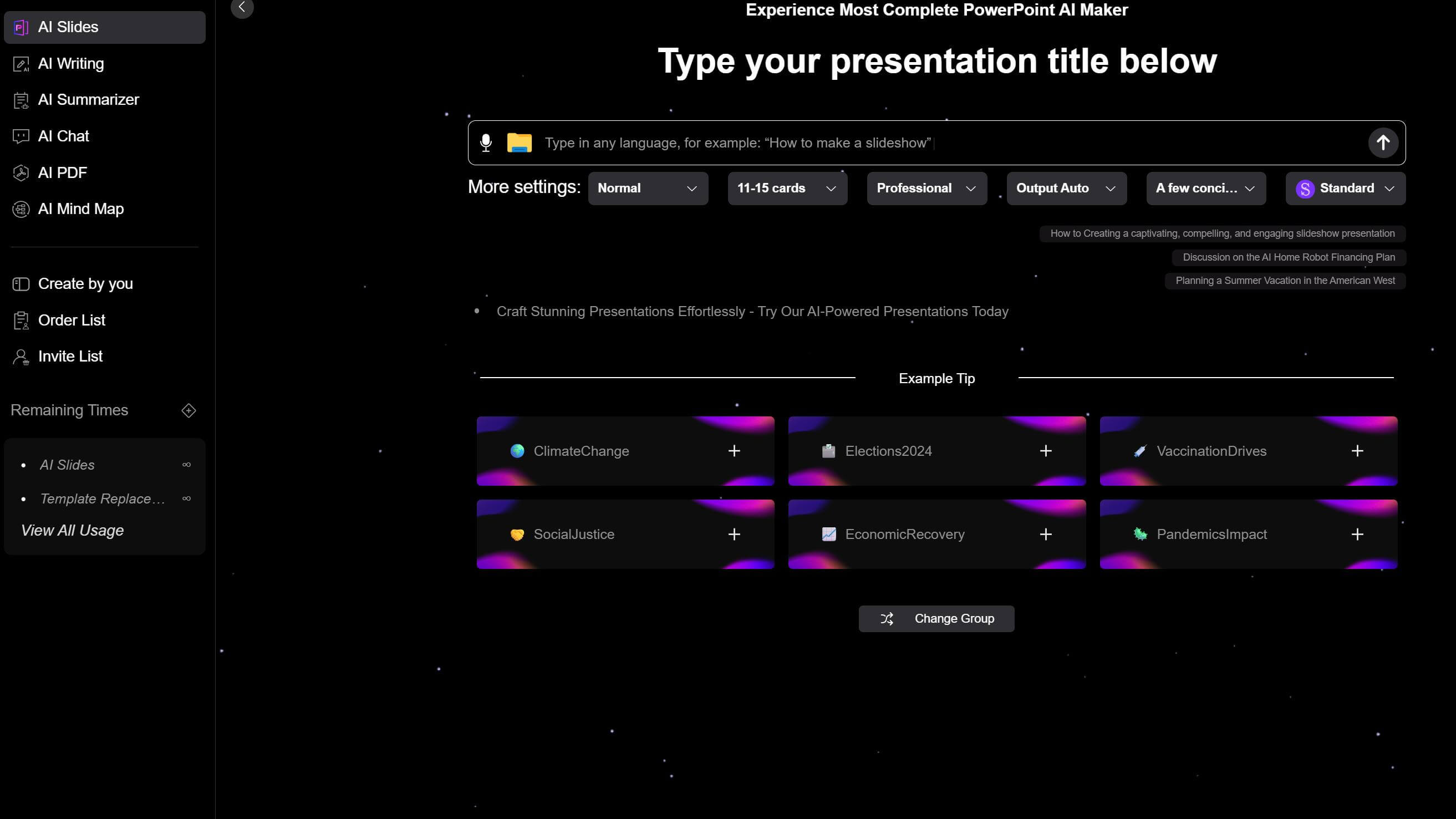Dans le but d'optimiser la logique du contenu, de rationaliser l'information, de réutiliser le design, etc., vous pourriez avoir besoin de déplacer, ajouter, dupliquer, supprimer ou cacher des diapositives dans Google Slides. Ce guide peut vous aider à ajuster vos diapositives.
Comment ajouter ou supprimer des diapositives dans Google Slides
Il existe 5 façons d'ajouter une diapositive :
1. Cliquez sur le "+" bouton à côté des Menus en haut.
2. Dans le panneau des miniatures de diapositives à gauche, cliquez avec le bouton droit sur une diapositive et sélectionnez +Nouvelle Diapositive pour ajouter une nouvelle diapositive en dessous.
3. Trouvez +Nouvelle Diapositive sous le menu Insérer ou Diapositive en haut.
4. Utilisez le raccourci clavier : CTRL + M.
5. Appuyez directement sur la touche Entrée.
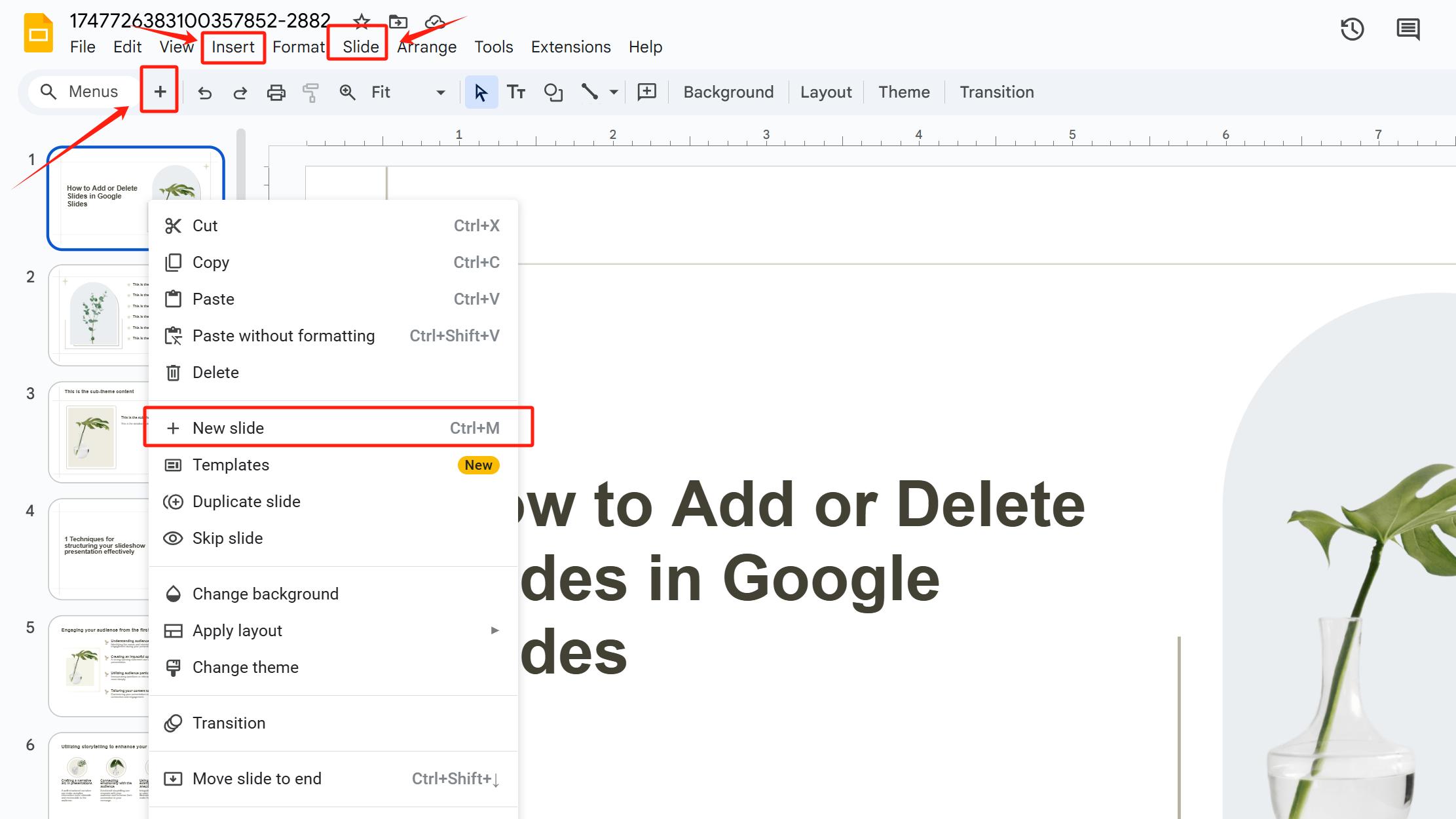
Il existe 2 façons de supprimer une diapositive :
1. Cliquez avec le bouton droit sur la diapositive que vous souhaitez supprimer dans le panneau de gauche et sélectionnez Supprimer.
2. Sélectionnez la diapositive et appuyez sur la touche Supprimer sur votre clavier.
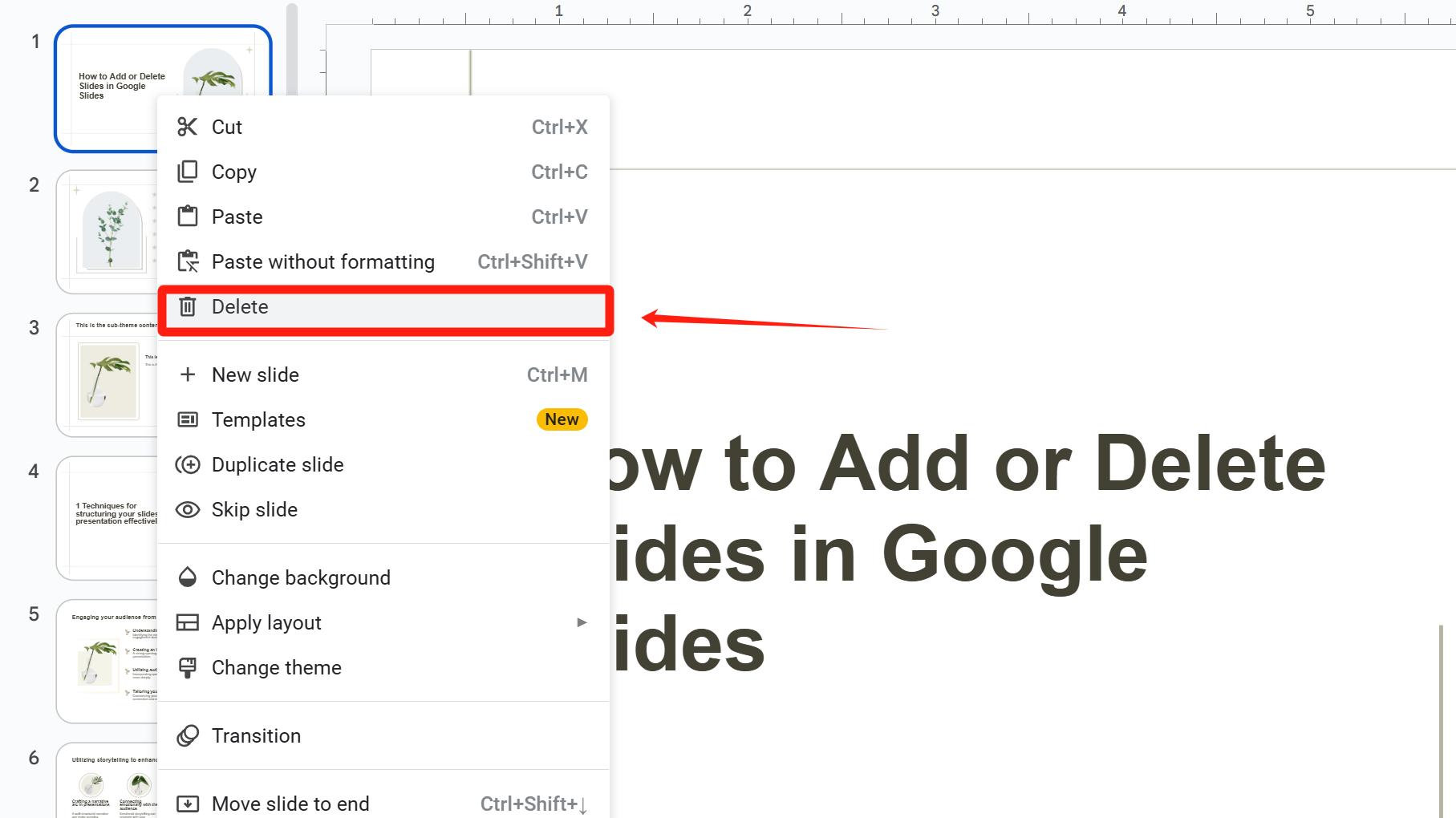
Comment déplacer des diapositives dans Google Slides
Sélectionnez la diapositive que vous souhaitez déplacer, maintenez le bouton gauche de la souris enfoncé, faites-la glisser à la position souhaitée et relâchez.
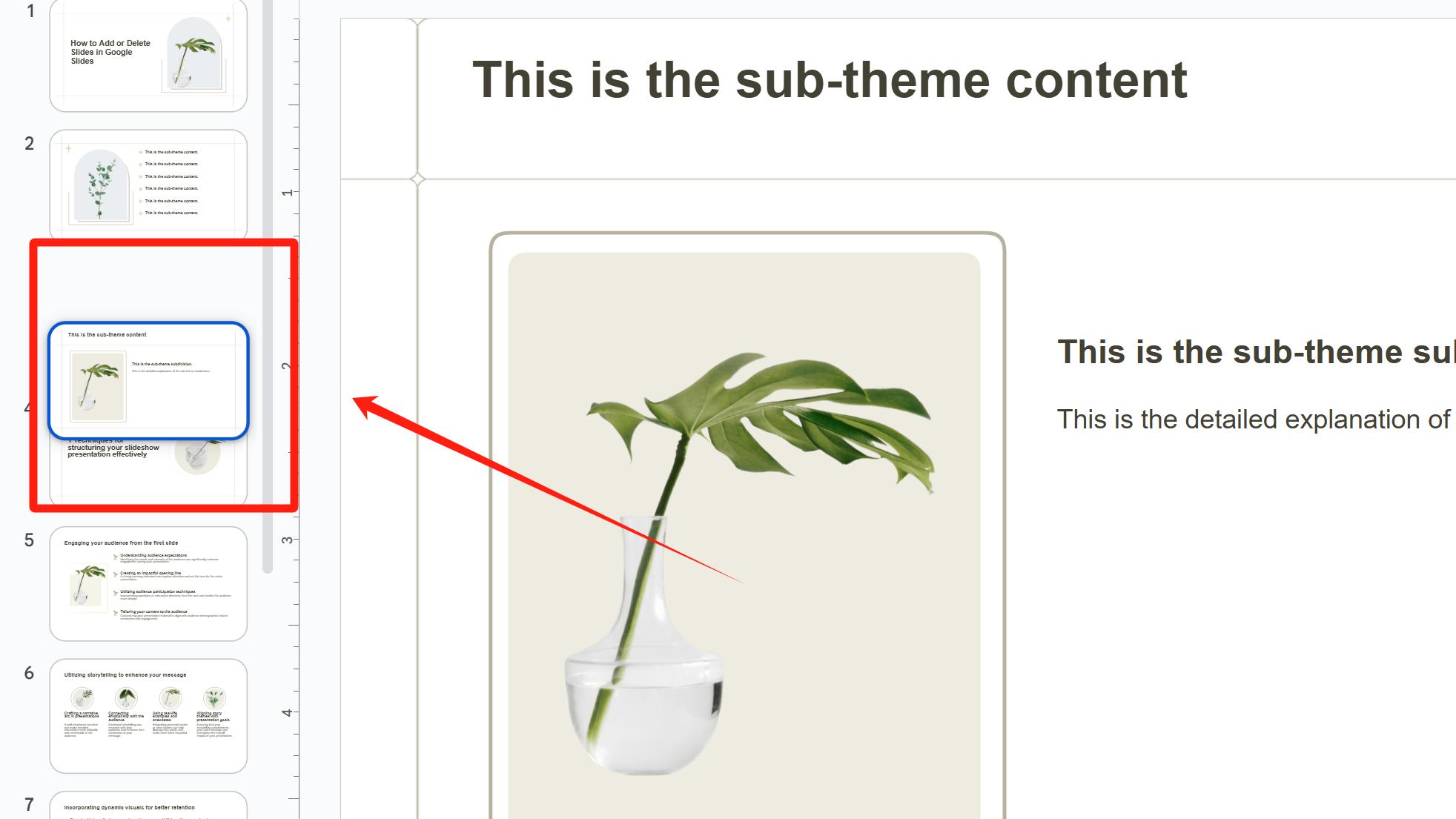
Comment dupliquer des diapositives dans Google Slides
Vous pouvez dupliquer des diapositives de trois manières :
1. Cliquez avec le bouton droit sur la diapositive que vous souhaitez copier, sélectionnez Copier, puis cliquez avec le bouton droit sur la diapositive cible et choisissez Coller pour placer la copie en dessous.
2. Utilisez les raccourcis clavier : CTRL + C → CTRL + V.
3. Allez dans le menu Diapositive et cliquez sur Dupliquer la Diapositive.
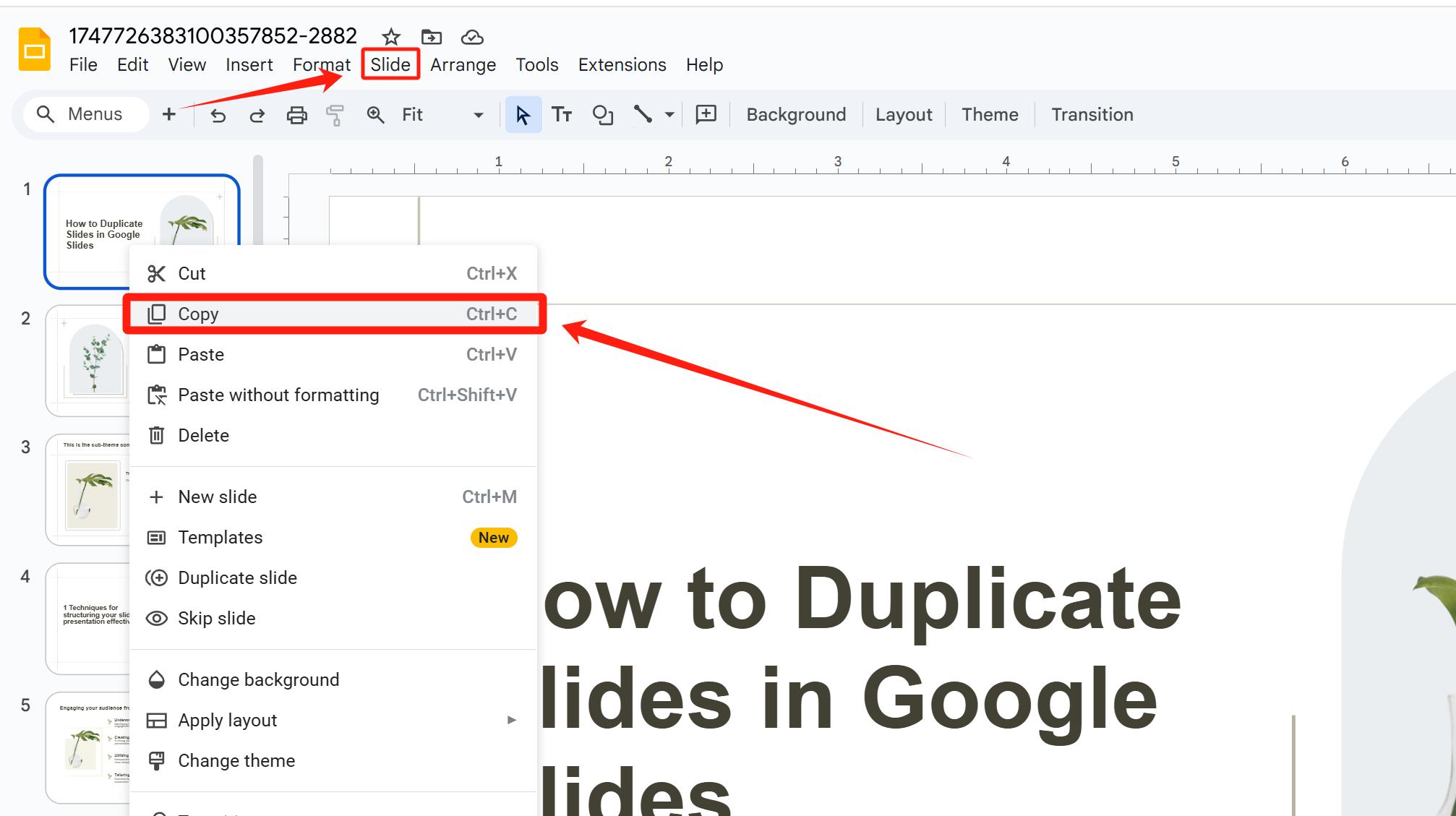
Comment cacher des diapositives dans Google Slides
Les diapositives cachées n'apparaîtront pas lors de la présentation.
Cliquez avec le bouton droit sur la diapositive que vous souhaitez cacher et sélectionnez Ignorer la Diapositive. La diapositive qui est cachée avec succès aura un œil barré.
Ou vous pouvez utiliser le menu Diapositive pour accéder à cette fonctionnalité.
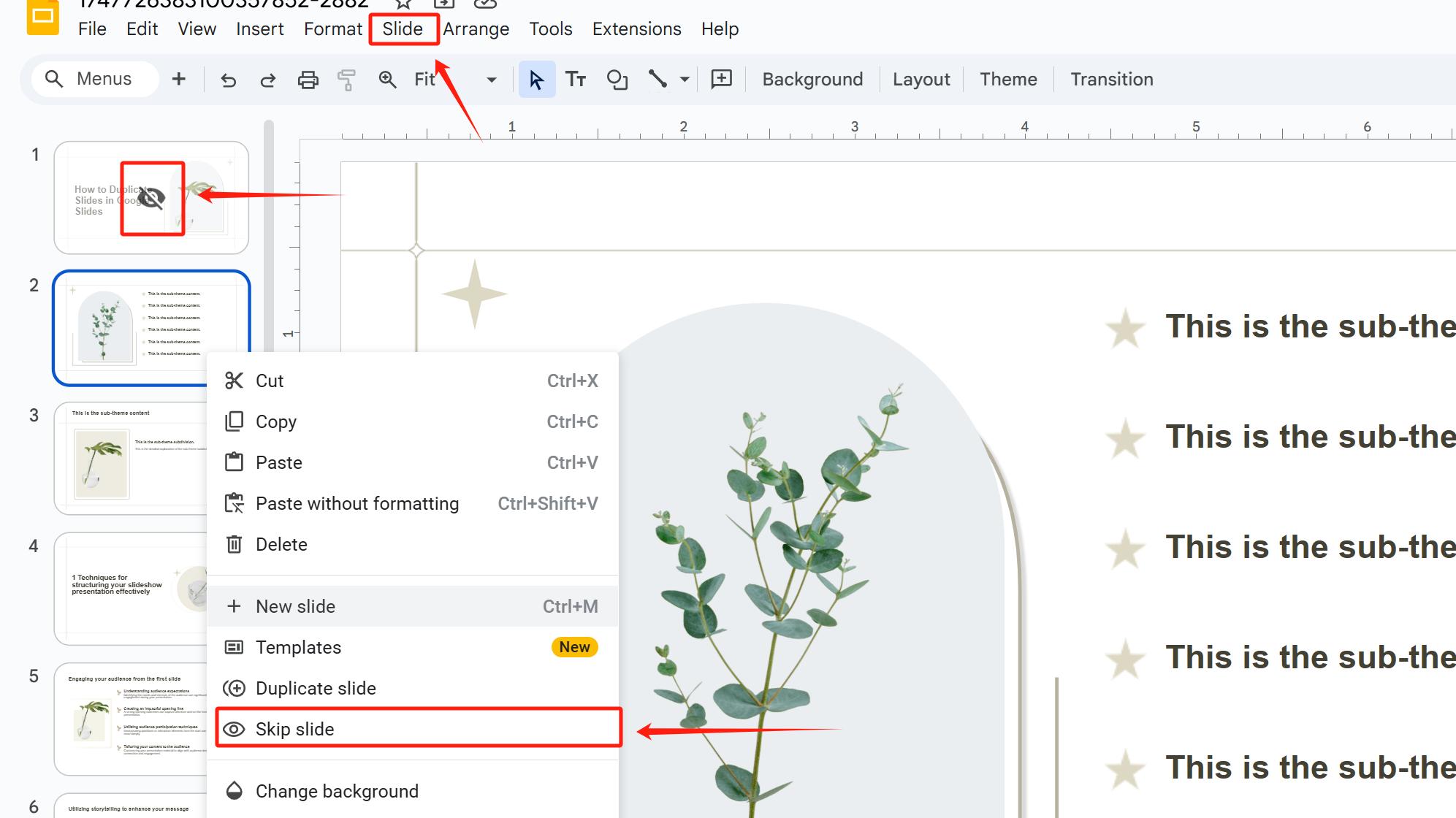
Pourquoi ajouter, supprimer, déplacer, dupliquer ou cacher des diapositives
Pourquoi ajouter des diapositives :
• Pour compléter les détails lorsque le contenu existant est insuffisant pour soutenir vos arguments.
• Pour augmenter l'engagement du public en insérant des éléments interactifs comme des sondages, des pages de questions-réponses ou des mini-jeux.
Pourquoi supprimer des diapositives :
• Supprimer les diapositives de données redondantes qui répètent les arguments.
• Éliminer les diapositives de transition purement décoratives sans valeur informative.
• Réduire les distractions pour garder le public concentré sur le contenu principal.
Pourquoi déplacer des diapositives :
• Ajuster l'ordre pour s'aligner avec le flux cognitif du public.
• Prioriser le contenu clé si le temps de présentation est réduit : déplacez ou fusionnez les diapositives secondaires pour garantir que les points critiques reçoivent une attention adéquate.
• Regrouper les diapositives liées discutant du même sujet pour clarifier les connexions logiques.
Pourquoi dupliquer des diapositives :
• Réutiliser des mises en page pour la cohérence.
• Copier des diapositives de contenu clés, ajuster les détails et créer des modules autonomes pour des boucles ou une réutilisation.
Pourquoi cacher des diapositives :
• Adapter les présentations à différents publics (par exemple, versions simplifiées pour les clients, versions complètes pour les équipes internes). Lorsque le même ensemble de présentation doit être montré à différents publics, les pages non essentielles doivent être cachées.
• Préparer des questions-réponses : cacher des analyses approfondies, des données détaillées ou des matériaux de soutien. Les révéler à la demande pour répondre aux questions et démontrer la préparation.
• Stocker du contenu flexible : cacher des stratégies de secours, des solutions alternatives ou des matériaux supplémentaires pour des ajustements rapides basés sur les retours du public.
F&Q
Q : Quel est le raccourci pour copier/supprimer plusieurs diapositives en lot ?
R : Copier en lot : maintenez Ctrl (Windows)/Cmd (Mac), cliquez sur plusieurs diapositives, cliquez avec le bouton droit et sélectionnez Dupliquer la Diapositive ;
Supprimer en lot : maintenez Ctrl/Cmd ou Shift (pour la sélection consécutive) pour sélectionner des diapositives, appuyez sur Supprimer ou cliquez avec le bouton droit sur Supprimer.
Q : Pourquoi les diapositives cachées apparaissent-elles encore lors de la lecture ?
R : D'abord, vérifiez si la diapositive a été cachée avec succès : une diapositive cachée avec succès affiche une icône d'œil barré. Deuxièmement, lors de la lecture, les diapositives cachées peuvent encore apparaître si elles sont accessibles via des hyperliens ou des clics sur les miniatures manuelles. Il est recommandé d'utiliser le "Mode Présentateur" pour contrôler l'ordre de lecture.
Q : Comment corriger les erreurs de formatage lors de la copie de diapositives entre documents ?
R : Sélectionnez "Conserver le format source" lors du collage.
Q : Google Slides prend-il en charge le masquage d'une seule touche de toutes les diapositives ?
R : Aucune fonctionnalité de masquage en lot n'est disponible ; le masquage manuel des diapositives individuelles est requis.
Q : Les éléments supprimés peuvent-ils être récupérés après la suppression de diapositives ?
R : Si les éléments existent uniquement sur des diapositives supprimées, vous devez restaurer l'ensemble de la diapositive pour les récupérer. Il est conseillé de copier des éléments importants sur d'autres diapositives à l'avance.
Générateur de Présentation AI : Restez en avance dans la création
Dans des environnements professionnels et académiques au rythme rapide, passer des nuits à formater et à réviser sans cesse pour créer une présentation soignée est devenu la norme pour beaucoup.
La production traditionnelle de présentations est chronophage et laborieuse, de la structuration des cadres et de la sélection des images à l'ajustement des palettes de couleurs et à l'optimisation des animations. L'émergence du Générateur de Présentation AI a brisé ce dilemme. Propulsé par des algorithmes intelligents, il transforme instantanément le texte en diapositives professionnelles, alignant automatiquement la logique du contenu, recommandant des styles visuels, et réduisant considérablement le temps de production.
Que vous soyez un débutant complet sans expérience de design ou un professionnel occupé en quête d'efficacité, le Générateur de Présentation AI accélère votre flux de travail, éliminant les étapes fastidieuses pour produire sans effort des présentations de haute qualité.
Smallppt est un outil de présentation simplifié conçu pour des rapports d'affaires, des formations éducatives ou des propositions créatives. Il suffit de fournir votre sujet, et il génère une présentation soignée - même en résumant le contenu provenant de fichiers, d'audio ou d'URL pour créer vos diapositives.