
Pour rendre le design de la diapositive plus beau, nous pouvons changer son arrière-plan. Apprenons à changer l'image et la couleur de fond dans Google Slides en suivant ce tutoriel.
Comment changer la couleur de fond dans Google Slides
1. Ouvrez Google Slides.
2. Dans la barre de navigation, localisez Menus et cliquez dessus.
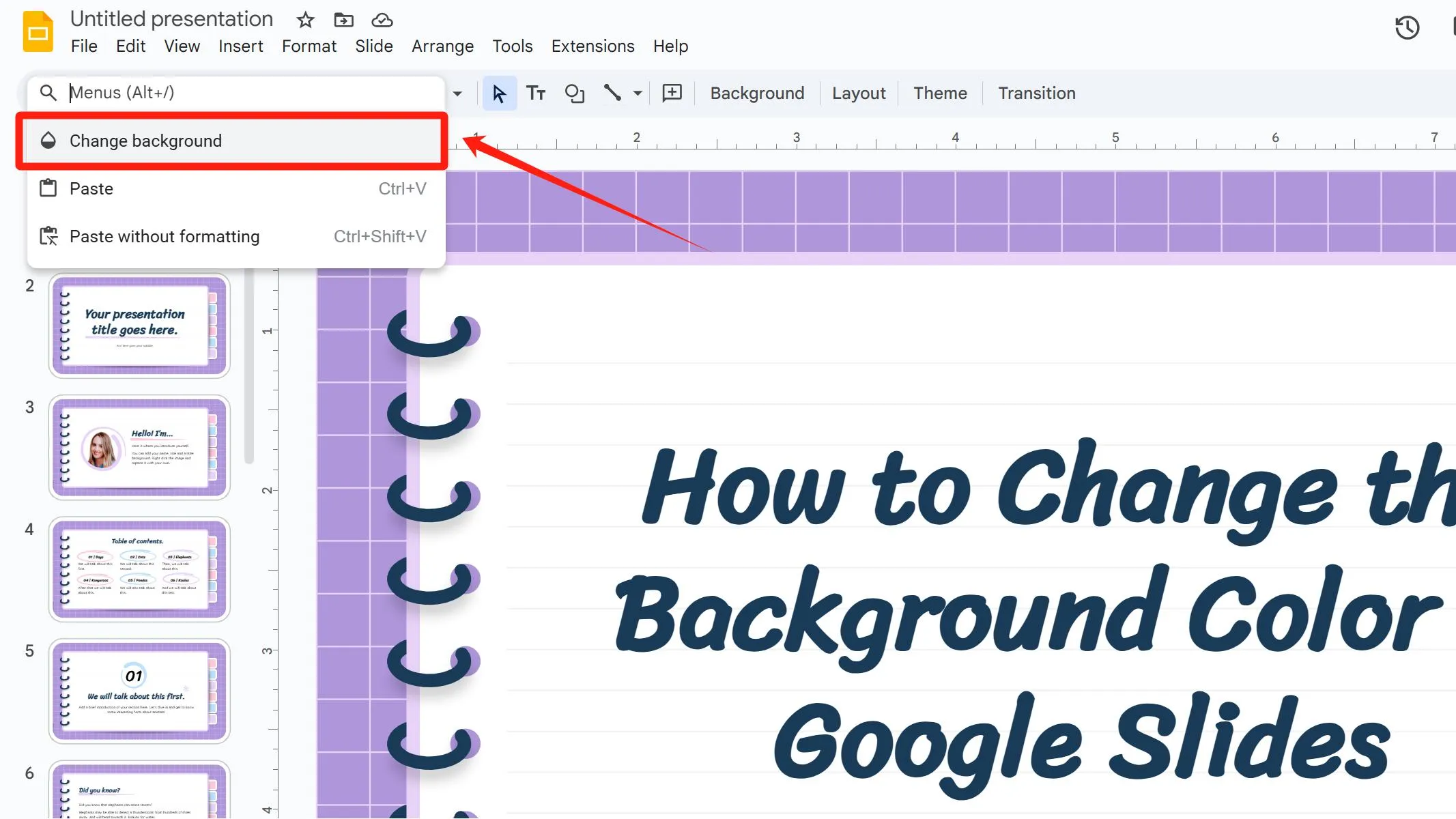
3. Cliquez sur Changer l'arrière-plan. Vous pouvez changer l'arrière-plan en une couleur unie ou un dégradé. Cliquez sur PERSONNALISÉ en bas pour configurer les couleurs de dégradé souhaitées.
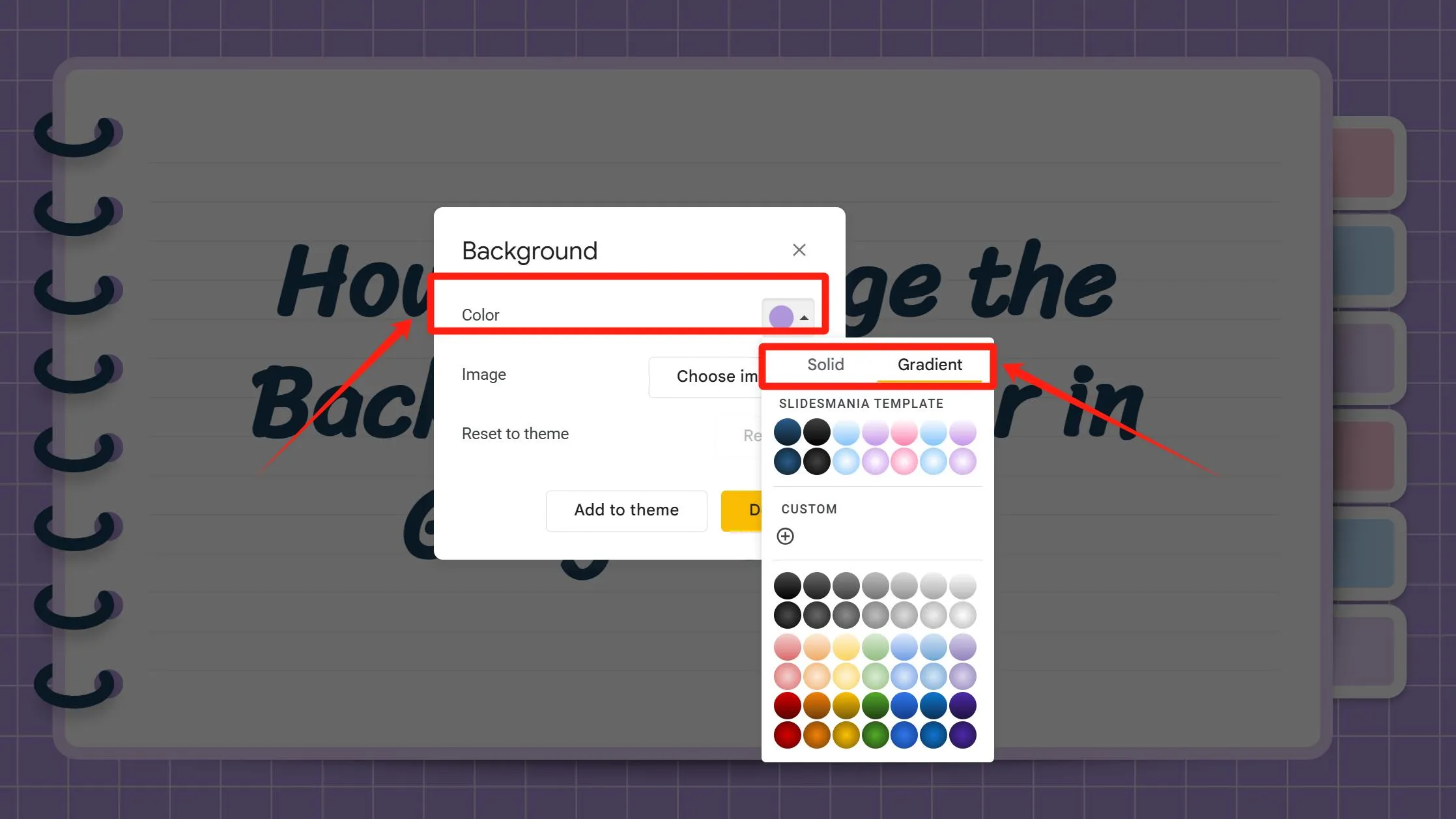
4. Alternativement, vous pouvez cliquer avec le bouton droit n'importe où sur la page de diapositive et sélectionner Changer l'arrière-plan dans le menu contextuel.
Comment changer l'image de fond dans Google Slides
1. Suivez les mêmes étapes que pour ajouter une couleur d'arrière-plan : Menus → Changer l'arrière-plan, ou clic droit → Changer l'arrière-plan.
2. Cliquez sur Choisir une image pour télécharger une image d'arrière-plan depuis votre ordinateur, webcam, URL, photos, Google Drive ou Google Images. Une fois sélectionnée, l'image sera appliquée directement comme votre arrière-plan.
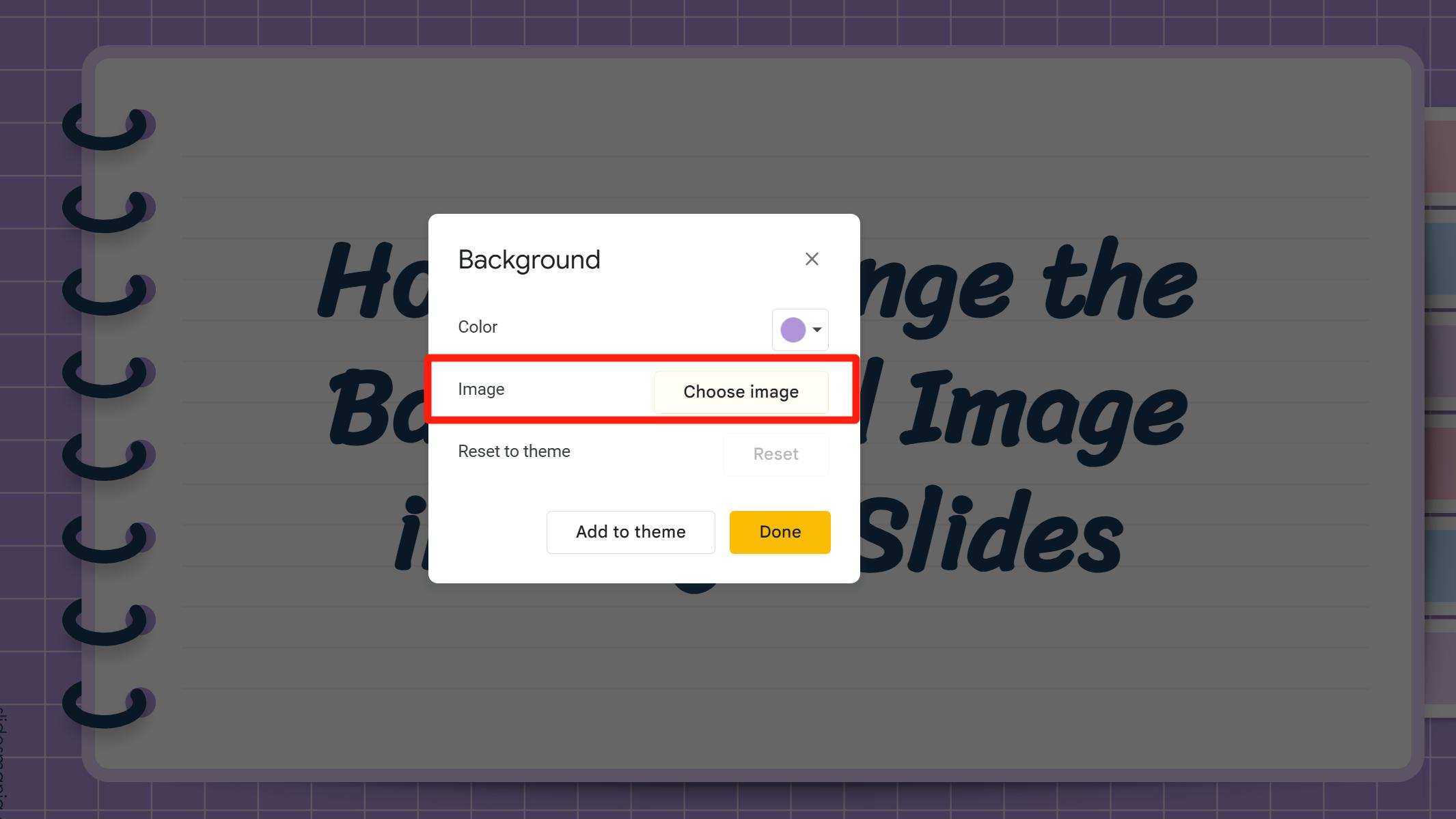
3. Alternativement, vous pouvez insérer ou faire glisser une image directement sur la page. Cliquez avec le bouton droit sur l'image et sélectionnez Définir l'image comme arrière-plan dans le menu. Pour des méthodes d'insertion d'image détaillées, reportez-vous à cet article.
F&Q
Q : Comment appliquer la couleur/image de fond changée à toutes les diapositives ?
A : Après avoir ajusté la couleur ou l'image de fond dans les paramètres Changer l'arrière-plan, cliquez sur Ajouter au thème à côté du bouton jaune Terminé pour l'appliquer à toutes les diapositives. Pour ajuster l'arrière-plan d'une seule diapositive, il suffit de cliquer sur Terminé—cela n'affectera que la diapositive actuelle.
Q : Comment créer un effet de dégradé avec plus de deux couleurs ?
A : Sur la page Dégradé → Personnalisé, cliquez sur Ajouter sous la section Arrêts de dégradé pour ajouter des couleurs supplémentaires.
Q : Après avoir changé la couleur de fond, le texte est difficile à lire. Comment y remédier ?
A : Cela peut être dû à un contraste insuffisant entre les couleurs de fond et de texte. Essayez d'éclaircir l'arrière-plan ou d'assombrir la couleur du texte pour améliorer la lisibilité.
Notes importantes pour le paramétrage des arrière-plans
1. Assurez-vous de la lisibilité
Lorsque vous choisissez une couleur d'arrière-plan, assurez-vous qu'il y a un contraste suffisant entre l'arrière-plan et le texte sur la diapositive. Du texte sombre sur un fond clair ou vice versa offre généralement une bonne lisibilité.
2. Gardez-le cohérent
Si vous changez l'arrière-plan pour plusieurs diapositives, essayez de maintenir un aspect cohérent. Utiliser l'option "Ajouter au thème" lors du changement de la couleur ou de l'image de fond aide à atteindre cette cohérence.
3. Risques de droits d'auteur et de conformité
Pour des présentations commerciales, utilisez des images sous licence CC0 (sources recommandées : Unsplash, Pixabay) ou achetez des images sous licence sur des plateformes comme Shutterstock pour éviter les problèmes de droits d'auteur.
Coordination visuelle entre l'arrière-plan et le contenu
Correspondance des couleurs
Extrayez 3 couleurs de l'image principale comme vos couleurs thématiques. Appliquez ces couleurs de manière cohérente au texte, graphiques, icônes, diviseurs et autres éléments pour assurer l'harmonie visuelle dans votre présentation.
Les couleurs d'arrière-plan peuvent véhiculer des émotions. Des schémas de couleurs efficaces attirent l'attention et laissent une impression durable. Utilisez des outils comme Color Hunt pour vous aider à concevoir des palettes cohérentes.
Contraste
Si vous utilisez une image complexe comme arrière-plan, vous pouvez superposer un bloc de couleur semi-transparent avant d'ajouter du texte pour améliorer la lisibilité.
Évitez les arrière-plans trop flous, car ils peuvent faire apparaître les bords du texte flous.
Composition & espace négatif
Positionnez les éléments clés de l'image d'arrière-plan (par exemple, personnes, objets) loin de la zone centrale de la diapositive pour éviter le chevauchement avec le texte.
Exemple : Si l'arrière-plan inclut une personne, placez-la sur le côté gauche/droit, laissant l'autre côté vide pour le texte.
Utilisez des blocs rectangulaires colorés sur des arrière-plans de couleur unie pour séparer visuellement les sections (par exemple, zone de titre, texte de corps, graphiques).
Pertinence du thème
Choisissez des arrière-plans directement liés au thème de votre présentation. Par exemple :
· Les diapositives éducatives pourraient utiliser un arrière-plan texture tableau noir associé à des polices manuscrites pour évoquer une atmosphère de classe.
· Les sujets environnementaux sont bien adaptés pour des scènes panoramiques de nature ou des arrière-plans en tons verts ou bleus pour renforcer le thème.
Créez rapidement un arrière-plan visuellement attrayant pour les présentations — Smallppt
Avec Smallppt et ses créations alimentées par l'IA et ses ajustements manuels flexibles, même les utilisateurs sans expérience en design peuvent créer des schémas de couleurs d'arrière-plan de qualité professionnelle en moins de 5 minutes, améliorant considérablement l'impact visuel de vos diapositives.
1. Entrez les mots-clés du thème
Ouvrez Smallppt et saisissez le thème principal de votre présentation sur la page d'accueil (par exemple, "Technologie verte" ou "Rapport financier"). Vous pouvez également télécharger des fichiers, des URL, des fichiers audio, ou utiliser l'entrée vocale directement.
2. Ajustez les détails
Spécifiez votre rôle, le type de public, le nombre de diapositives, et le style de langue préféré pour générer une présentation plus personnalisée.
3. Choisissez un modèle
Sélectionnez votre modèle d'arrière-plan préféré parmi 20 options catégorisées. Vous pouvez prévisualiser avant de sélectionner, puis confirmer après comparaison.
4. Finitions manuelles & design créatif
Modifiez le contenu et personnalisez les arrière-plans en ligne. Cliquez sur une zone vide de la diapositive, naviguez vers Design → Remplissage d'arrière-plan dans la barre latérale droite, et choisissez des remplissages de couleur ou d'image pour votre arrière-plan.
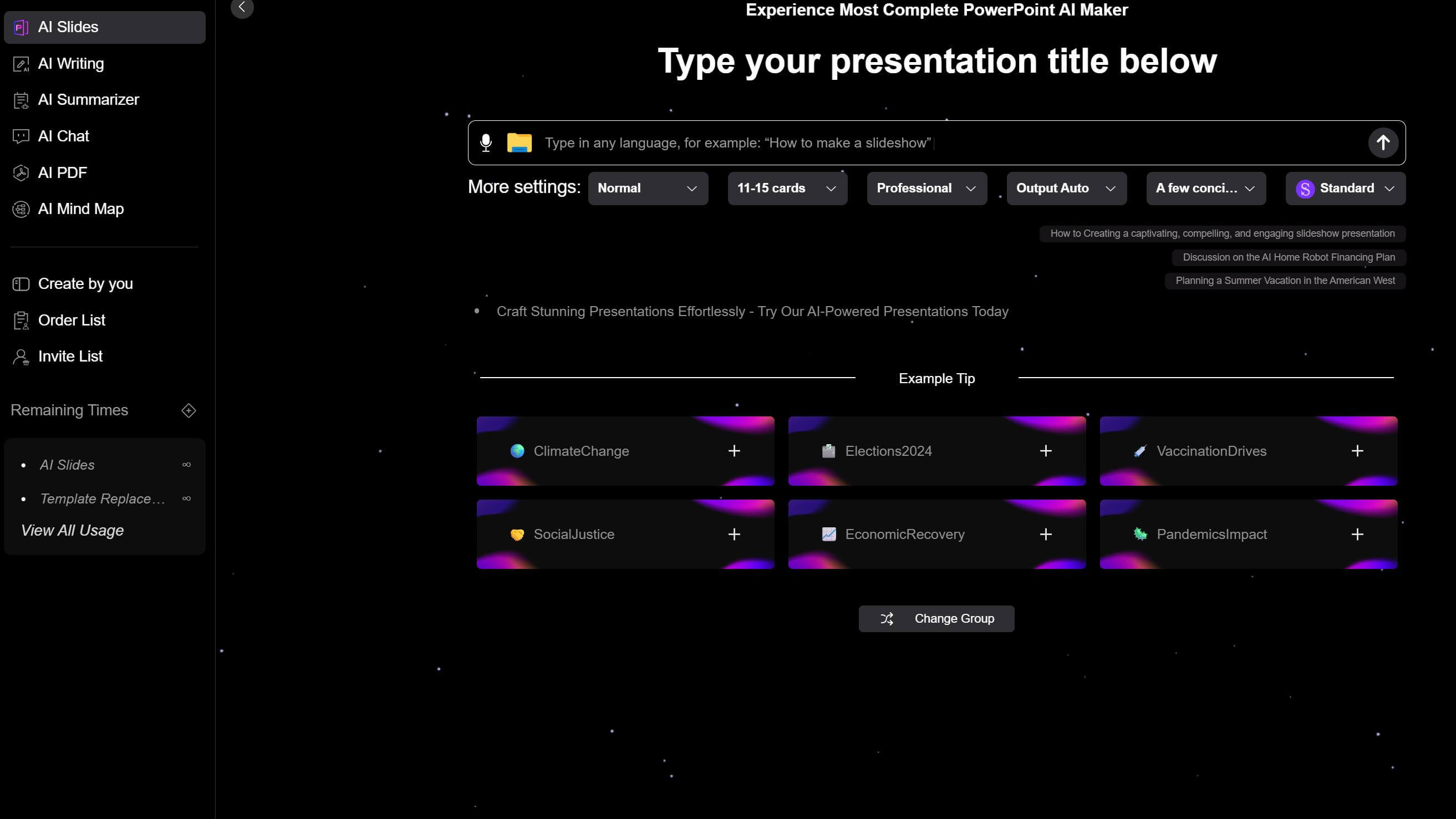
Utiliser une image ou une couleur d'arrière-plan qui correspond à votre thème peut améliorer l'esthétique et le professionnalisme de la présentation. Si vous manquez d'inspiration, pourquoi ne pas jeter un coup d'œil aux modèles de smallppt ?


