
Menyesuaikan jarak teks dan pemformatan dapat membuat tata letak slide Anda lebih menarik secara visual. Apakah Anda tahu cara mengubah indentasi dan jarak di PowerPoint? Artikel ini akan memberikan panduan lengkap.
Apa itu Indentasi Baris Pertama dan Indentasi Menggantung?
Indentasi Baris Pertama:
Baris pertama dari sebuah paragraf diindentasi ke kanan, sementara baris berikutnya tetap rata biasa (rata kiri).
Menggantung:
Baris pertama dari sebuah paragraf tetap rata kiri, sementara baris berikutnya diindentasi ke kanan.
Mengapa Mengatur Indentasi?
1. Meningkatkan struktur paragraf. Dalam teks yang panjang, indentasi baris pertama membantu membedakan awal paragraf, mencegah blok teks yang besar terlihat berantakan dan mengurangi ketegangan mata pembaca.
2. Meningkatkan hierarki. Dengan menggeser baris berikutnya ke kanan (terutama dengan poin peluru atau daftar bernomor), indentasi menggantung memperkuat struktur hierarkis teks dan menyoroti poin-poin penting.
Cara Menyesuaikan Indentasi Teks di PowerPoint
1. Di Pengaturan Paragraf
Langkah 1: Buka PowerPoint, masukkan kotak teks, dan ketik teks Anda.
Langkah 2: Pilih teks yang ingin Anda sesuaikan.
Langkah 3: Klik kanan pada teks, temukan Paragraf, dan klik untuk membuka pengaturan.
Langkah 4: Di bawah Penyelarasan, sesuaikan penyelarasan teks (misalnya, kiri, tengah, kanan).
Langkah 5: Di bawah Indentasi > Khusus, pilih Baris pertama atau Menggantung.
Langkah 6: - Atur nilai By untuk menyesuaikan jarak indentasi baris pertama.
- Sesuaikan nilai Sebelum teks untuk mengubah jarak indentasi menggantung.
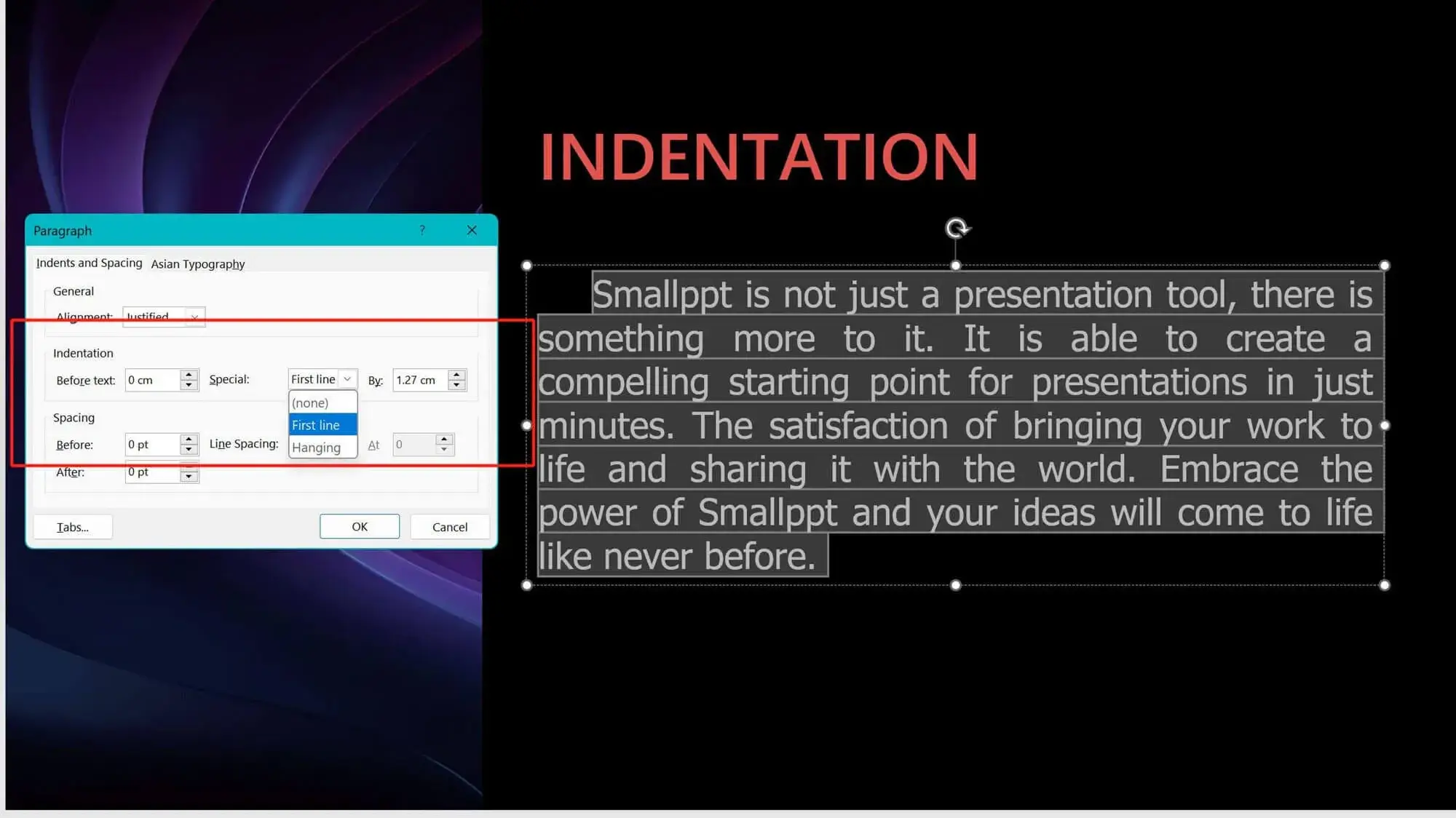
2. Menggunakan Penggaris
Langkah 1: Klik kanan kotak teks dan aktifkan Penggaris.
Langkah 2: Klik di mana saja di dalam kotak teks. Di penggaris, Anda akan melihat area abu-abu dan putih. Batas antara area abu-abu dan putih mewakili posisi awal teks Anda.
Langkah 3: Di penggaris, temukan dua penanda penyesuaian:
- Seret penanda atas untuk mengubah jarak indentasi baris pertama.
- Seret penanda bawah untuk menyesuaikan jarak indentasi menggantung.
Catatan:
Jika baris pertama bergerak tidak sengaja saat menyesuaikan indentasi menggantung, penanda atas mungkin telah bergeser. Cukup seret kembali ke ujung area abu-abu untuk memperbaikinya.
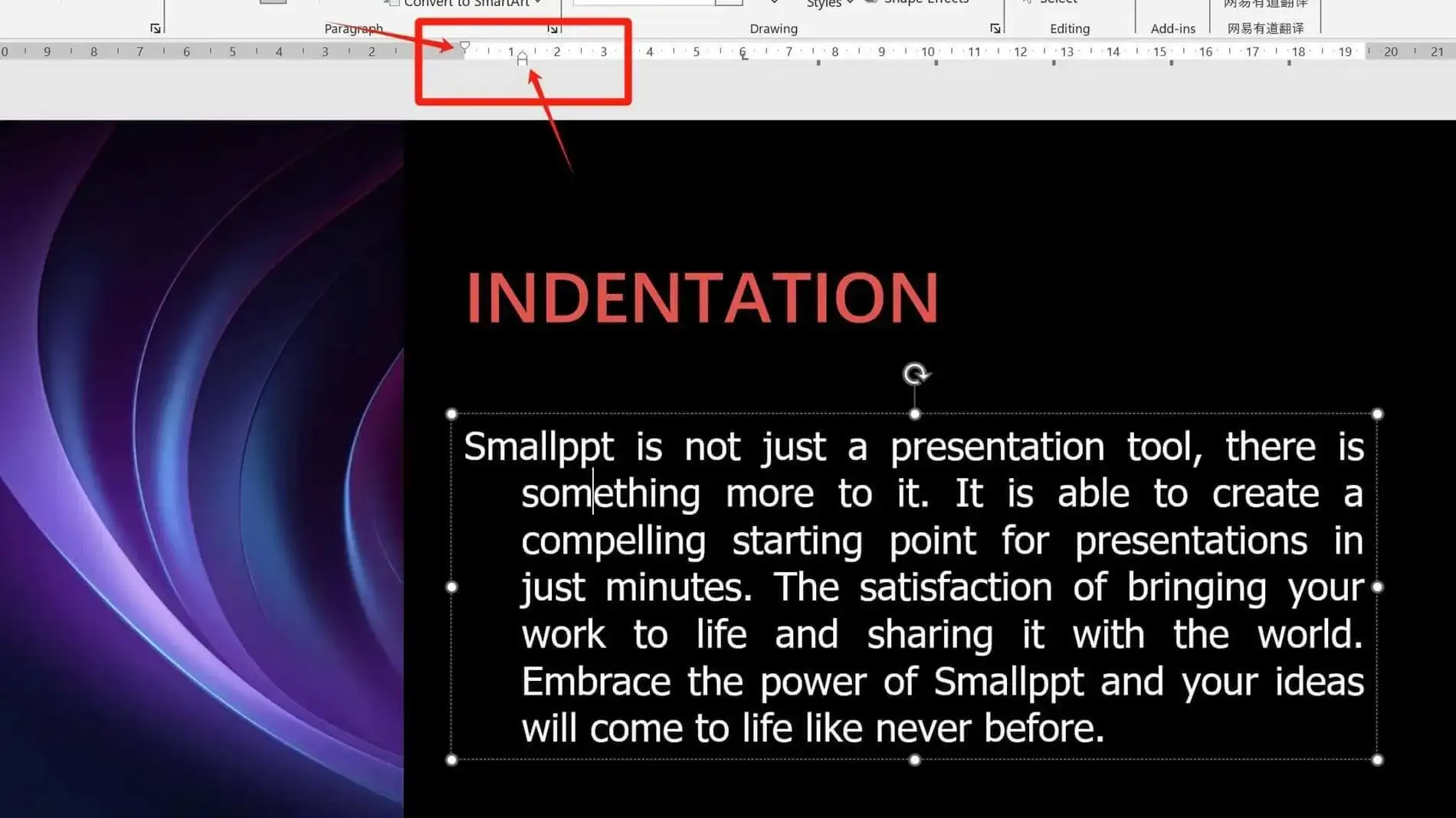
Jarak Teks Apa yang Dapat Anda Atur di PowerPoint?
1. Jarak baris: Jarak vertikal antara baris teks.
2. Jarak paragraf: Jarak vertikal di atas/bawah paragraf.
3. Indentasi teks (seperti yang disebutkan sebelumnya).
4. Jarak karakter: Ruang horizontal antara huruf individu.
5. Jarak antara teks dan tepi kotak teks.
6. Penyelarasan dan distribusi teks (misalnya, kiri, tengah, rata).
Mengapa Menyesuaikan Pengaturan Jarak Terkait Teks?
1. Berbagai font memiliki efek visual yang berbeda. Beberapa font membuat teks terlihat terlalu padat, sementara yang lain terlihat terlalu tersebar. Jika Anda ingin terus menggunakan font tertentu, menyesuaikan jarak dapat memperbaiki tata letak dan penampilannya.
2. Untuk mematuhi standar pemformatan wajib untuk presentasi, seperti persyaratan sekolah atau perusahaan untuk jarak teks.
3. Untuk meningkatkan estetika keseluruhan dan mencegah teks yang berantakan atau tidak teratur menyebabkan kelelahan visual dan meningkatkan beban membaca bagi audiens.
Cara Menyesuaikan Jarak Teks di PowerPoint
1. Ubah Jarak Baris
Pilih teks untuk disesuaikan. Di tab Beranda, temukan Jarak Baris, yang menyediakan nilai preset default.
Untuk mengatur nilai kustom, klik Opsi Jarak Baris di bawah. Ubah mode Jarak Baris menjadi Tepat atau Berganda, lalu langsung masukkan angka atau gunakan panah atas/bawah untuk menyesuaikan jarak.
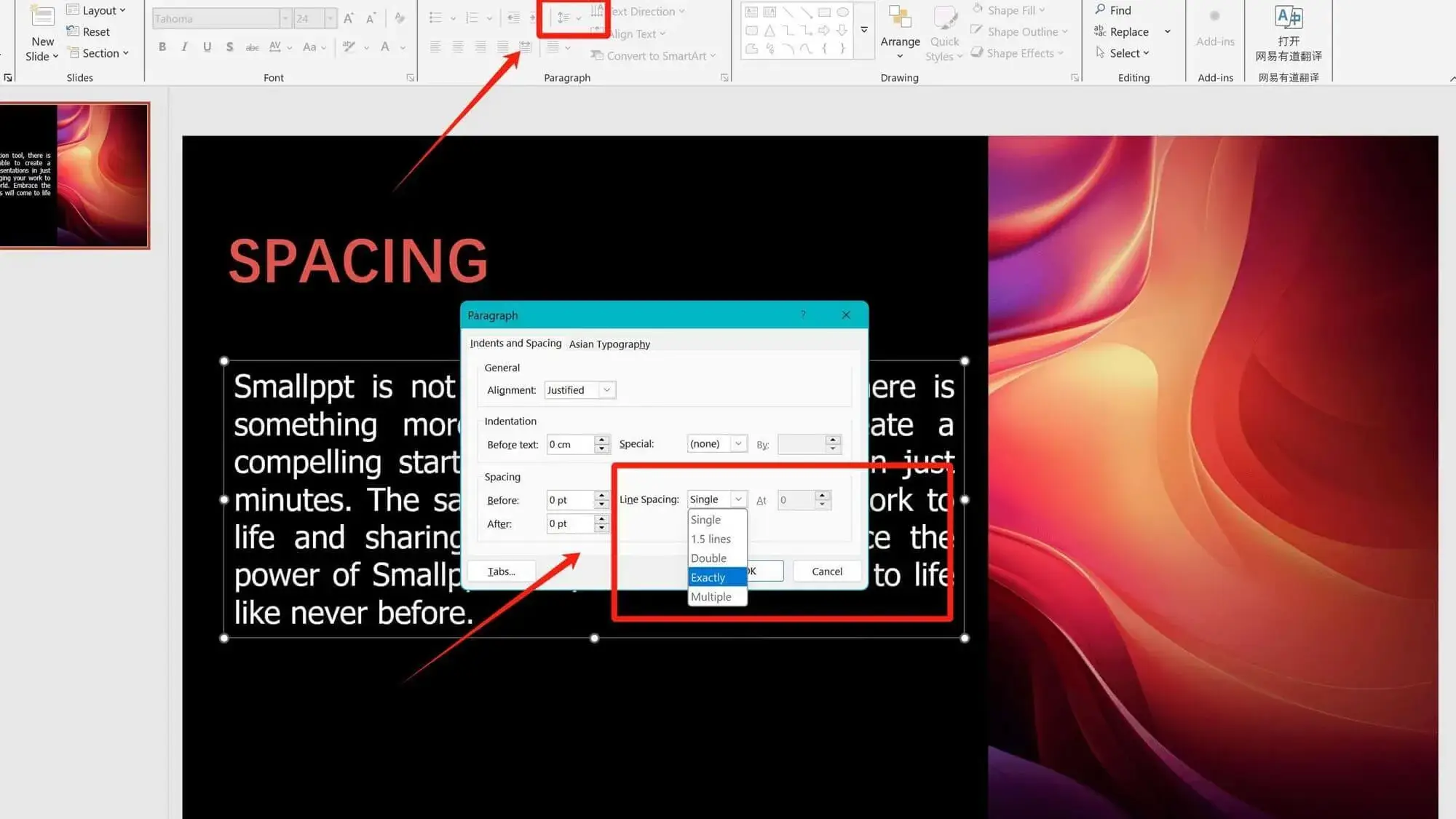
2. Sesuaikan Jarak Paragraf
Pilih teks untuk disesuaikan, klik kanan, dan pilih Paragraf.
Modifikasi nilai di bawah Jarak.
Catatan: Teks harus berada dalam kotak teks yang sama untuk menyesuaikan jarak paragraf. Jika tidak, sesuaikan secara manual. Ini hanya mengubah jarak *antara* paragraf, bukan jarak baris *dalam* paragraf.
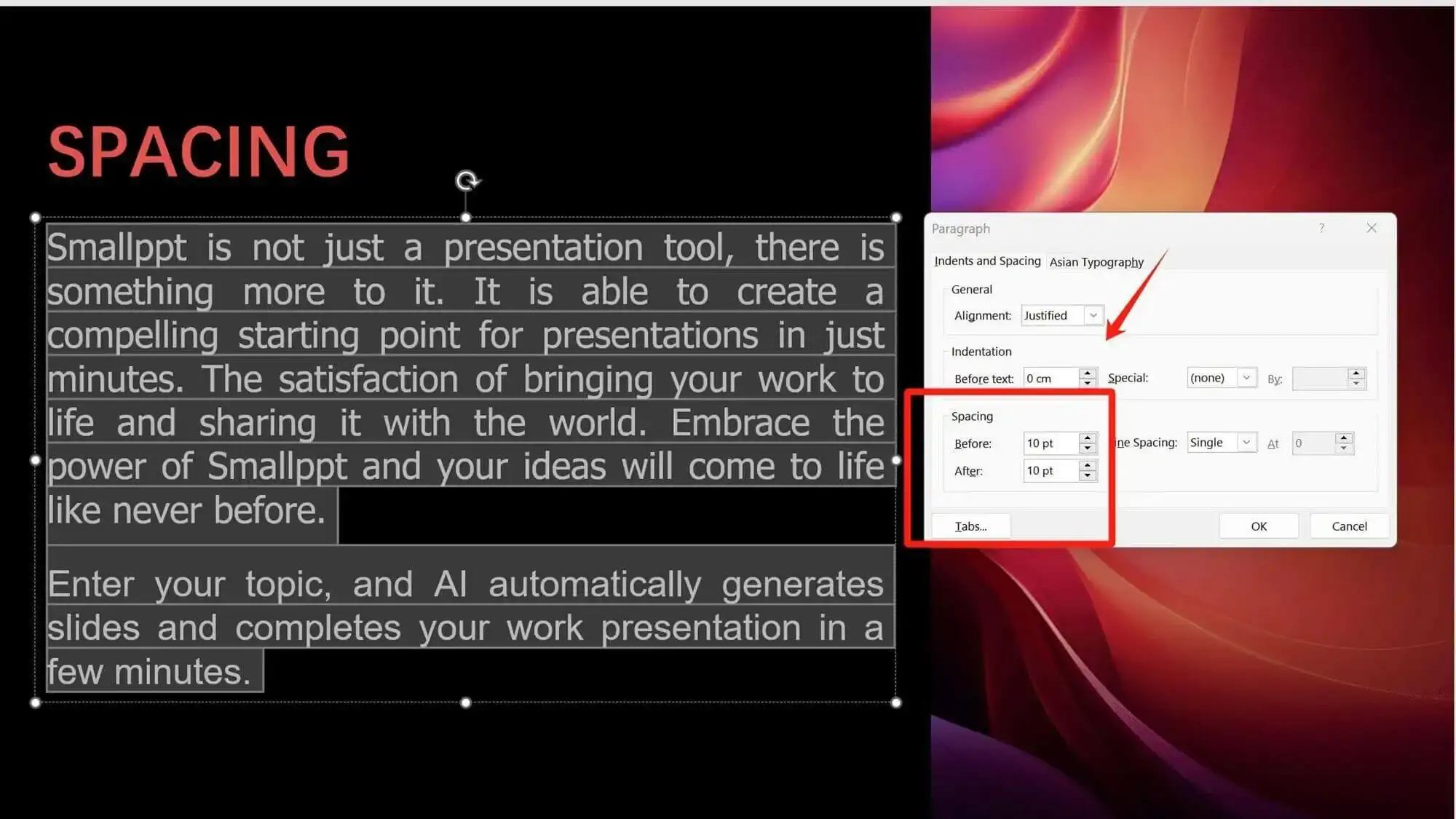
3. Sesuaikan Jarak Karakter
Pilih teks untuk disesuaikan. Di tab Beranda, temukan Jarak Karakter, yang menawarkan preset default.
Untuk penyesuaian yang lebih halus, klik Jarak Lebih di bagian bawah dan modifikasi nilai-nilainya.
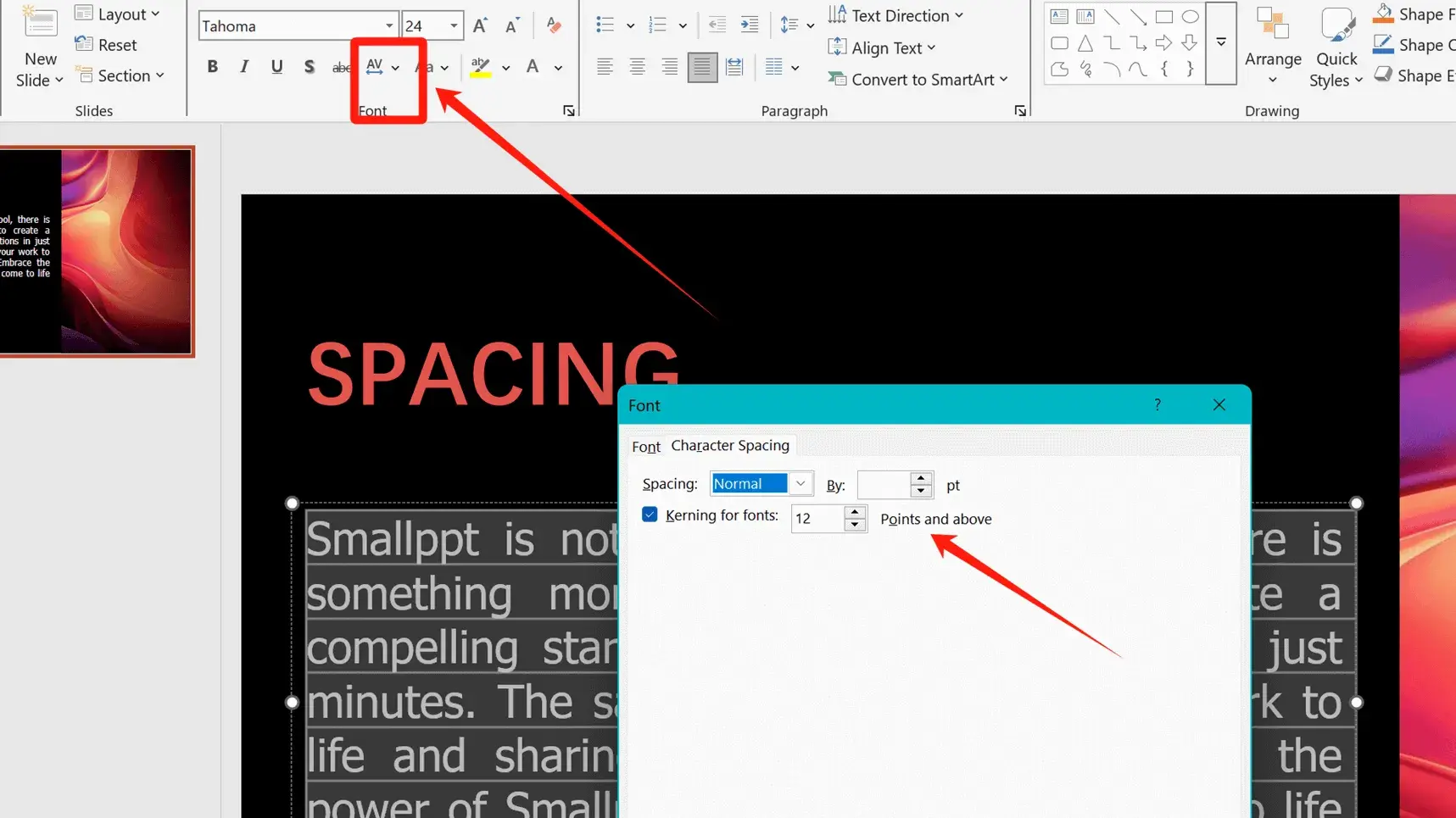
4. Sesuaikan Jarak Antara Teks dan Tepi Kotak Teks
Pilih kotak teks. Pergi ke tab Format Bentuk.
Klik panah kecil di bagian Gaya WordArt, lalu pilih Kotak Teks.
Sesuaikan penyelarasan teks, orientasi, atau masukkan nilai di bawah Margin Internal untuk mengubah jarak antara teks dan tepi kotak teks.
Sebagai alternatif, gunakan Beranda > Rata Teks untuk menyesuaikan.
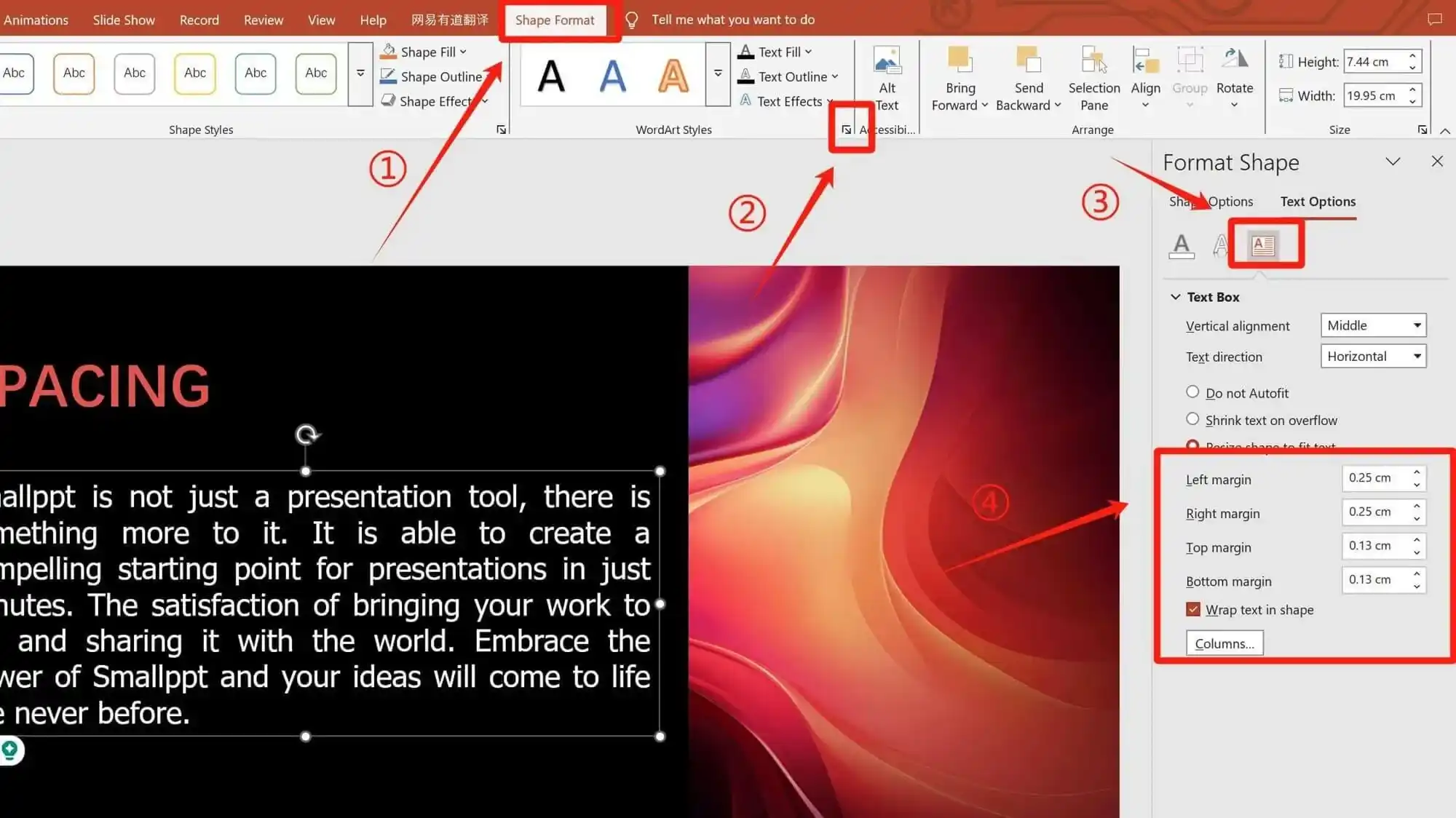
5. Sesuaikan Penyelarasan Teks
Pilih teks. Di tab Beranda di bawah Paragraf, langsung sesuaikan penyelarasan (kiri, tengah, kanan, rata dan distribusi).
Catatan: Perubahan berlaku untuk *semua teks di seluruh kotak teks*, terlepas dari berapa banyak teks yang dipilih.
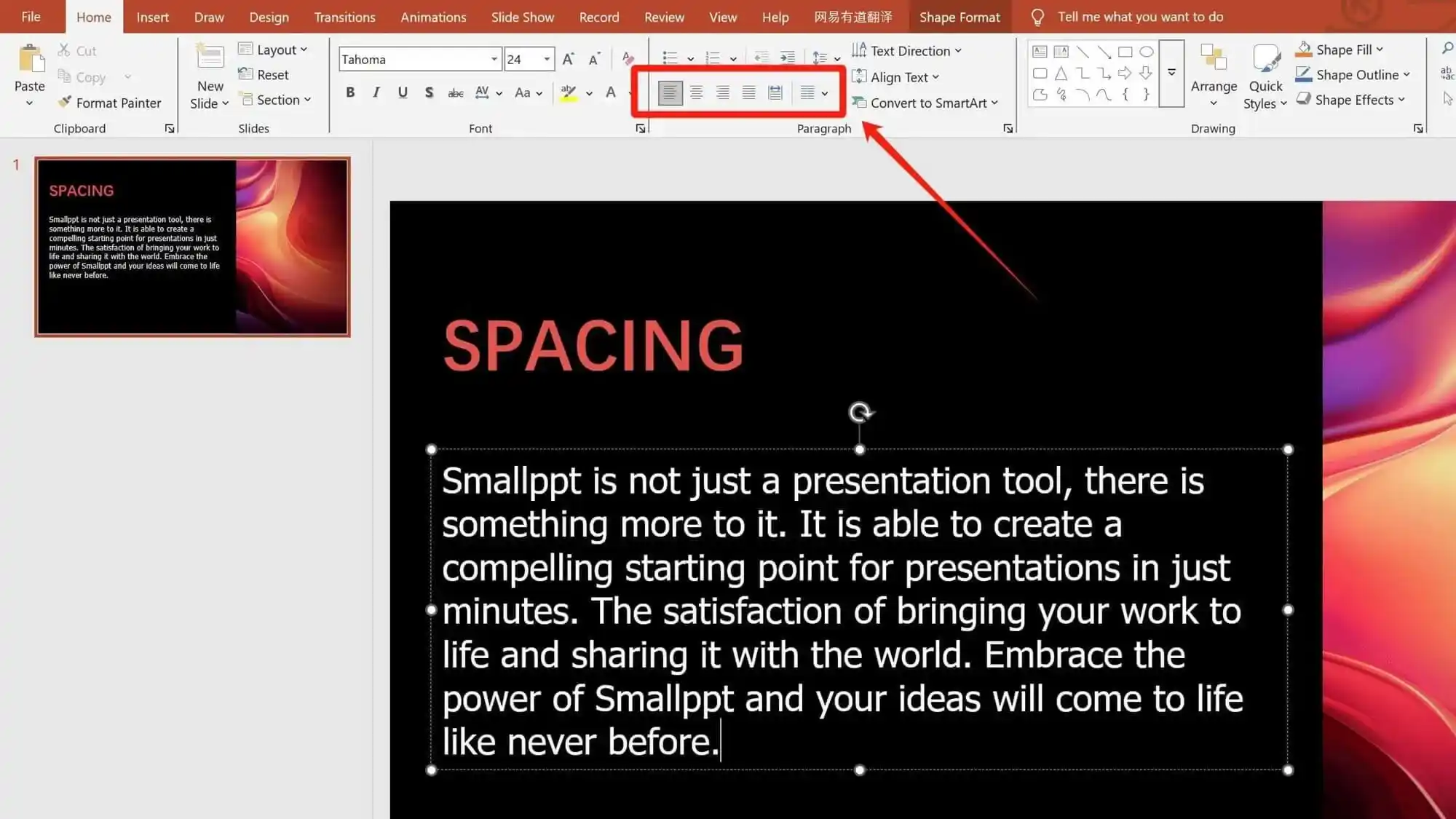
Latihan
Sekarang Anda dapat mencoba sendiri dan mengintegrasikan keterampilan ini untuk meningkatkan kemampuan Anda menggunakan fitur ini.
1. Buka PowerPoint, masukkan kotak teks, dan ketik teks berikut di dalam kotak teks yang sama: “Pilihan terbaik untuk profesional——Smallppt”“Pengalaman Pengguna”“1. Smallppt memungkinkan saya untuk dengan mudah mengubah ide menjadi presentasi hanya dalam sepersepuluh waktu yang diperlukan untuk membuat slide secara manual. Slide yang dihasilkan oleh AI sangat bagus.”2. Perusahaan kami perlu menggunakan PowerPoint. Smallppt memberikan kami pilihan baru—generator slide AI yang hebat.”
2. Atur jarak antara teks dan tepi kotak teks (bawah, atas, kiri, kanan) menjadi 1 cm.
3. Terapkan indentasi baris pertama sebesar 0,5 cm pada baris "Pengalaman Pengguna".
4. Untuk teks di bawah "Pengalaman Pengguna":
Terapkan indentasi menggantung pada seluruh paragraf.
Atur indentasi kiri menjadi 2 cm.
Atur indentasi khusus untuk baris yang bukan baris pertama menjadi 1 cm.
5. Sesuaikan pengaturan berikut:
Jarak baris: 45 pt
Jarak karakter: 1 pt
Jarak setelah paragraf: 15 pt
Penyelarasan teks: Rata
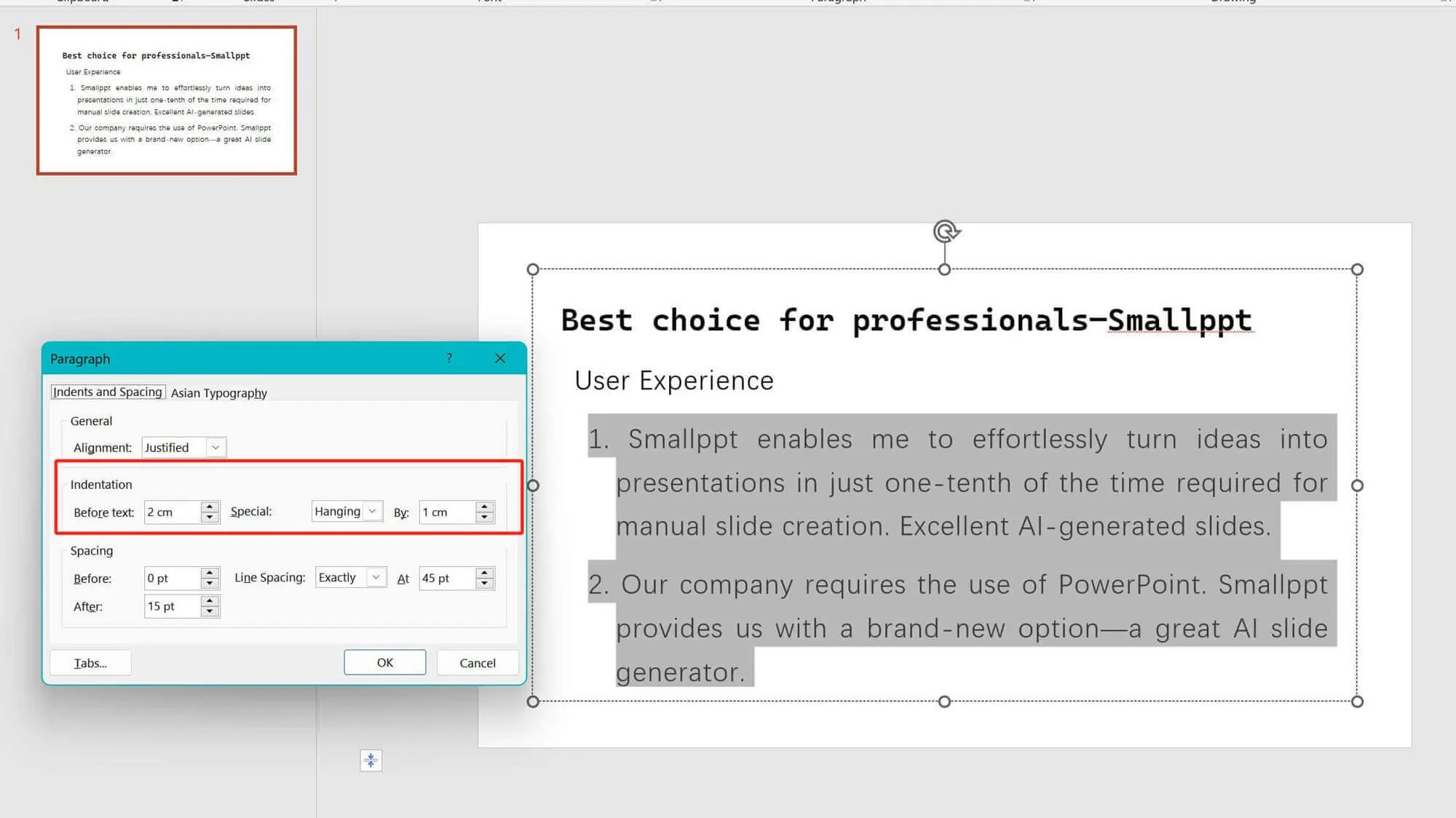
AI Memberdayakan Pembuatan Presentasi, Membuatnya Mudah
Smallppt memanfaatkan AI untuk secara cerdas menghasilkan presentasi. Yang perlu Anda lakukan adalah mendefinisikan topik dan memilih template yang diinginkan—Smallppt menangani semua pekerjaan yang membosankan.
Selain itu, ini menawarkan AI Chat, AI Writing, AI Summarizer, AI Mind Map, dan AI PDF, yang tidak hanya membantu dalam membuat slide tetapi juga membantu menganalisis dan merangkum teks, memberikan saran, dan menjelaskan informasi kunci serta alur logis.
Dengan memasukkan detail kunci atau mengunggah file/audio/URL terkait presentasi Anda, Smallppt secara otomatis menghasilkan garis besar teks. Anda dapat lebih menyempurnakan konten di Pengaturan Lebih Lanjut dan, setelah memilih template, tunggu hanya beberapa detik untuk menerima presentasi yang telah disempurnakan.
Gunakan AI Chat untuk meningkatkan konten slide Anda, memastikan bahwa ia selaras dengan tema dan penyampaian Anda.
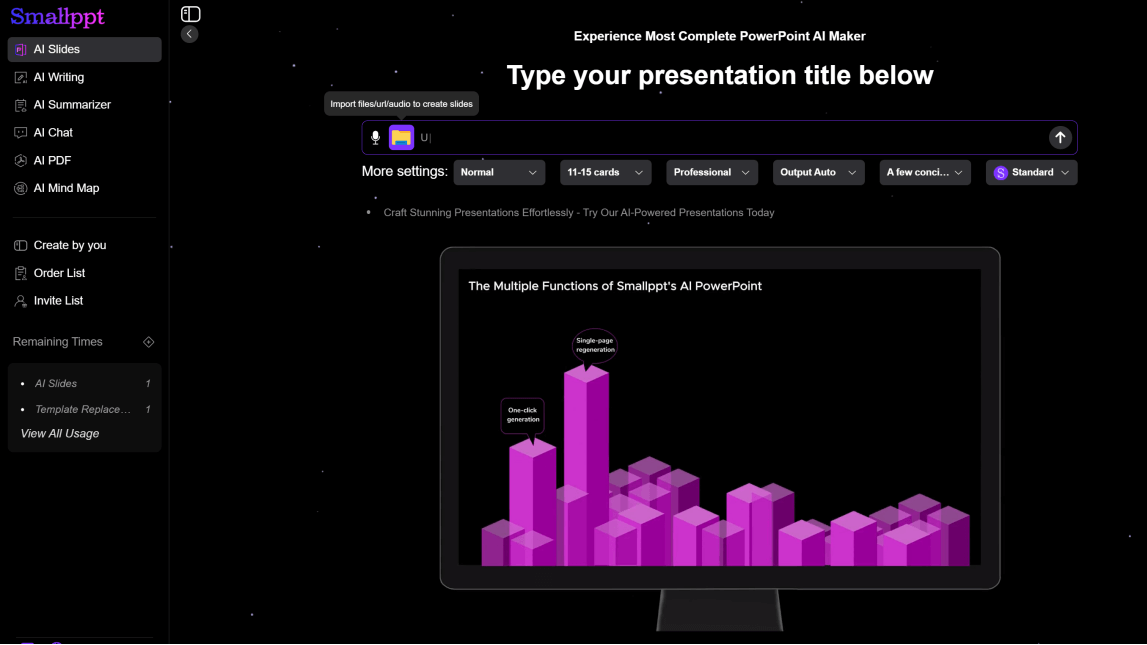
Sekarang setelah Anda belajar cara menyesuaikan indentasi dan jarak di PowerPoint, unduh template dari Smallppt dan mulailah berlatih!


