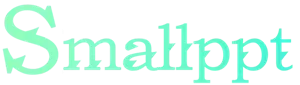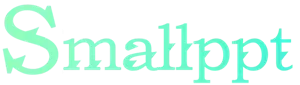
Membuat diagram yang menarik dan informatif di PowerPoint dapat secara signifikan meningkatkan efektivitas presentasi Anda. Apakah Anda seorang pelajar, profesional, atau hanya ingin mengesankan audiens Anda, menguasai seni membuat diagram di PowerPoint adalah keterampilan yang berharga. Dalam artikel ini, kami akan memandu Anda melalui proses langkah demi langkah dan memberikan tips untuk membantu Anda memanfaatkan alat yang kuat ini. PowerPoint adalah perangkat lunak yang banyak digunakan untuk membuat presentasi, dan untuk alasan yang baik. Ini menawarkan antarmuka yang ramah pengguna, berbagai fitur, dan kompatibilitas dengan berbagai perangkat dan platform. Berikut adalah alasan mengapa PowerPoint adalah pilihan yang sangat baik untuk membuat diagram:
1. Ramah Pengguna: Antarmuka seret dan lepas PowerPoint memudahkan pemula untuk memulai pembuatan diagram.
2. Kompatibilitas: Anda dapat menggunakan PowerPoint di komputer Windows dan Mac, memastikan fleksibilitas dalam membuat diagram.
3. Integrasi: PowerPoint mudah terintegrasi dengan alat Microsoft Office lainnya, membuatnya nyaman untuk mengimpor data.
4. Tampilan Profesional: Template dan opsi desain PowerPoint memberikan diagram Anda penampilan yang rapi dan profesional.
PowerPoint menawarkan berbagai jenis diagram, termasuk diagram alir, diagram lingkaran, diagram organisasi, diagram Venn, dan peta pikiran. Ini dapat digunakan untuk mewakili berbagai jenis data dan informasi secara efektif.
Sekarang, mari kita selami langkah-langkah praktis untuk membuat diagram di PowerPoint:
Langkah 1: Buka PowerPoint
Luncurkan PowerPoint dan pilih slide kosong atau template yang sesuai dengan tema presentasi Anda.
Langkah 2: Sisipkan Bentuk
Klik pada tab 'Sisipkan' dan pilih 'Bentuk.' Pilih bentuk yang sesuai dengan tujuan diagram Anda.
Langkah 3: Gambar dan Sesuaikan
Klik dan seret untuk menggambar bentuk di slide Anda. Sesuaikan dengan mengubah warna, menambahkan teks, atau mengubah ukuran.
Langkah 4: Hubungkan Bentuk
Untuk membuat diagram alir atau diagram dengan banyak elemen, hubungkan bentuk dengan menggambar garis di antara mereka.
Langkah 5: Tambahkan Label dan Data
Sertakan label, angka, atau data yang diperlukan di dalam atau di samping bentuk Anda.
Langkah 6: Atur dan Rata
Gunakan alat penyelarasan dan pengaturan PowerPoint untuk memastikan diagram Anda rapi dan terorganisir dengan baik.
Langkah 7: Simpan dan Bagikan

Simpan file PowerPoint Anda dan bersiaplah untuk membagikannya selama presentasi Anda.
Untuk membuat diagram Anda lebih menarik dan sesuai dengan gaya presentasi Anda, pertimbangkan opsi kustomisasi ini:
1. Warna dan Tema: Eksperimen dengan berbagai skema warna dan tema untuk mencocokkan estetika presentasi Anda.
2. Font dan Teks: Pilih font yang mudah dibaca dan sesuai dengan nada presentasi Anda. Sesuaikan ukuran dan gaya teks sesuai kebutuhan.
3. Animasi: Tambahkan animasi halus pada diagram Anda untuk membuatnya lebih interaktif.
Membuat diagram yang efektif lebih dari sekadar langkah teknis. Pertimbangkan tips berikut untuk meningkatkan diagram Anda:
1. Kesederhanaan: Jaga agar diagram Anda sederhana dan tidak berantakan untuk pemahaman yang lebih baik.
2. Konsistensi: Pertahankan konsistensi dalam elemen desain, seperti warna dan font, di seluruh presentasi Anda.
3. Relevansi: Pastikan bahwa diagram Anda mendukung dan meningkatkan informasi yang Anda sajikan.
Diagram Anda dapat menjadi lebih informatif dengan menyertakan data dan label:
1. Data: Gunakan grafik dan tabel untuk menyajikan informasi numerik bersamaan dengan diagram Anda.
2. Label: Label setiap elemen dalam diagram Anda dengan jelas untuk menghindari kebingungan
Setelah Anda membuat diagram Anda, penting untuk mengetahui cara mengekspor dan membagikannya:
1. Ekspor sebagai Gambar: Simpan diagram Anda sebagai file gambar untuk dengan mudah menyisipkannya ke dalam dokumen lain atau membagikannya secara online.
2. Cetak Handout: Anda dapat mencetak handout dengan diagram Anda untuk distribusi selama presentasi Anda.
3. Sisipkan di Dokumen Lain: Sisipkan diagram Anda ke dalam dokumen Word, spreadsheet Excel, atau file Microsoft Office lainnya.
Pembuat PowerPoint AI Smallppt
Pembuat PowerPoint AI Smallppt adalah alat berharga yang dapat membantu Anda dalam membuat diagram dengan mudah. Ini mengintegrasikan teknologi AI untuk menyarankan elemen desain, menjadikan diagram Anda lebih menarik secara visual dan informatif. Dengan ISmallppt, Anda juga dapat mengakses berbagai template yang dirancang untuk berbagai industri dan tujuan, menghemat waktu dan usaha dalam proses pembuatan diagram.
Kesimpulan
Menggabungkan diagram ke dalam presentasi PowerPoint Anda adalah cara yang kuat untuk menyampaikan informasi kompleks secara efektif. Dengan mengikuti langkah-langkah yang dijelaskan dalam artikel ini dan mempertimbangkan kustomisasi dan praktik terbaik, Anda akan siap untuk membuat diagram yang menarik dan informatif yang memikat audiens Anda.
FAQ Unik
1. Bisakah saya membuat diagram di PowerPoint di komputer Mac?
Ya, PowerPoint tersedia untuk Windows dan Mac, sehingga dapat diakses di komputer Mac.
2. Apa perbedaan antara diagram alir dan diagram organisasi di PowerPoint?
Diagram alir menunjukkan proses dan urutan, sementara diagram organisasi menggambarkan hierarki dan struktur dalam suatu organisasi.
3. Bisakah saya menambahkan animasi ke diagram saya di PowerPoint?
Tentu saja! Anda dapat menambahkan animasi untuk membuat diagram Anda lebih menarik dan interaktif.
4. Apakah mungkin untuk mencetak handout dengan diagram di PowerPoint?
Ya, Anda dapat mencetak handout dengan diagram Anda untuk mendistribusikannya selama presentasi Anda.
5. Apakah ada alternatif PowerPoint untuk membuat diagram?
Meskipun PowerPoint populer, Anda juga dapat mempertimbangkan alternatif seperti Google Slides, Keynote, atau alat diagram online untuk membuat diagram. Selain itu, Anda dapat menjelajahi pembuat PowerPoint bertenaga AI oleh Inno Helper untuk meningkatkan pembuatan diagram.