
Memperkenalkan
Membuat presentasi PowerPoint yang menarik melibatkan lebih dari sekadar visual yang menarik dan konten yang dirancang dengan baik. Interaktivitas adalah kunci untuk melibatkan audiens Anda secara efektif, dan salah satu cara untuk mencapainya adalah dengan menggabungkan hyperlink ke dalam slide Anda. Hyperlink memungkinkan Anda untuk menghubungkan berbagai elemen dalam presentasi Anda, menawarkan navigasi yang mulus ke situs web eksternal, dokumen, slide lain dalam presentasi yang sama, atau bahkan alamat email. Dalam panduan komprehensif ini, kita akan menjelajahi proses membuat hyperlink di PowerPoint. Ini memastikan presentasi Anda tidak hanya menarik secara visual tetapi juga sangat interaktif, menjaga audiens Anda terlibat dari awal hingga akhir.
Cara melakukannya
1. Memahami Pentingnya Hyperlink dalam Presentasi
Sebelum menyelami teknisnya, penting untuk memahami pentingnya hyperlink. Mereka berfungsi sebagai alat navigasi yang kuat, meningkatkan pengalaman pengguna dengan memberikan akses ke informasi tambahan atau konten terkait tanpa mengacaukan slide Anda. Hyperlink mengubah presentasi Anda dari tampilan statis menjadi pengalaman interaktif.
2. Luncurkan PowerPoint dan Buka Presentasi Anda
Mulailah dengan meluncurkan PowerPoint dan membuka presentasi yang ingin Anda tingkatkan. Pastikan Anda berada dalam mode pengeditan untuk menerapkan perubahan secara efektif.
3. Memilih Teks atau Objek untuk Hyperlink
Identifikasi teks, gambar, bentuk, atau objek lain di slide Anda yang ingin Anda ubah menjadi hyperlink. Klik pada elemen tersebut untuk memilihnya.
4. Menyisipkan Hyperlink
Klik kanan pada teks atau objek yang dipilih untuk menampilkan menu konteks. Dari menu, pilih opsi 'Hyperlink'. Sebagai alternatif, Anda dapat menggunakan pintasan Ctrl + K untuk membuka kotak dialog hyperlink.
5. Memilih Jenis Hyperlink
Di dalam kotak dialog hyperlink, Anda memiliki beberapa opsi: Tautkan ke File atau Halaman Web yang Ada: Gunakan opsi ini untuk menautkan ke file di komputer Anda atau halaman web tertentu. Tempel URL atau jelajahi dan pilih file tersebut. Tempat di Dokumen Ini: Tautkan ke slide lain dalam presentasi yang sama. Pilih opsi ini dan pilih slide yang diinginkan. Buat Dokumen Baru: Buat dokumen baru dan tautkan langsung dari presentasi Anda. Alamat Email: Izinkan pemirsa mengirim email dengan memasukkan alamat email Anda di sini.
6. Menguji dan Memformat Hyperlink Anda
Setelah menyisipkan hyperlink, uji untuk memastikan bahwa ia mengarahkan ke lokasi yang dimaksud. Selain itu, pertimbangkan opsi pemformatan seperti mengubah warna teks atau memberi garis bawah untuk membuat hyperlink terlihat berbeda tetapi tetap selaras dengan desain presentasi Anda.
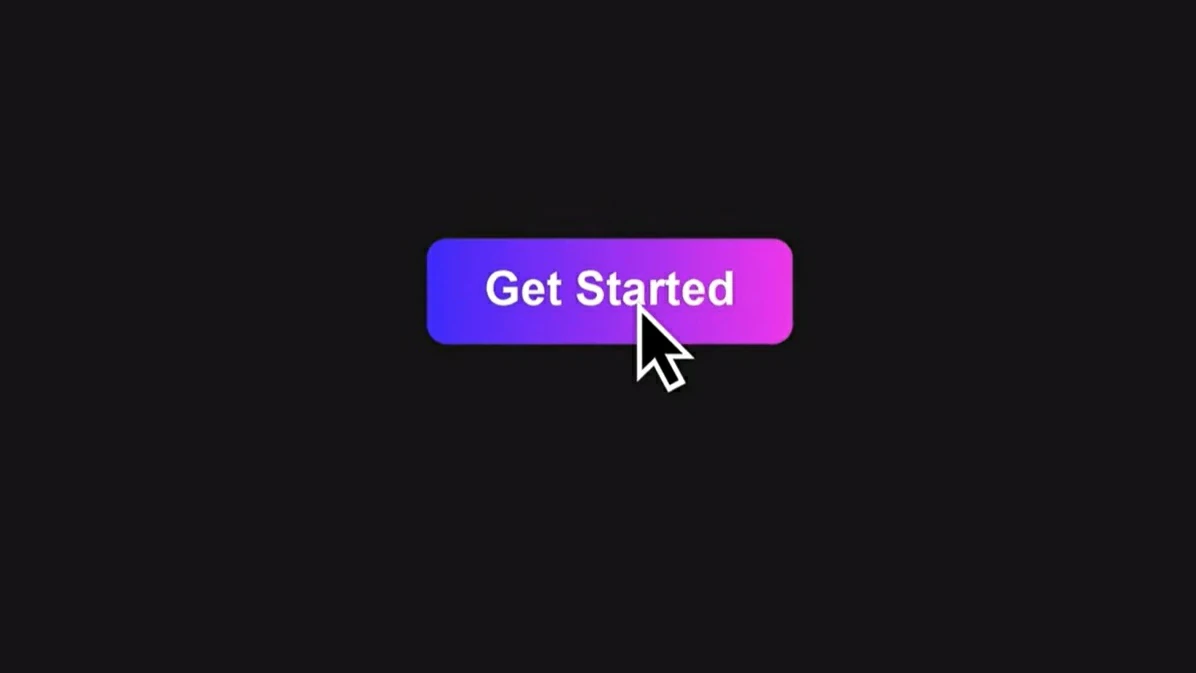
Menggabungkan Kekuatan AI: Pembuat PowerPoint AI Smallppt.com
Dalam lanskap digital yang terus berkembang, alat inovatif seperti Pembuat PowerPoint AI Smallppt.com merevolusi cara presentasi dibuat. Teknologi AI canggih ini menyederhanakan proses menghasilkan slide yang menarik secara visual dan kaya konten. Dengan fitur intuitif, ia memahami konten Anda dan merancang slide berkualitas profesional, menghemat waktu dan usaha berharga Anda.
Kesimpulan
Dengan menggabungkan hyperlink ke dalam presentasi PowerPoint Anda dan memanfaatkan alat AI seperti Pembuat PowerPoint AI Smallppt.com, Anda dapat mengangkat presentasi Anda ke tingkat yang baru. Teknik-teknik ini tidak hanya meningkatkan keterlibatan pengguna tetapi juga memperlancar proses pembuatan, memungkinkan Anda untuk fokus pada penyampaian konten yang berdampak.
Pertanyaan yang Sering Diajukan tentang Hyperlink di PowerPoint:
Q1: Bisakah saya menautkan ke slide tertentu dalam presentasi yang sama?
Ya, Anda bisa. Gunakan opsi 'Tempat di Dokumen Ini' saat menyisipkan hyperlink dan pilih slide yang diinginkan.
Q2: Apakah mungkin menghapus hyperlink dari teks atau objek?
Tentu saja. Klik kanan pada teks atau objek yang terhyperlink, pilih 'Hyperlink', dan kemudian klik 'Hapus Tautan' untuk menghilangkan hyperlink tersebut.
Q3: Apakah hyperlink didukung di PowerPoint Online?
Ya, PowerPoint Online mendukung hyperlink, memungkinkan Anda untuk membuat presentasi interaktif bahkan dalam versi online perangkat lunak tersebut.
Q4: Bisakah saya menautkan ke file video atau audio di PowerPoint?
Absolut. Anda dapat menautkan ke file multimedia menggunakan opsi 'File atau Halaman Web yang Ada', meningkatkan presentasi Anda dengan konten dinamis.
Q5: Bagaimana cara mengedit hyperlink yang ada di PowerPoint?
Untuk mengedit hyperlink, klik kanan pada teks atau objek yang terhubung, pilih 'Hyperlink', dan ubah URL atau jalur file di kotak dialog yang muncul.


