
Membuat presentasi PowerPoint yang berdampak tidak hanya melibatkan konten yang menarik tetapi juga transisi yang mulus antara slide. Transisi slide otomatis memainkan peran penting dalam mempertahankan fokus dan keterlibatan audiens Anda. Dalam panduan komprehensif ini, kami akan memberikan pendekatan langkah demi langkah tentang cara membuat slide bertransisi otomatis di PowerPoint sambil memastikan presentasi yang profesional dan dinamis.
Memahami Transisi Otomatis
Transisi otomatis memungkinkan slide Anda berubah dengan mulus dari satu ke yang lain, meningkatkan aliran dan dampak keseluruhan presentasi Anda. Dengan menguasai fitur ini, Anda dapat meningkatkan slide show Anda dan menyampaikan narasi yang menarik.
Langkah 1: Buka Presentasi PowerPoint Anda
Mulailah dengan meluncurkan PowerPoint dan membuka presentasi Anda. Pastikan slide Anda tersusun dengan baik dalam urutan yang diinginkan untuk presentasi Anda.
Langkah 2: Pilih Slide yang Ingin Dimodifikasi
Klik pada slide di mana Anda ingin menerapkan transisi otomatis. Untuk menerapkan transisi yang sama ke beberapa slide, tahan tombol Ctrl sambil memilih slide tersebut.
Langkah 3: Akses Tab Transisi
Navigasikan ke tab "Transisi" di ribbon PowerPoint. Di sini, Anda akan menemukan berbagai efek transisi untuk dipilih.
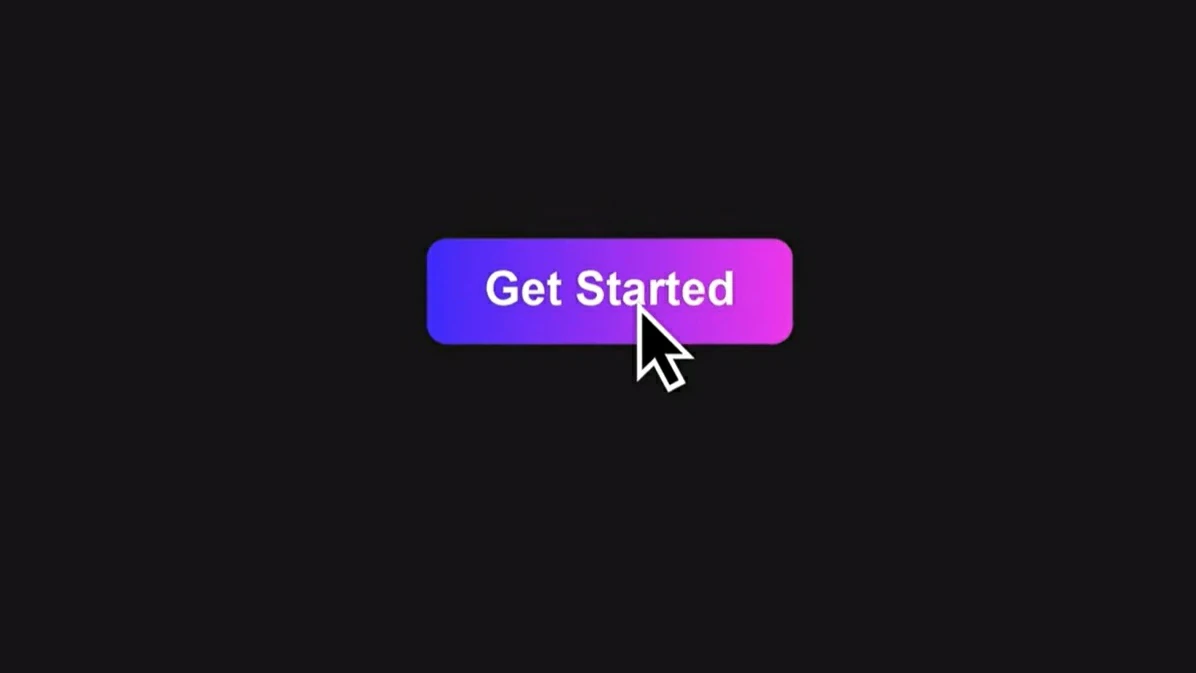
Langkah 4: Pilih Efek Transisi
Klik pada efek transisi yang diinginkan untuk melihat pratinjau langsung di slide yang dipilih. Pilih efek yang melengkapi nada dan konten presentasi Anda. PowerPoint menawarkan berbagai opsi, dari fade yang halus hingga flip dan spin yang dinamis.
Langkah 5: Atur Opsi Transisi
Sesuaikan transisi sesuai preferensi Anda. Anda dapat mengatur kecepatan, memodifikasi arah, dan menerapkan opsi spesifik lainnya berdasarkan efek yang telah Anda pilih.
Langkah 6: Terapkan ke Semua Slide (Opsional)
Untuk menjaga konsistensi, Anda dapat menerapkan transisi otomatis yang sama ke semua slide dalam presentasi Anda. Klik pada tombol "Terapkan ke Semua" untuk memastikan tampilan yang profesional di seluruh slide show Anda.
Langkah 7: Pratinjau Presentasi Anda
Sebelum presentasi sebenarnya, pratinjau slide Anda. Klik pada tab "Tayangan Slide" dan pilih "Dari Awal" untuk melihat presentasi Anda seperti yang akan dilihat oleh audiens. Ini memungkinkan Anda untuk memastikan transisi berjalan mulus dan meningkatkan aliran narasi secara keseluruhan.
Kesimpulan
Menguasai transisi slide otomatis di PowerPoint sangat penting untuk menciptakan presentasi yang menarik. Dengan mengikuti langkah-langkah ini, Anda dapat memastikan aliran informasi yang mulus, menjaga audiens Anda terlibat dan fokus. Latih berbagai efek transisi untuk menemukan yang paling sesuai dengan gaya dan pesan presentasi Anda.
FAQ
1. Dapatkah saya mengubah durasi transisi otomatis setiap slide?
Ya, Anda dapat mengubah durasi transisi otomatis setiap slide. Di tab Transisi, Anda akan menemukan opsi untuk mengatur durasi tertentu, memungkinkan Anda untuk mengontrol kecepatan presentasi Anda.
2. Apakah transisi slide otomatis didukung di PowerPoint Online?
Ya, transisi slide otomatis didukung di PowerPoint Online. Prosesnya mirip dengan versi desktop. Buka presentasi Anda, akses tab Transisi, dan ikuti langkah-langkah untuk menerapkan transisi otomatis ke slide Anda.
3. Dapatkah saya menambahkan efek suara ke transisi slide otomatis?
Tentu saja. PowerPoint memungkinkan Anda untuk menambahkan efek suara ke transisi slide Anda. Di tab Transisi, Anda akan menemukan opsi untuk menambahkan suara. Pilih dari efek suara yang tersedia atau unggah file audio Anda sendiri untuk meningkatkan dampak transisi Anda.
4. Apakah mungkin menonaktifkan transisi otomatis untuk slide tertentu?
Ya, Anda dapat menonaktifkan transisi otomatis untuk slide tertentu. Pilih slide, pergi ke tab Transisi, dan pilih opsi "Tidak Ada" dari efek transisi untuk menonaktifkan transisi otomatis untuk slide tertentu tersebut.
5. Apa durasi ideal untuk transisi slide otomatis?
Durasi ideal untuk transisi slide otomatis tergantung pada konten dan kecepatan presentasi Anda. Umumnya, transisi yang berlangsung antara 1 hingga 2 detik bekerja dengan baik untuk sebagian besar slide. Sesuaikan waktu berdasarkan kompleksitas informasi yang disajikan dan preferensi audiens Anda.


