
Jika warna teks di PowerPoint tidak lagi memenuhi kebutuhan kreatif Anda, menempatkan gambar di dalam teks Anda dapat membantu Anda merancang gaya font unik Anda sendiri, mengubah teks monoton menjadi sesuatu yang bergaya dan hidup.
Dalam panduan ini, Anda akan belajar bagaimana cara menempatkan gambar di dalam teks di PowerPoint. Mari kita mulai dan buat kata-kata Anda menonjol!
Manfaat Mengisi Teks Anda dengan Gambar
1. Daya Tarik Visual yang Meningkat. Mengisi teks dengan gambar membuat kata-kata Anda lebih menarik dibandingkan warna solid atau gradasi, langsung menarik perhatian penonton.
2. Keselarasan yang Lebih Baik dengan Tema Slide. Untuk presentasi tentang "keberlanjutan" atau "perlindungan lingkungan," memasukkan gambar hutan, padang rumput, dll., ke dalam teks Anda membantu kata-kata tersebut secara visual cocok dan memperkuat topik Anda.
3. Kreativitas yang Meningkat. Menggunakan gambar untuk mengisi teks menciptakan gaya font unik yang menonjol dari font berwarna standar, memungkinkan desain Anda menunjukkan orisinalitas.
4. Memori Audiens yang Lebih Kuat. Kebaruan teks yang diisi gambar membangkitkan rasa ingin tahu, membuat presentasi Anda lebih mudah diingat dan meninggalkan kesan yang lebih dalam pada penonton.
Cara Menempatkan Gambar di Teks di PowerPoint
Ada tiga cara untuk menempatkan gambar di dalam teks Anda. Anda dapat memilih metode yang sesuai dengan kebutuhan Anda.
1. Mengisi Teks dengan Gambar
Langkah 1: Buka PowerPoint, masukkan kotak teks, dan masukkan teks.
Langkah 2: Sesuaikan font dan ukuran teks, pastikan garis teks Anda cukup tebal dan teks cukup besar agar gambar yang dimasukkan dapat ditampilkan lebih jelas.
Langkah 3: Klik untuk memilih kotak teks atau sorot teks yang ingin Anda isi dengan gambar.
Langkah 4: Temukan Format Bentuk di toolbar di atas dan klik di atasnya.
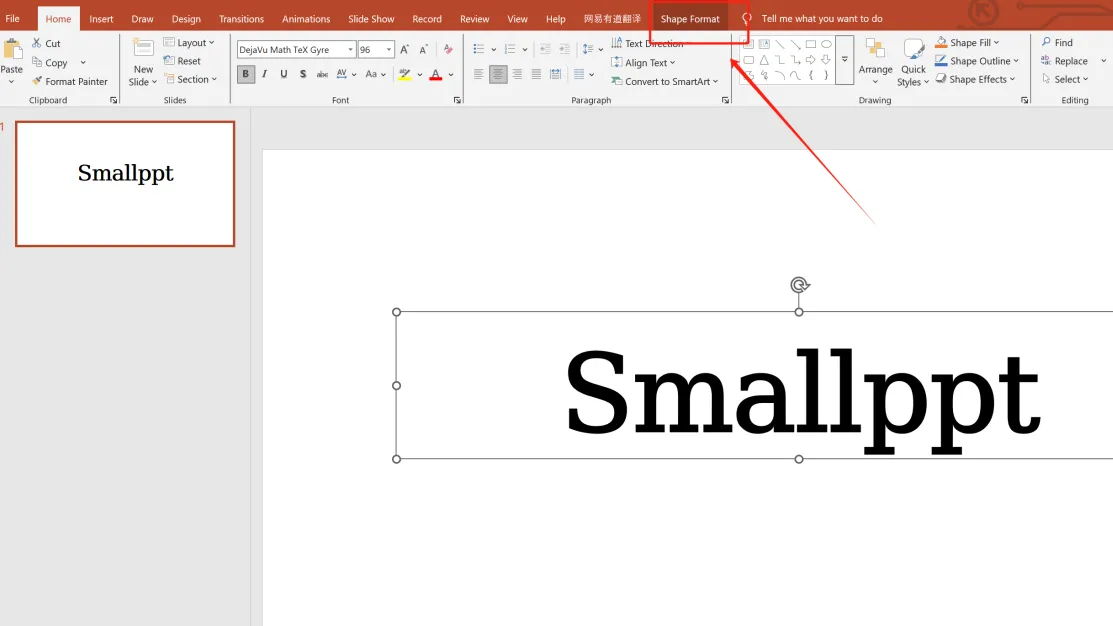
Langkah 5: Temukan Isian Teks di sebelah Gaya WordArt dan klik untuk membukanya.
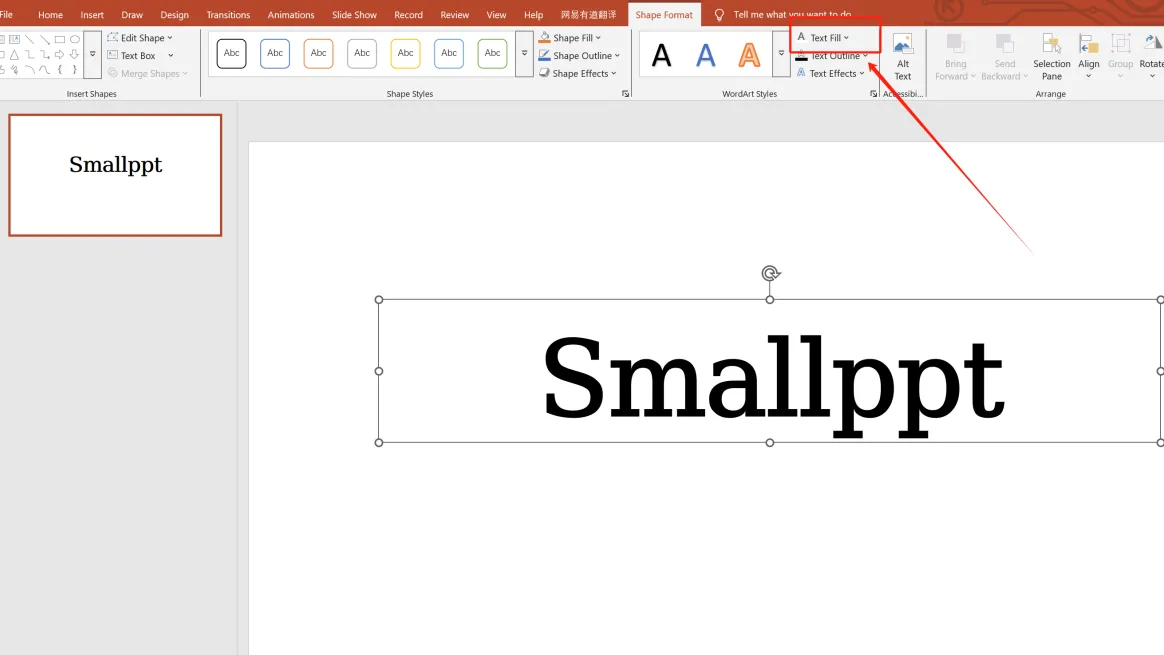
Langkah 6: Pilih Isian Gambar Teks.
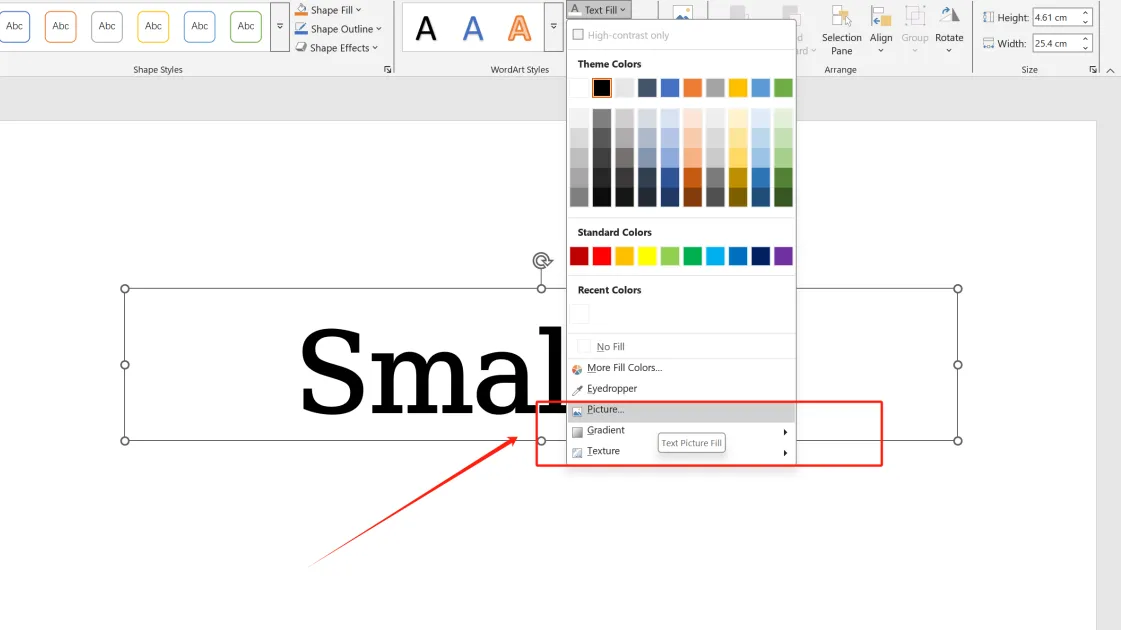
Langkah 7: Pilih gambar yang sesuai untuk diisi.

2. Menggabungkan Gambar dengan Teks Secara Langsung
Langkah 1: Masukkan kotak teks di slide dan masukkan teks Anda.
Langkah 2: Modifikasi font sesuai kebutuhan.
Langkah 3: Masukkan gambar, klik kanan dan pilih Kirim ke Belakang untuk menempatkannya di belakang teks.
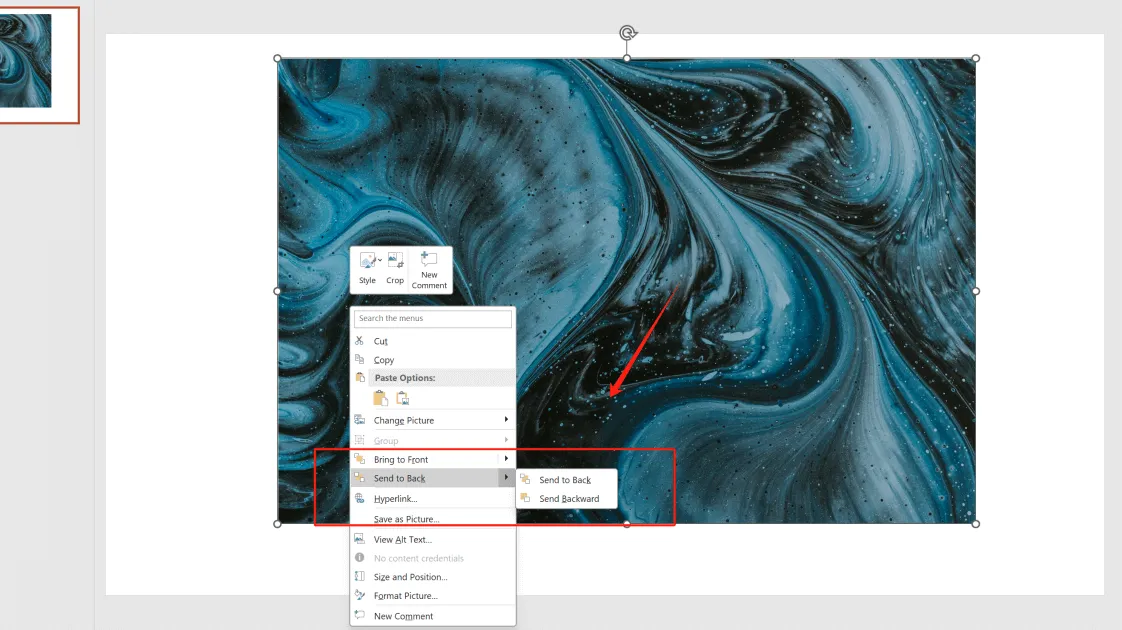
Langkah 4: Pilih gambar terlebih dahulu, kemudian kotak teks. Di bawah Format Bentuk, pilih Gabungkan Bentuk → Iris. (Catatan: Urutan pemilihan (gambar terlebih dahulu, lalu teks) mempengaruhi hasil penggabungan.)
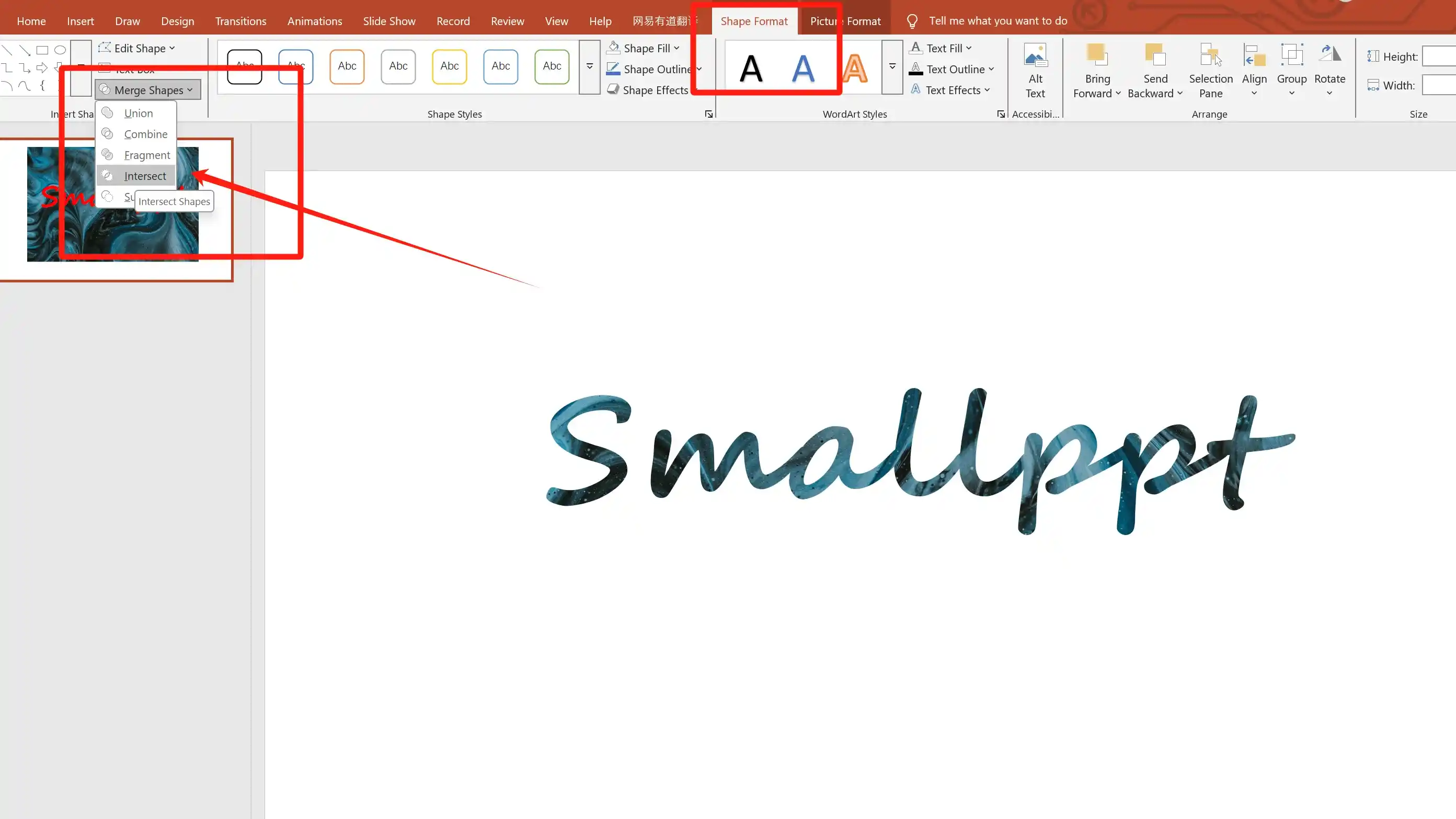
3. Menggabungkan Teks dengan Bentuk
Langkah 1: Masukkan kotak teks di slide dan masukkan teks Anda.
Langkah 2: Sesuaikan font dan ukuran teks.
Langkah 3: Masukkan persegi panjang: Masukkan → Bentuk → Persegi Panjang.
(Catatan: Pastikan gaya teks disesuaikan dengan baik. Setelah digabungkan, teks akan berubah menjadi gambar, sehingga tidak bisa diedit.)
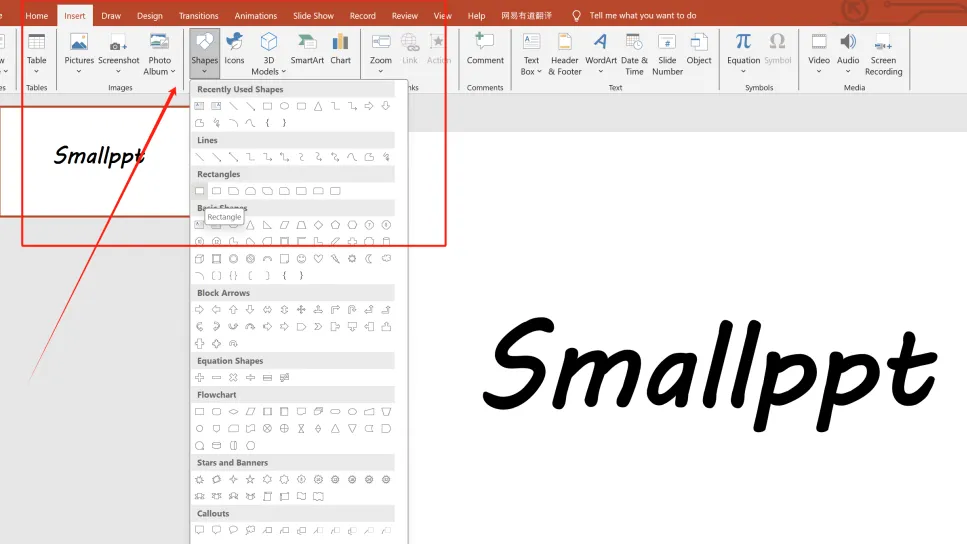
Langkah 4: Klik kanan pada persegi panjang, pilih Kirim ke Belakang untuk menempatkannya di belakang teks. (Warna teks dan persegi panjang tidak masalah—ini tidak akan mempengaruhi langkah selanjutnya.)
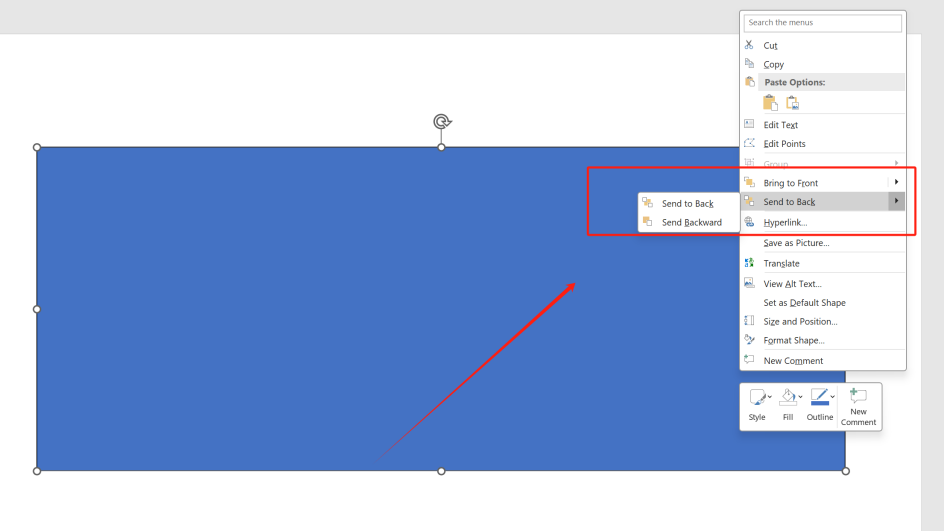
Langkah 5: Pilih kotak teks terlebih dahulu, kemudian persegi panjang. Buka Format Bentuk, pilih Gabungkan Bentuk → Gabungkan.
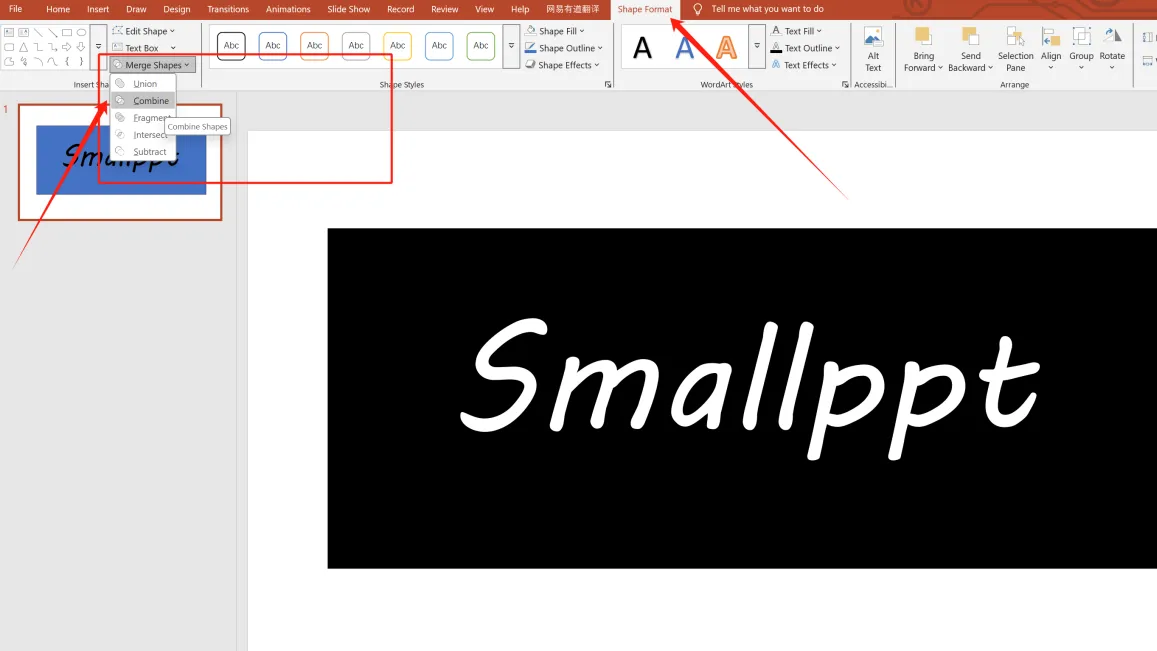
Langkah 6: Masukkan gambar yang ingin Anda isi, kirim ke belakang, dan sesuaikan/potong agar sesuai dengan dimensi persegi panjang (seperti yang ditunjukkan, gambar sudah disesuaikan dan ditempatkan di belakang persegi panjang).
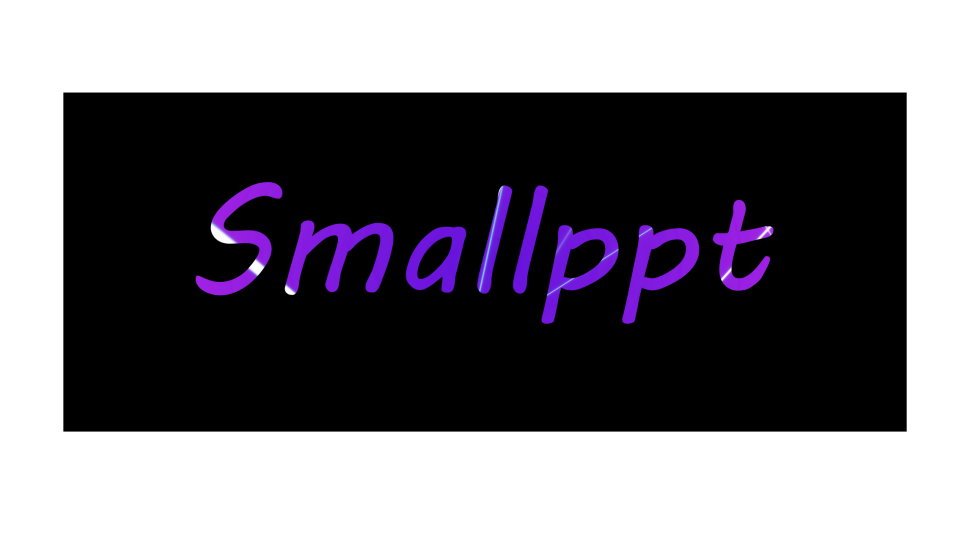
Langkah 7: Pilih gambar terlebih dahulu, lalu persegi panjang (setelah menyesuaikan ukuran, tahan Ctrl dan klik persegi panjang). Di bawah Format Bentuk → Gabungkan Bentuk, pilih Gabungkan atau Kurangi.
(Sekarang, Anda hanya bisa mengubah ukuran teks—perubahan font tidak mungkin.)
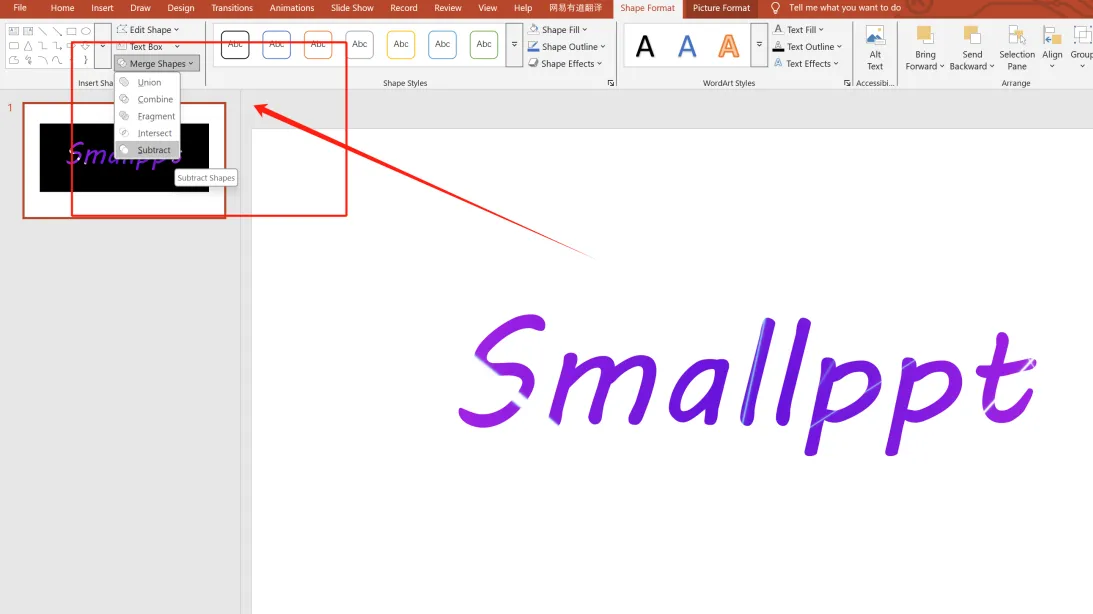
Catatan: Jika langkah Gabungkan Bentuk gagal, periksa kembali urutan pemilihan gambar, bentuk, dan teks—urutan mempengaruhi bagaimana elemen digabungkan.
Cara Menyisipkan Gambar di Belakang Teks di PowerPoint
Jika Anda ingin menyisipkan gambar sebagai latar belakang teks, itu juga mungkin.
Langkah 1: Masukkan kotak teks di slide dan masukkan teks Anda.
Langkah 2: Sesuaikan ukuran kotak teks, karena gambar yang dimasukkan akan diskalakan untuk menyesuaikan dimensi kotak teks.
Langkah 3: Klik untuk memilih kotak teks.
Langkah 4: Di tab Beranda, temukan Isian Bentuk dan klik di atasnya.
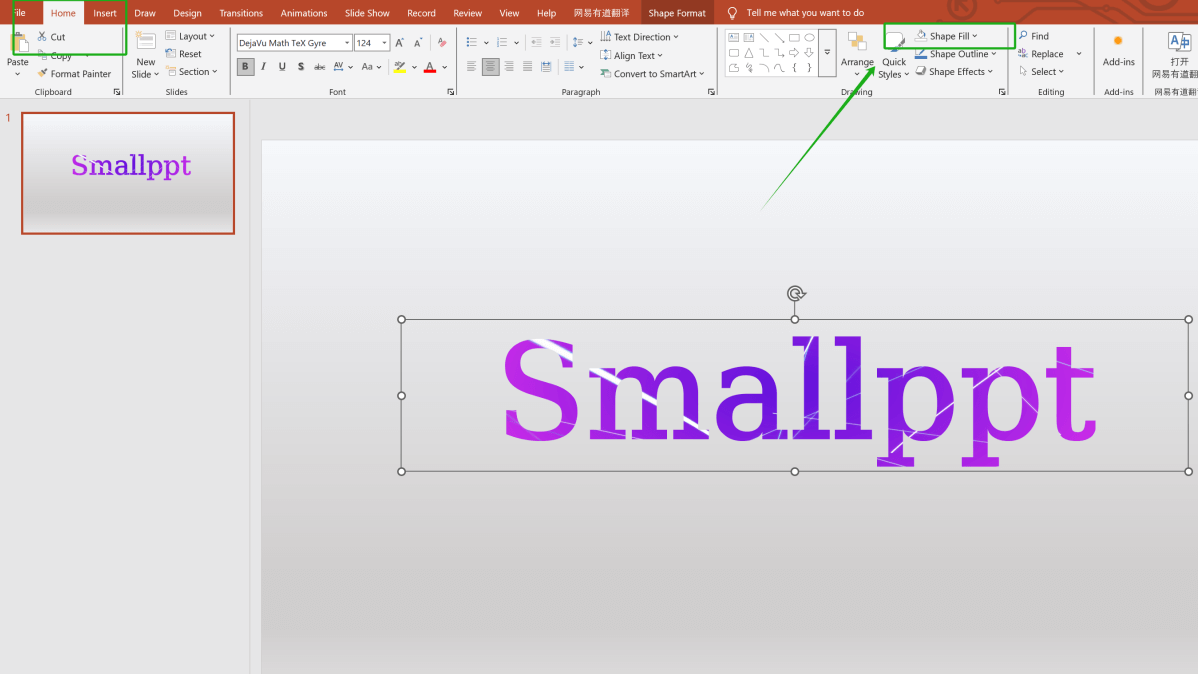
Langkah 5: Pilih warna yang sesuai, atau klik Gambar untuk melanjutkan.
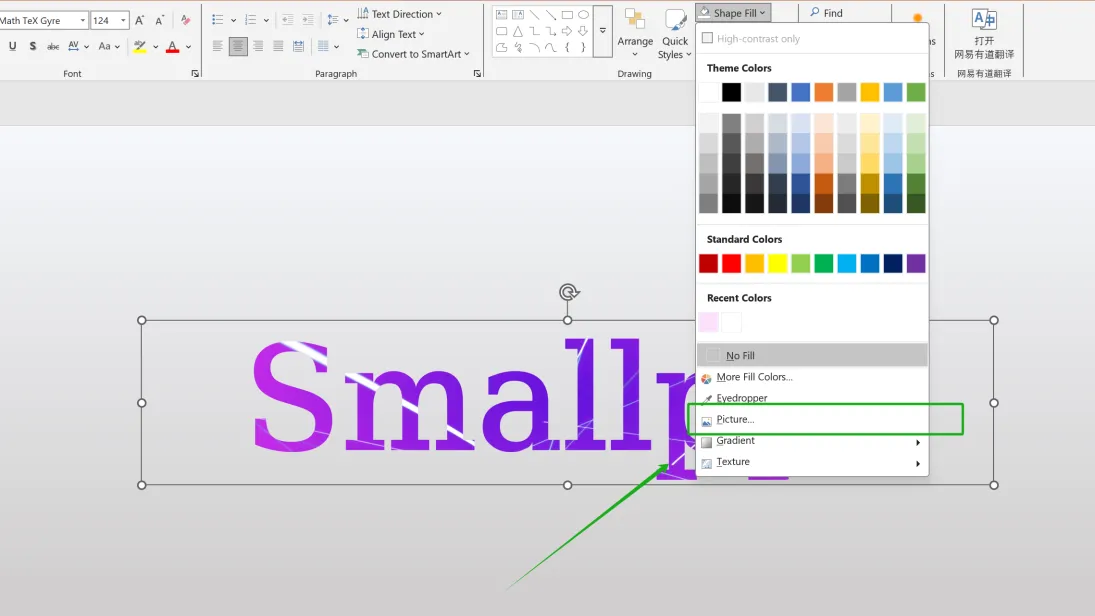
Langkah 6: Pilih gambar latar belakang yang sesuai (gambar akan dikompresi, jadi pastikan untuk menyesuaikan dimensinya terlebih dahulu).
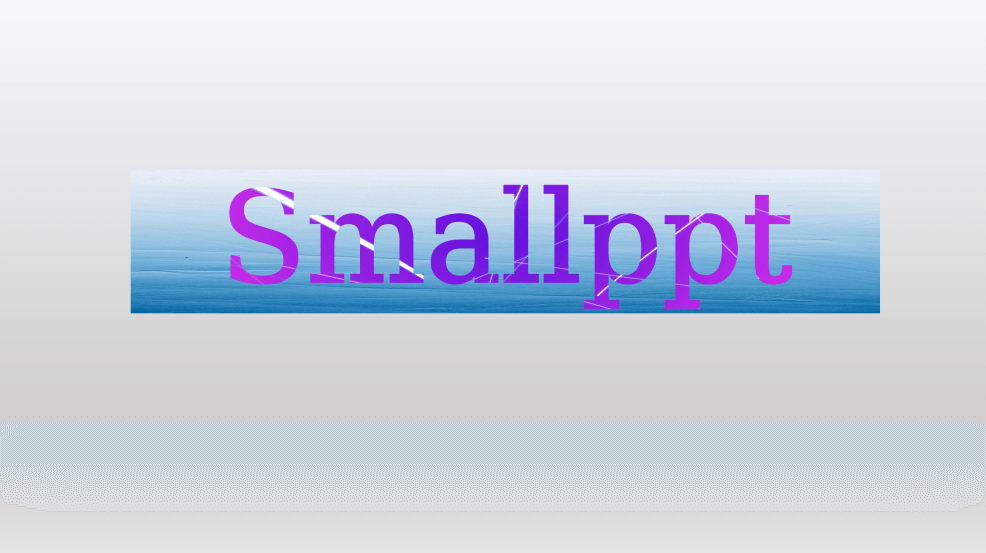
Bonus: Tingkatkan Desain Teks Anda
Anda dapat meningkatkan desain Anda dengan menyesuaikan warna batas font, bayangan, refleksi, dan efek lainnya.
Sesuaikan garis luar bentuk. Buka tab Beranda, dan pilih Garis Luar Bentuk untuk menambahkan batas.
Klik kanan pada teks, pilih Format Latar Belakang, dan sesuaikan detail tambahan (misalnya, kecerahan, efek).
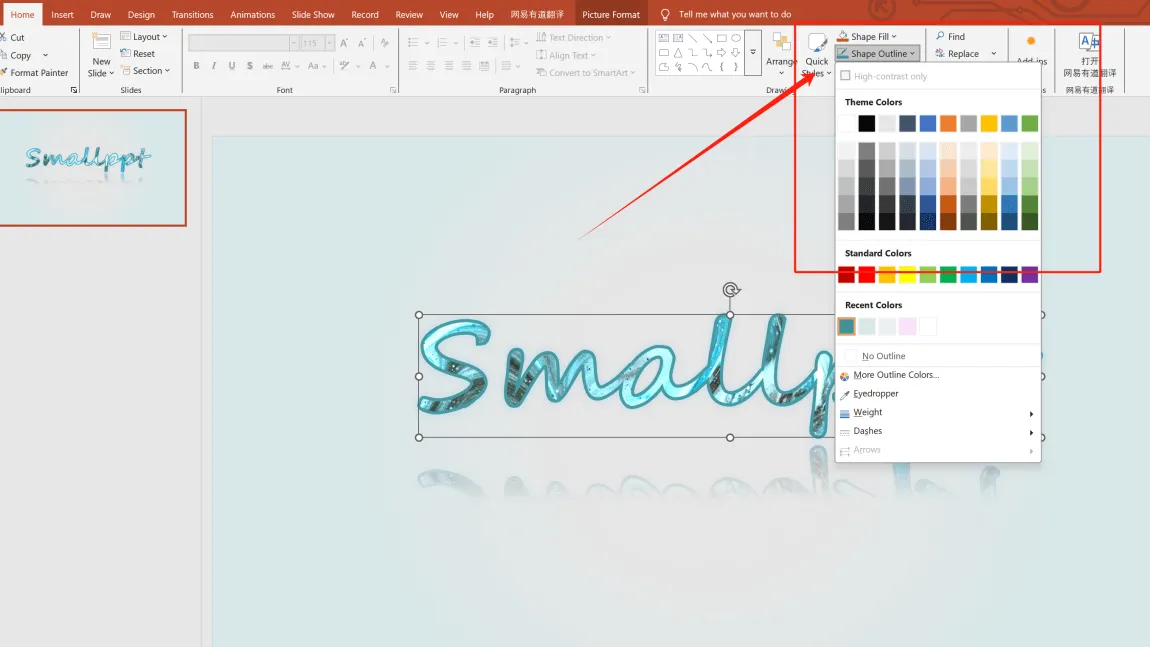
Fusi Kreativitas dan Kecerdasan Buatan
Smallppt adalah pembuat presentasi terbaik yang menghidupkan ide-ide Anda. Dengan secara otomatis menghasilkan presentasi, ia menghemat waktu berharga Anda, memungkinkan Anda fokus pada apa yang benar-benar penting. Tidak hanya membenamkan Anda dalam desain, tetapi juga memicu kreativitas Anda.
Ketika inspirasi muncul tetapi perlu dirawat, berbicaralah dengan AI Chat kami. Ini membuka perspektif baru, membantu ide-ide Anda yang sedang berkembang tumbuh dan berbuah.
Jika Anda sudah memiliki garis besar teks tetapi tidak punya waktu untuk mendesain, cukup unggah file/URL/audio Anda ke AI Slide. AI akan menganalisis konten Anda dengan cerdas dan menghasilkan presentasi yang rapi dalam beberapa menit.
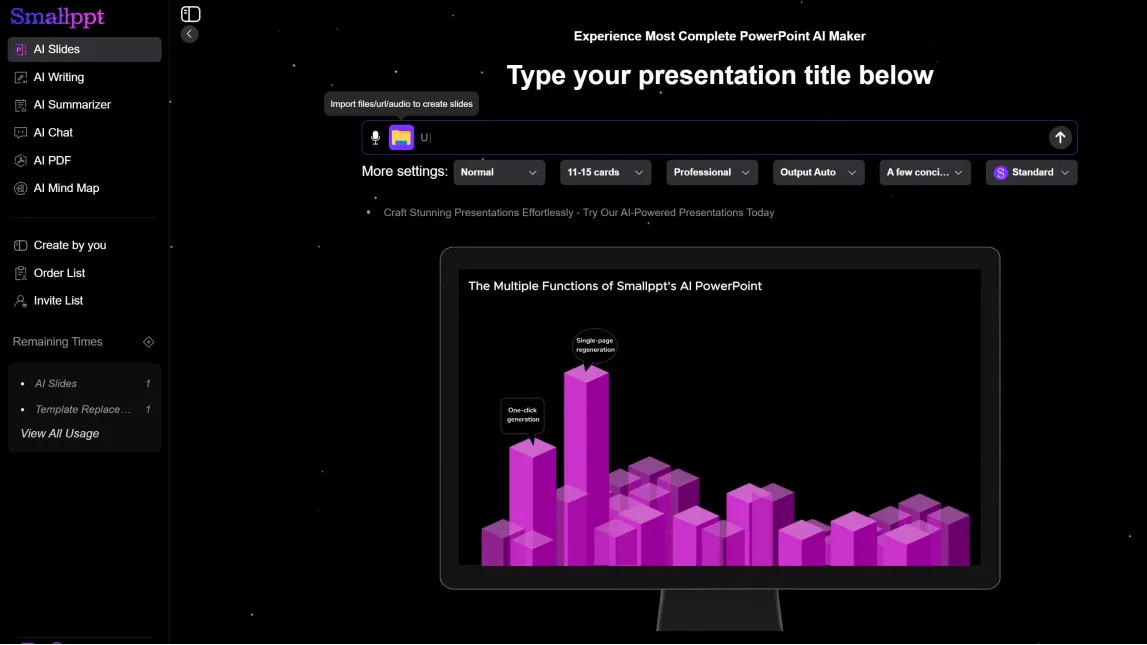
Jelajahi perpustakaan besar kami yang penuh dengan template menakjubkan. Jika kreativitas Anda habis, menjelajahi di sini pasti akan membangkitkan inspirasi Anda.
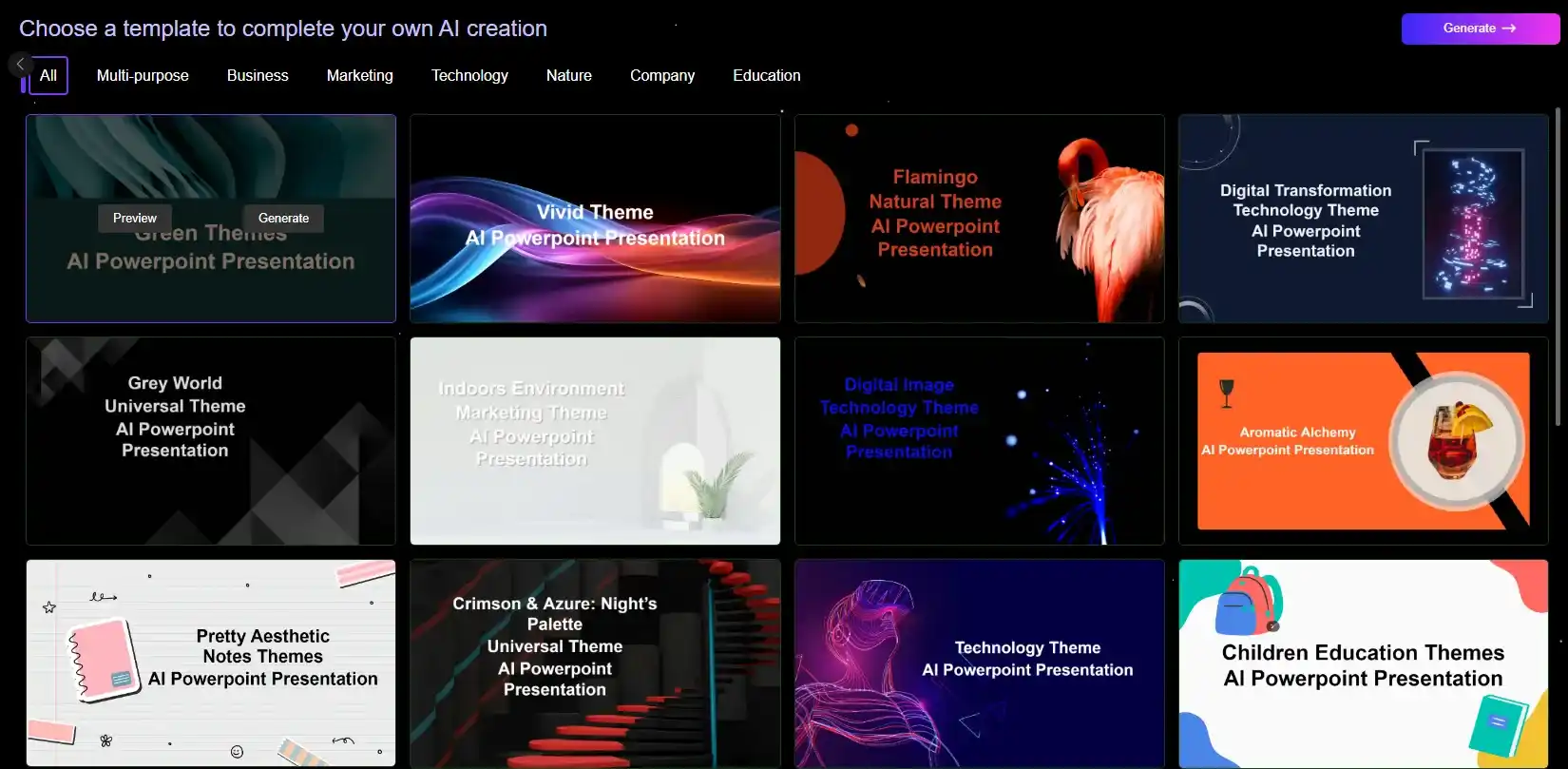
Artikel ini memperkenalkan tiga metode untuk bagaimana cara menempatkan gambar di dalam teks Anda di PowerPoint. Cobalah sendiri untuk meningkatkan desain dan kekayaan teks Anda. Dengan Smallppt, sebagian besar masalah pembuatan presentasi teratasi, memungkinkan Anda fokus sepenuhnya pada kreativitas Anda.


