
Adicionar bordas a textos e imagens em slides pode aprimorar seu design e criar uma sobreposição visual, ajudando a destacar os pontos principais que você deseja enfatizar.
Você sabe como adicionar uma borda no Google Slides? Se não, siga este artigo para aprender – você pode descobrir algumas surpresas maravilhosas pelo caminho!
Os Benefícios de Adicionar Bordas no Google Slides
· Bordas diferentes transmitem mensagens não verbais distintas. Bordas de arestas retas criam um tom nítido, profissional e sério, enquanto cantos arredondados suavizam o impacto visual, evocando calor e diversão.
· Aumentar a hierarquia da informação. Bordas ajudam a organizar os elementos do slide, evitando desordem. Use-as para separar títulos do texto do corpo (estabelecendo uma hierarquia clara) ou para definir limites entre imagens e textos (evitando sobreposição visual).
· Destacar conteúdo chave. Chame a atenção para informações críticas emoldurando textos ou dados específicos. Isso garante que o público se concentre imediatamente e retenha mensagens priorizadas.
· Elevar o polimento visual. Incluir consistentemente bordas como um elemento de design em toda a sua apresentação aumenta a coesão estética e ajuda a manter a consistência da marca.
Como Adicionar uma Borda no Google Slides
Como adicionar uma borda ao texto no Google Slides
Passo 1: Abra o Google Slides, selecione um slide existente ou importe um novo slide de uma fonte externa.
Passo 2: Clique para selecionar a caixa de texto onde você deseja adicionar uma borda.
Passo 3: Localize a opção Cor da Borda na barra de ferramentas e escolha a cor desejada.
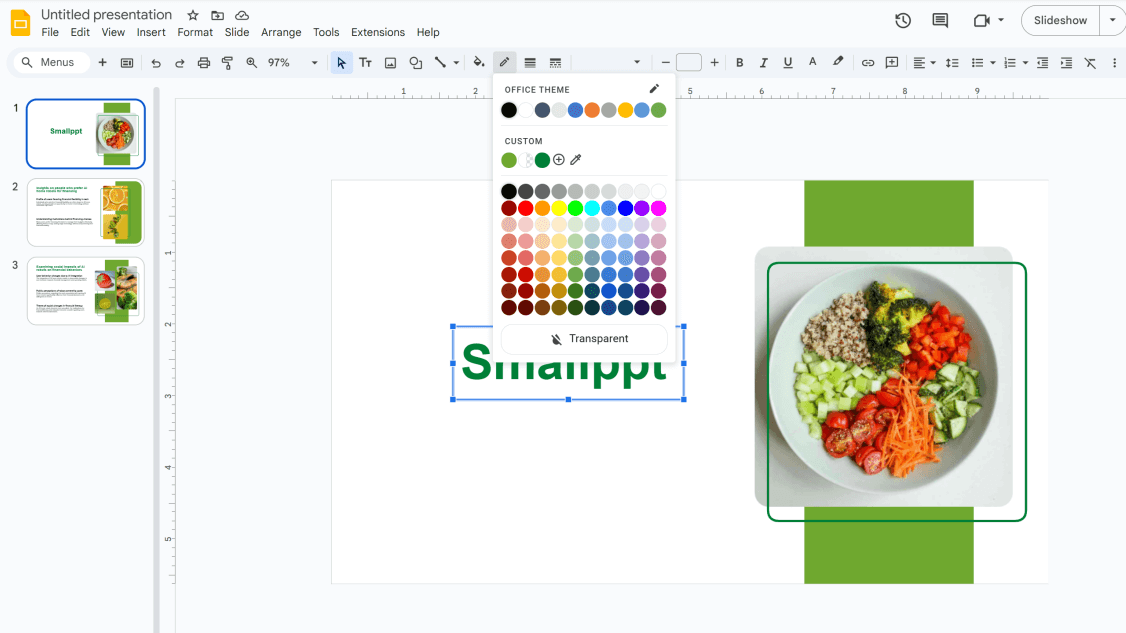
Passo 4: Ajuste a espessura da borda em Peso da Borda para que ela se destaque ou se misture ao seu design.
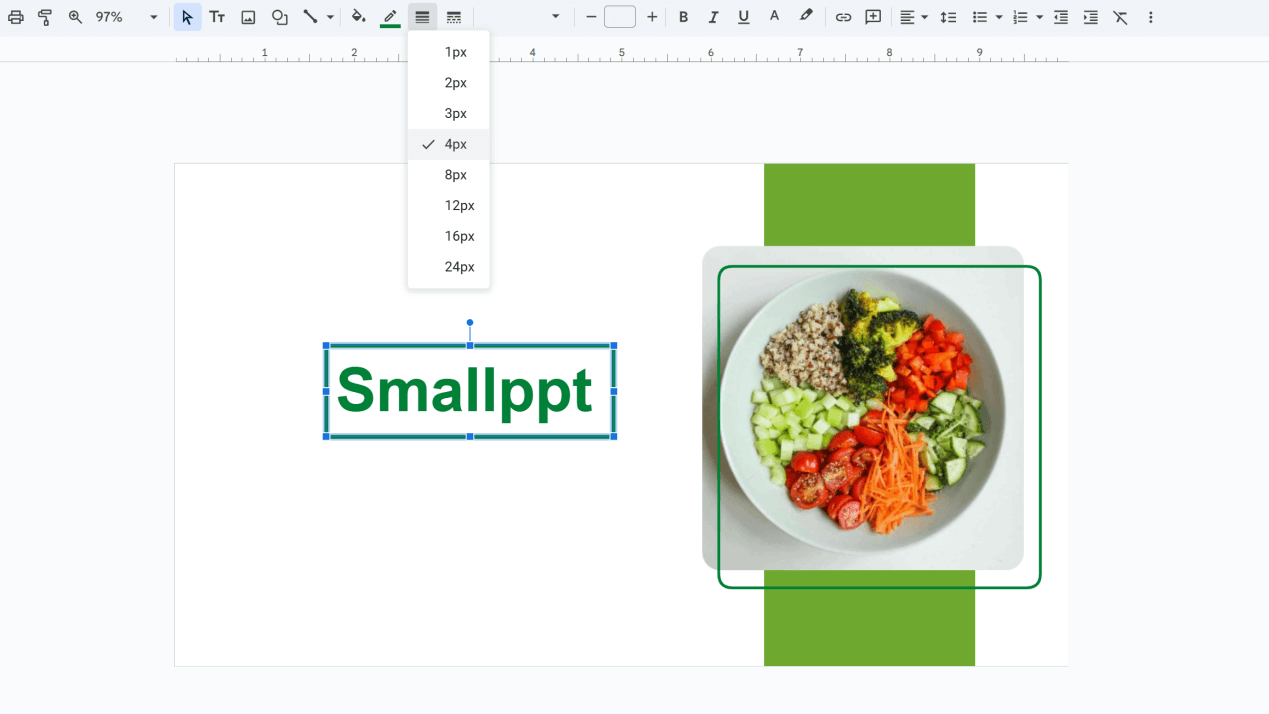
Passo 5: Personalize o estilo usando o Traço da Borda dropdown.
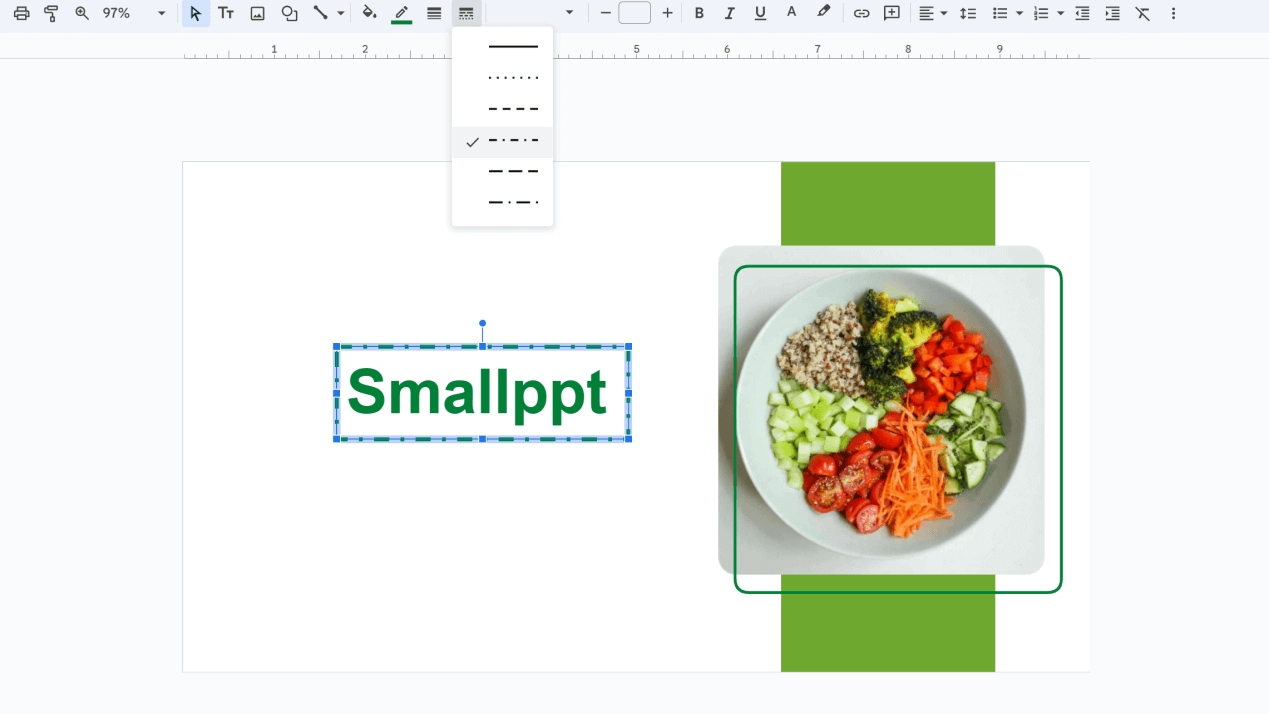
Nota: O tamanho da borda se adapta às dimensões da caixa de texto. Ajuste o tamanho da caixa de texto para garantir que a borda se encaixe perfeitamente no seu conteúdo.
Como Adicionar uma Borda a Imagens no Google Slides
Passo 1: Abra o Google Slides, selecione um slide existente ou importe um novo slide de uma fonte externa.
Passo 2: Clique para selecionar uma imagem onde você deseja adicionar uma borda.
Passo 3: Localize a Cor da Borda na barra de ferramentas e escolha a cor desejada.
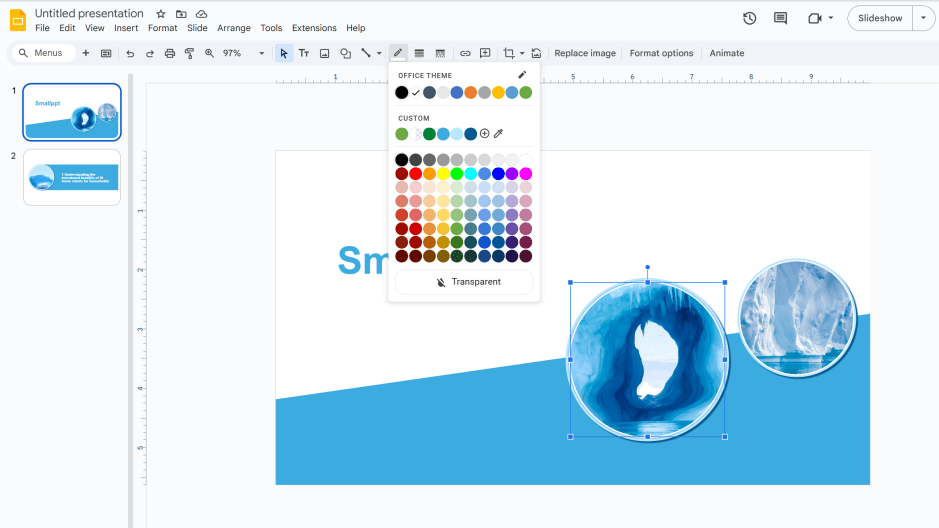
Passo 4: Ajuste a espessura da borda em Peso da Borda para que ela se destaque ou se misture ao seu design.
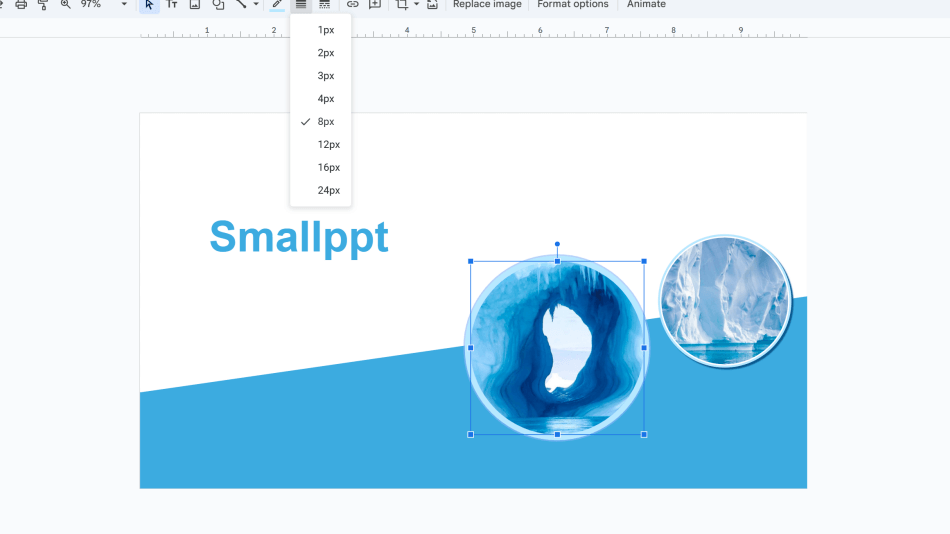
Passo 5: Personalize o estilo usando o Traço da Borda dropdown.
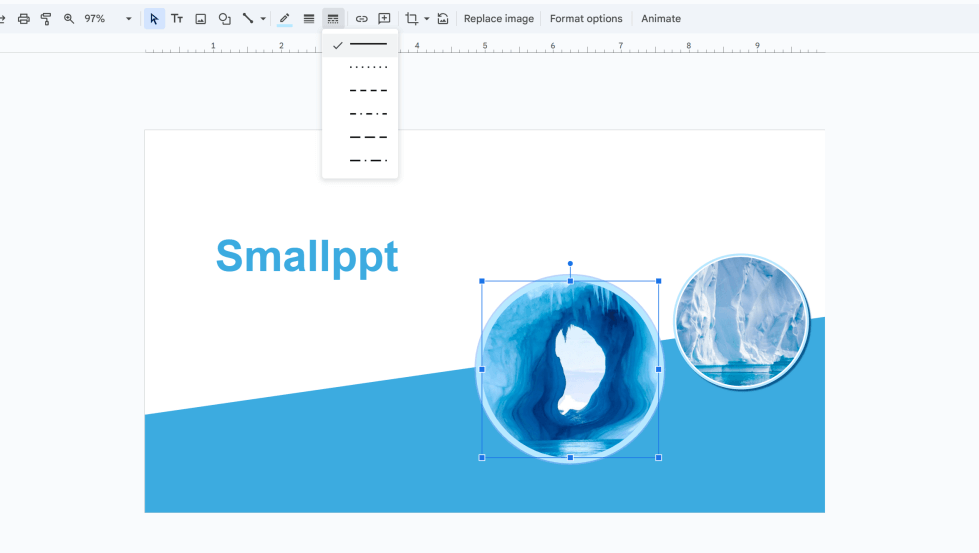
Nota: A borda adicionada por este método não pode ser remodelada ou movida independentemente.
Como Adicionar uma Borda em Torno de Textos e Imagens de Forma Mais Flexível
Passo 1: Localize a ferramenta Forma na barra de ferramentas e escolha uma forma (por exemplo, retângulo, retângulo arredondado).
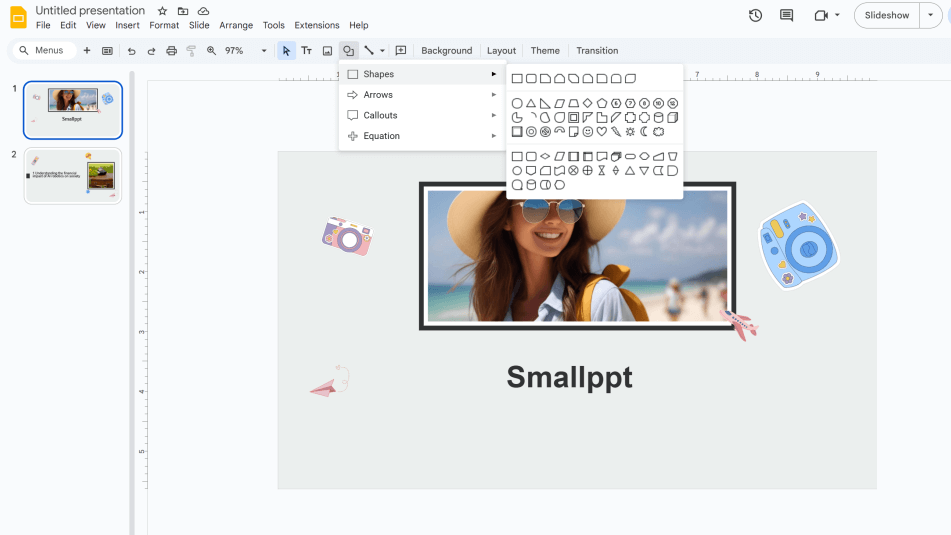
Passo 2: Selecione a forma inserida, então defina a Cor de Preenchimento para transparente para remover a cor de fundo.
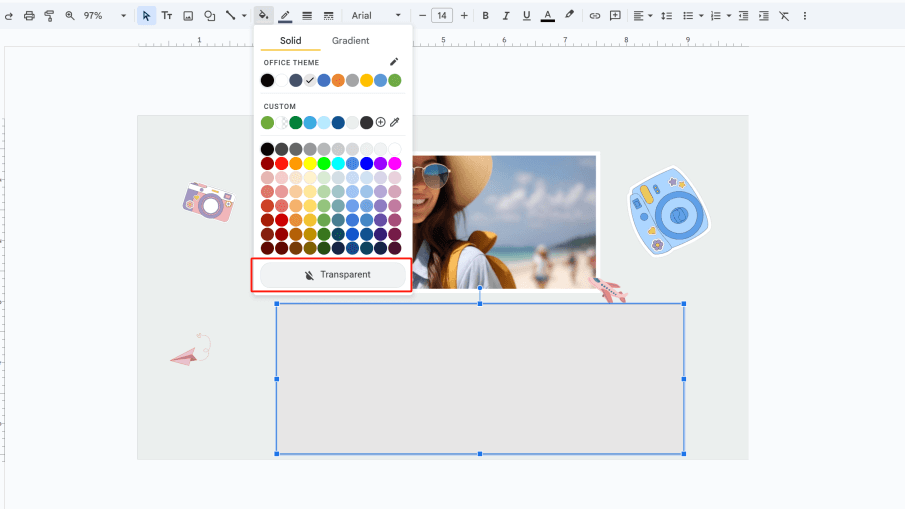
Passo 3: Ajuste a cor da borda usando a opção Cor da Borda.
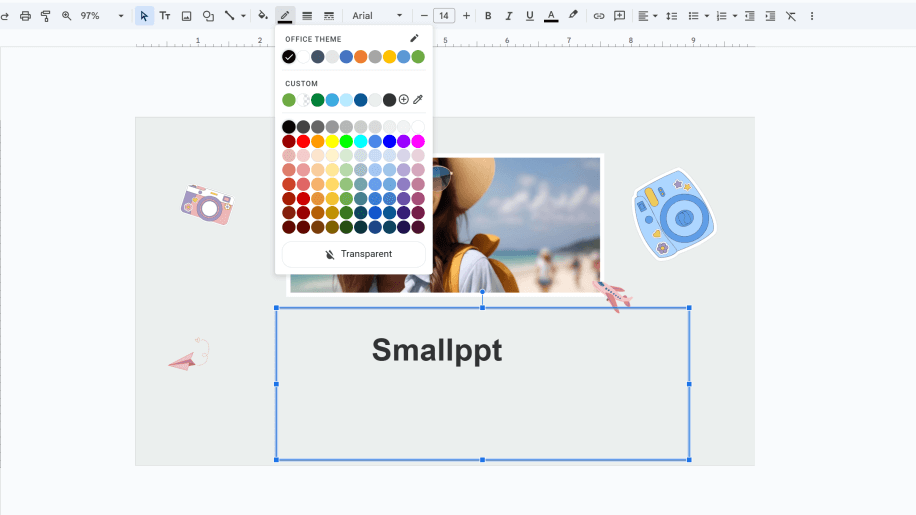
Passo 4: Personalize a espessura via Peso da Borda e escolha um estilo (por exemplo, sólido, tracejado, pontilhado) em Traço da Borda.
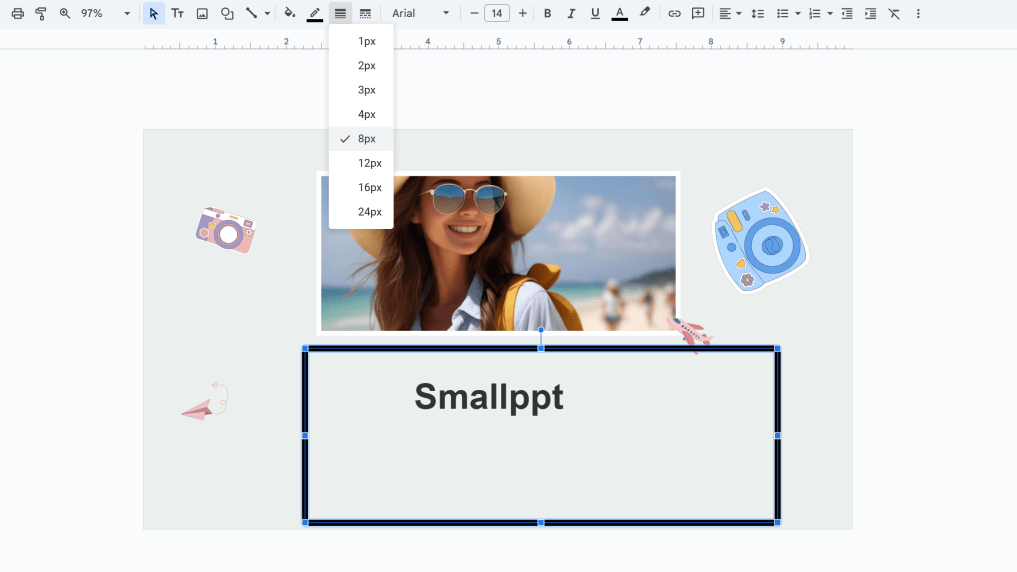
Passo 5: Redimensione a borda arrastando suas bordas para se ajustar perfeitamente ao seu texto ou imagem.
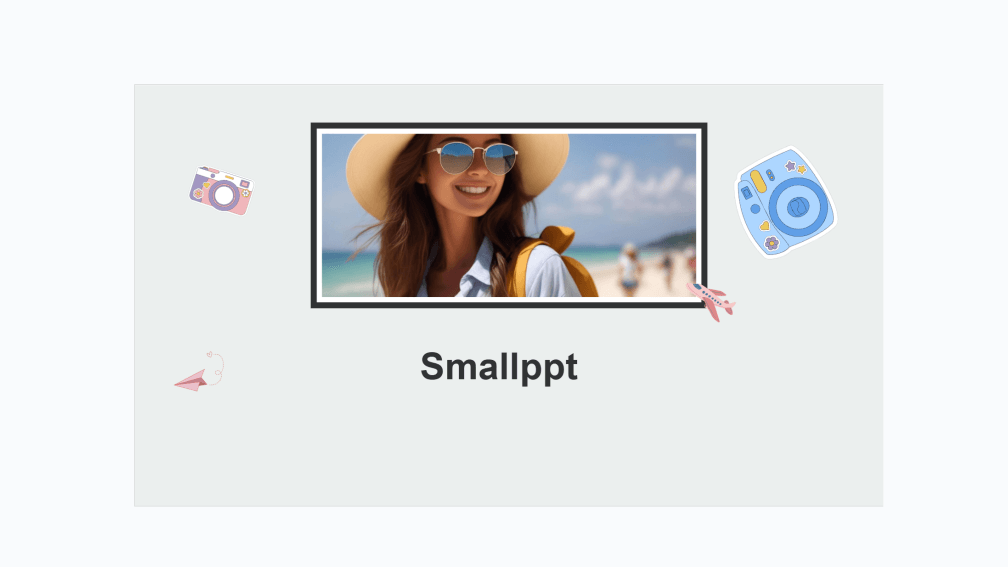
Notas:
- Para remover uma borda adicionada via Cor da Borda, basta definir a cor da borda como transparente.
- Para excluir uma borda criada inserindo uma forma, selecione e exclua a forma diretamente.
Como Aprimorar Seu Design Adicionando Bordas no Google Slides
Ao duplicar a mesma forma e sobrepor duas bordas, você pode criar um design simples, mas com camadas.
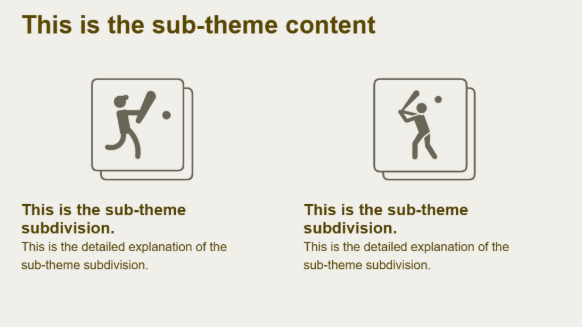
Crie uma borda, duplique-a, sobreponha as duas bordas e gire-as em direções diferentes.
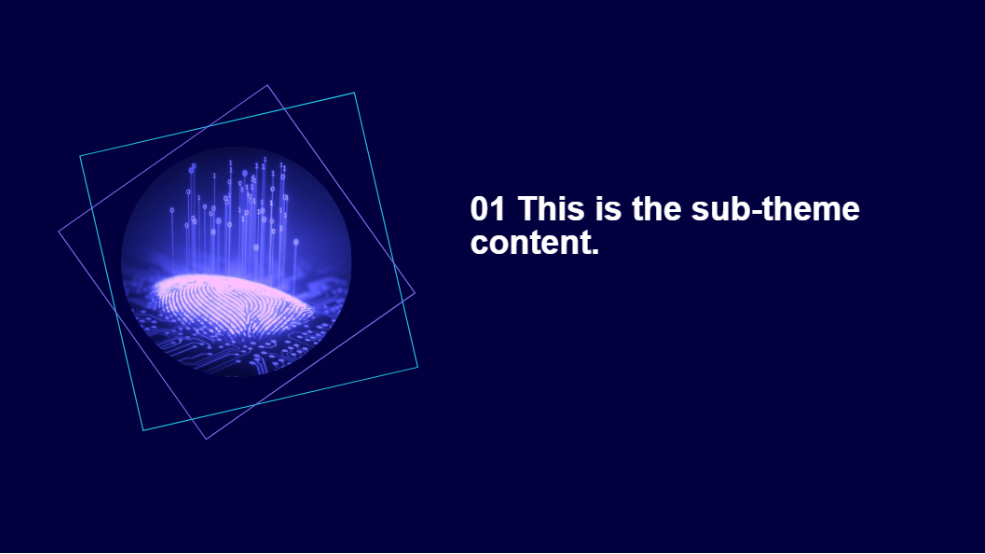
Ao copiar várias cópias da mesma borda e sobrepô-las mudando seus tamanhos e ângulos de rotação, você pode criar um estilo com efeitos visuais mais ricos.
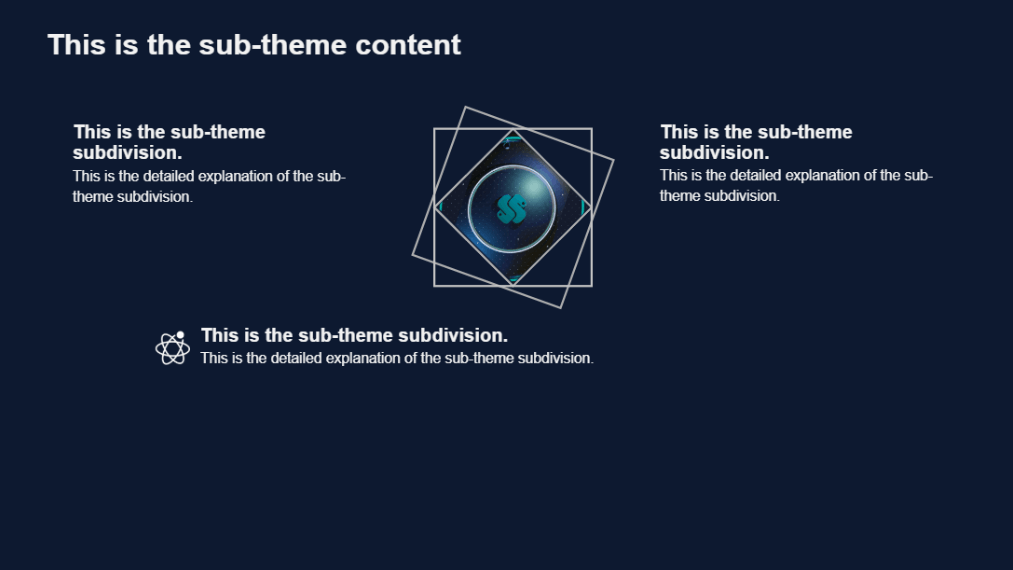
Colocar uma borda branca sob uma imagem e adicionar uma sombra projetada pode dar à imagem um efeito de foto impressa.
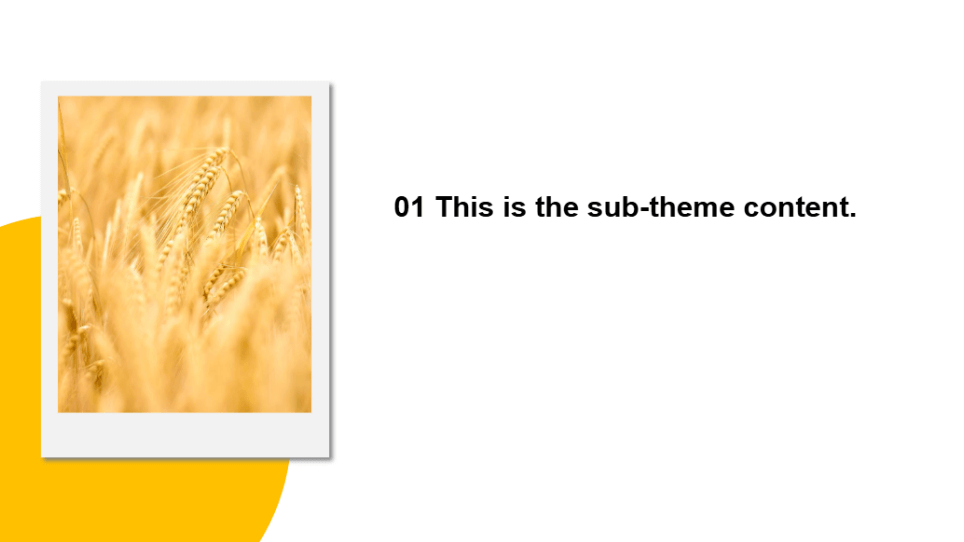
Adicionar uma borda ao redor do texto pode fazê-lo se destacar mais. Claro, você também pode adicionar ilustrações e outros elementos nos cantos da borda para tornar a página menos monótona.
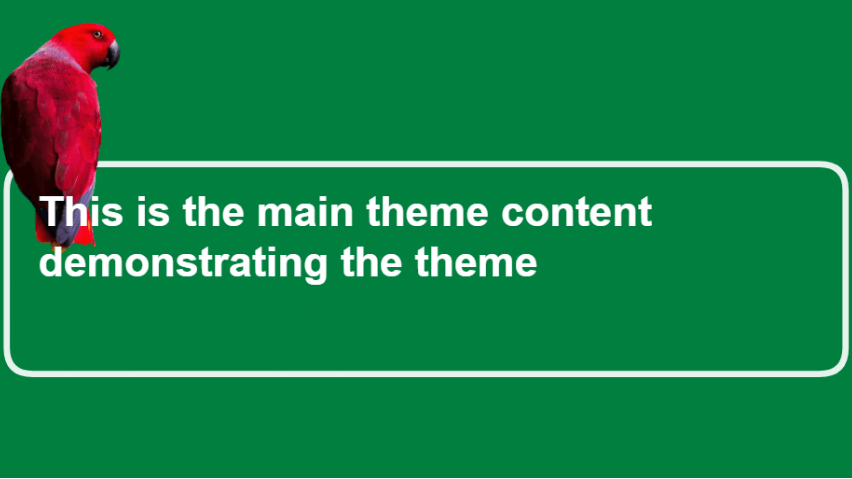
Colocar um gráfico de uma cor diferente sob a imagem pode separar a imagem do fundo, e então adicionar uma borda pode mudar a aparência geral da imagem. Mesmo que haja apenas uma imagem em uma página, a imagem geral não será monótona e chata.
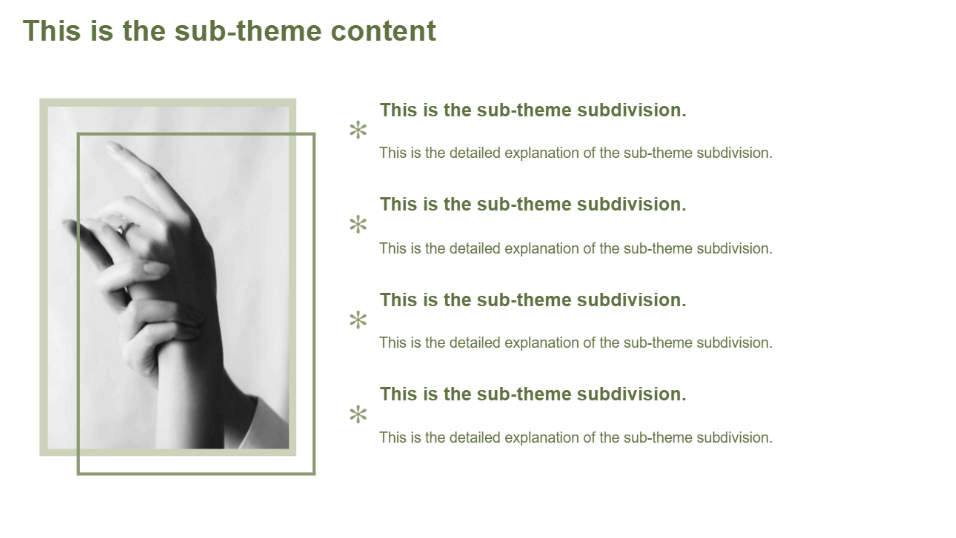
· Encontre esta forma no Google Slides, preencha-a com uma cor de gradiente adequada e defina a borda como transparente.
· Duplique a forma e defina o preenchimento como transparente enquanto aplica uma cor de borda que combine com o design.
· Insira um retângulo, defina sua cor para combinar com o fundo e remova sua borda.
· Posicione o retângulo sobre a borda duplicada para cobrir suas bordas superior e inferior.
· Mova a forma de gradiente original para a camada superior e redimensione-a para alinhar com a borda.
· Você pode opcionalmente adicionar títulos em cima ou substituir formas por imagens.
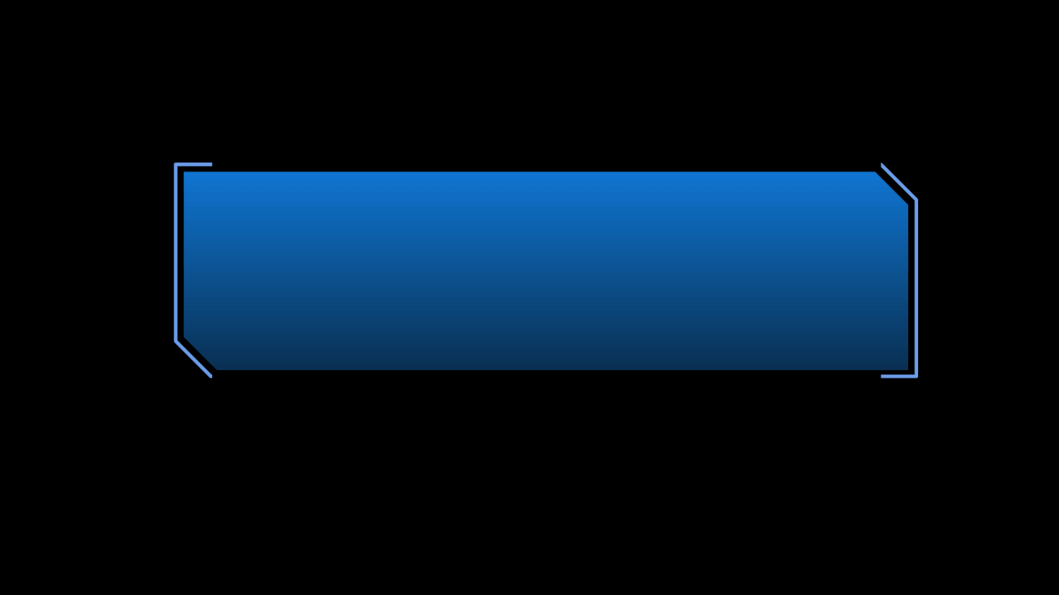
Se você deseja obter mais inspiração sobre design de bordas, pode acessar Smallppt, e você descobrirá que há mais estilos de bordas para apresentações do que você imagina.
Faça uma Apresentação Incrível com uma Ferramenta Potencializada por IA
Impulsionada por design orientado por IA, Smallppt gera instantaneamente apresentações polidas com base em suas entradas, eliminando a necessidade de lutar com design de slides ou criação de conteúdo.
Por que escolher Smallppt? As respostas o aguardam enquanto você rola.
Múltiplos Métodos de Entrada
Crie slides não apenas a partir de texto, mas também fazendo upload de documentos, arquivos de áudio ou URLs.
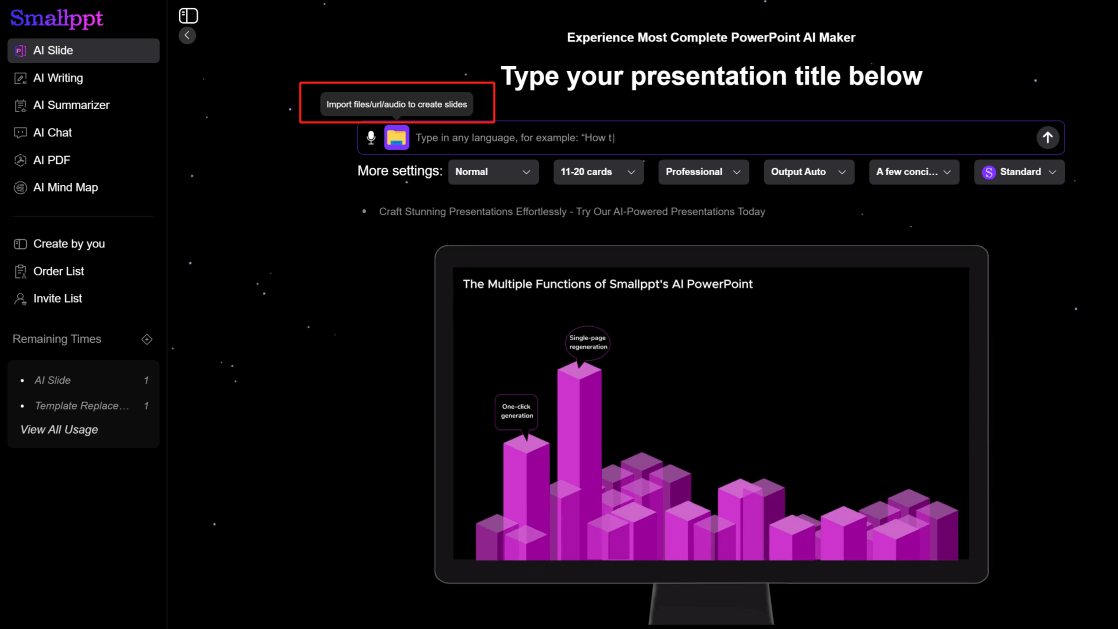
Personalização Granular
Na faixa de configurações adicionais, você pode selecionar o estilo de preenchimento do conteúdo do slide, o número de slides a serem gerados, a língua de saída e o modelo de IA para geração de conteúdo.
Depois que a IA gera o esboço, você pode modificar manualmente o conteúdo do esboço.
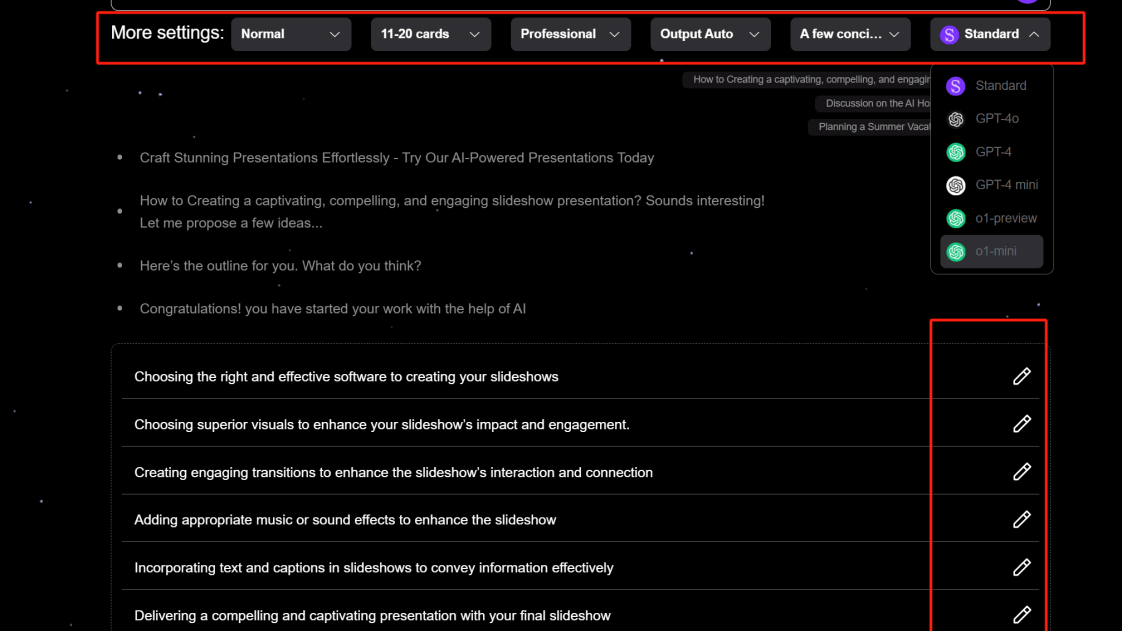
Vasta Biblioteca de Modelos
Smallppt tem 20 categorias de modelos. Não importa qual estilo de modelo você deseja, você pode encontrá-lo aqui.
Troque de modelos facilmente mesmo após gerar seus slides.
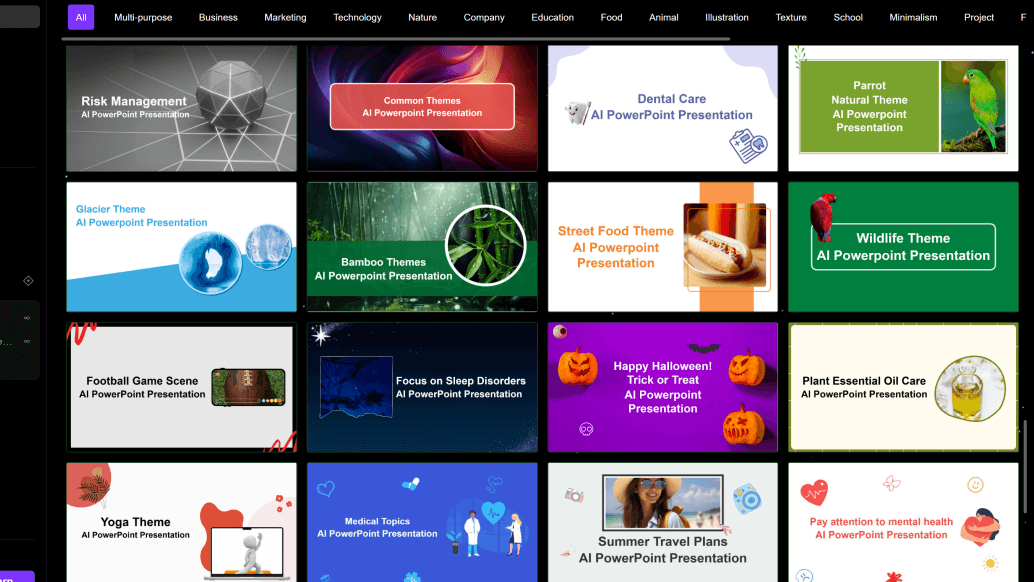
Modelos de Edição Online
Após a geração dos slides, você pode editar detalhes online. Seja fontes, imagens ou conteúdo de texto preenchido, tudo pode ser modificado. Smallppt também suporta a adição de logotipos e gráficos dentro dos slides.
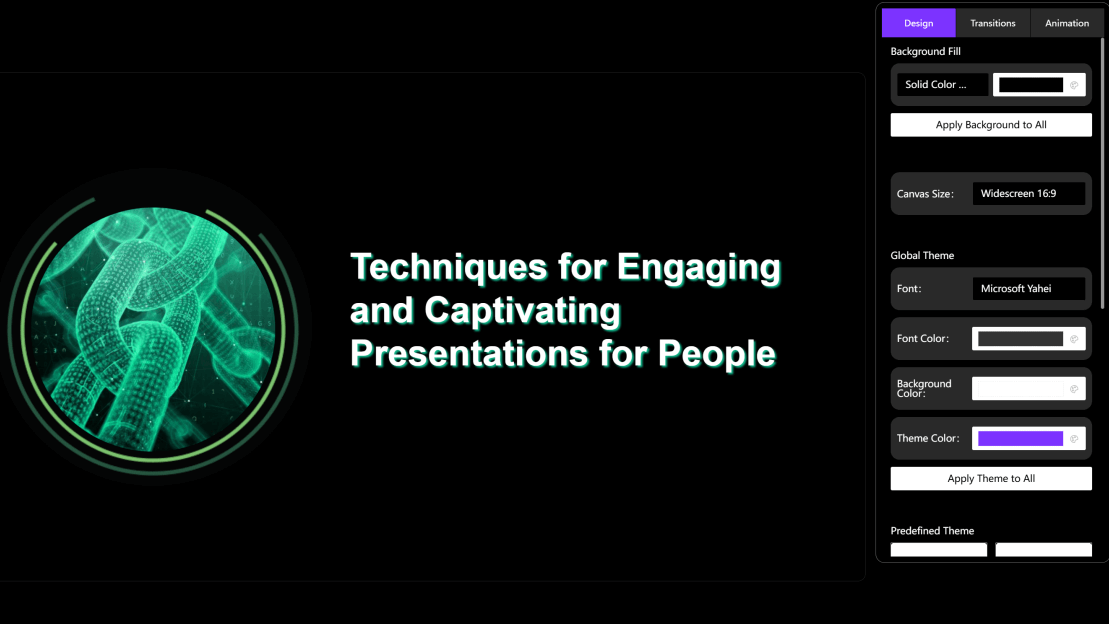
Escolha um modelo em Smallppt e pratique como adicionar uma borda a um texto e a uma imagem. Também há muitos slides bonitos projetados adicionando bordas de texto e imagem. Clique para dar uma olhada.


