
Em apresentações, destacar imagens ajuda a enfatizar pontos-chave e melhora o apelo do design dos seus slides.
Então, você sabe como destacar parte de uma imagem no Google Slides? Este guia demonstrará como destacar partes específicas de imagens e conteúdo de texto, usando técnicas de destaque para elevar seus slides.
Por que destacar no Google Slides?
1. Marcação e Ênfase. Destacar imagens e textos nos slides ajuda a apresentar pontos-chave de forma proeminente, permitindo que o público identifique e compreenda rapidamente as informações principais. Isso também melhora o efeito geral da apresentação.
2. Aumentando o Apelo da Apresentação. Os destaques adicionam variedade visual aos slides. Texto e imagens simples podem facilmente causar fadiga visual, mas usar destaques de forma apropriada torna a apresentação mais dinâmica e envolvente, mantendo o público focado.
3. Efeito de Orientação. Durante a apresentação, textos e imagens em destaque não apenas capturam a atenção do público, mas também servem como pistas para o apresentador, ajudando-os a entregar o conteúdo de forma mais lógica e clara, tornando o discurso mais estruturado.
Como destacar uma imagem no Google Slides -- 9 maneiras
1. Copiar e Ajustar Imagens
Passo 1: Abra o Google Slides e insira a imagem que deseja editar.
Passo 2: Faça uma cópia da imagem inserida.
Passo 3: Use a ferramenta Cortar Imagem na barra de ferramentas para cortar a imagem na área que deseja destacar.
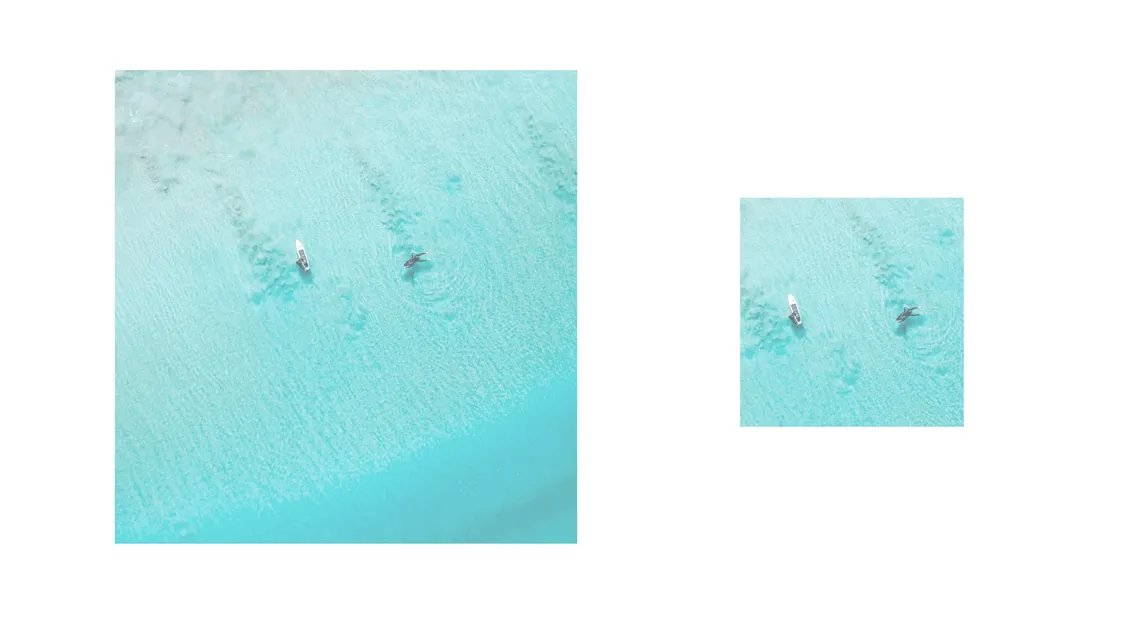
Passo 4: Selecione a primeira imagem, em seguida, vá para Opções de Formato na barra de ferramentas.
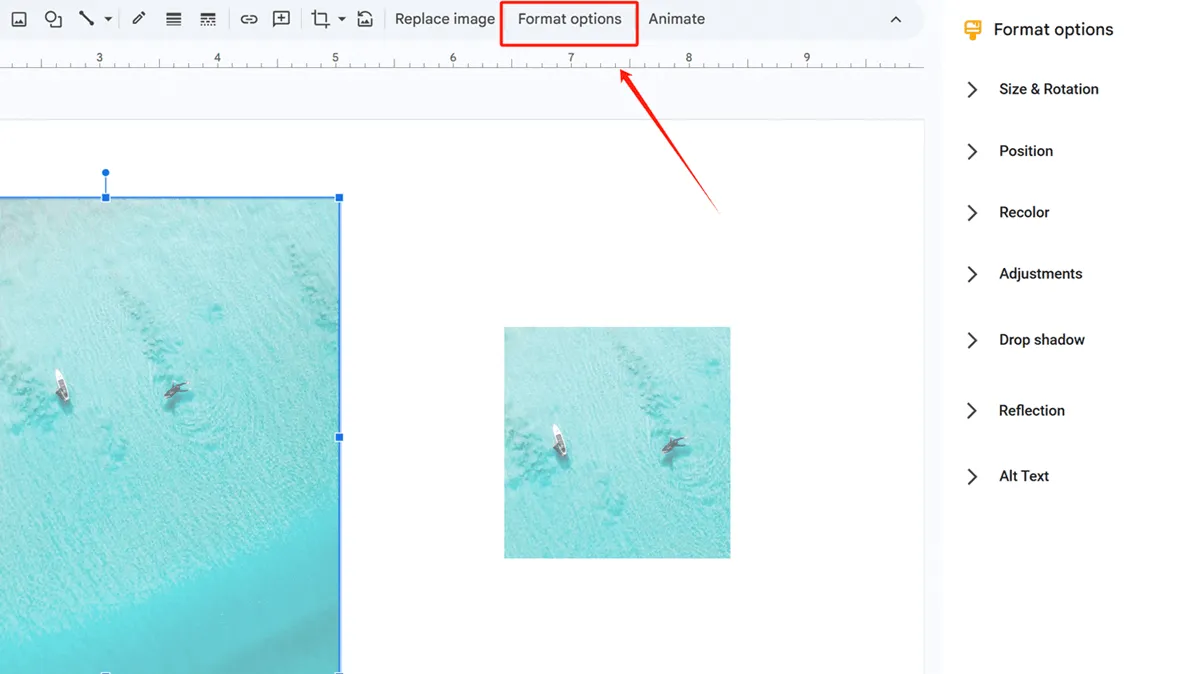
Passo 5: Em Ajustes, modifique a transparência da imagem.
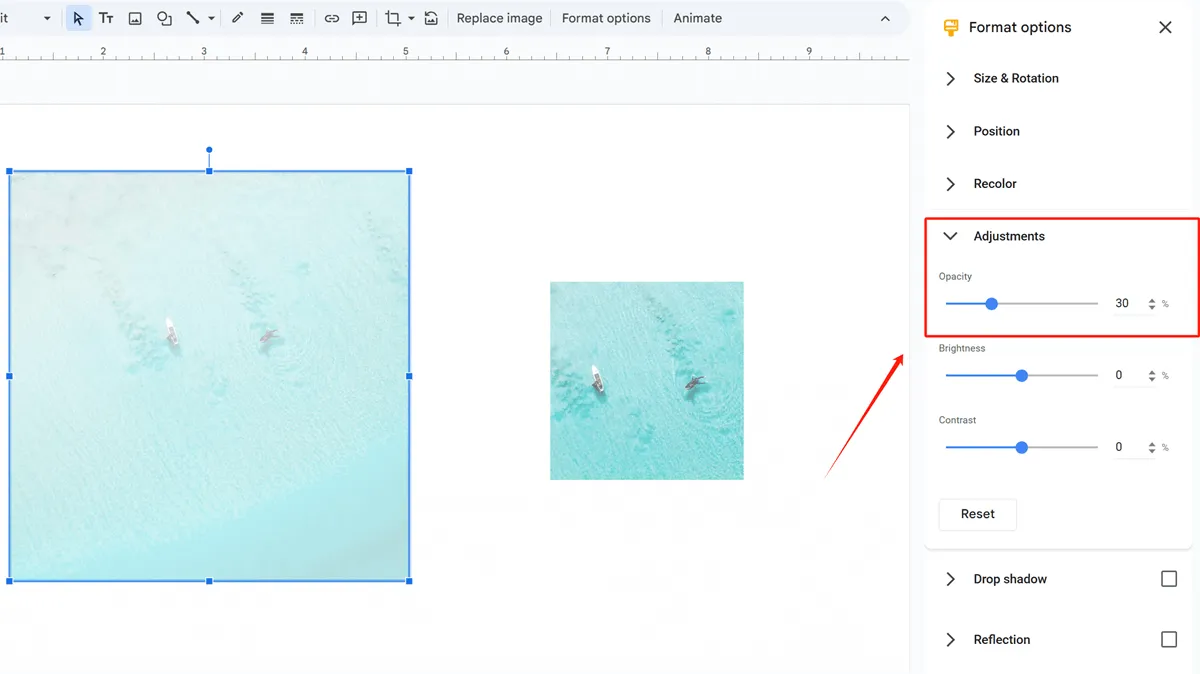
Passo 6: Mova a imagem cortada sobre a original, alinhando-as conforme necessário.
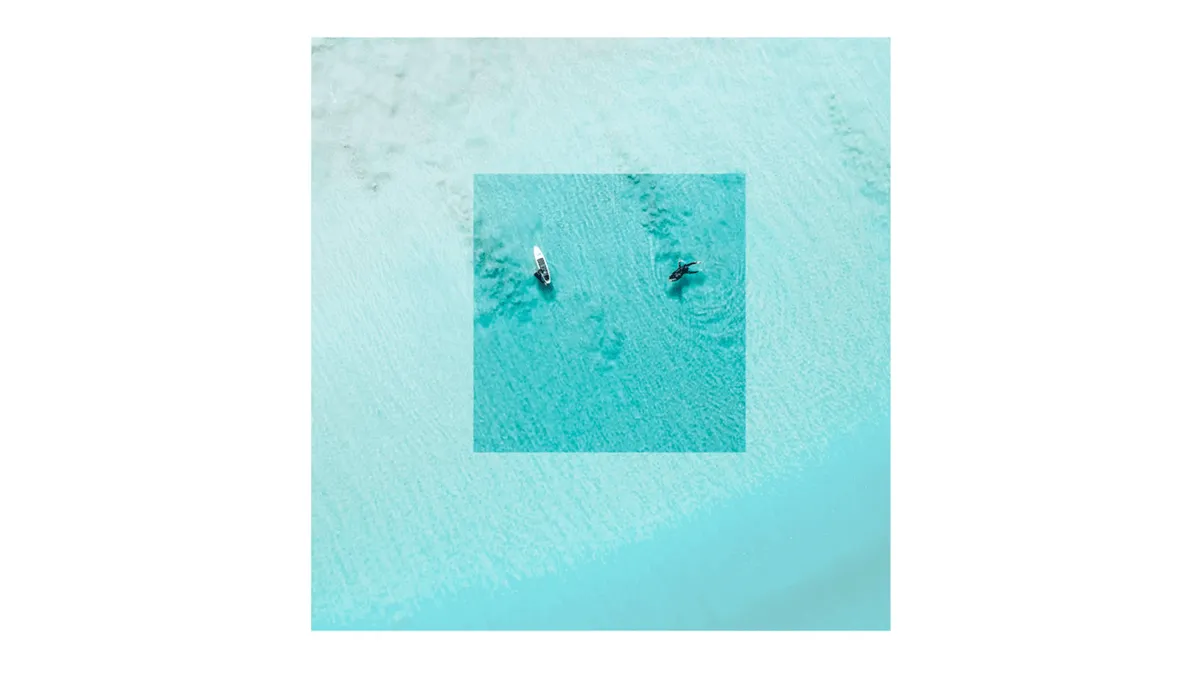
Agora você terá uma imagem com uma parte específica enfatizada.
2. Adicionar Bordas
Se você não souber como adicionar bordas às imagens, pode conferir Como Adicionar uma Borda no Google Slides: Guia Passo a Passo e seguir as instruções lá. Ele também apresenta várias maneiras de adicionar bordas às imagens.
Você pode optar por adicionar uma borda em torno da imagem para enfatizar a imagem inteira.
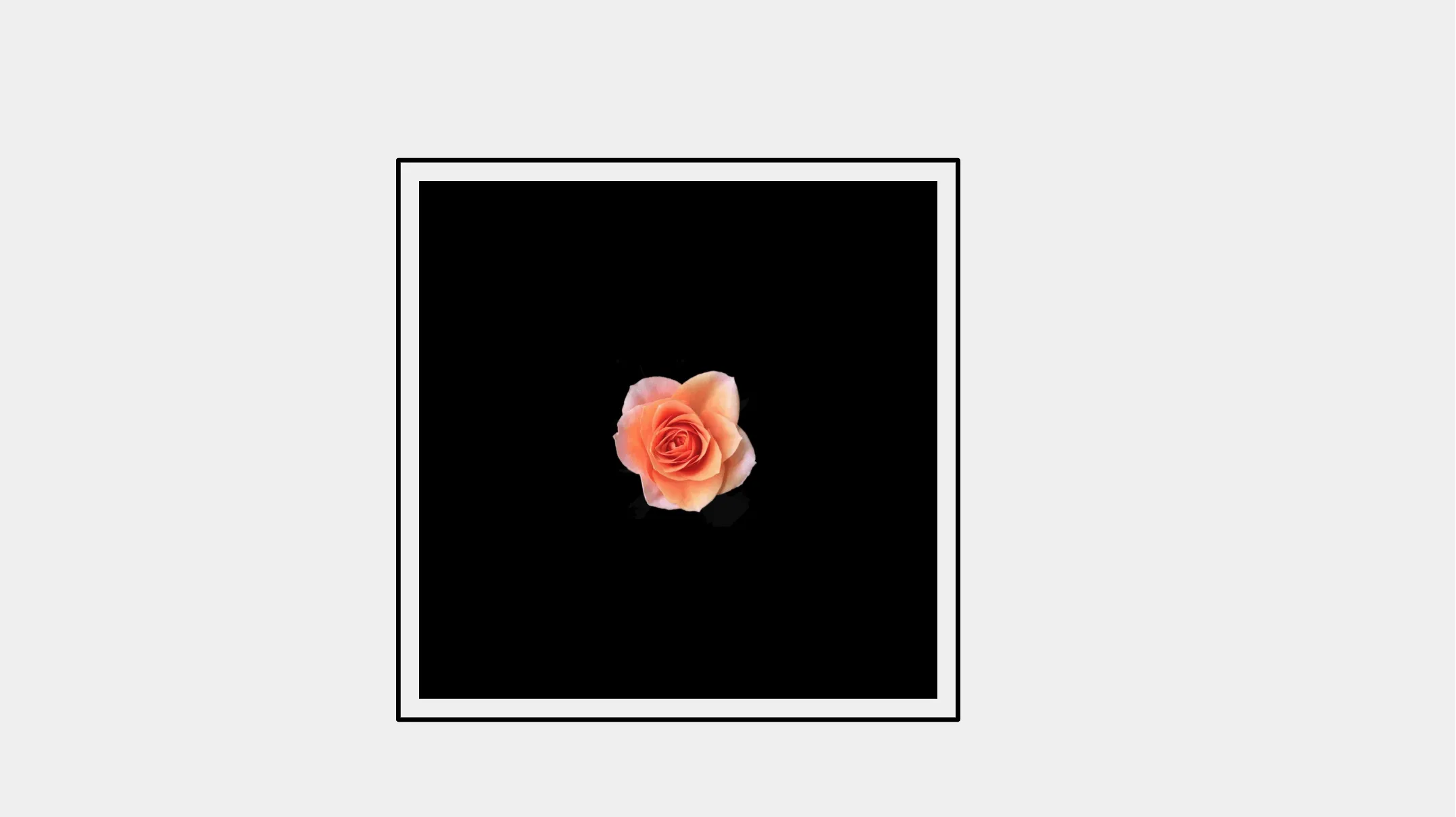
Outra opção é colocar bordas dentro da própria imagem para enfatizar seções particulares.
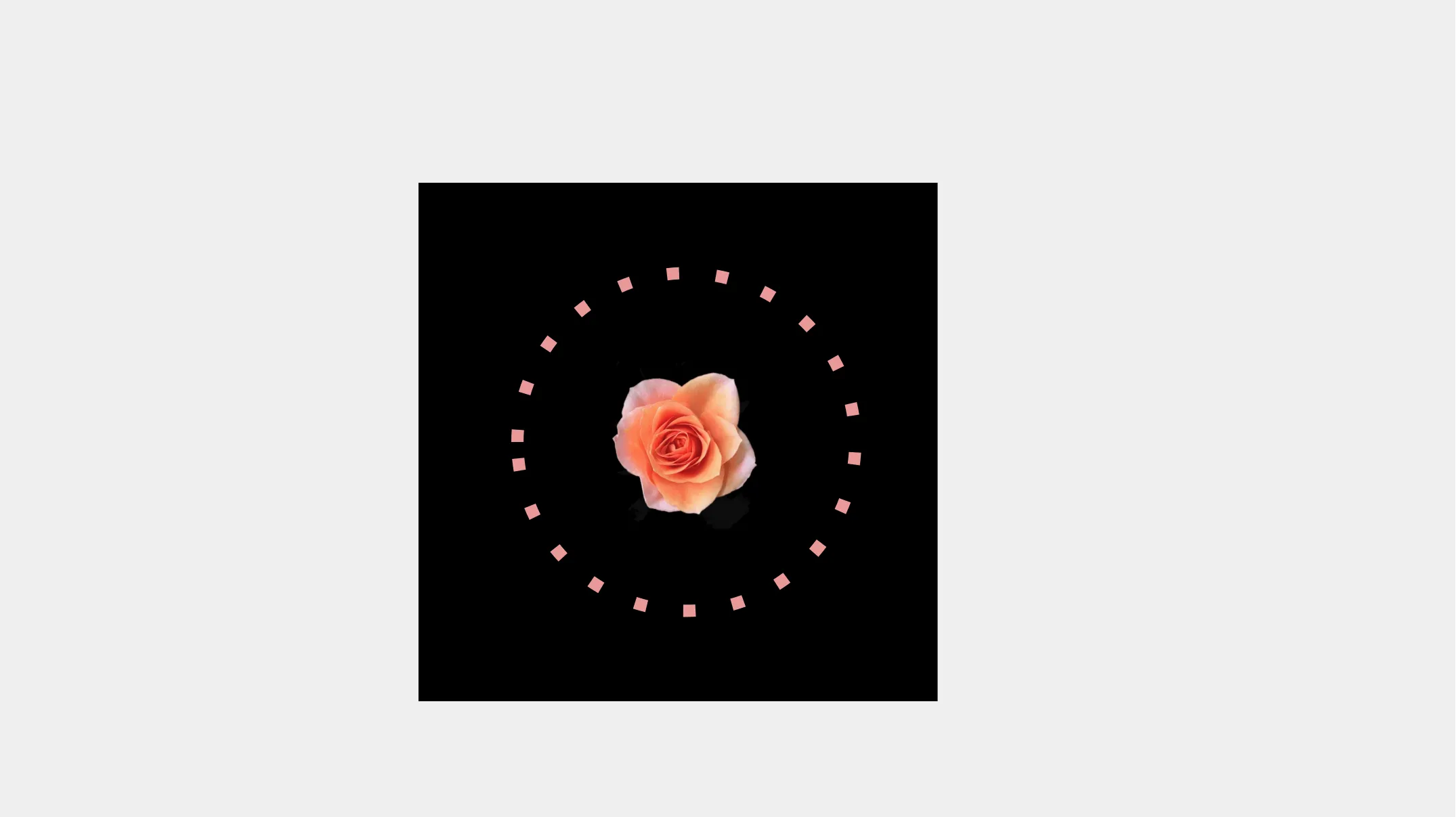
3. Inserir Formas Coloridas
Siga os mesmos passos que adicionar bordas (acima), mas em vez de deixar a forma transparente, ajuste a cor conforme necessário para ênfase.
Basta colocar formas de cor sólida sob ou ao redor da sua imagem para fazê-la se destacar.
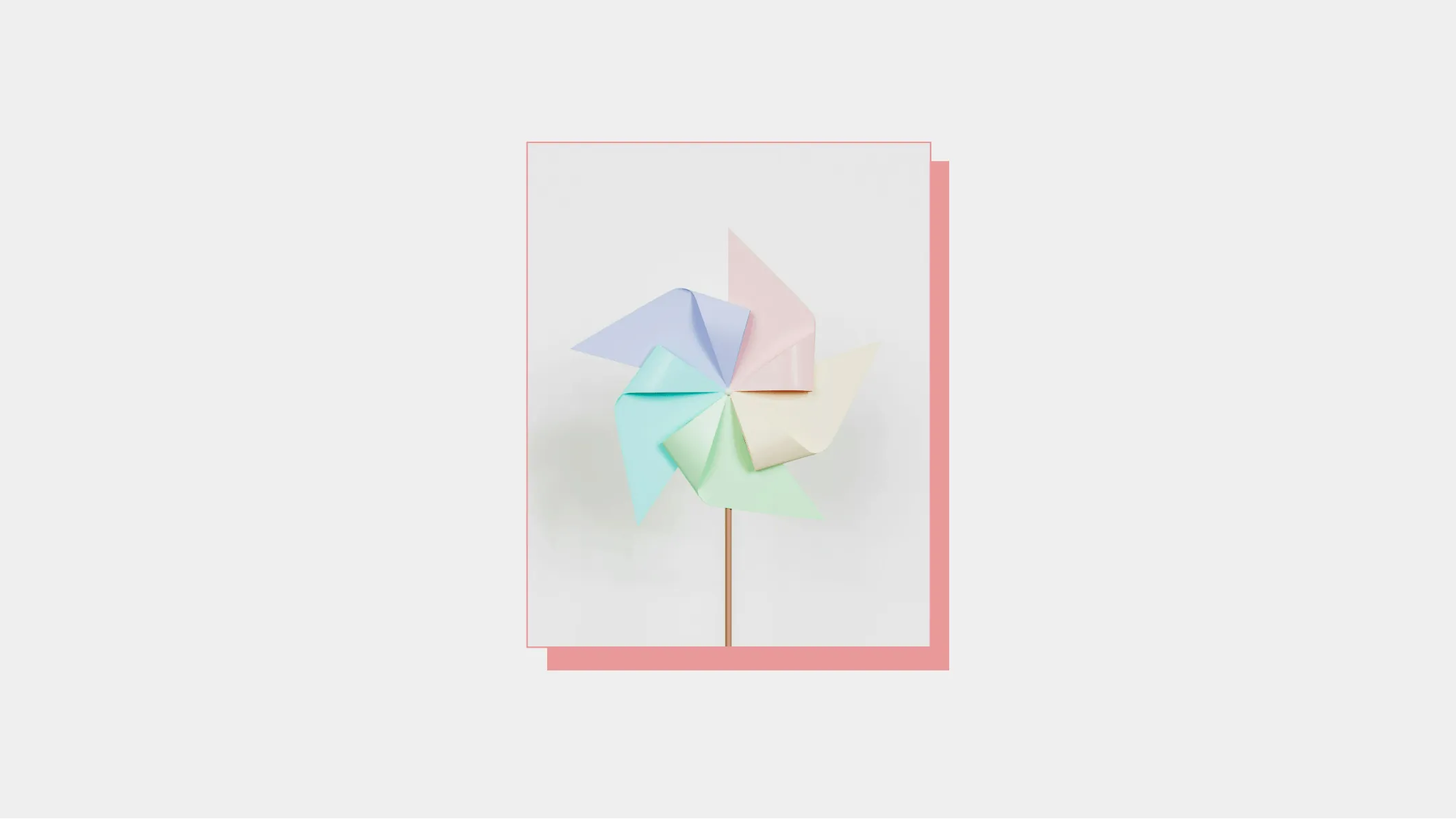
4. Sobrepor Texto em Imagens
Ao adicionar texto diretamente sobre as imagens, você simultaneamente melhora o foco visual e alcança layouts no estilo editorial.
· Clique em Inserir para adicionar uma Caixa de Texto dentro do slide.
· Ajuste a fonte, cor, estilo e rotação para complementar a imagem.
· Ajuste a posição do texto dentro da imagem.

5. Recortar Imagens em Formas Personalizadas
Recortes retangulares padrão muitas vezes carecem de interesse visual. Tente recortar suas imagens em formas únicas para criar slides mais dinâmicos.
· Clique para selecionar a imagem.
· Na barra de ferramentas, localize Cortar Imagem e clique na pequena seta para baixo ao lado dela.
· Escolha a forma desejada entre as opções disponíveis.
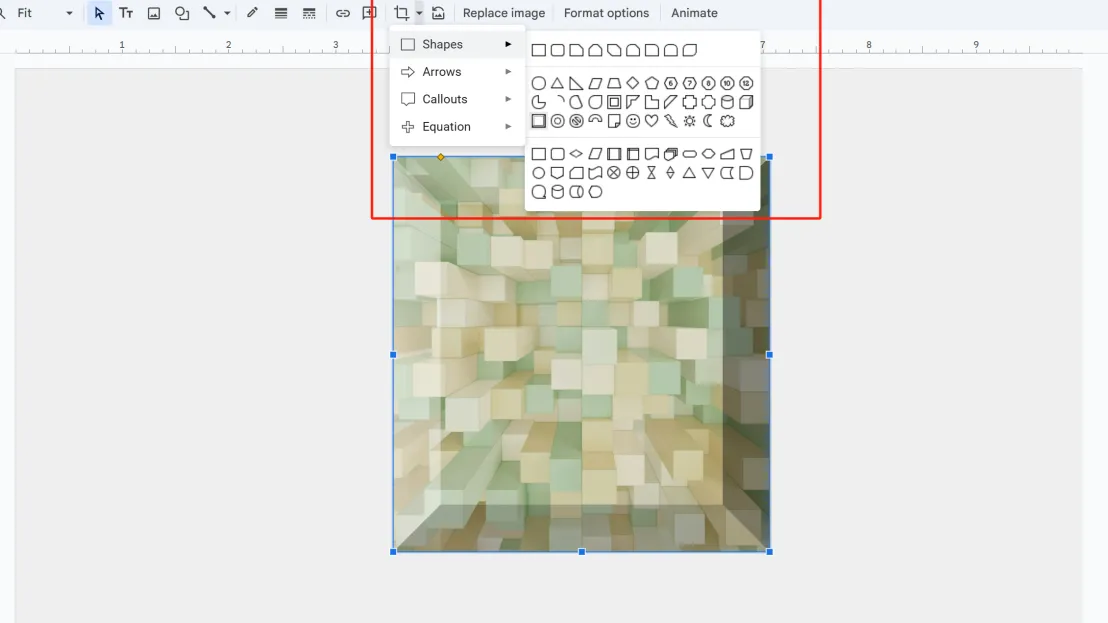
6. Adicionar Formas Sobre Imagens
· Insira uma imagem na sua apresentação do Google Slides.
· No menu de formas, selecione a forma de Moldura e insira-a.
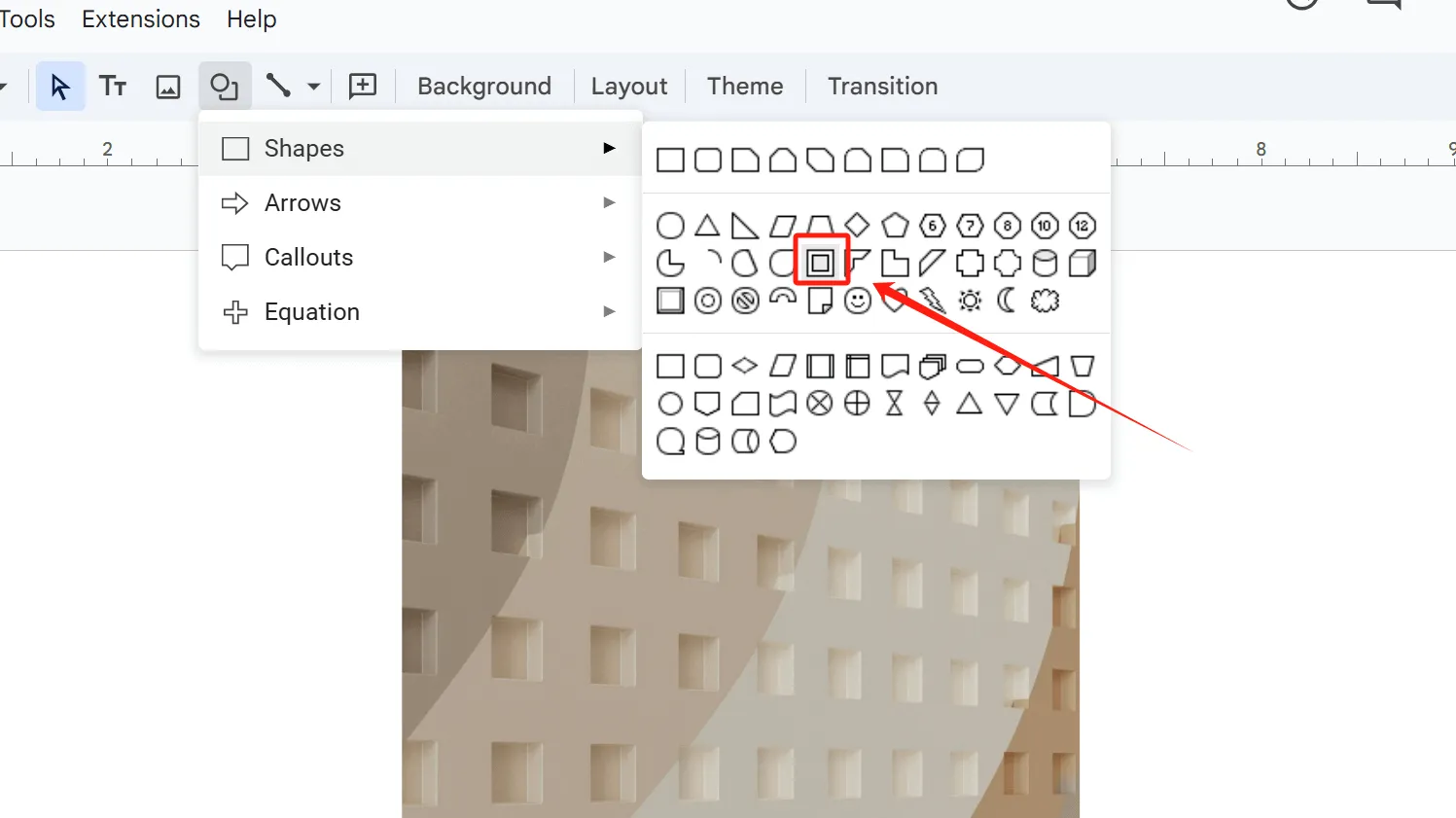
· Posicione a moldura sobre sua imagem e redimensione-a para corresponder.
· Ajuste a espessura da moldura arrastando as alças amarelas - deixe espaço vazio para destacar áreas-chave da imagem.
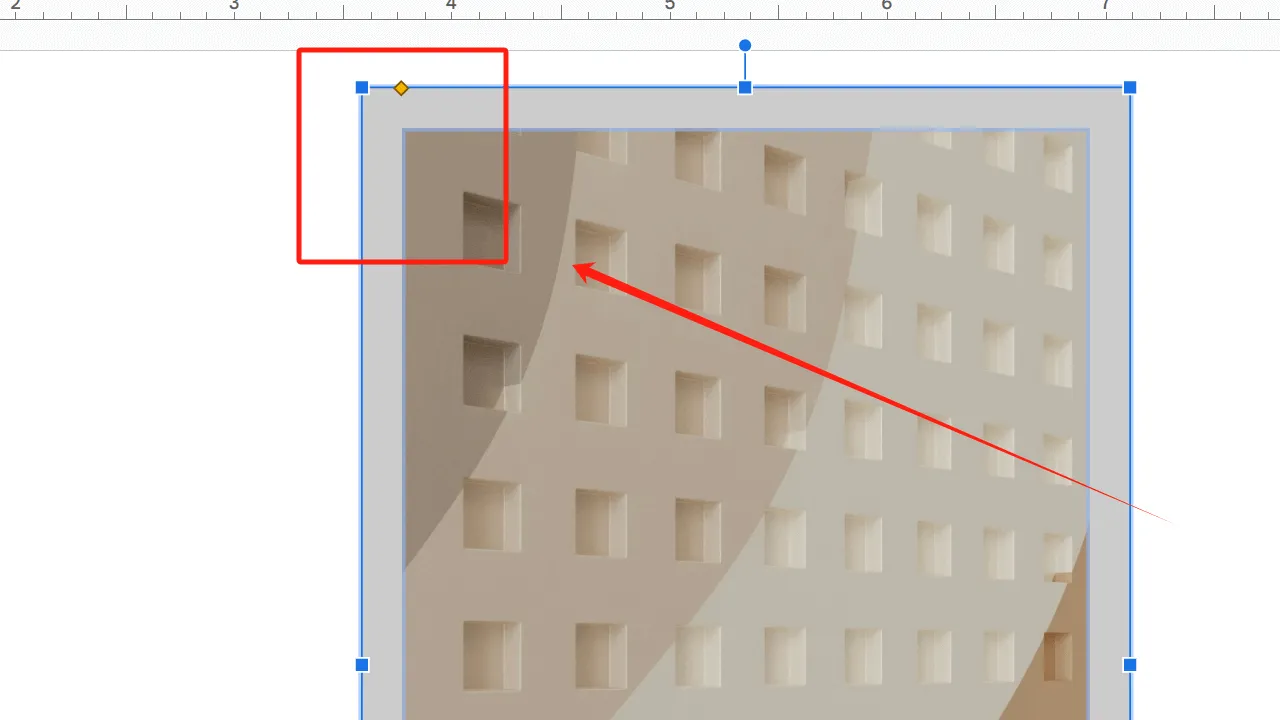
· Clique na Cor de Preenchimento para personalizar a cor e alterar a transparência da cor.
· Mude a cor e a transparência da cor da forma inserida arrastando o pequeno círculo na caixa.
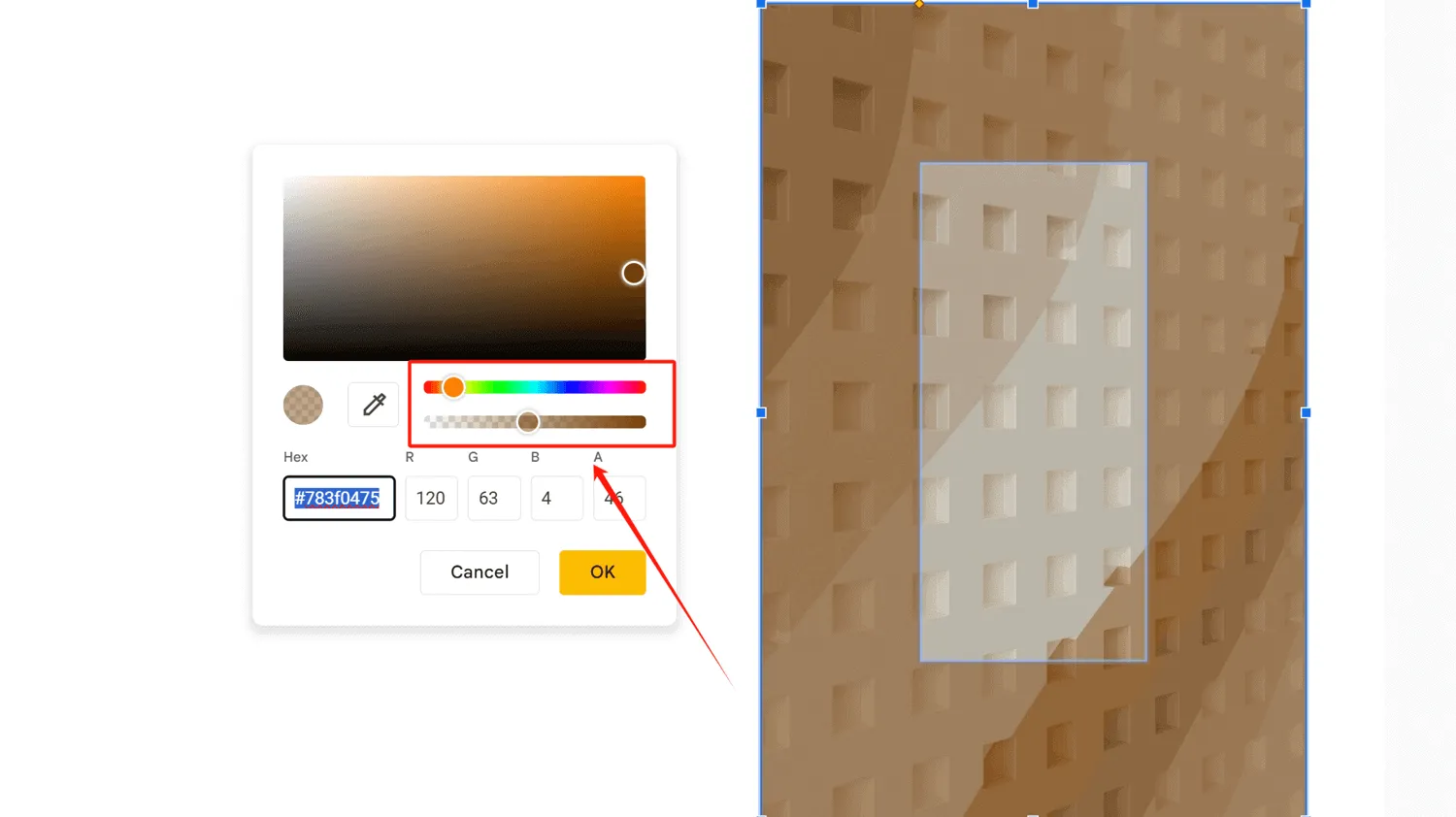
Este método de moldura oferece flexibilidade limitada para destacar áreas da imagem. Considere experimentar outros tipos de formas para efeitos mais versáteis.
7. Recolorir: Instruções Passo a Passo
· Insira uma imagem no seu Google Slides.
· Faça uma cópia duplicada da imagem.
· Corte ambas as imagens separadamente, garantindo que as seções cortadas se alinhem perfeitamente quando combinadas.
(Opção alternativa: corte apenas uma imagem)
· Ou você pode optar por cortar apenas uma delas. Você precisa sobrepor as duas imagens perfeitamente e, em seguida, cortar a de cima. (A área na caixa vermelha é a outra imagem que está cortada.)
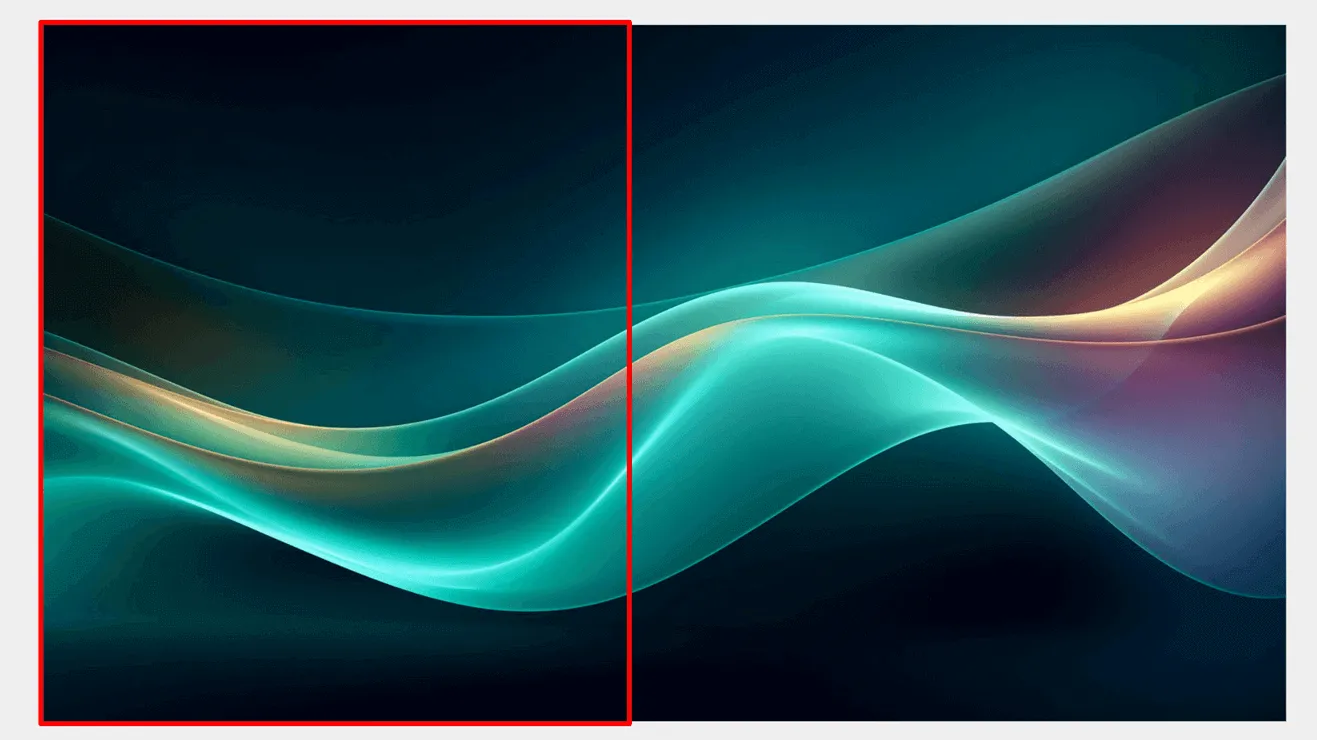
· Selecione uma imagem, vá para Opções de Formato → Recolorir para modificar sua cor.
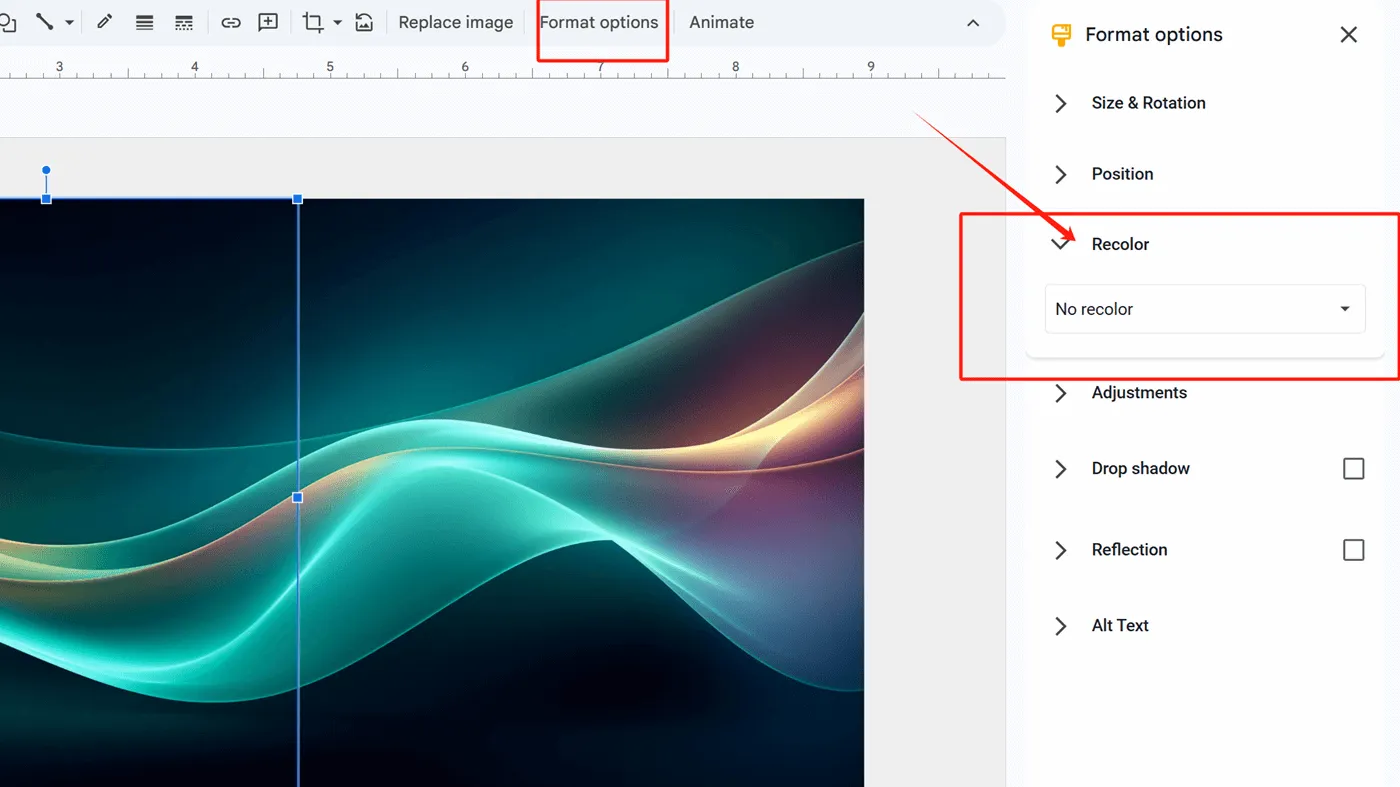
· Resultado final: uma única imagem composta exibindo duas cores contrastantes, destacando efetivamente sua área-alvo.

8. Adicionar Sombra
Adicionar sombras a uma imagem pode realçar seu efeito tridimensional e enriquecer seu impacto visual.
· Insira uma imagem no Google Slides.
· Selecione a imagem e clique na cor do formato, em seguida, encontre Sombra projetada.
· Ajuste o tamanho, direção, distância e cor da sombra para torná-la mais pronunciada e melhor adequada à imagem.
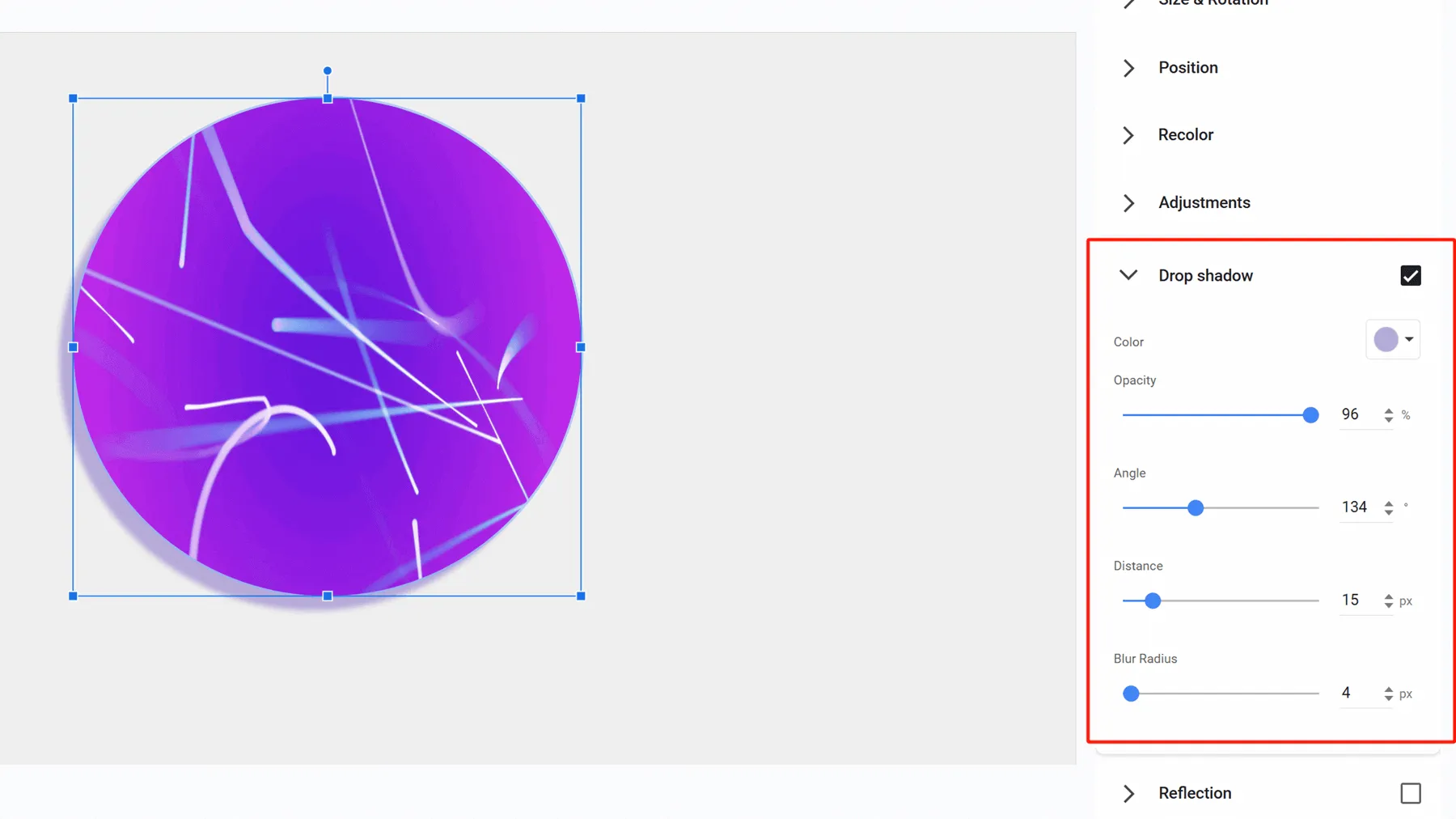
9. Definir Imagem como Fundo
Definir uma imagem como fundo do seu slide não é apenas uma ótima maneira de destacar a imagem, mas também torna seu slide mais visualmente impressionante e melhora seu design.
· Insira uma imagem adequada para usar como fundo do slide.
· Selecione a imagem, clique com o botão direito e encontre Definir imagem como fundo. Clique para definir automaticamente sua imagem como o fundo do slide.
(Nota: Ajuste o tamanho e a transparência da imagem antes de inseri-la para melhor atender aos requisitos de fundo.)
· Se o seu fundo estiver muito proeminente e você precisar adicionar texto sobre ele, insira uma forma e redimensione-a para cobrir todo o slide.
· Em seguida, remova a borda da forma e ajuste sua cor e transparência.
· Agora, você pode adicionar texto a ela.
Deixe o Criador de Apresentações AI da Smallppt Criar Slides Impressionantes para Você
Smallppt não é apenas uma ferramenta de apresentação, há algo mais. Ele é capaz de criar um ponto de partida atraente para apresentações em apenas minutos. A satisfação de dar vida ao seu trabalho e compartilhá-lo com o mundo. Abrace o poder do Smallppt e suas ideias ganharão vida como nunca antes.
Basta inserir palavras-chave, fazer upload de um arquivo/URL/áudio, e o Smallppt rapidamente gerará um esboço de texto para você. Com uma vasta coleção de modelos elegantes para escolher, uma vez que você selecione um, o Smallppt gerará um conjunto de slides polido em pouco tempo - completo com conteúdo detalhado baseado no seu esboço.
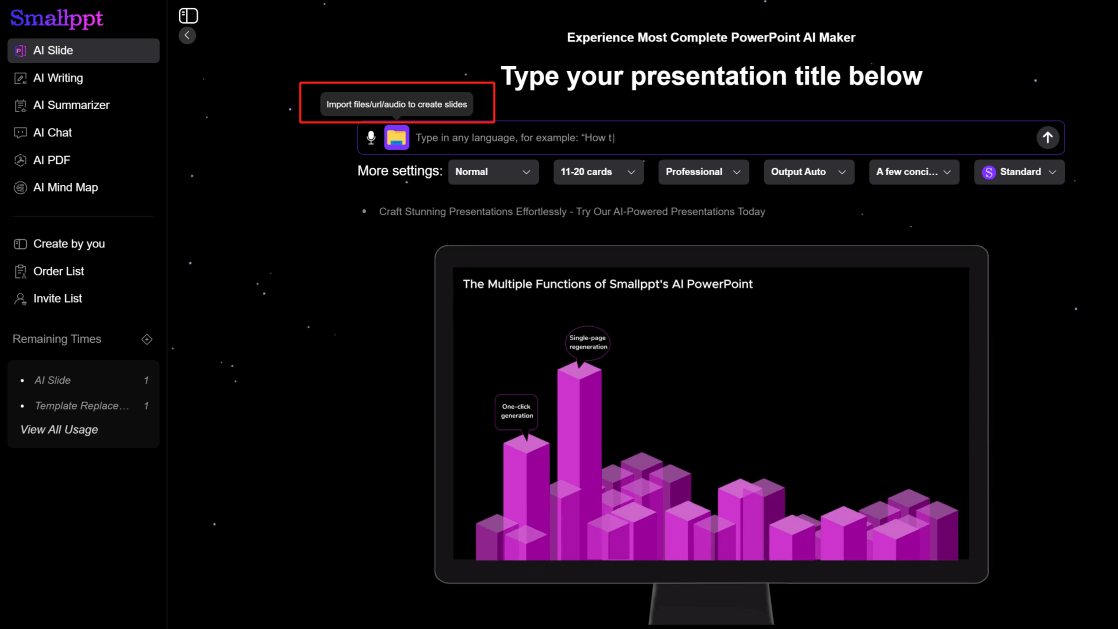
Smallppt é, sem dúvida, o assistente perfeito para economizar tempo e aumentar sua eficiência de trabalho e estudo.
Agora que você aprendeu tantas maneiras de destacar partes de uma imagem no Google Slides, por que não experimentá-las no Smallppt? Seus modelos também podem inspirá-lo com mais maneiras criativas de destacar imagens.


