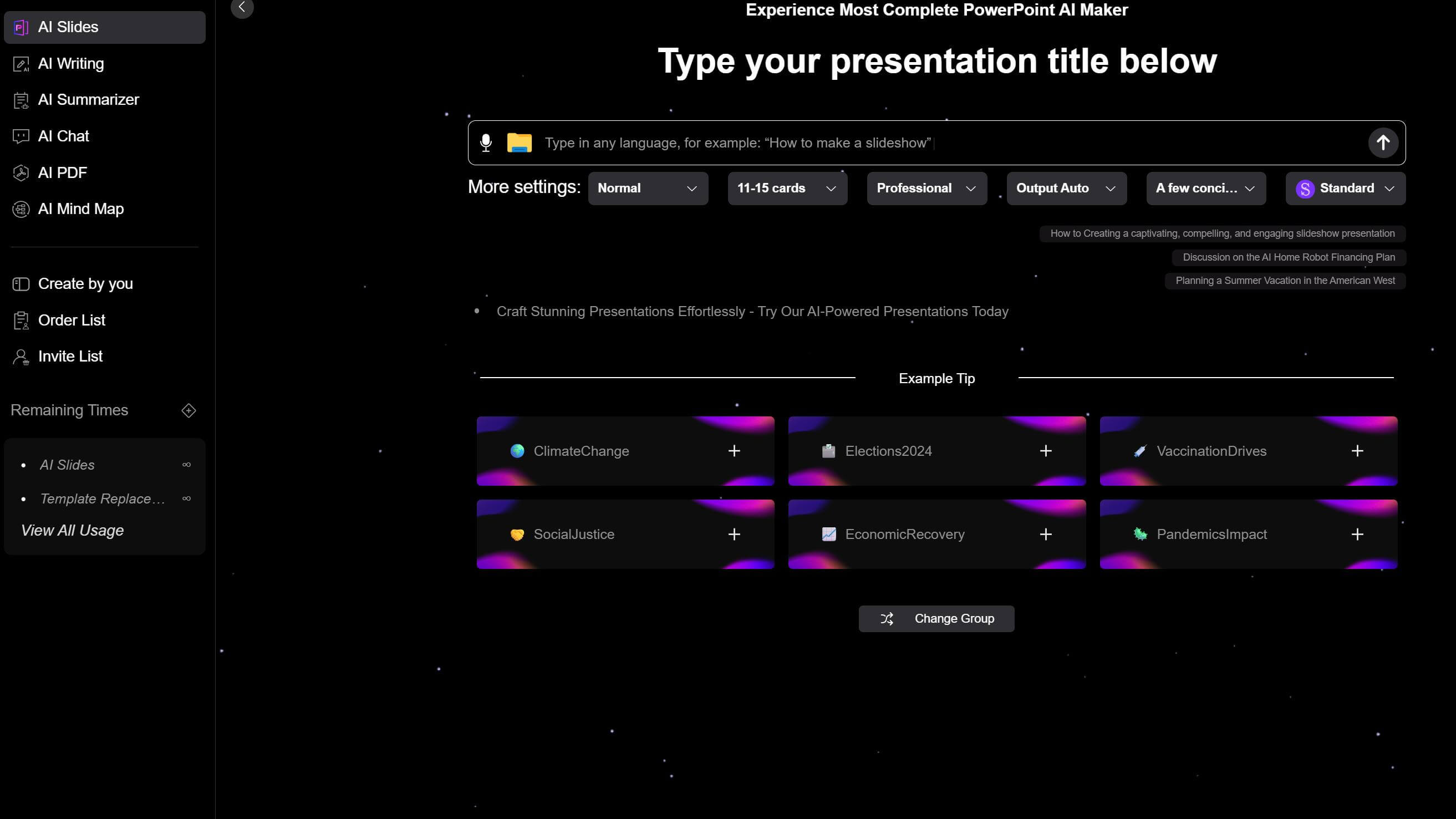Para otimizar a lógica do conteúdo, agilizar a informação, reutilizar o design, etc., pode ser necessário mover, adicionar, duplicar, excluir ou ocultar slides no Google Slides. Este guia pode ajudá-lo a ajustar seus slides.
Como Adicionar ou Excluir Slides no Google Slides
Existem 5 maneiras de adicionar um slide:
1.Clique no "+" ao lado dos Menus no topo.
2. No painel de miniaturas de slides à esquerda, clique com o botão direito em um slide e selecione +Novo Slide para adicionar um novo slide abaixo dele.
3. Encontre +Novo Slide no menu Inserir ou Slide no topo.
4. Use o atalho de teclado: CTRL + M.
5. Pressione a tecla Enter diretamente.
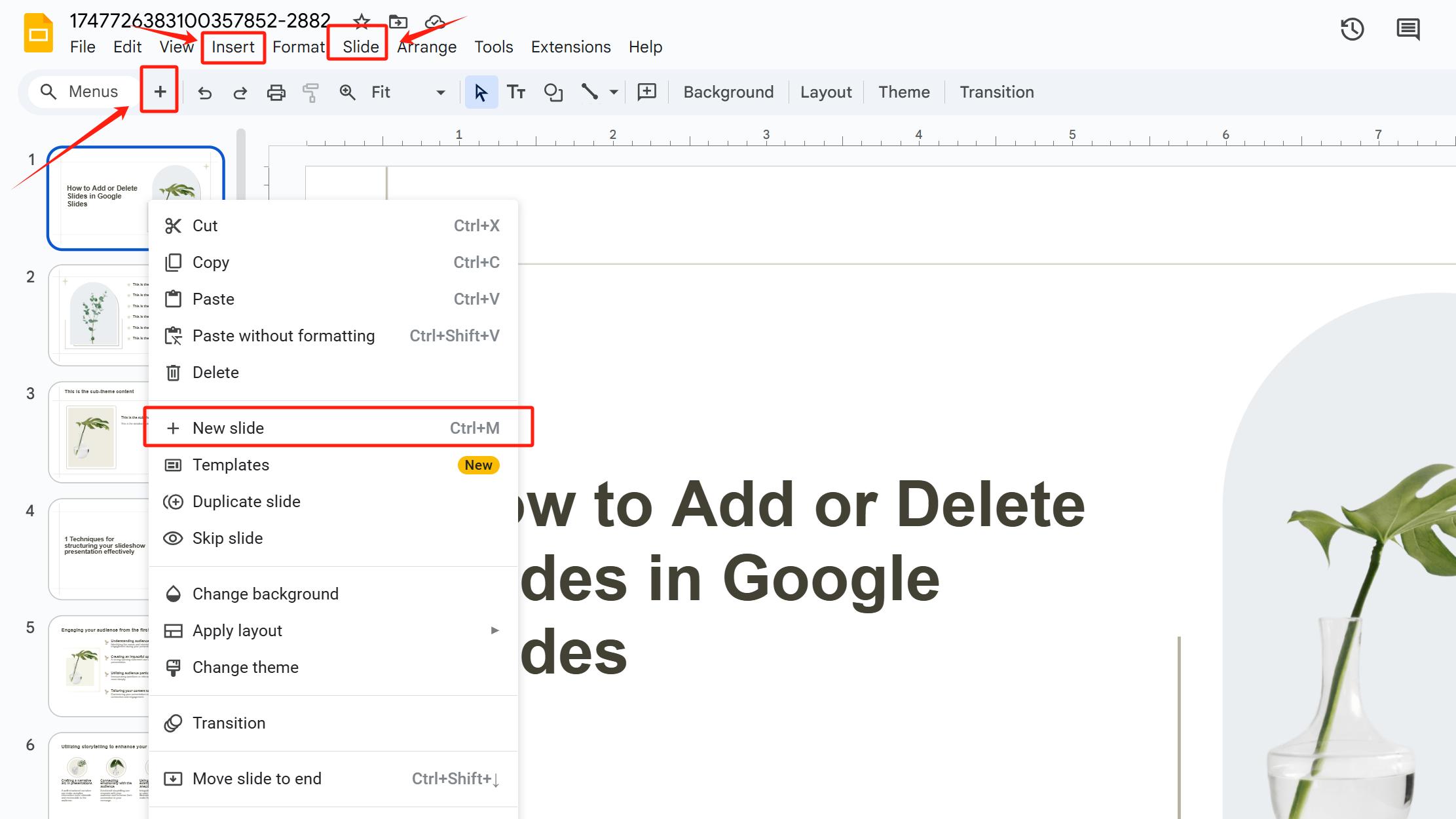
Existem 2 maneiras de excluir um slide:
1. Clique com o botão direito no slide que deseja excluir no painel à esquerda e selecione Excluir.
2. Selecione o slide e pressione a tecla Excluir no seu teclado.
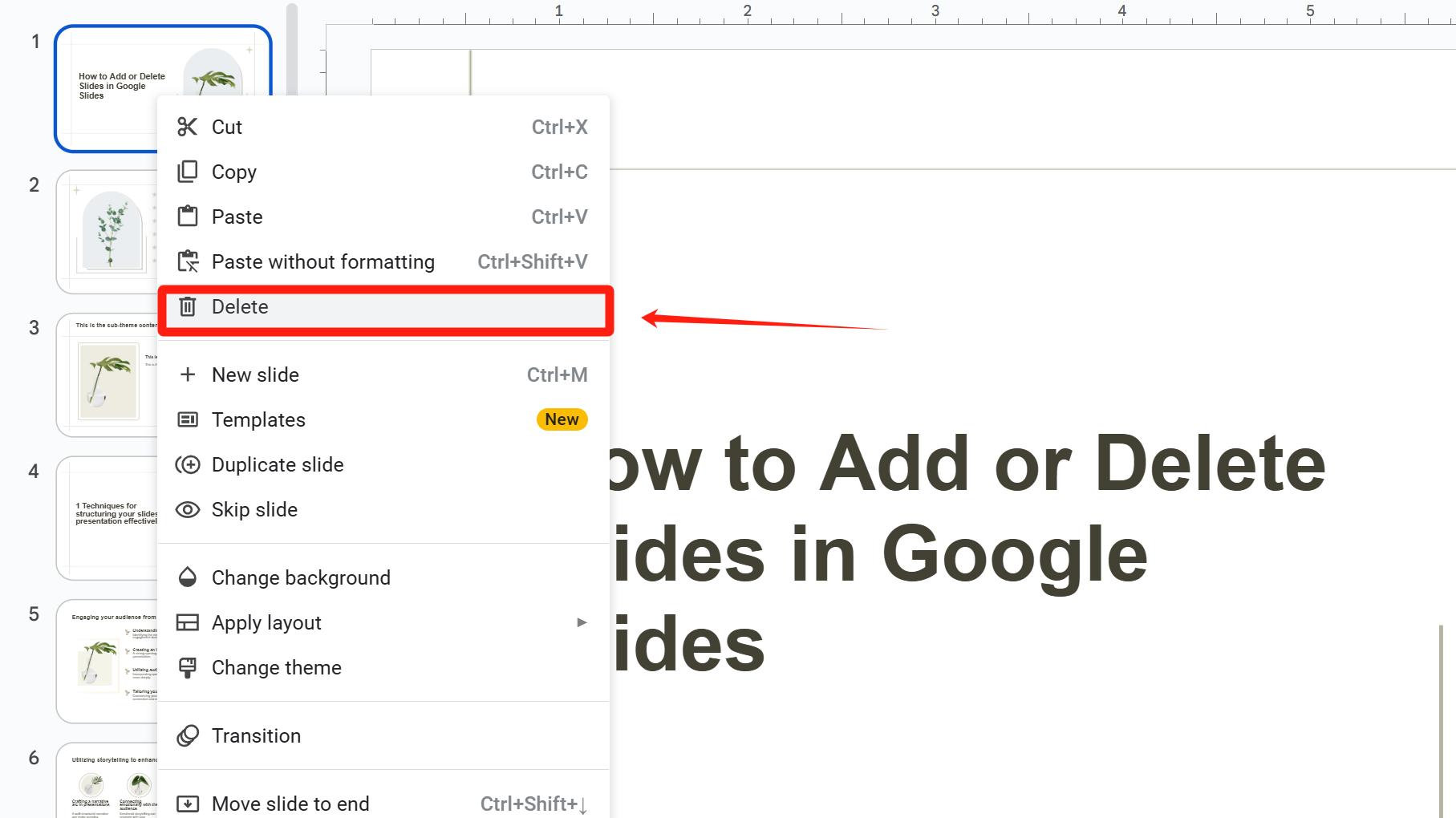
Como Mover Slides no Google Slides
Selecione o slide que deseja mover, mantenha pressionado o botão esquerdo do mouse, arraste-o para a posição desejada e solte.
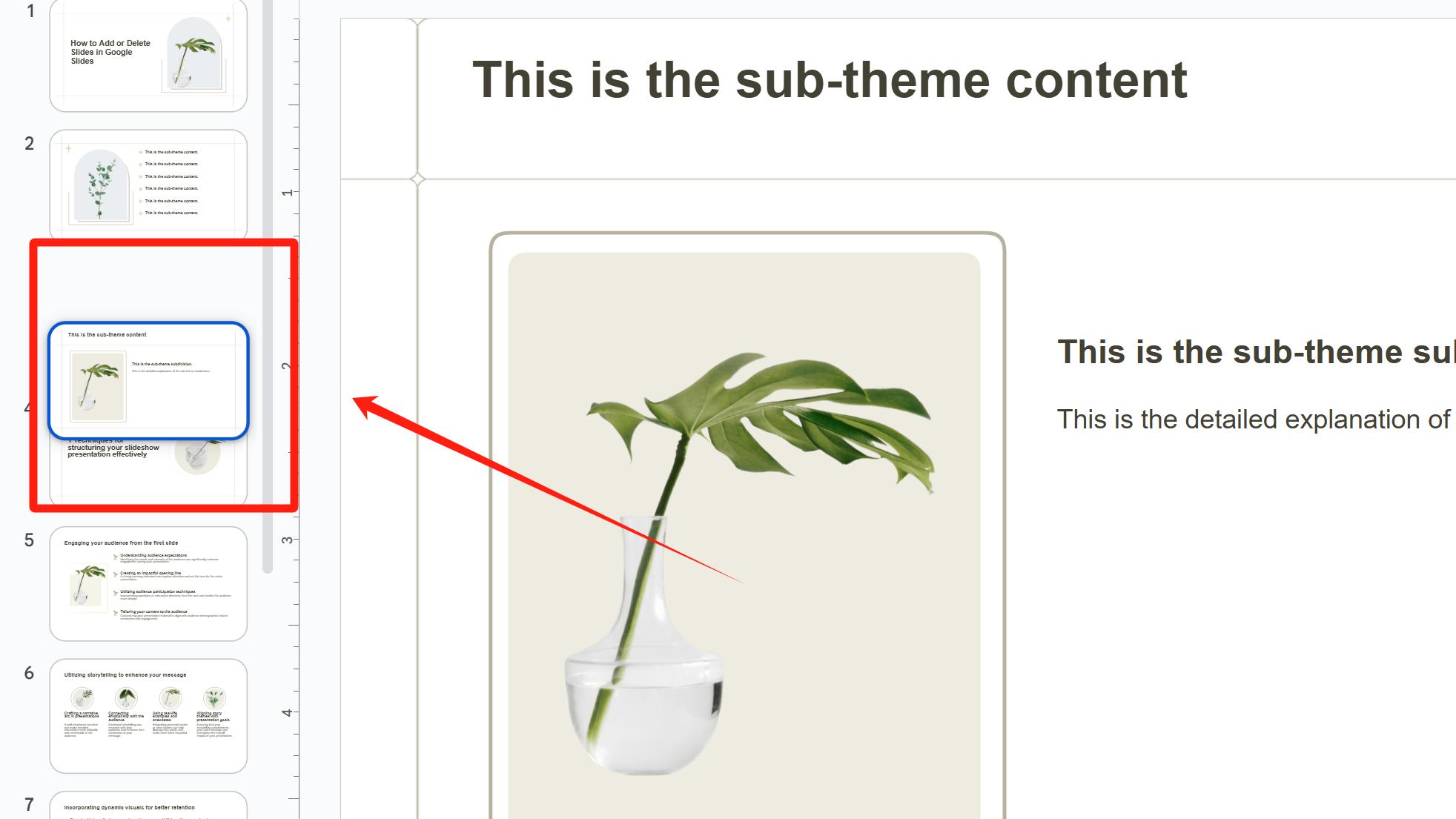
Como Duplicar Slides no Google Slides
Você pode duplicar slides de três maneiras:
1. Clique com o botão direito no slide que deseja copiar, selecione Copiar, depois clique com o botão direito no slide de destino e escolha Colar para colocar a cópia abaixo dele.
2.Use os atalhos de teclado: CTRL + C → CTRL + V.
3. Vá para o menu Slide e clique em Duplicar Slide.
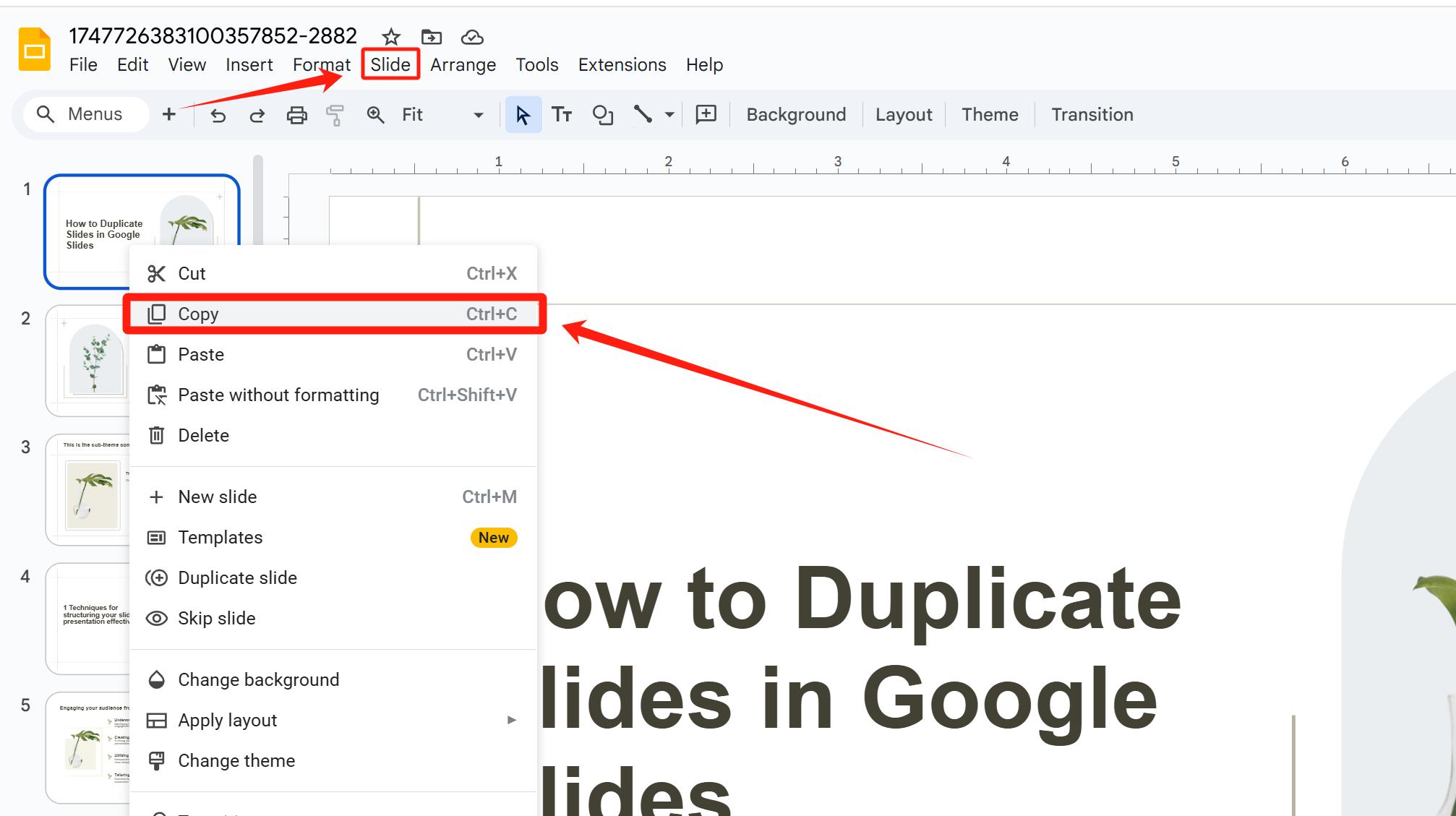
Como Ocultar Slides no Google Slides
Slides ocultos não aparecerão durante a apresentação.
Clique com o botão direito no slide que deseja ocultar e selecione Pular Slide. O slide que for ocultado com sucesso terá um olho com uma linha cruzada.
Ou você pode usar o menu Slide para acessar esse recurso.
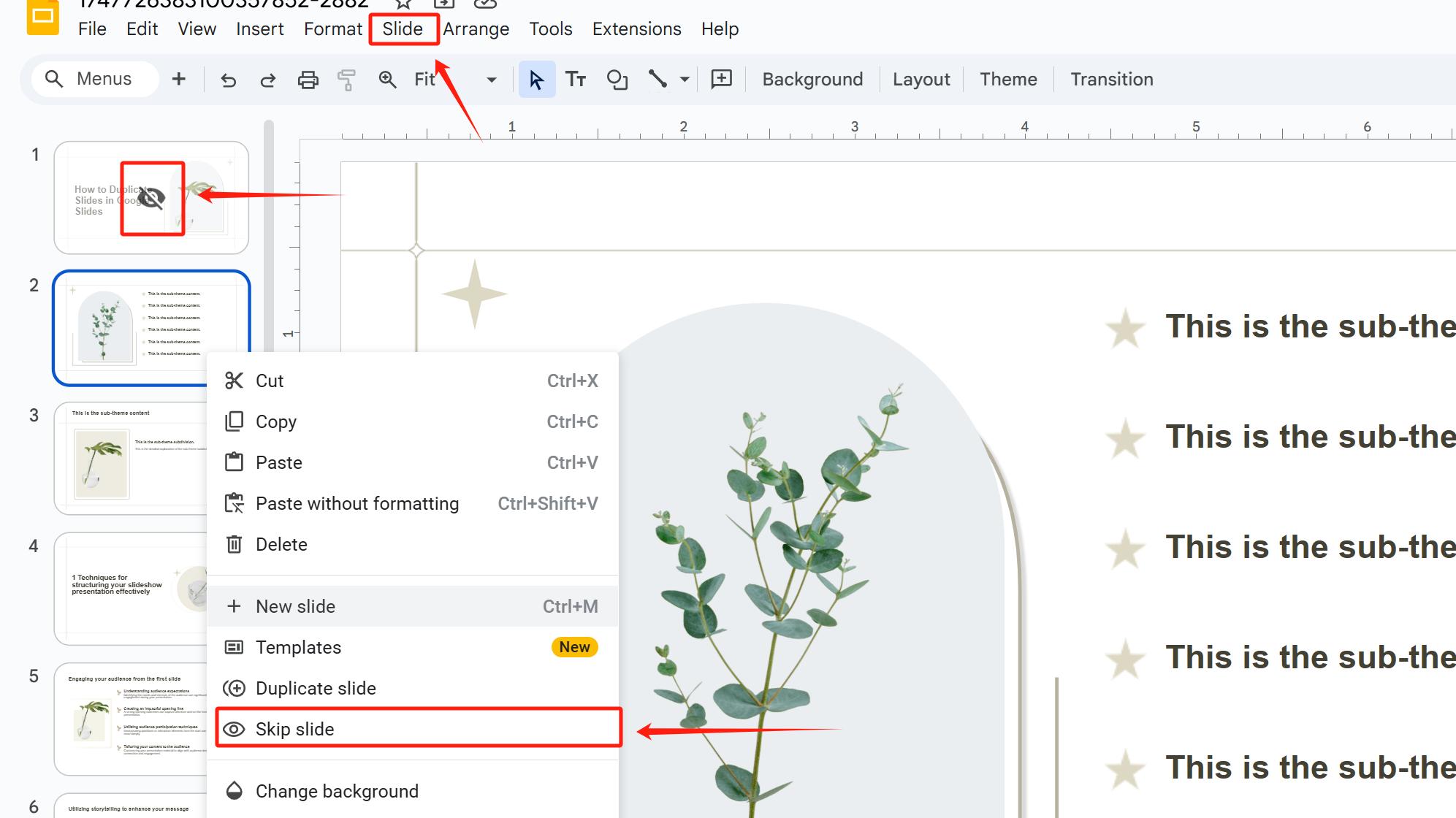
Por que Adicionar, Excluir, Mover, Duplicar ou Ocultar Slides
Por que adicionar slides:
• Para complementar detalhes quando o conteúdo existente é insuficiente para apoiar seus argumentos.
• Para aumentar o envolvimento do público inserindo elementos interativos, como enquetes, páginas de perguntas e respostas ou mini-jogos.
Por que excluir slides:
• Remover slides de dados redundantes que repetem argumentos.
• Eliminar slides de transição puramente decorativos sem valor informativo.
• Reduzir distrações para manter o público focado no conteúdo principal.
Por que mover slides:
• Ajustar a ordem para alinhar com o fluxo cognitivo do público.
• Priorizar conteúdo chave se o tempo de apresentação for reduzido: mover ou mesclar slides secundários para garantir que os pontos críticos recebam atenção adequada.
• Agrupar slides relacionados que discutem o mesmo tópico para esclarecer as conexões lógicas.
Por que duplicar slides:
• Reutilizar layouts para consistência.
• Copiar slides de conteúdo chave, ajustar detalhes e criar módulos independentes para looping ou reutilização.
Por que ocultar slides:
• Personalizar apresentações para diferentes públicos (por exemplo, versões simplificadas para clientes, versões completas para equipes internas). Quando o mesmo conjunto de apresentação precisa ser mostrado a diferentes públicos, páginas não essenciais precisam ser ocultadas.
• Preparar para perguntas e respostas: Oculte análises profundas, dados detalhados ou materiais de apoio. Revele-os sob demanda para responder perguntas e demonstrar preparo.
• Armazenar conteúdo flexível: Oculte estratégias de backup, soluções alternativas ou materiais suplementares para ajustes de acordo com o feedback do público.
Dúvidas e Respostas
P: Qual é o atalho para copiar/excluir várias slides em lote?
R: Copiar em lote: Mantenha pressionado Ctrl (Windows)/Cmd (Mac), clique em vários slides, clique com o botão direito e selecione Duplicar Slide;
Excluir em lote: Mantenha Ctrl/Cmd ou Shift (para seleção consecutiva) para selecionar slides, pressione Excluir ou clique com o botão direito em Excluir.
P: Por que slides ocultos ainda aparecem durante a reprodução?
R: Primeiro, verifique se o slide foi ocultado com sucesso—um slide ocultado com sucesso exibe um ícone de olho com uma linha cruzada. Segundo, durante a reprodução, slides ocultos podem ainda aparecer se acessados por meio de hyperlinks ou cliques manuais em miniaturas. É recomendável usar o "Modo Apresentador" para controlar a ordem de reprodução.
P: Como corrigir erros de formatação ao copiar slides entre documentos?
R: Selecione "Manter Formatação de Origem" ao colar.
P: O Google Slides suporta ocultar todos os slides com um clique?
R: Não há recurso de ocultação em lote disponível; é necessário ocultar manualmente slides individuais.
P: Os elementos excluídos podem ser recuperados após a exclusão de slides?
R: Se os elementos existirem apenas nos slides excluídos, você deve restaurar o slide inteiro para recuperá-los. É aconselhável copiar elementos importantes para outros slides com antecedência.
Gerador de Apresentação AI: Fique à Frente na Criação
Em ambientes profissionais e acadêmicos acelerados, ficar acordado até tarde formatando e revisando repetidamente para criar uma apresentação polida se tornou a norma para muitos.
A produção tradicional de apresentações é demorada e trabalhosa, desde a estruturação de frameworks e seleção de imagens até o ajuste de esquemas de cores e otimização de animações. O surgimento do Gerador de Apresentação AI quebrou esse dilema. Movido por algoritmos inteligentes, ele transforma instantaneamente texto em slides profissionais, alinhando automaticamente a lógica do conteúdo, recomendando estilos visuais e reduzindo drasticamente o tempo de produção.
Se você é um iniciante completo sem experiência em design ou um profissional ocupado em busca de eficiência, o Gerador de Apresentação AI acelera seu fluxo de trabalho, eliminando etapas tediosas para produzir facilmente apresentações de alta qualidade.
Smallppt é uma ferramenta de apresentação simplificada projetada para relatórios de negócios, treinamentos educacionais ou propostas criativas. Basta fornecer seu tópico, e ela gera uma apresentação polida—até resumindo conteúdo de arquivos, áudio ou URLs para criar seus slides.