
Para tornar o design do slide mais bonito, podemos mudar seu fundo. Vamos aprender como mudar a imagem de fundo e a cor no Google Slides seguindo este tutorial.
Como Mudar a Cor de Fundo no Google Slides
1. Abra o Google Slides.
2. Na barra de navegação, localize Menus e clique nele.
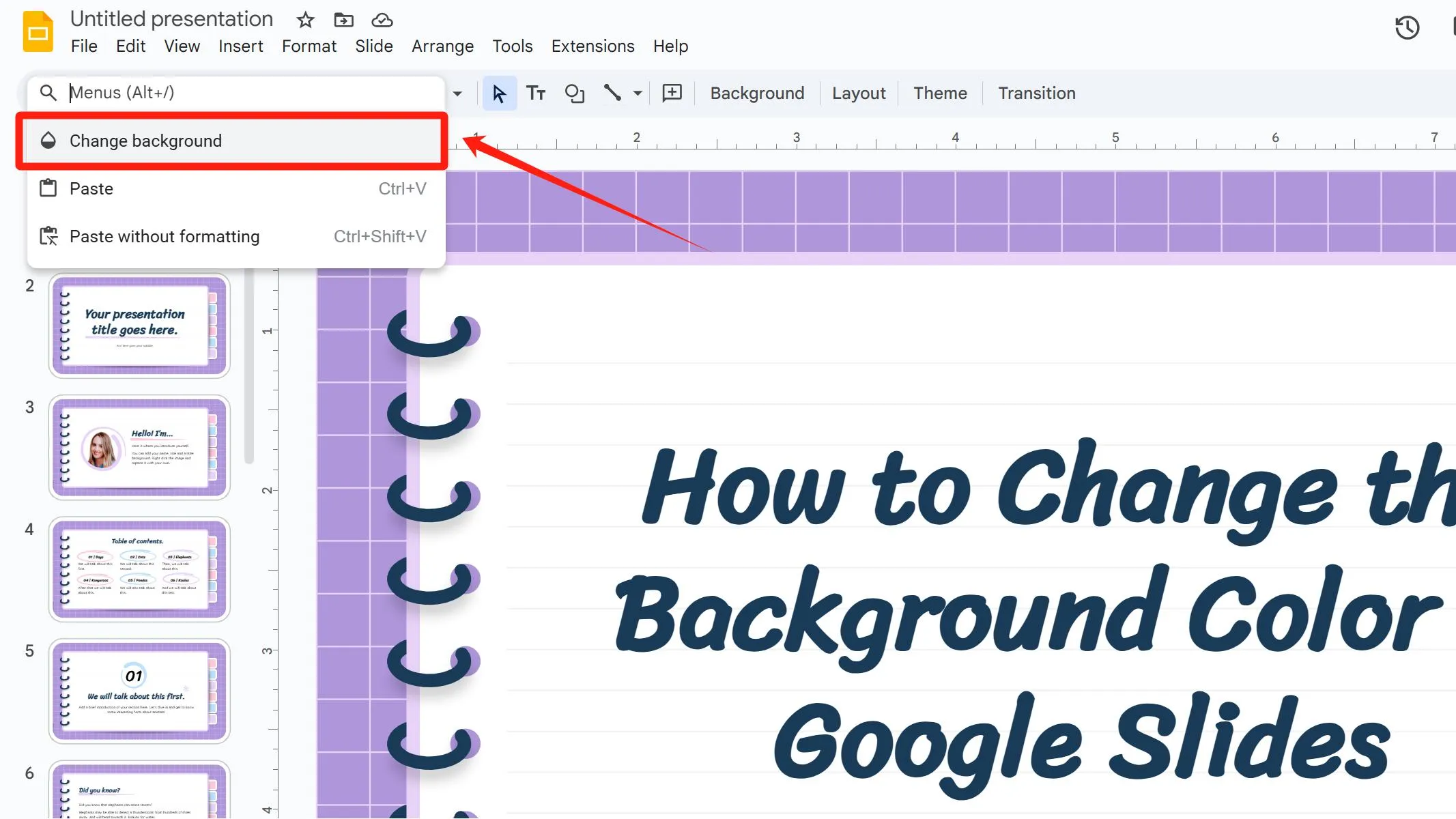
3. Clique em Mudar Fundo. Você pode mudar o fundo para uma cor sólida ou um gradiente. Clique em PERSONALIZADO na parte inferior para configurar as cores do gradiente desejado.
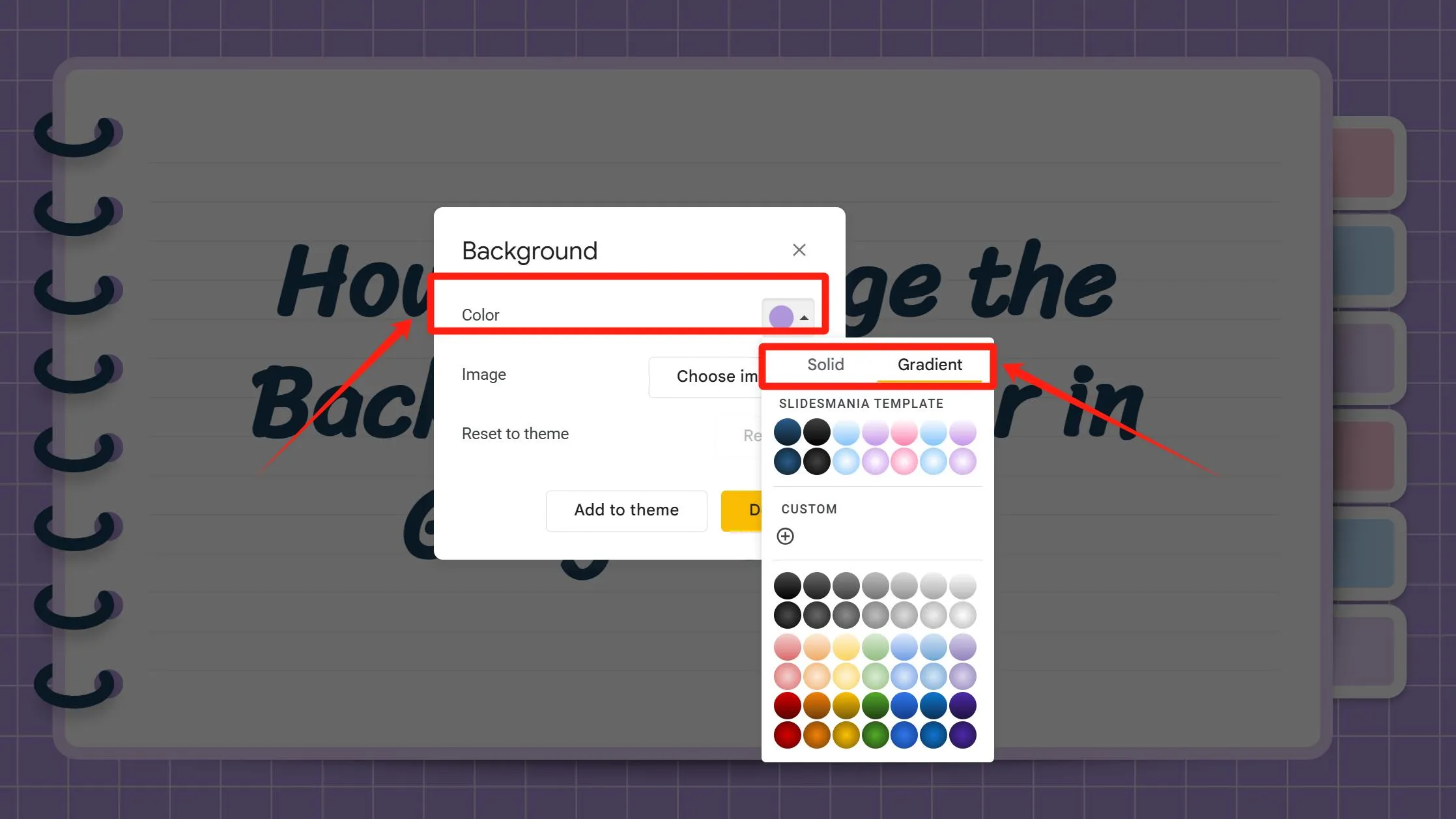
4. Alternativamente, você pode clicar com o botão direito em qualquer lugar na página do slide e selecionar Mudar Fundo no menu de contexto.
Como Mudar a Imagem de Fundo no Google Slides
1. Siga os mesmos passos que para adicionar uma cor de fundo: Menus → Mudar Fundo, ou clicar com o botão direito → Mudar Fundo.
2. Clique em Escolher Imagem para fazer upload de uma imagem de fundo do seu computador, webcam, URL, fotos, Google Drive ou Google Imagens. Uma vez selecionada, a imagem será aplicada diretamente como seu fundo.
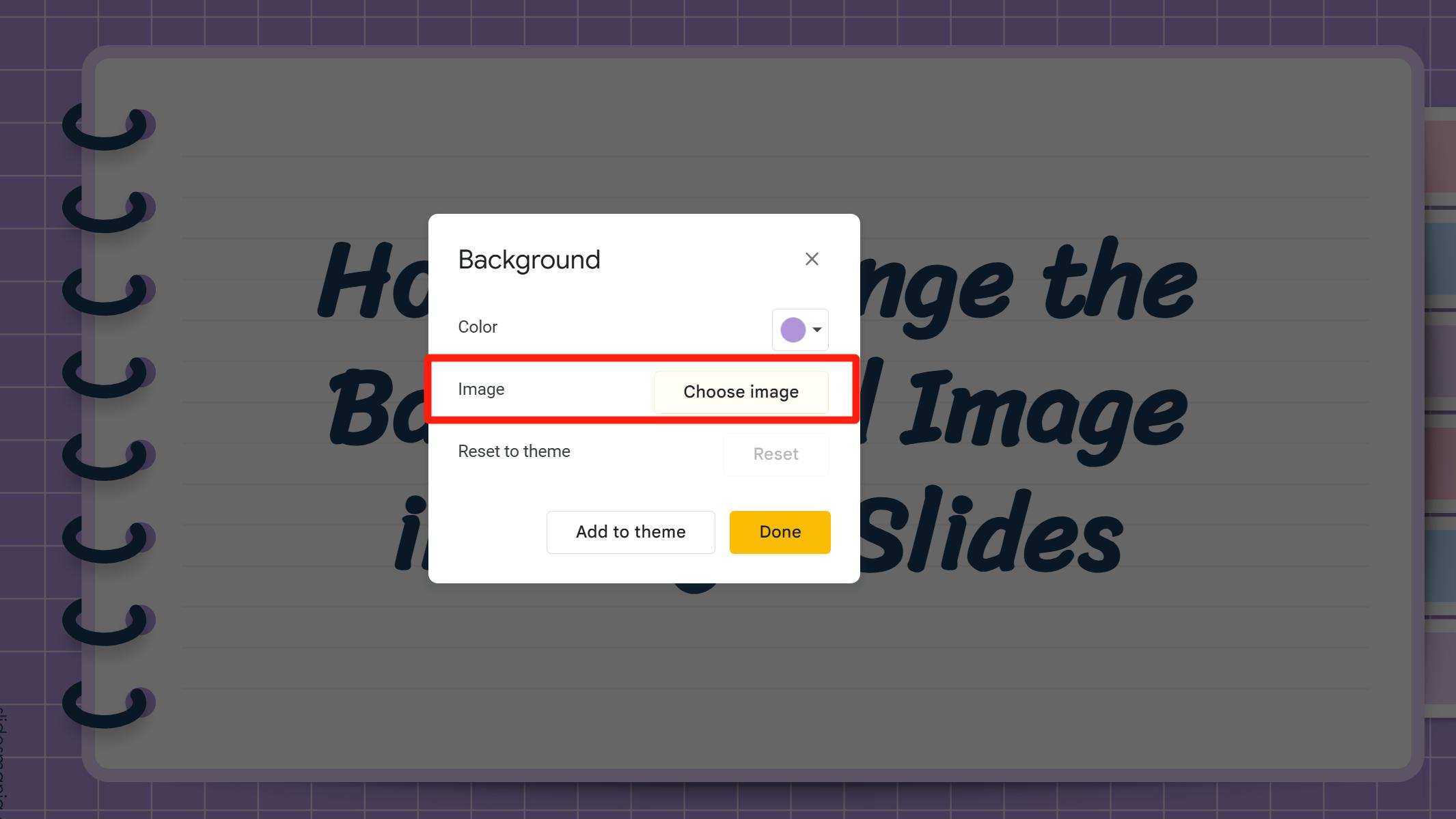
3. Alternativamente, você pode inserir ou arrastar e soltar uma imagem diretamente na página. Clique com o botão direito na imagem e selecione Definir Imagem como Fundo no menu. Para métodos detalhados de inserção de imagens, consulte este artigo.
Dúvidas e Respostas
Q: Como aplicar a cor/imagem de fundo alterada a todos os slides?
A: Depois de ajustar a cor ou imagem de fundo nas configurações de Mudar Fundo, clique em Adicionar ao Tema ao lado do botão amarelo Concluído para aplicá-lo a todos os slides. Para ajustar o fundo de um único slide, basta clicar em Concluído—isso só afetará o slide atual.
Q: Como criar um efeito de gradiente com mais de duas cores?
A: Na página Gradiente → Personalizado, clique em Adicionar abaixo da seção Paradas do Gradiente para adicionar cores adicionais.
Q: Depois de mudar a cor de fundo, o texto está difícil de ler. Como corrigir isso?
A: Isso pode ser devido à falta de contraste entre as cores de fundo e do texto. Tente clarear o fundo ou escurecer a cor do texto para melhorar a legibilidade.
Notas Importantes para Definir Fundos
1. Garantir Legibilidade
Ao escolher uma cor de fundo, certifique-se de que haja contraste suficiente entre o fundo e o texto no slide. Texto escuro em um fundo claro ou vice-versa geralmente proporciona boa legibilidade.
2. Manter Consistência
Se você está mudando o fundo de vários slides, tente manter uma aparência consistente. Usar a opção "Adicionar ao Tema" ao mudar a cor ou imagem de fundo ajuda a alcançar essa consistência.
3. Riscos de Direitos Autorais e Conformidade
Para apresentações comerciais, use imagens licenciadas sob CC0 (fontes recomendadas: Unsplash, Pixabay) ou adquira imagens licenciadas em plataformas como Shutterstock para evitar problemas de direitos autorais.
Coordenação Visual Entre Fundo e Conteúdo
Combinação de Cores
Extraia 3 cores da imagem principal como suas cores tema. Aplique essas cores de forma consistente ao texto, gráficos, ícones, divisores e outros elementos para garantir harmonia visual em sua apresentação.
As cores de fundo podem transmitir emoção. Esquemas de cores eficazes atraem atenção e deixam uma impressão duradoura. Use ferramentas como o Color Hunt para ajudar a desenhar paletas coesas.
Contraste
Se usar uma imagem complexa como fundo, você pode sobrepor um bloco de cor semi-transparente antes de adicionar texto para melhorar a legibilidade.
Evite fundos excessivamente desfocados, pois podem fazer as bordas do texto parecerem borradas.
Composição & Espaço Negativo
Posicione elementos-chave da imagem de fundo (por exemplo, pessoas, objetos) longe da área central do slide para evitar sobreposição com o texto.
Exemplo: Se o fundo incluir uma pessoa, coloque-a no lado esquerdo/direito, deixando o lado oposto em branco para o texto.
Use blocos retangulares coloridos em fundos de cores sólidas para separar visualmente seções (por exemplo, área de título, texto do corpo, gráficos).
Relevância do Tema
Escolha fundos diretamente ligados ao tema da sua apresentação. Por exemplo:
· Slides educacionais podem usar um fundo com textura de lousa combinado com fontes manuscritas para evocar uma atmosfera de sala de aula.
· Tópicos ambientais são bem adequados para cenas panorâmicas da natureza ou fundos em tons de verde ou azul para reforçar o tema.
Crie Rapidamente Um Fundo Visualmente Atraente para Apresentações — Smallppt
Com Smallppt, criação impulsionada por IA e ajustes manuais flexíveis, mesmo usuários sem experiência em design podem criar esquemas de cores de fundo de qualidade profissional em menos de 5 minutos, melhorando significativamente o impacto visual de seus slides.
1. Insira Palavras-Chave do Tema
Abra o Smallppt e insira o tema central da sua apresentação na página inicial (por exemplo, "Tecnologia Verde" ou "Relatório Financeiro"). Você também pode fazer upload de arquivos, URLs, áudio ou usar entrada de voz diretamente.
2. Ajuste os Detalhes
Especifique sua função, tipo de público, número de slides e estilo de linguagem preferido para gerar uma apresentação mais personalizada.
3. Escolha um Modelo
Selecione seu modelo de fundo preferido entre 20 opções categorizadas. Você pode visualizar antes de selecionar e, em seguida, confirmar após a comparação.
4. Ajustes Manuais & Design Criativo
Edite o conteúdo e personalize os fundos online. Clique em uma área em branco do slide, navegue até Design → Preenchimento de Fundo na barra lateral direita e escolha preenchimentos de cor ou imagem para seu fundo.
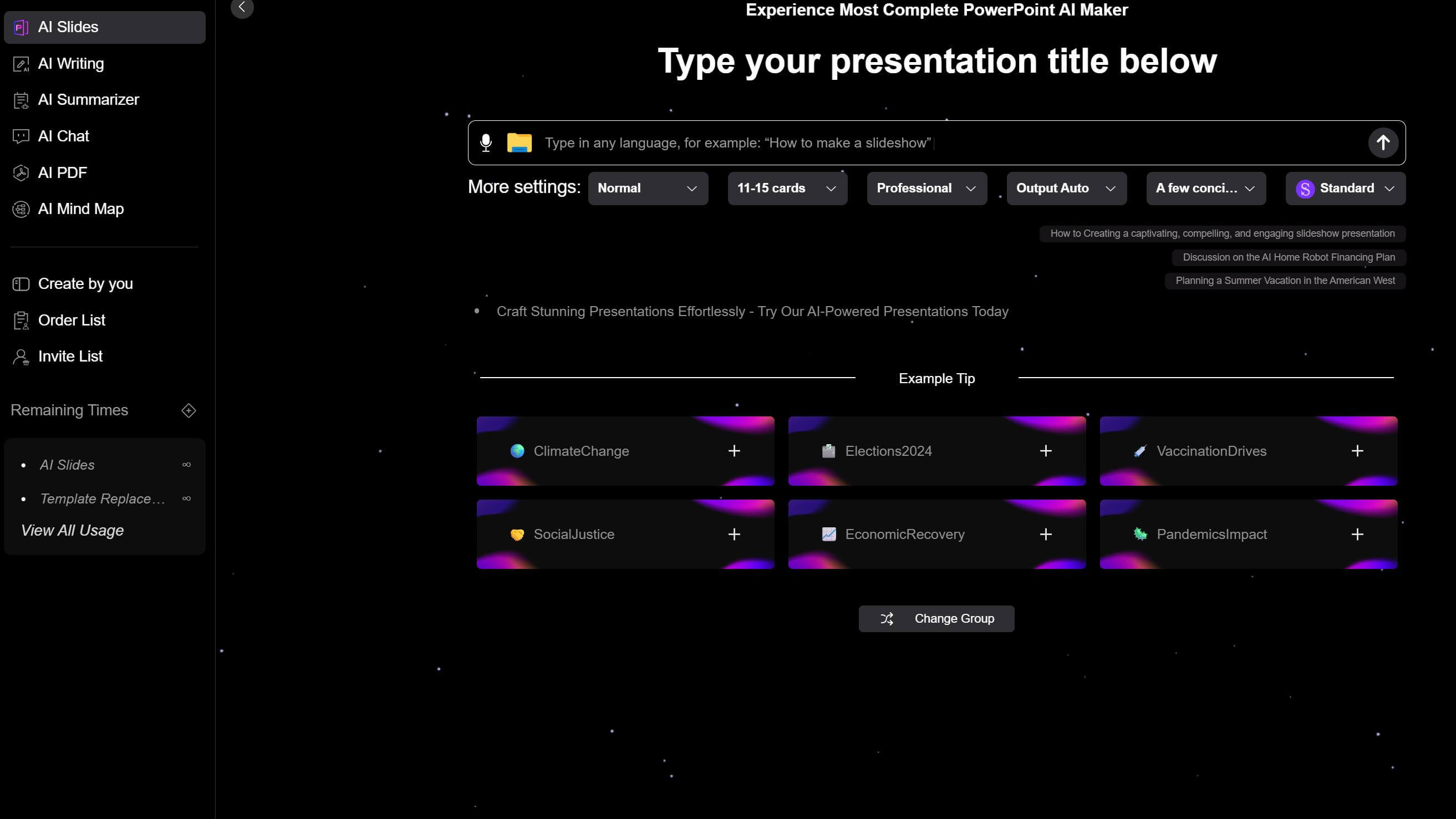
Usar uma imagem de fundo ou cor que combine com seu tema pode melhorar a estética e a profissionalidade da apresentação. Se você falta inspiração, por que não dar uma olhada nos modelos do smallppt?


