
Ao criar slides no Google Slides, inserir imagens é frequentemente essencial para melhorar o apelo visual e a riqueza da sua apresentação. Então, você sabe como inserir, cortar ou mascarar imagens no Google Slides? Este guia irá orientá-lo pelo processo.
Como Inserir Imagens no Google Slides?
Abra o Google Slides.
Clique em Inserir acima, encontre Imagem e você verá que pode inserir imagens ou GIFs na página de várias maneiras.
Carregar do seu computador: Clique nesta opção, e um explorador de arquivos aparecerá. Você pode selecionar imagens ou GIFs baixados de outros locais no seu computador para inserir.
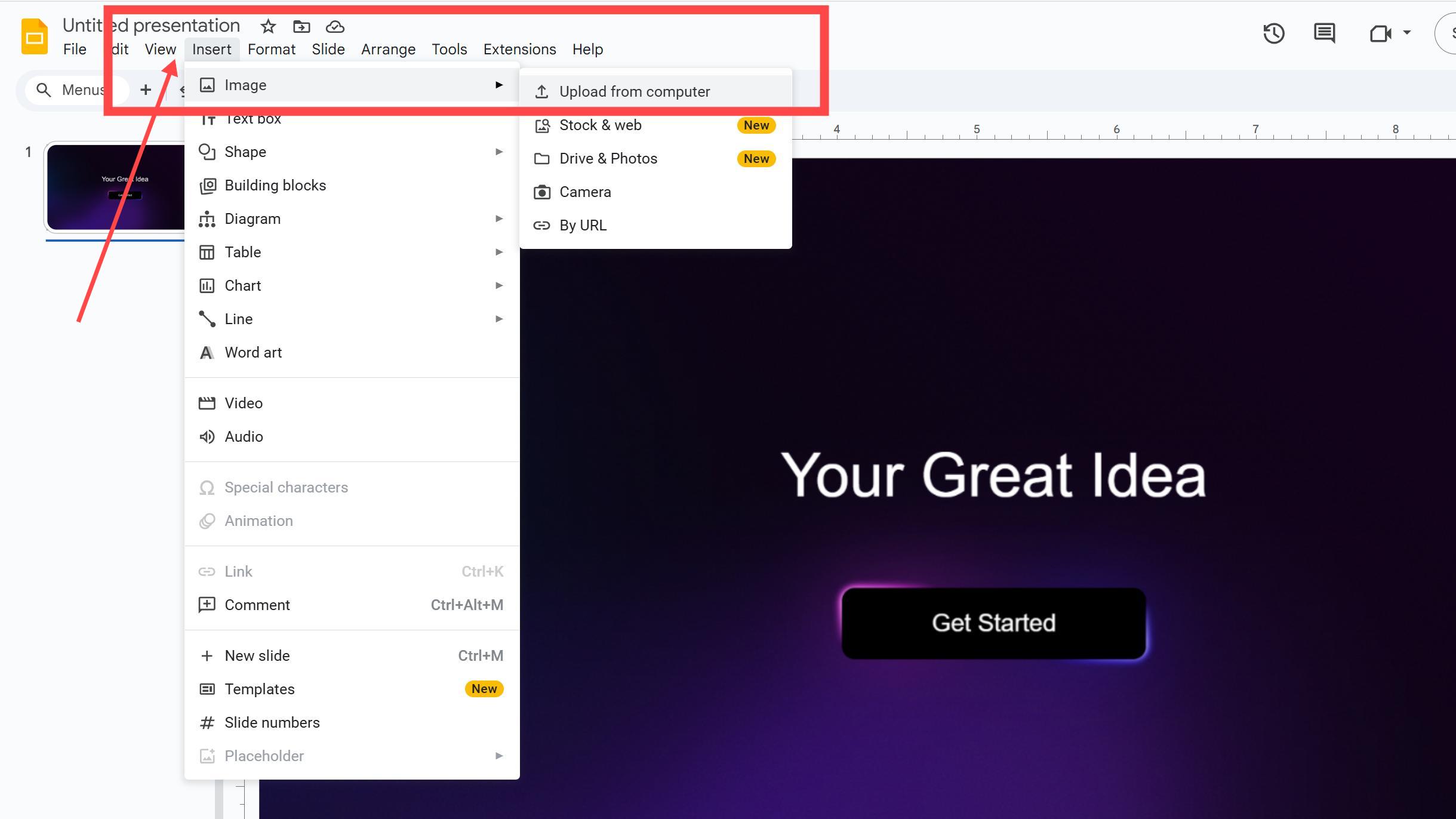
Estoque e web: Não é necessário procurar imagens em sites externos. Clique para inserir e use diretamente.
Após clicar, uma caixa de pesquisa se expandirá à direita. Digite as palavras-chave da imagem que deseja inserir na caixa de texto. Ela fornecerá imagens de estoque, GIFs, adesivos e imagens do Google. Nas imagens de estoque, você pode filtrar a orientação e o tamanho das imagens.
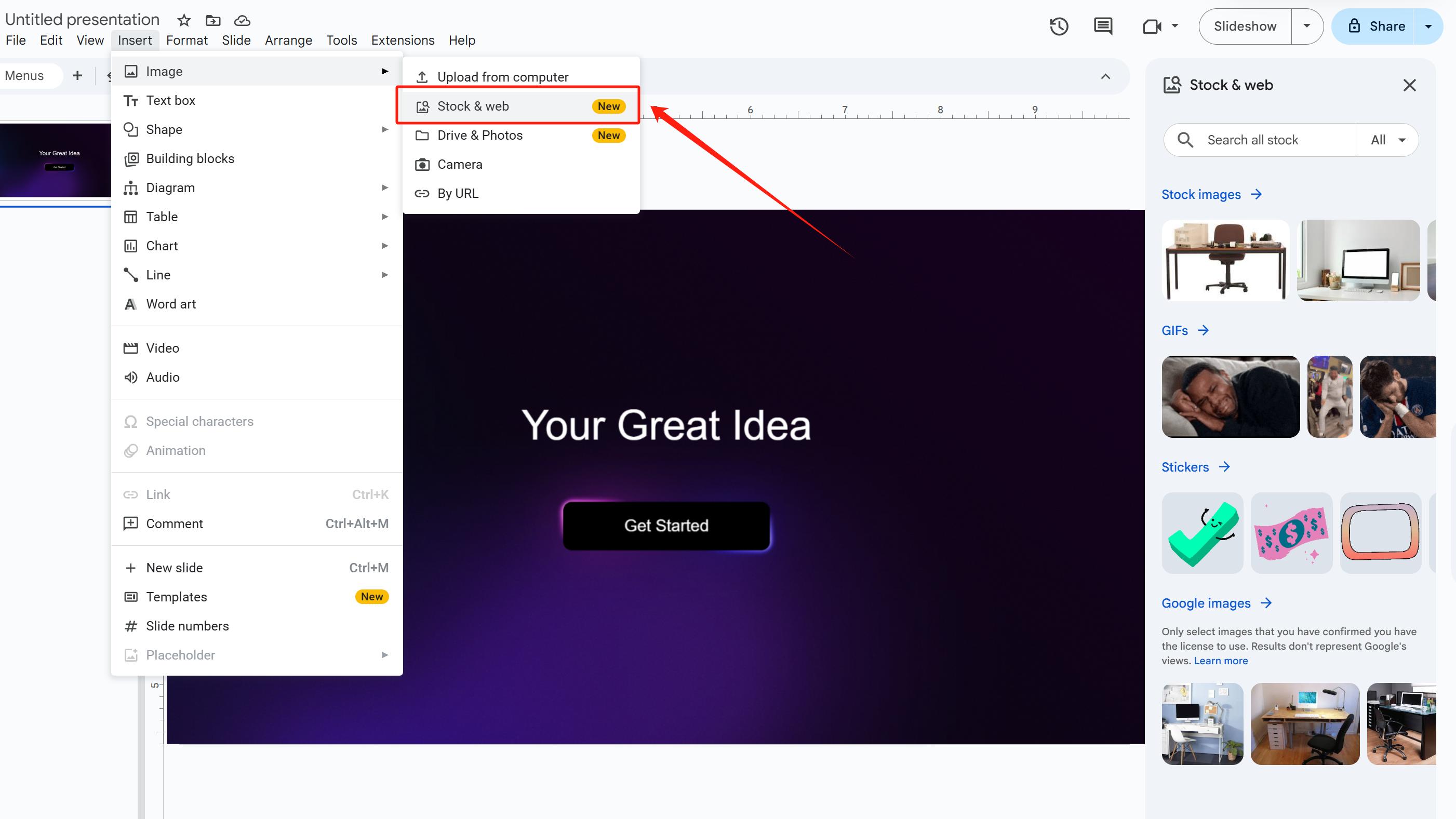
Se você quiser inserir imagens armazenadas no Google Drive: Vá para Inserir→Imagem→Drive e Fotos.
Claro, você pode abrir a câmera para tirar uma foto no local. Entrada: Inserir→Imagem→Câmera.
Câmera: Permite que os usuários ativem diretamente a câmera do dispositivo para tirar uma foto e inseri-la no slide, sem precisar salvá-la em um álbum ou fazer upload externamente.
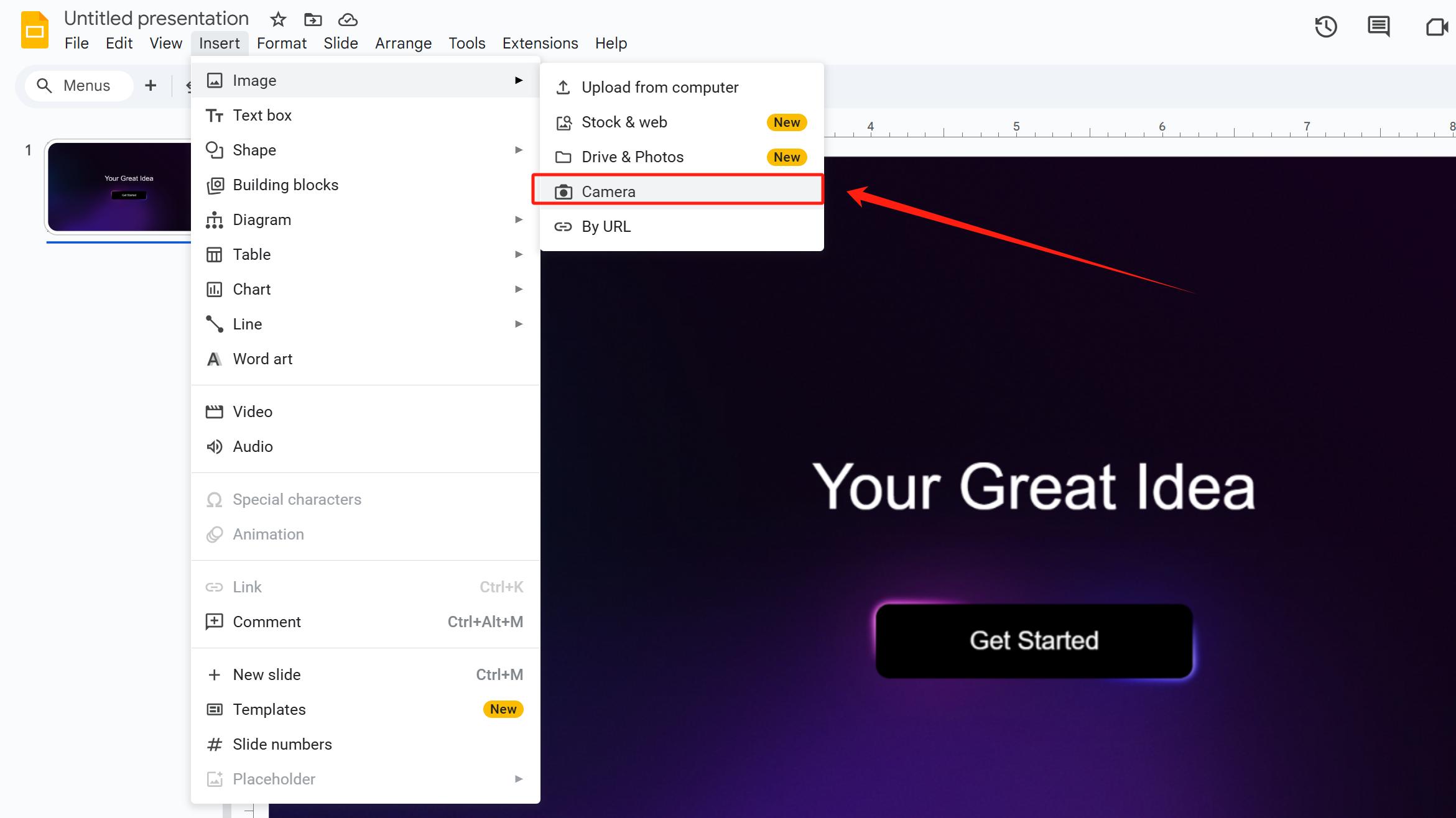
Se você encontrar uma imagem em um site externo, mas não quiser baixá-la, pode copiar e colar diretamente a URL do site da imagem na caixa de texto fornecida pelo Google Slides.
Clique Por URL, e uma pequena página aparecerá onde você pode colar a URL. (AVISO: Verifique a licença da imagem que você insere para garantir que ela seja utilizável.)
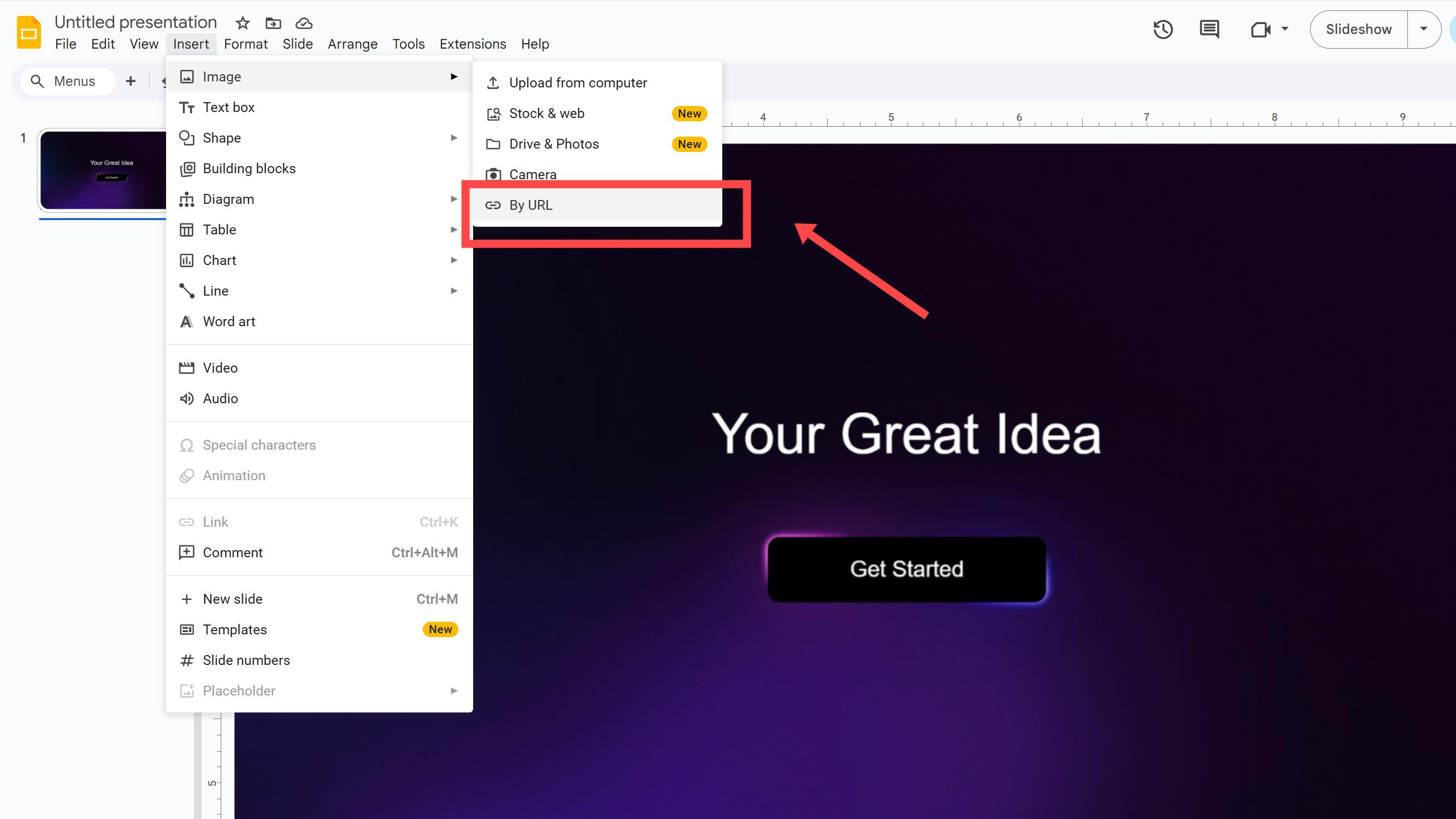
Claro, você pode arrastar e soltar imagens armazenadas no seu computador diretamente na página do slide.
Como Cortar Imagens no Google Slides?
Insira ou selecione a imagem que deseja cortar no Google Slides.
Clique no Botão Cortar Imagem na barra de ferramentas superior. Arraste os manipuladores pretos para ajustar a área de corte (evite arrastar os manipuladores azuis).
Dica Profissional:
◦ Mantenha pressionada a Tecla Shift enquanto arrasta para manter a proporção original.
◦ Mantenha pressionada a Tecla Ctrl (Windows) ou Tecla Command (Mac) para cortar livremente sem restrições.
Finalize o corte pressionando Enter ou clicando em qualquer lugar vazio no slide.
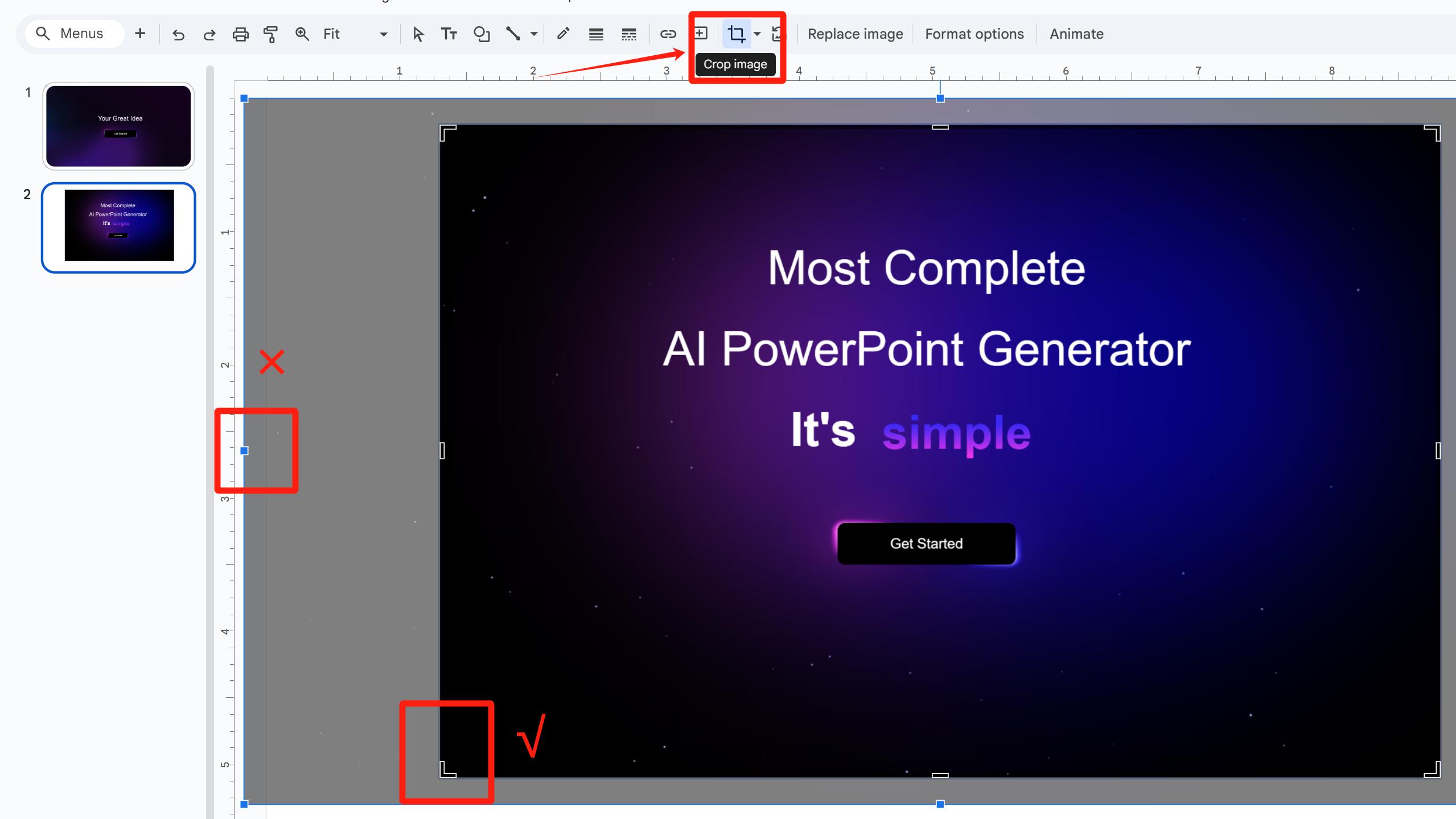
Como Mascar Imagens no Google Slides?
Selecione a imagem que deseja editar.
Passe o mouse sobre a pequena seta preta ao lado do Botão Cortar Imagem na barra de ferramentas superior. Um menu suspenso aparecerá—selecione Mascar Imagem.
Escolha uma forma (por exemplo, círculo, estrela, seta) para aplicar à imagem.
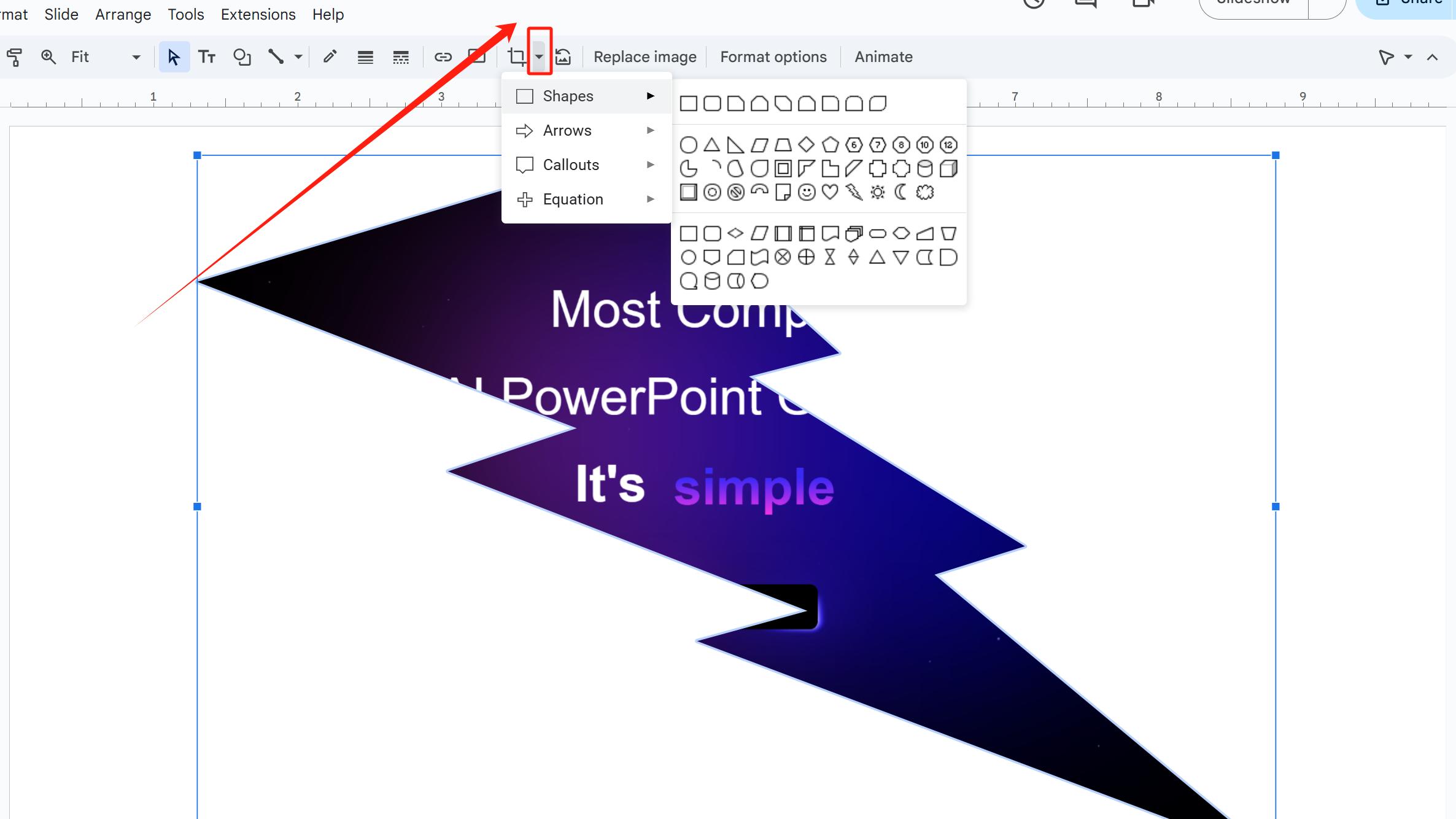
Clicar em Redefinir Imagem ao lado de Cortar Imagem restaurará a imagem ao seu estado original quando foi inserida pela primeira vez, limpando todas as modificações manuais ou automáticas subsequentes.
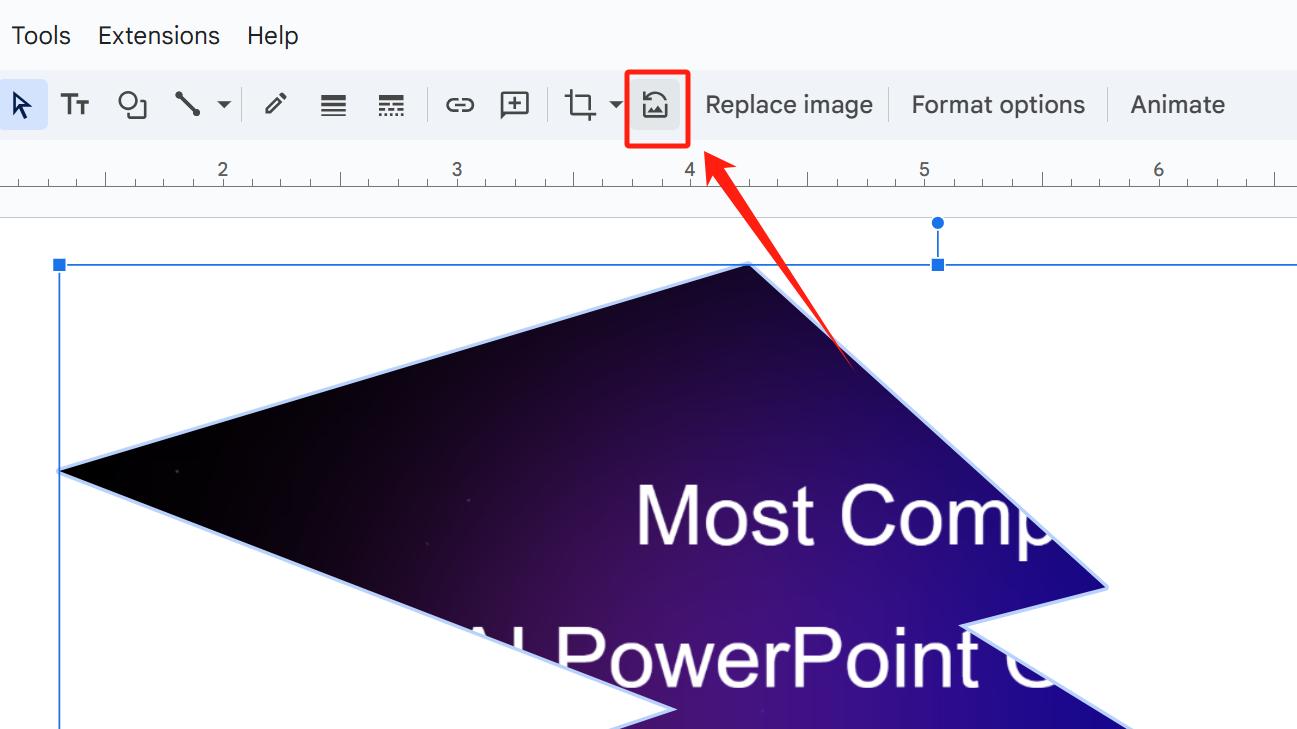
Dúvidas e Respostas
Por que quando corto uma imagem, a imagem não é cortada com sucesso, mas é reduzida?
Você pode ter arrastado acidentalmente os manipuladores azuis em vez dos manipuladores pretos.
Para corrigir isso:
• Clique em Redefinir Imagem ao lado de Cortar Imagem para restaurar o estado original ou
• Pressione Ctrl+Z (Windows) ou Command+Z (Mac) para desfazer a ação.
Qual é a diferença entre Cortar Imagem e Mascar Imagem?
Cortar Imagem: Remove partes da imagem (bordas ou áreas específicas) para mudar suas dimensões ou conteúdo.
Mascar Imagem: Muda a forma da imagem (por exemplo, círculo, estrela).
Como manter a proporção original ao cortar?
Mantenha pressionada a Tecla Shift enquanto arrasta os manipuladores pretos.
Use Smallppt para Criar Apresentações Rapidamente
Se projetar slides lhe causa grandes problemas, por que não usar a IA para aliviar sua carga de trabalho? Você pode usar diretamente uma ferramenta impulsionada por IA especializada na criação de apresentações, como o Smallppt.
Mesmo que você queira criar sua própria apresentação manualmente, Smallppt oferece uma vasta coleção de modelos requintados. Você pode se referir aos estilos de design de slide dentro deles, que podem inspirá-lo com muitas ideias.
Como o Smallppt torna sua criação mais conveniente?
Basta inserir o tópico ou palavras-chave da sua apresentação em AI Slides, e ele gerará rapidamente um esboço de texto. Em seguida, selecione um modelo preferido (você pode visualizar o estilo de todo o modelo antes de escolher). O Smallppt irá preencher ainda mais o conteúdo e gerar uma apresentação polida em segundos.
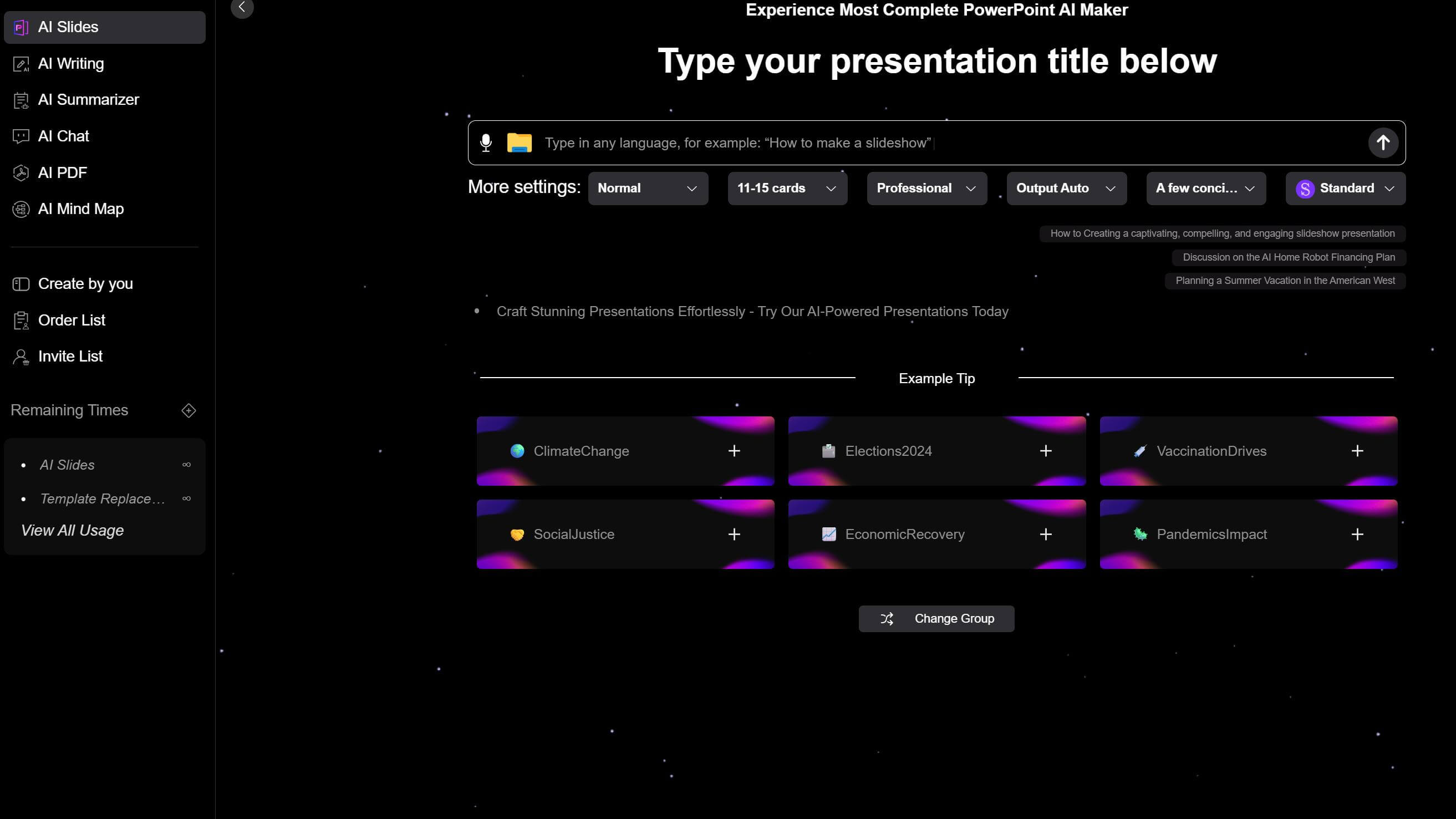
Como Dispor Páginas de Slides com Imagens Cortadas? Encontre Inspiração no Smallppt!
Coloque uma forma maior, de cor diferente (preenchida com as cores do tema) abaixo da imagem para adicionar profundidade ao layout enquanto separa visualmente a imagem e o texto.
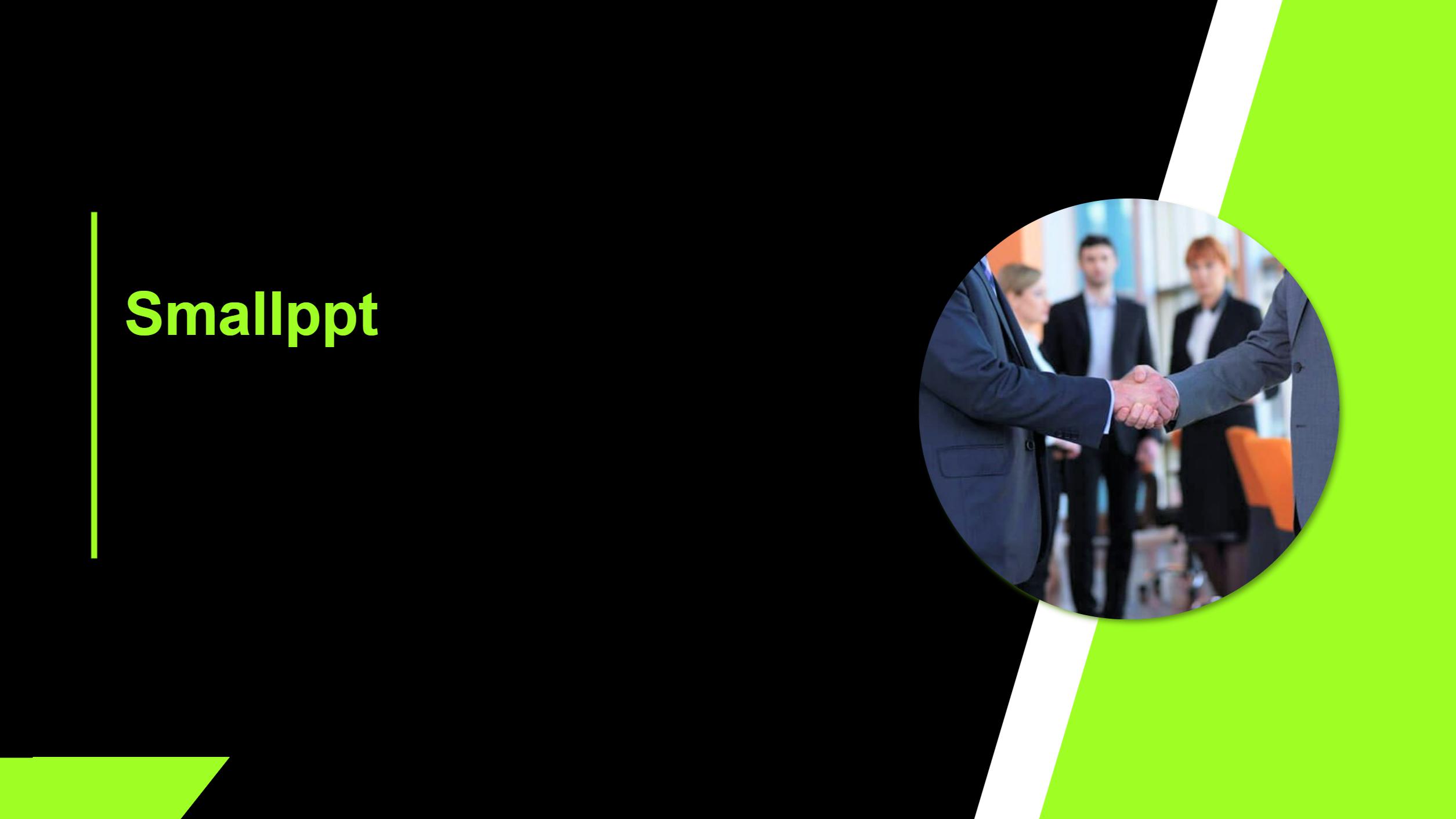
Ao contrário dos layouts típicos que dividem a página em seções esquerda/direita ou superior/inferior com imagens, este modelo divide a página diagonalmente.
• Corte a imagem em uma forma que se encaixe nas bordas da página, posicione-a na borda e adicione uma forma colorida abaixo para melhorar seu impacto visual.
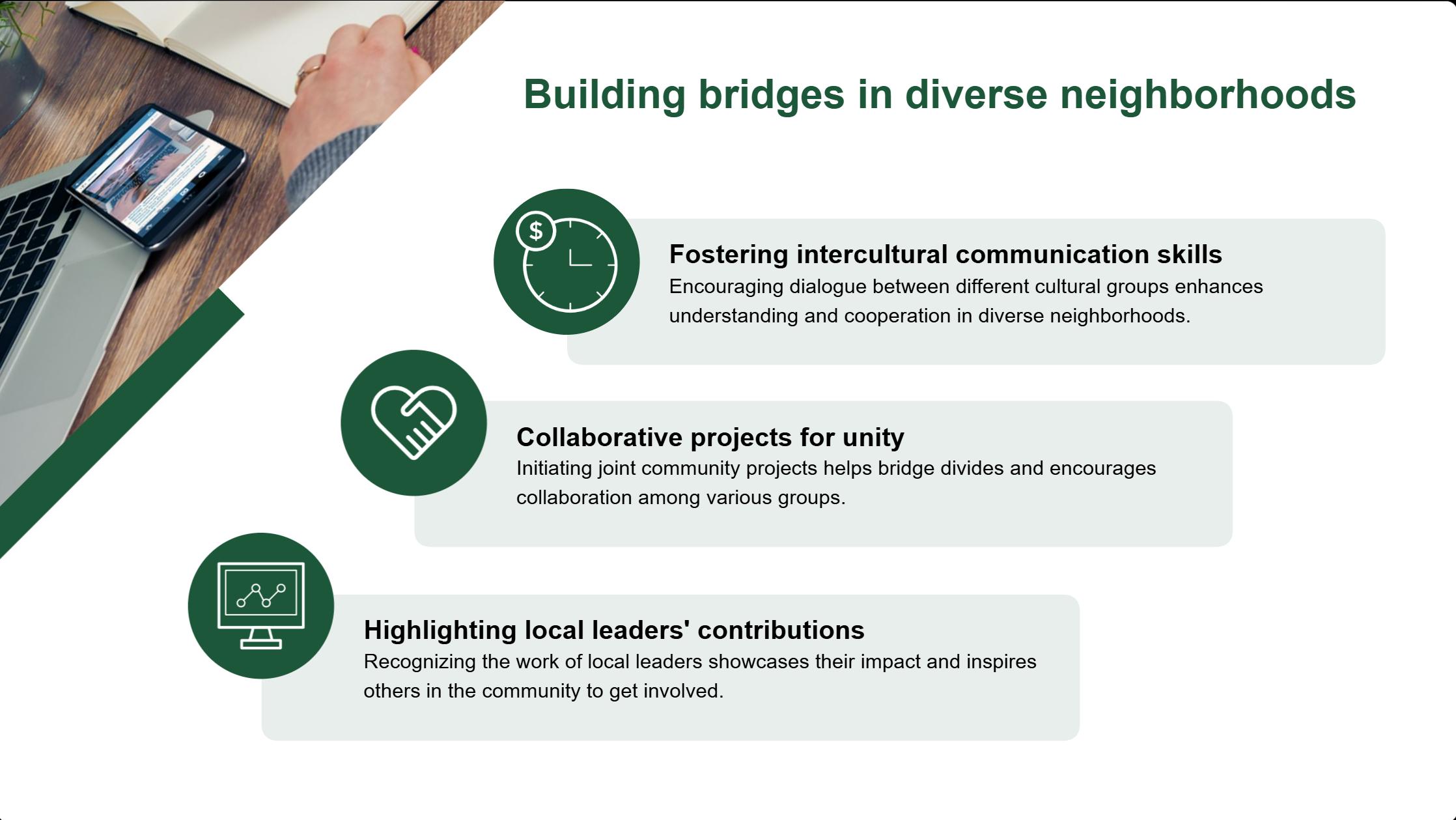
Sobreponha a imagem com uma forma idêntica à sua forma cortada abaixo dela. Defina a forma para uma cor bicolor e adicione uma sombra para criar dimensionalidade. Para evitar monotonia, adicione outras formas para preencher o espaço.
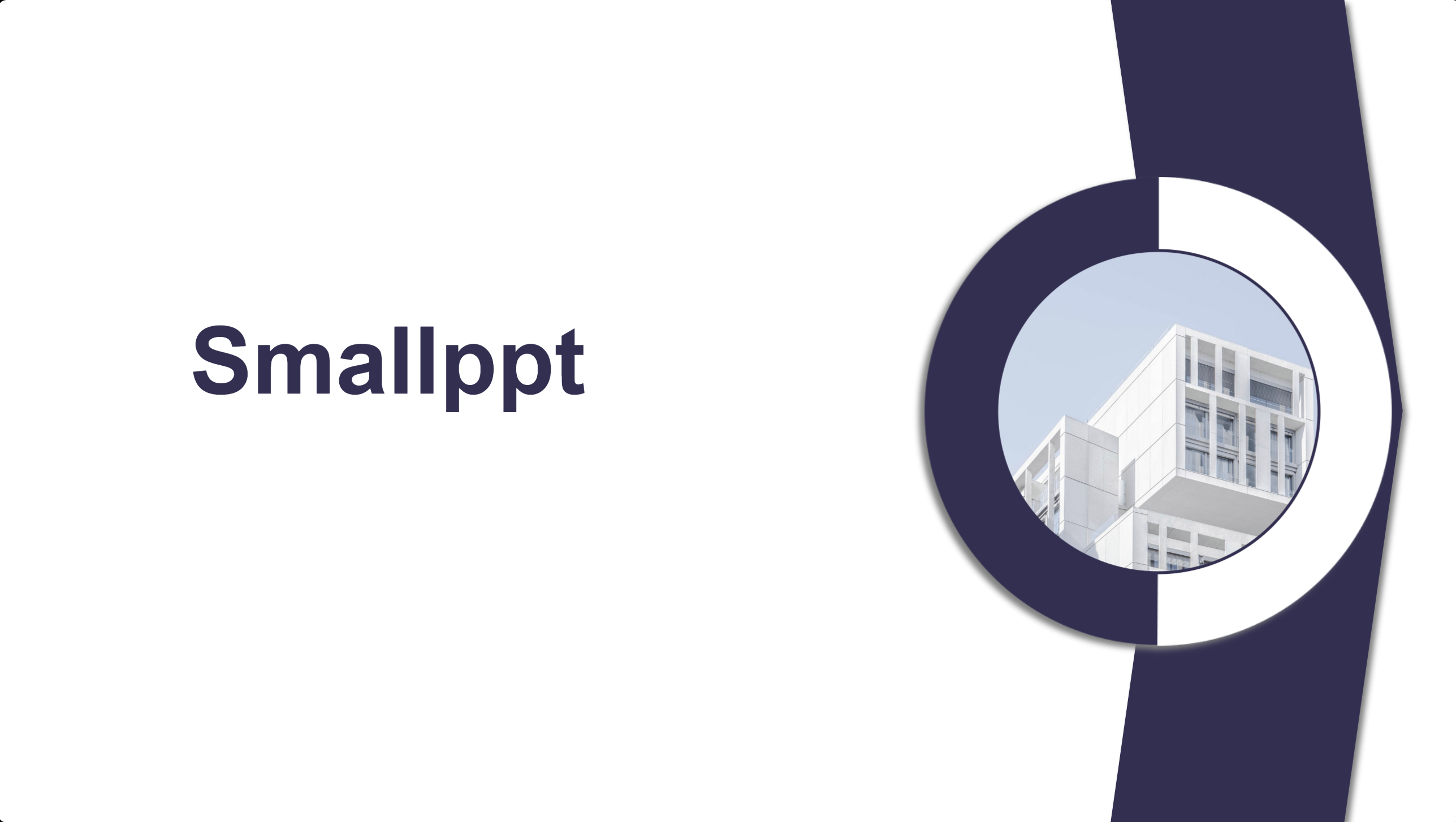
Empilhe múltiplos círculos de cores variadas ao redor da imagem circular cortada para profundidade. Adicione um círculo externo com preenchimento transparente e uma borda na cor do tema. Em seguida, insira linhas curvas em ambos os lados do círculo para imitar um efeito de difusão de onda sonora. Finalmente, decore as curvas e a borda com pequenas formas.
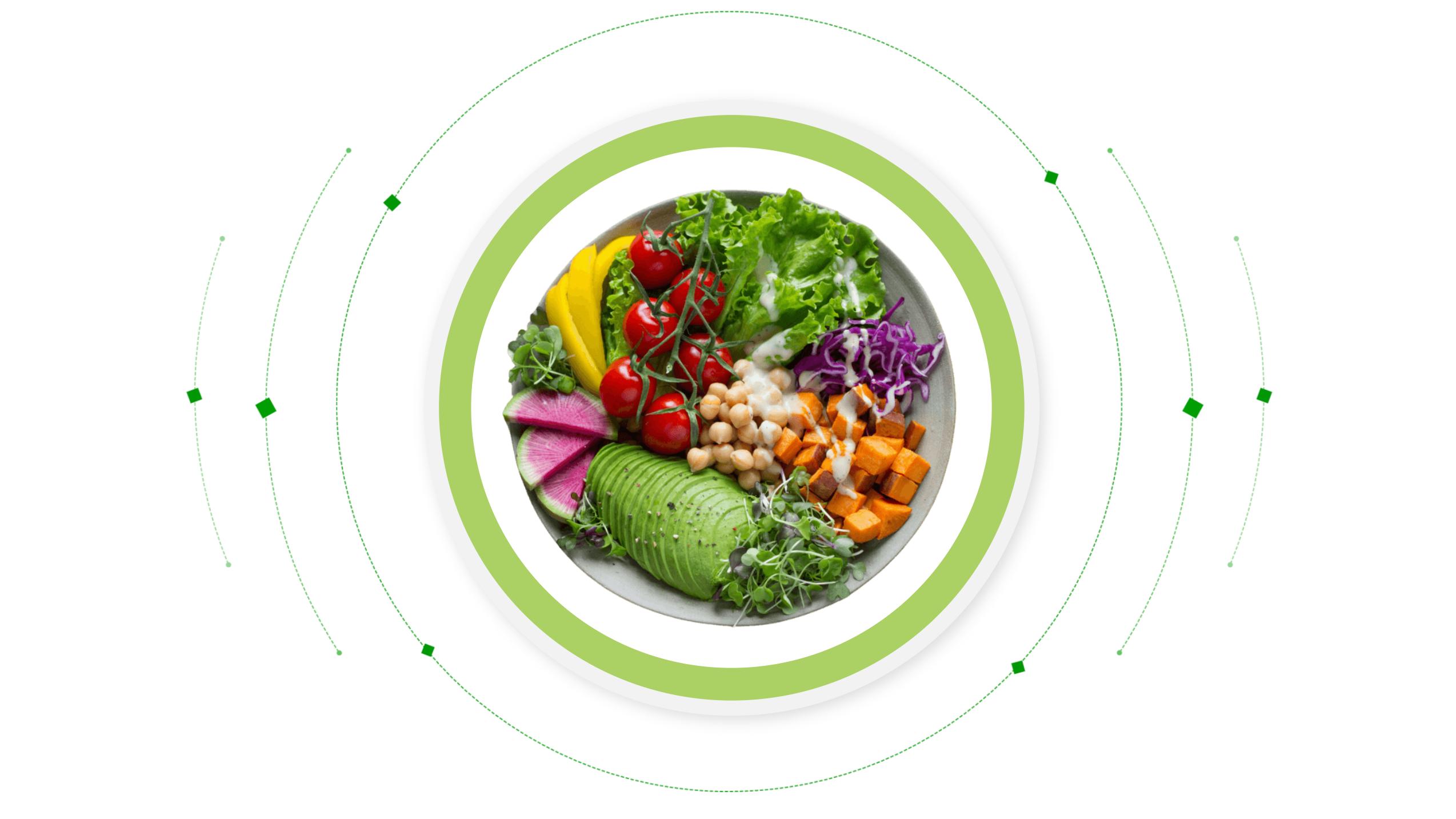
Agora que você aprendeu como inserir, cortar ou mascarar imagens no Google Slides, comece a projetar seu slide! Se você precisar de inspiração, visite smallppt para ideias.


