
Agrupar múltiplos objetos permite que eles se tornem uma única entidade, enquanto redimensiona-os e altera seu formato. Neste guia, você aprenderá como agrupar e desagrupar vários elementos no PowerPoint.
Entendendo o Agrupamento no PowerPoint
• O Que Significa Agrupar Elementos?
◦ Combinar formas, imagens, caixas de texto ou objetos em uma única unidade para fácil manipulação.
• Por Que Agrupar Elementos?
◦ Simplificar o movimento, redimensionamento ou formatação de múltiplos objetos.
◦ Manter a consistência do layout (por exemplo, alinhando gráficos, diagramas ou infográficos).
Como Agrupar Elementos no PowerPoint
Passo 1: Abra o PowerPoint.
Passo 2: Selecione os elementos que você deseja agrupar. Você pode manter pressionada a CTRL chave enquanto clica nos elementos com o mouse.
Passo 3: Na aba Formato de Forma na parte superior, encontre a opção Agrupar à direita e clique para aplicá-la. Alternativamente, você pode clicar com o botão direito diretamente e selecionar Agrupar > Agrupar.
Passo 4: Agora, você pode redimensionar e formatar esses objetos como uma única entidade.
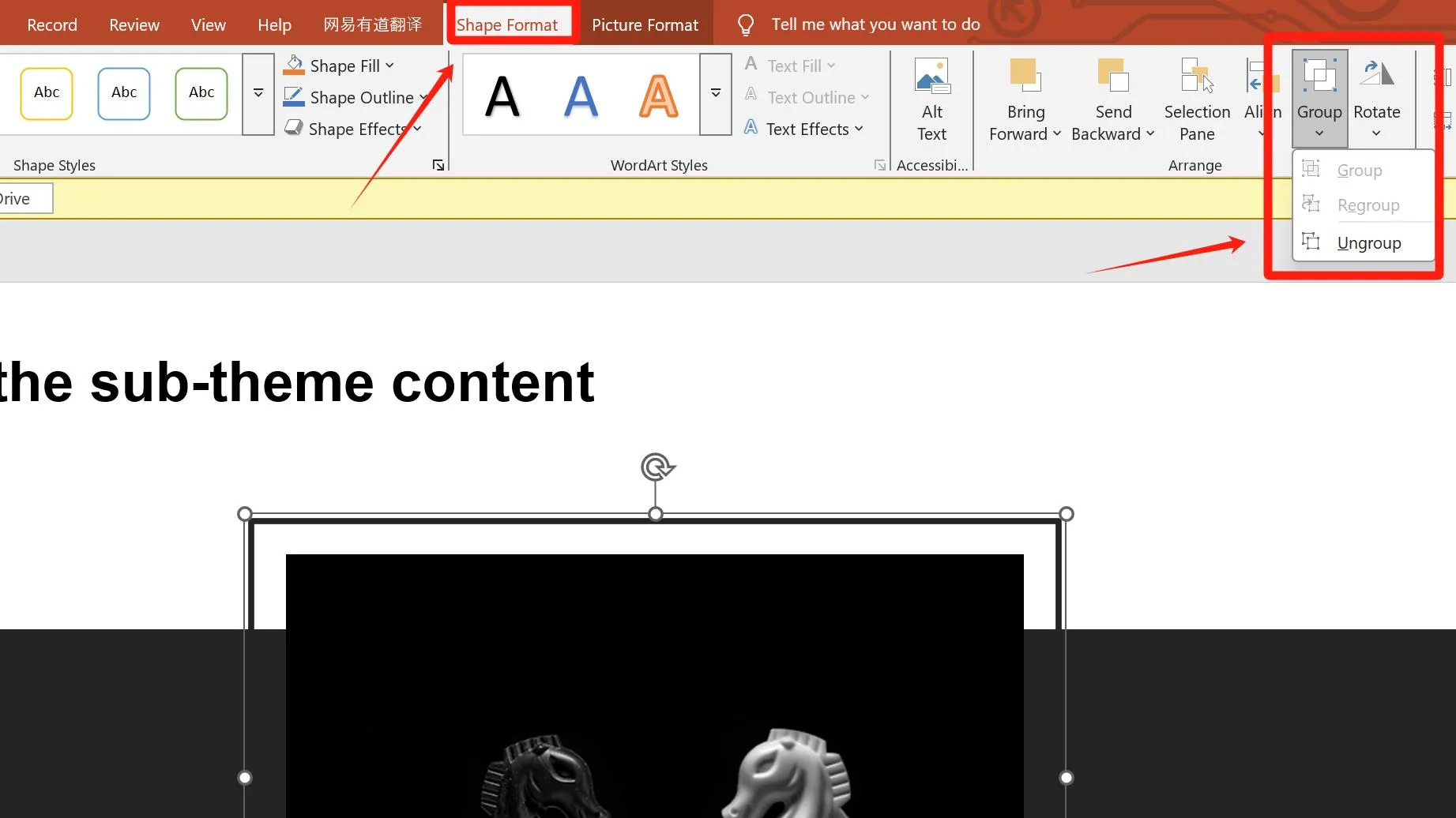
Como Desagrupar Elementos no PowerPoint
Para desagrupar, selecione os elementos agrupados, vá para Formato de Forma > Agrupar > Desagrupar, o que separará todos os elementos combinados.
Da mesma forma, você também pode clicar com o botão direito e escolher Agrupar > Desagrupar.
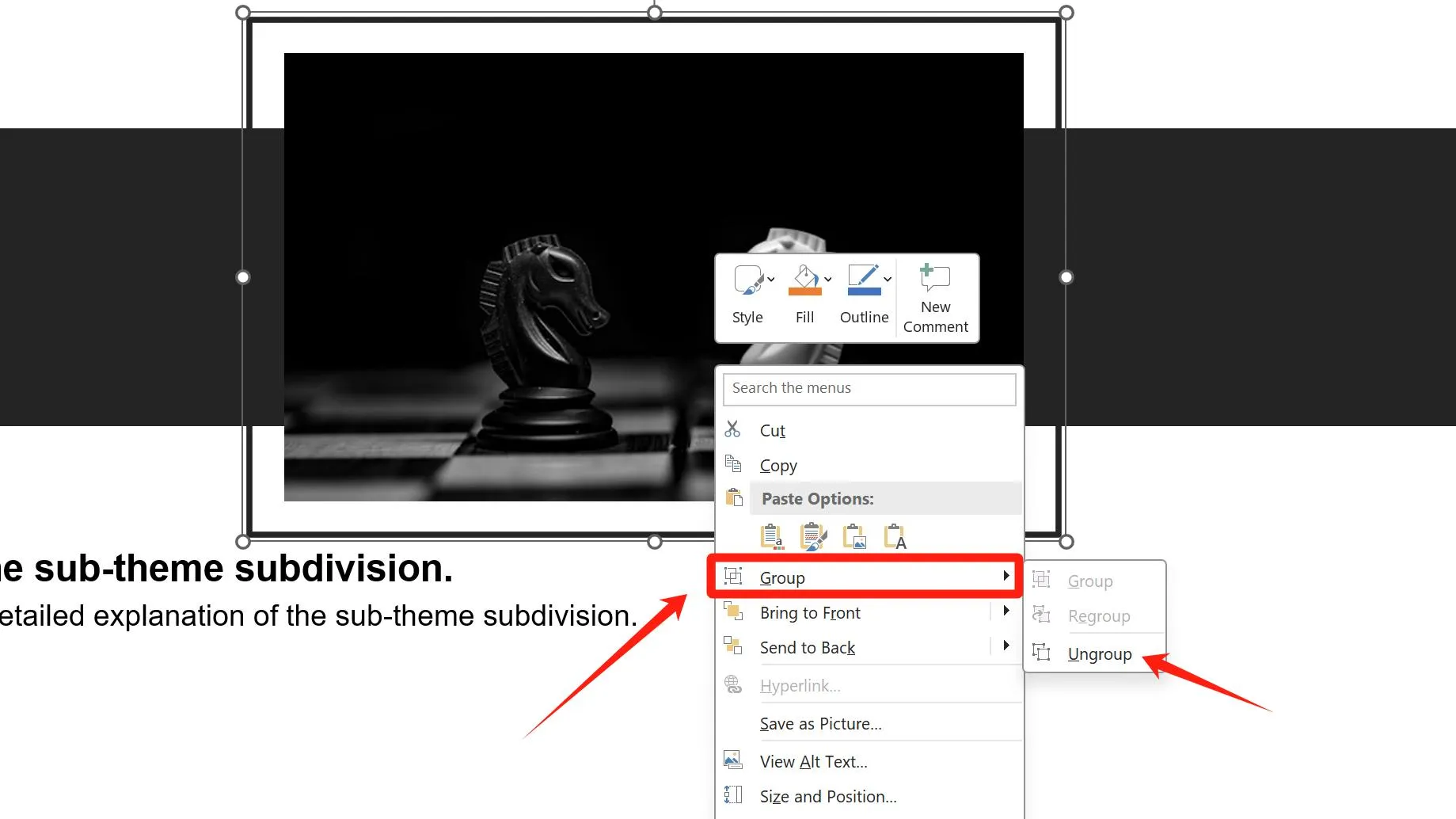
Como o Agrupamento Aumenta a Eficiência na Criação de Apresentações
1. Conversão de Formato Simplificada
Ao apresentar em outros dispositivos sem testes prévios, podem surgir problemas de compatibilidade de fontes. Para evitar isso, converta texto em imagens. Em vez de converter cada elemento individualmente, agrupe-os primeiro e converta todos de uma vez para um processamento mais rápido.
2. Operações em Lote Tornam-se Mais Eficientes
Quando múltiplos elementos (por exemplo, formas, imagens, caixas de texto, gráficos) em uma página precisam manter suas posições relativas, agrupá-los permite arrastar, girar e fazer outros ajustes de forma unificada. Isso evita perda de tempo e desalinhamento causado por edições individuais.
3. Layouts Complexos Conseguem Maior Precisão
Ao projetar layouts de múltiplos elementos (por exemplo, gráficos de dados + setas de anotação + texto explicativo, diagramas hierárquicos), agrupar evita desalinhamentos acidentais ou interrupções de layout devido a operações indesejadas.
4. Efeitos de Animação Sincronizados
Aplicar animações a um objeto agrupado garante que todos os subelementos reproduzam efeitos simultaneamente (por exemplo, aparecendo juntos, movendo-se como uma unidade).
5. Prevenir Edições Acidentais Durante a Colaboração
Na edição por múltiplos usuários, módulos de design confirmados podem ser agrupados e bloqueados para evitar a exclusão ou modificação acidental de elementos internos.
Após selecionar um objeto agrupado, use Ferramentas de Desenho → Organizar → Bloquear para proibir a movimentação, redimensionamento ou modificação de quaisquer elementos dentro do grupo, garantindo que o conteúdo principal permaneça seguro.
Casos de Uso Comuns para Agrupamento no PowerPoint
Aprimorando o Design e Ajustes de Infográficos Complexos
Ao projetar infográficos de múltiplos elementos, agrupar elementos pode simplificar significativamente o processo.
Por exemplo, para exibir dinamicamente uma linha do tempo em etapas (por exemplo, revelando fases sequencialmente), pré-agrupando elementos para cada etapa e controlando sua ordem de aparecimento através de animações.
Isso garante consistência visual enquanto minimiza ajustes repetitivos.
Mantendo a Consistência Visual em Modelos de Marca
Elementos padronizados em modelos corporativos (por exemplo, logotipos, cabeçalhos/rodapés, módulos de cor) muitas vezes precisam ser reutilizados em slides.
Agrupando esses elementos em unidades fixas, suas posições, escalas e formatações permanecem idênticas em todos os slides, preservando a integridade da marca.
Acelerando Edições de Formatação em Lote
Agrupar permite formatação em lote com um único clique para grandes conjuntos de elementos (por exemplo, sombras, bordas, transparência).
Por exemplo, aplicar cantos arredondados a várias imagens requer apenas um ajuste único após a agregação, garantindo um estilo uniforme em todos os elementos.
F&A
Q: Posso selecionar múltiplos objetos ao mesmo tempo?
A: Claro que sim. Coloque o mouse em uma área em branco dentro ou fora do slide, mantenha pressionado o botão direito do mouse e arraste para criar uma caixa de seleção cinza. Cubra os elementos que você deseja selecionar com essa caixa, e você pode selecionar vários objetos ao mesmo tempo.
Q: Por que os elementos não são selecionados quando uso o método acima?
A: Certifique-se de que a caixa de seleção cinza cobre totalmente as bordas da caixa de texto dos elementos-alvo, não apenas as partes visíveis. Alguns elementos (mesmo pequenos) podem ter caixas de texto maiores, e cobrir apenas essas bordas selecionará esses elementos.
Q: Como posso desagrupar todos os elementos agrupados de uma vez?
A: Se um slide tiver vários grupos, pressione Ctrl&A para selecionar todos os elementos, depois agrupe-os juntos e, por fim, desagrupe. Isso remove todas as agrupamentos em um único passo.
Q: Posso editar elementos individuais dentro de um grupo?
A; Sim. O primeiro clique seleciona todo o grupo. Clique novamente no elemento específico que você deseja editar (ou clique duas vezes diretamente) para modificá-lo independentemente enquanto mantém o grupo intacto.
Q: Os elementos agrupados podem ter suas camadas ajustadas (por exemplo, Trazer para Frente/Enviar para Trás)?
A: Clique com o botão direito no grupo e selecione “Trazer para Frente” ou “Enviar para Trás”. A camada relativa dentro do grupo permanece inalterada.
Q: Como posso converter texto em imagens, conforme mencionado na última parte?
A: Primeiro, selecione a caixa de texto que você deseja editar. Então, corte ou copie. Depois, clique com o botão direito e escolha colar como Imagem nas Opções de Colagem para substituir o texto por uma imagem. Por fim, ajuste a posição da imagem convertida conforme necessário.
Usando Smallppt para Criar Apresentações Rápido
Smallppt agiliza a criação de apresentações através de um processo inteligente de ponta a ponta, melhorando tanto a eficiência quanto a qualidade. Ele gera estruturas de conteúdo e cópias logicamente organizadas com base em palavras-chave, curando automaticamente dados e estudos de caso profissionais, e suporta comandos de voz e edições em lote para minimizar o trabalho manual. Ele até adapta a lógica da apresentação para diferentes públicos, ajudando os usuários a criar apresentações profissionais e visualmente atraentes sem esforço.
Basta inserir palavras-chave ou enviar documentos, arquivos de áudio ou URLs relacionados. O Smallppt gerará ou resumirá automaticamente um esboço de texto. Uma vez finalizado, selecione seu modelo preferido, e o Smallppt instantaneamente populá o esboço em uma apresentação polida.
Como agrupar elementos no Smallppt?
Semelhante ao PowerPoint, selecione os elementos que deseja agrupar, clique com o botão direito e escolha Agrupar para combiná-los. Para desagrupar, clique com o botão direito no objeto agrupado e selecione Desagrupar.
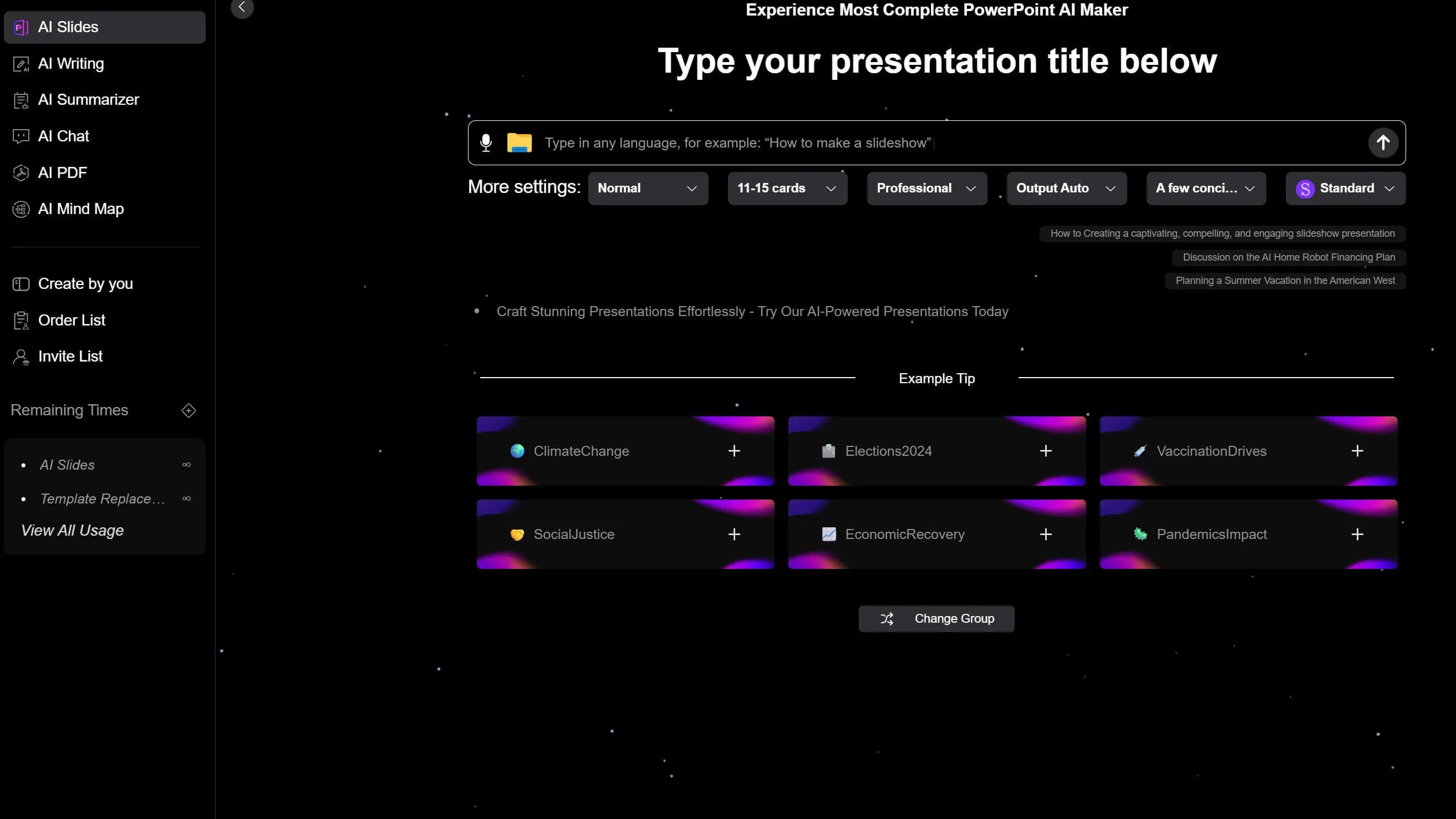
Na próxima vez que você criar uma apresentação no PowerPoint, experimente usar os recursos Agrupar e Desagrupar para aumentar sua produtividade.


