
Usar marcadores no Google Slides permite enfatizar informações importantes em seus slides, facilitando a leitura para seu público. O processo é simples—se você não sabe como fazer um marcador no Google Slides, basta seguir nosso guia passo a passo.
Benefícios de Adicionar Marcadores no Google Slides
1. Enfatiza Pontos-Chave
Os marcadores fazem informações importantes se destacarem, ajudando o público a identificar rapidamente cada principal mensagem. Isso melhora a compreensão da mensagem central da apresentação.
2. Melhora a Organização
Usar marcadores estrutura o conteúdo em listas claras, melhorando a hierarquia e o fluxo lógico. Isso torna seus slides mais coerentes e mais fáceis de seguir para o público.
3. Aumenta o Apelo Visual
Marcadores bem colocados adicionam elementos visuais aos slides, evitando que pareçam muito simples. Isso melhora o design geral e mantém o público engajado.
4. Esclarece a Sequência
Quando os marcadores delineiam etapas ou processos, eles mostram claramente a ordem das operações, ajudando o público a entender melhor os procedimentos ou progressões.
Passos para Fazer um Marcador no Google Slides
Passo 1: Abra o Google Slides, insira uma caixa de texto e adicione texto.
Passo 2: Clique ou selecione o parágrafo onde deseja adicionar marcadores. Encontre o Menu de Lista com Marcadores no canto superior direito e clique para adicionar.
Nota: Os marcadores são adicionados antes de cada parágrafo. Se você quiser adicionar um marcador a uma frase específica, precisará transformá-la em um parágrafo separado.
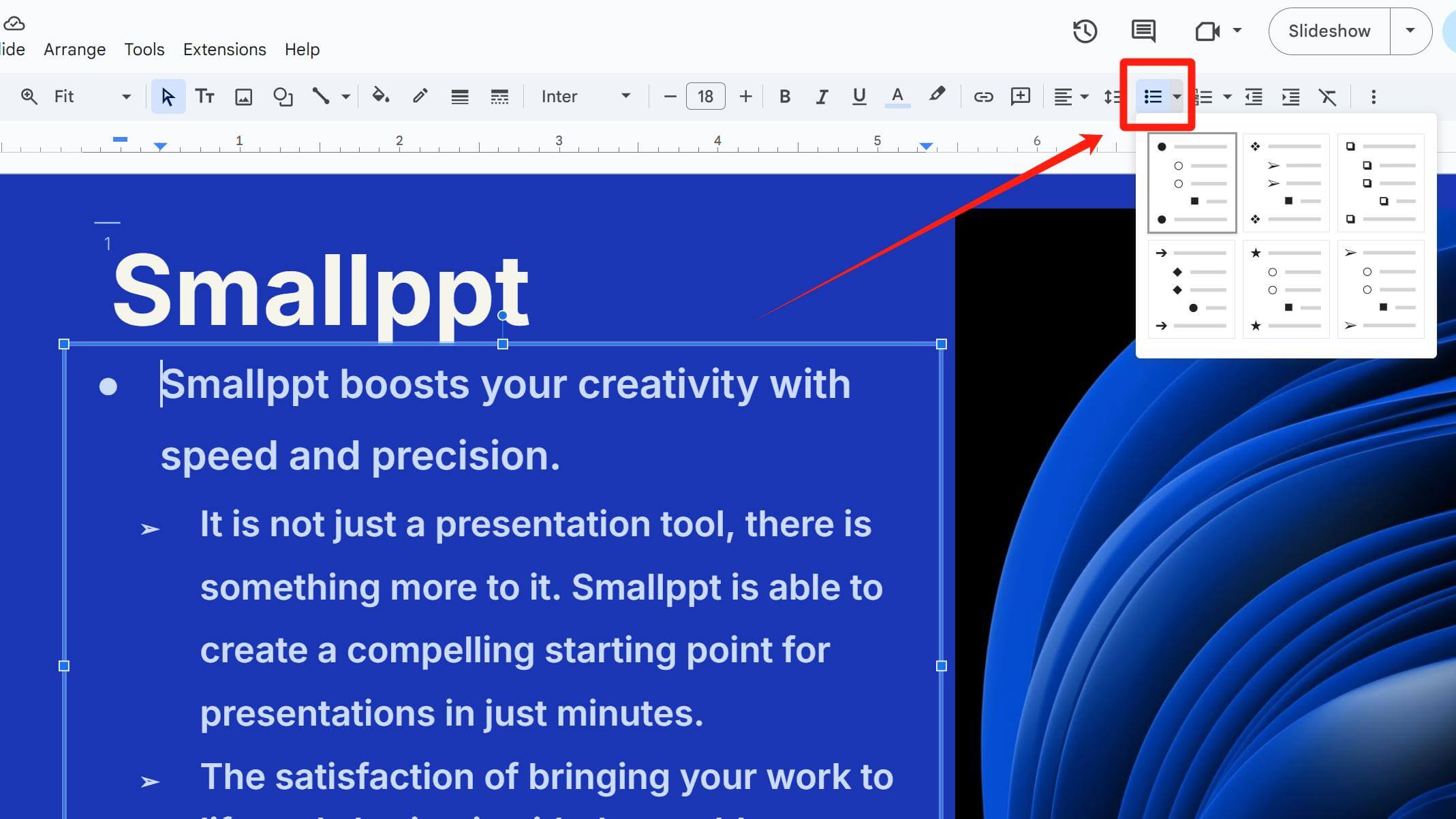
Passo 3: Se você deseja mudar um marcador específico, clique duas vezes nele, em seguida, clique com o botão direito e selecione Mais marcadores. Lá, você encontrará uma ampla variedade de estilos de marcadores, incluindo números, símbolos, emojis e mais.
Nota: Se você deseja modificar um único marcador, lembre-se de clicar duas vezes nele. Clicar apenas uma vez selecionará todos os marcadores do mesmo estilo antes e depois dele para edição em lote.
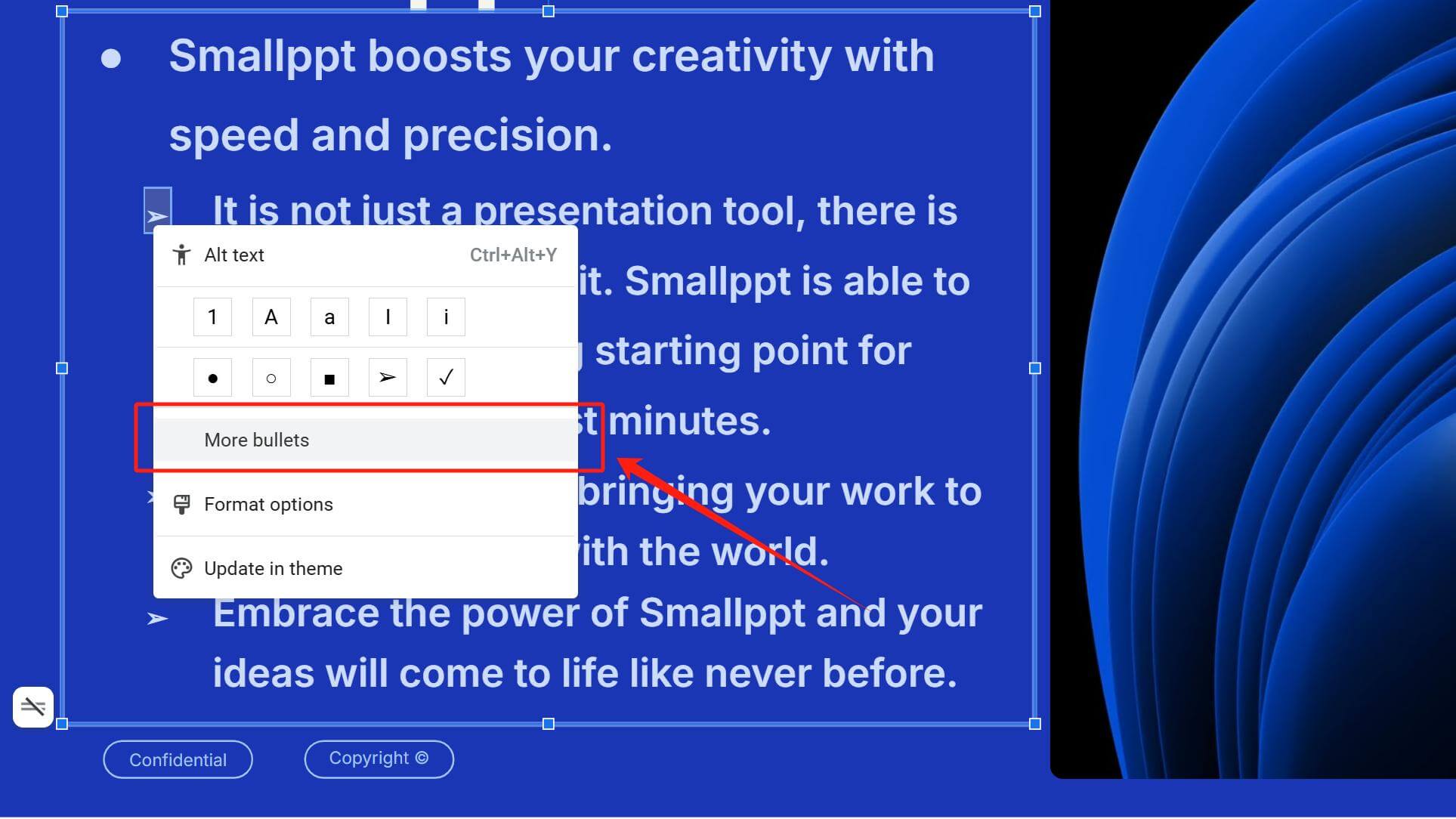
Passo 4: Para ajustar o tamanho de um marcador, selecione o marcador que deseja mudar, em seguida, vá para a configuração de tamanho da fonte no topo para modificar o seu tamanho.
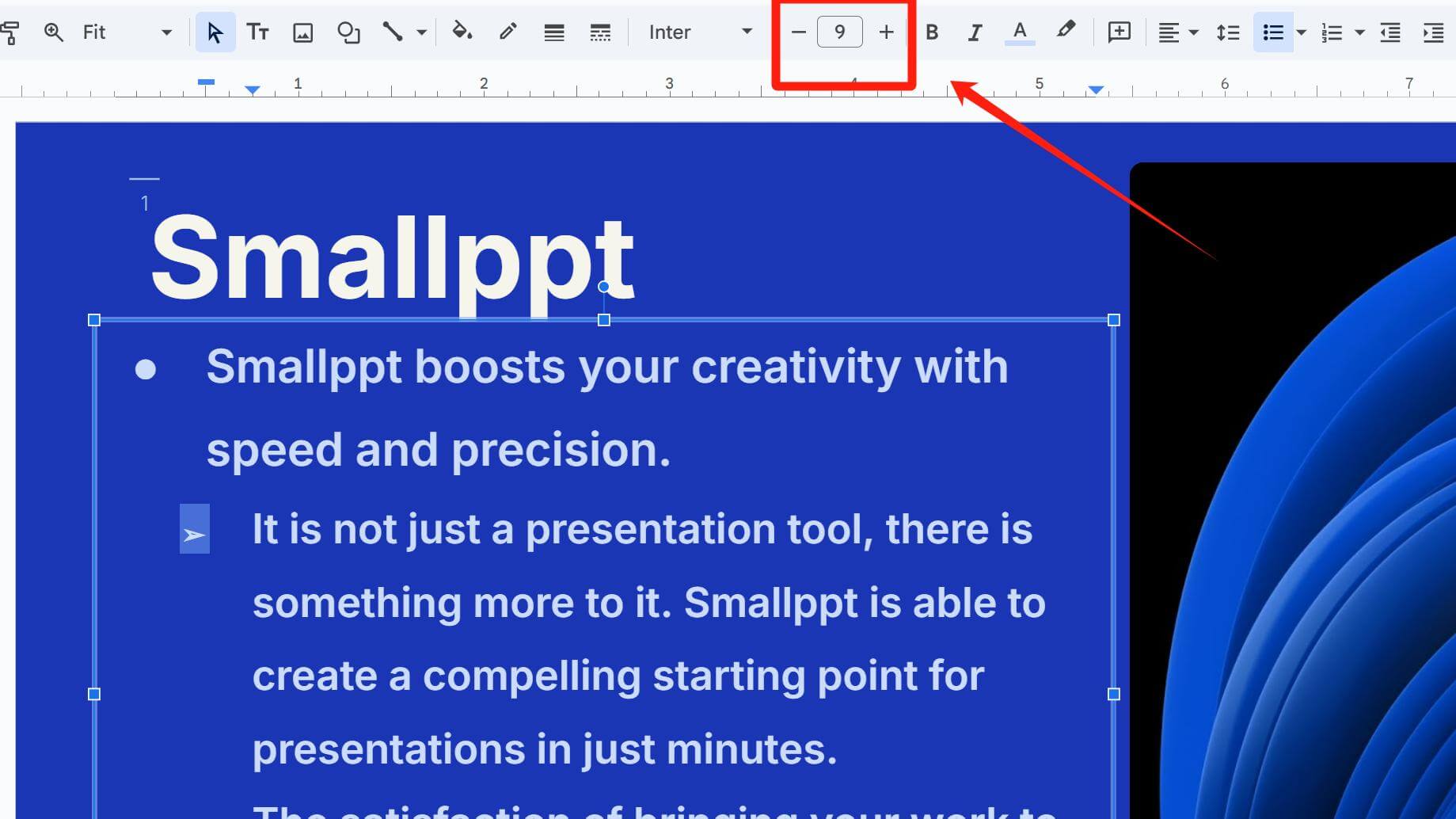
Passo 5: Se você precisar ajustar a posição do marcador junto com o parágrafo inteiro para criar uma melhor hierarquia de texto, ative a régua e arraste o marcador triangular inferior na régua.
Se você ainda não tiver certeza de como fazer isso, pode consultar este artigo e navegar para a seção: “ Como Ajustar a Indentação do Texto no PowerPoint → 2. Usando a Régua.”
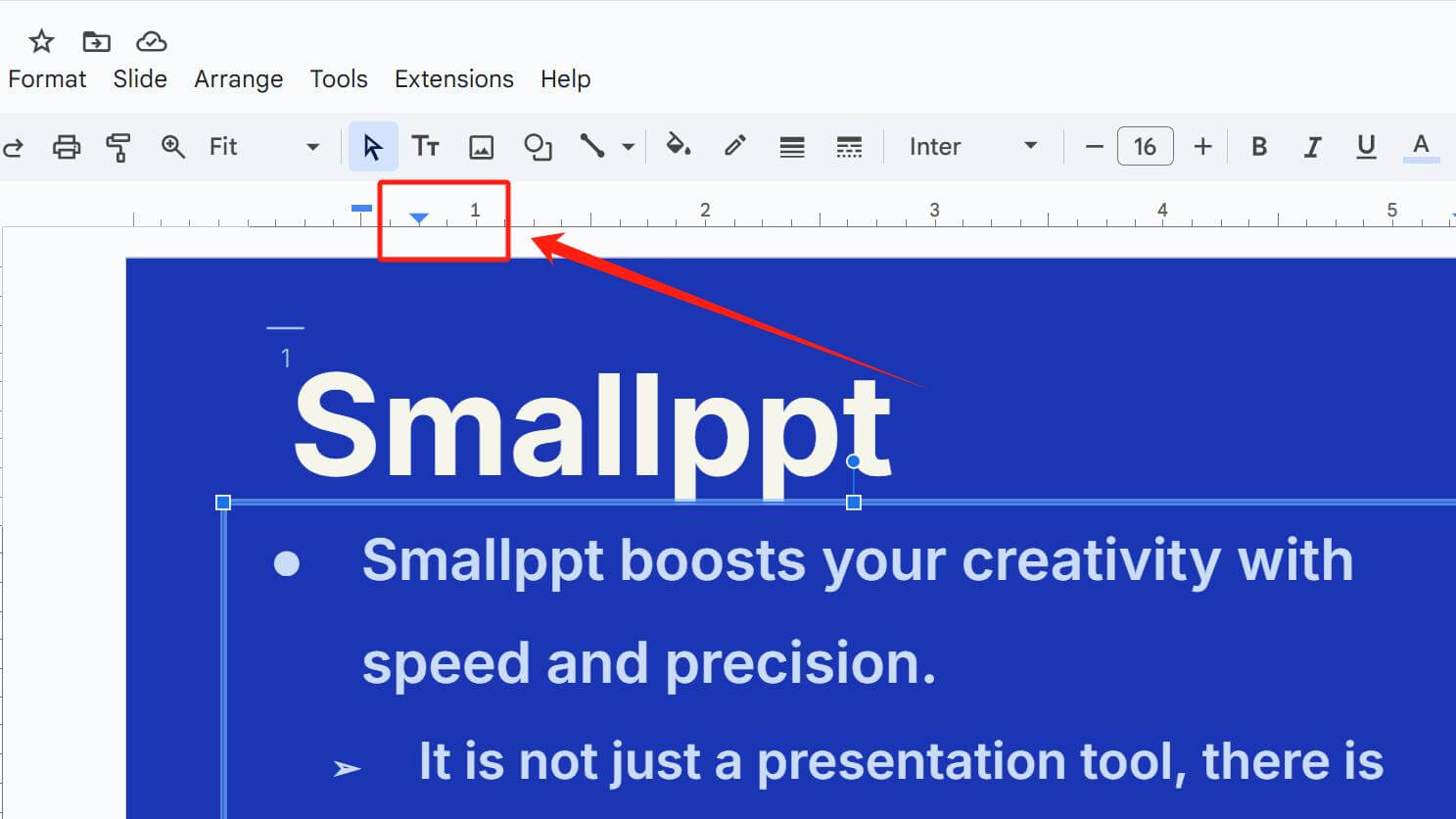
Como Adicionar Animação a um Marcador
● Selecione o texto ao qual deseja adicionar animação.
● No canto superior direito, encontre os três pontos (Mais), em seguida, clique e selecione Animar.
● Escolha o efeito de animação que deseja. Os efeitos de animação geralmente são divididos em dois tipos: entrada e saída, que determinam como seu texto aparece ou desaparece.
● Clique para selecionar Por parágrafo, e seu texto aparecerá parágrafo por parágrafo. Se esta opção não for selecionada, todo o texto na caixa de texto aparecerá de uma vez.
● Após selecionar, clique no botão amarelo "Reproduzir". Se o método de ativação do efeito de animação não for definido especificamente, geralmente requer que você clique na página.
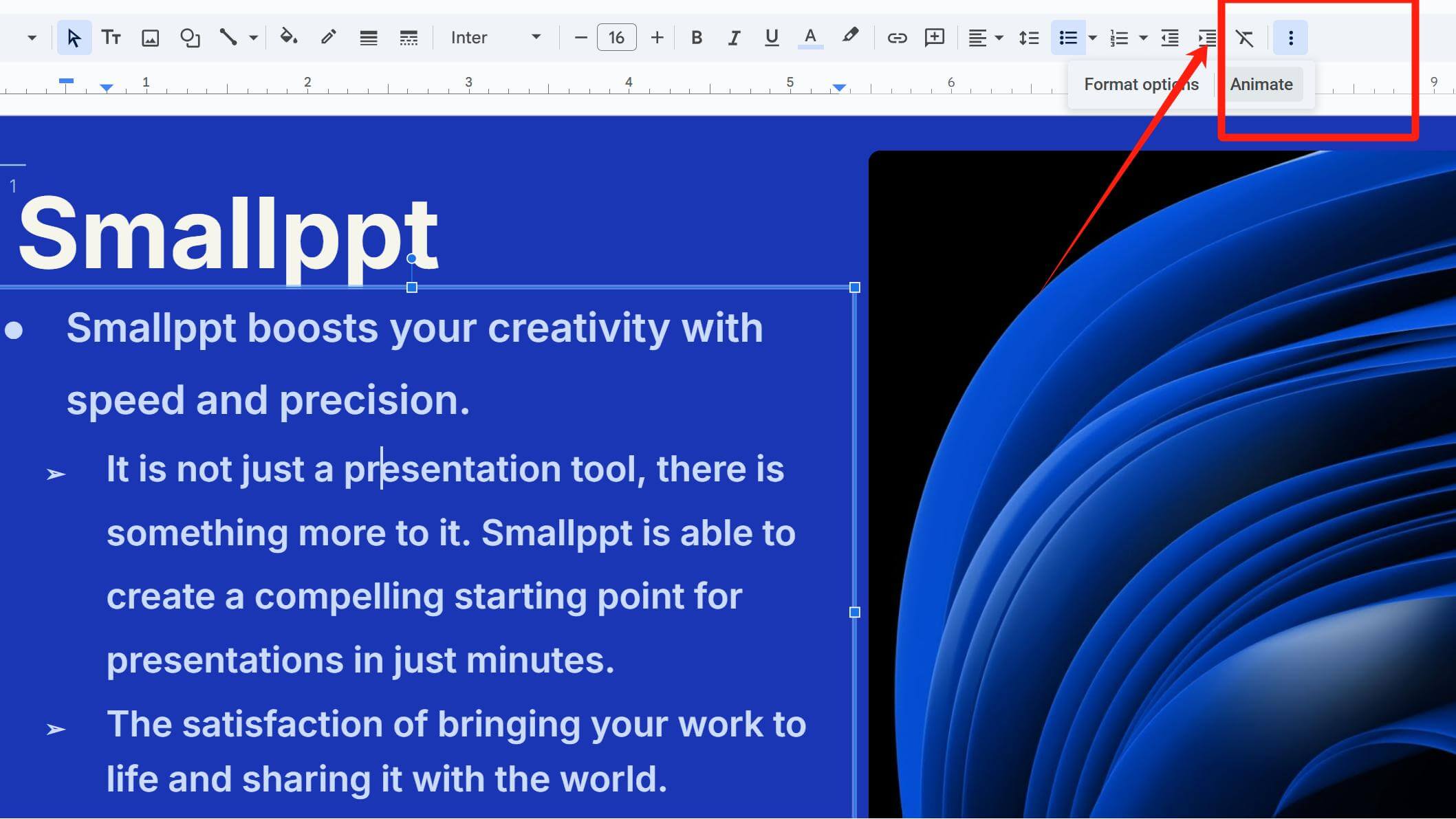
Dúvidas e Respostas
Q: Não consigo encontrar o botão de marcador.
A: Pode estar escondido sob os três pontos no canto superior direito (Mais), que é também onde você adiciona animações.
Q: Como indentar títulos e conteúdo?
A: Você pode usar a régua para ajustar, como explicado em Passo 5 do "Passos para Fazer um Marcador no Google Slides." Alternativamente, use os atalhos Tab (indentação) e Shift+Tab (desindentar).
Q: Não consigo encontrar o estilo de marcador desejado.
A: Clique em Mais marcadores, em seguida, insira palavras-chave na barra de pesquisa à direita para encontrar seu estilo preferido. Você também pode desenhar manualmente um no painel abaixo da barra de pesquisa ou importar ícones externos como marcadores.
Q: Ao adicionar animações aos marcadores, todas as entradas aparecem de uma vez, em vez de uma por uma.
A: Você pode ter esquecido de marcar a opção Por parágrafo. Alternativamente, divida o texto em caixas de texto separadas para atribuir diferentes animações.
Q: A formatação dos marcadores é perdida ou bagunçada ao colar texto de outras ferramentas (por exemplo, PowerPoint).
A: Use Colar sem formatação (`Ctrl+Shift+V`) e adicione manualmente os marcadores.
Q: Tentar mudar o estilo ou a cor de um único marcador afeta todos eles.
A:Clique duas vezes no marcador específico que deseja modificar. Um único clique seleciona todos os marcadores do mesmo estilo.
Estratégias para Marcadores em Diferentes Cenários de Uso
Apresentações Acadêmicas
Em ambientes acadêmicos, precisão e clareza são primordiais. Ao criar marcadores no Google Slides para relatórios acadêmicos, o foco deve ser apresentar descobertas de pesquisa complexas, teorias e metodologias de maneira estruturada.
Propostas de Negócios
No mundo dos negócios, as apresentações geralmente visam persuadir—seja apresentando um novo produto, buscando investimento ou apresentando um plano estratégico. Para propostas de negócios, os marcadores devem ser projetados para capturar a atenção e comunicar efetivamente as mensagens principais.
Slides Educacionais
Ao projetar slides instrucionais, o objetivo principal é facilitar a aprendizagem e ajudar os alunos a entender e reter informações. Os marcadores podem ser uma ferramenta poderosa para organizar conteúdo educacional.
Por exemplo:
• No início de cada apresentação, use marcadores para listar os objetivos de aprendizagem, ajudando os alunos a compreender claramente o que aprenderão.
• Divida tópicos complexos em marcadores concisos e digestíveis para aumentar a compreensão.
Com o Smallppt, Você Pode Criar Facilmente Marcadores no Google Slides
Smallppt oferece uma enorme biblioteca de modelos, a maioria dos quais inclui estilos ricos de marcadores e layouts de texto pré-configurados, liberando você do trabalho de design de slides.
✔️ Insira palavras-chave ou faça upload de arquivos relacionados para AI Slide, e o Smallppt gerará inteligentemente um esboço de texto para você. Basta escolher seu modelo preferido, esperar um momento e você receberá uma apresentação completamente elaborada.
✔️ O Smallppt permite ajustes online na sua apresentação completa e substituição de modelos. Se você quiser editá-la no Google Slides, baixe e importe para a plataforma.
✔️ O Smallppt personaliza apresentações com base em suas necessidades e preferências específicas, como seu papel, público, idioma e número de slides.
✔️ Você também pode criar marcadores e adicionar efeitos de animação diretamente no Smallppt.
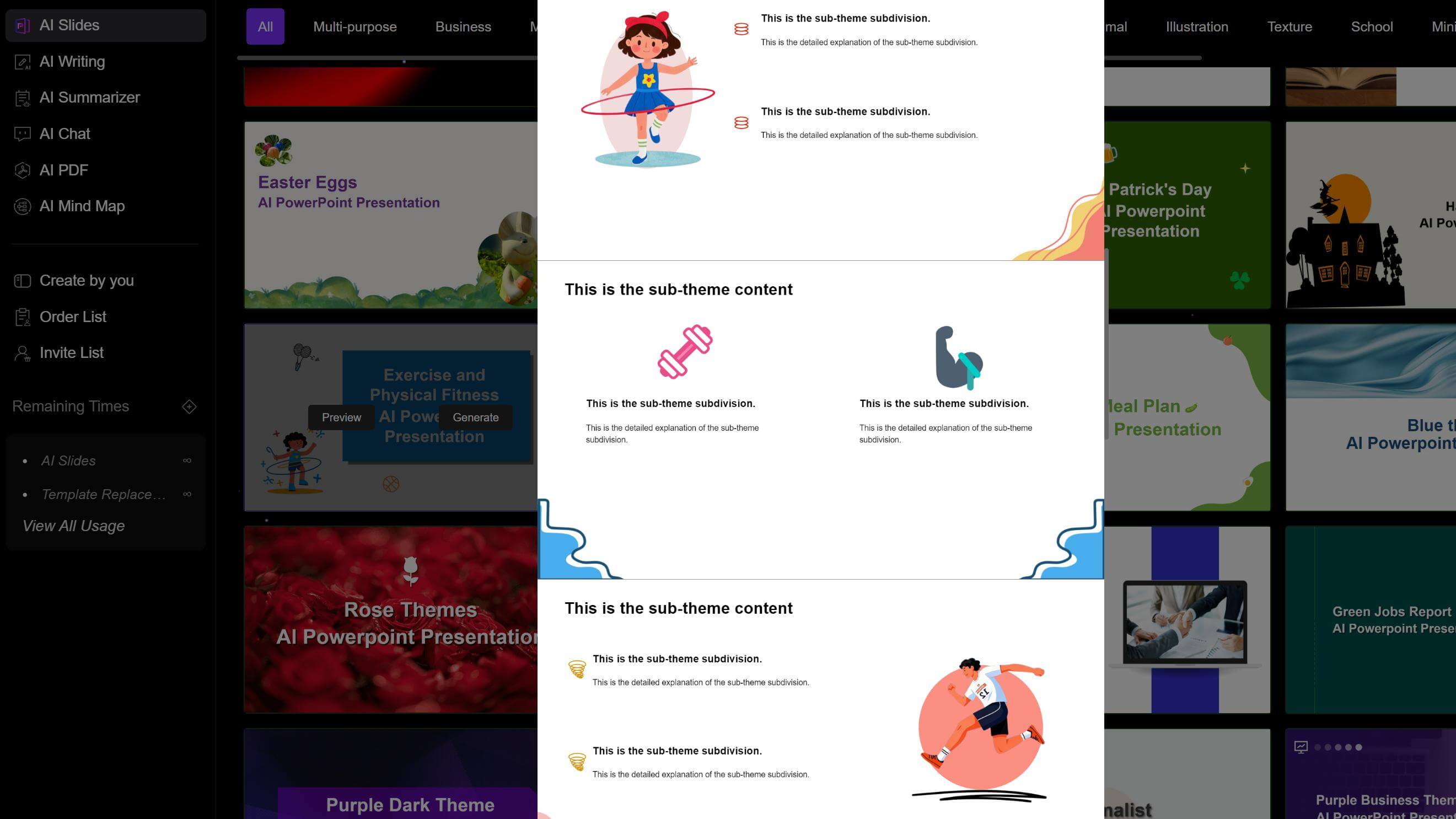
Você aprendeu como fazer um marcador no Google Slides, e o que destaca com marcadores para diferentes propósitos também é diferente. Tente usar marcadores para destacar seu foco na próxima vez que fizer um slide.


