
How to Create an Org Chart in PowerPoint
Organizational charts, often referred to as organizational charts, are visual representations of an organization's structure. They provide a clear picture of the hierarchical relationships, roles, and responsibilities within an entity. PowerPoint, a versatile tool in the Microsoft Office suite, offers functionalities that make creating org charts a breeze. Here's a step-by-step guide to help you master the art of crafting org charts in PowerPoint.
1. Understanding the Importance of Org Charts
Before diving into the creation process, it's essential to understand the significance of org charts. They:
·Offer a clear picture of the company's structure.
·Help in planning and restructuring.
·Facilitate smooth communication and collaboration.
·Assist new employees in understanding the company's hierarchy.
2. Starting with a Blank Slide
Begin by opening PowerPoint and selecting a blank slide. This gives you a clean slate to start designing your org chart.
3. Using PowerPoint's Built-in Org Chart Tool
PowerPoint comes equipped with a built-in tool specifically designed for creating org charts. To access it:
·Go to the 'Insert' tab.
·Click on 'SmartArt'.
·Choose 'Hierarchy'.
·Select the org chart style you prefer.
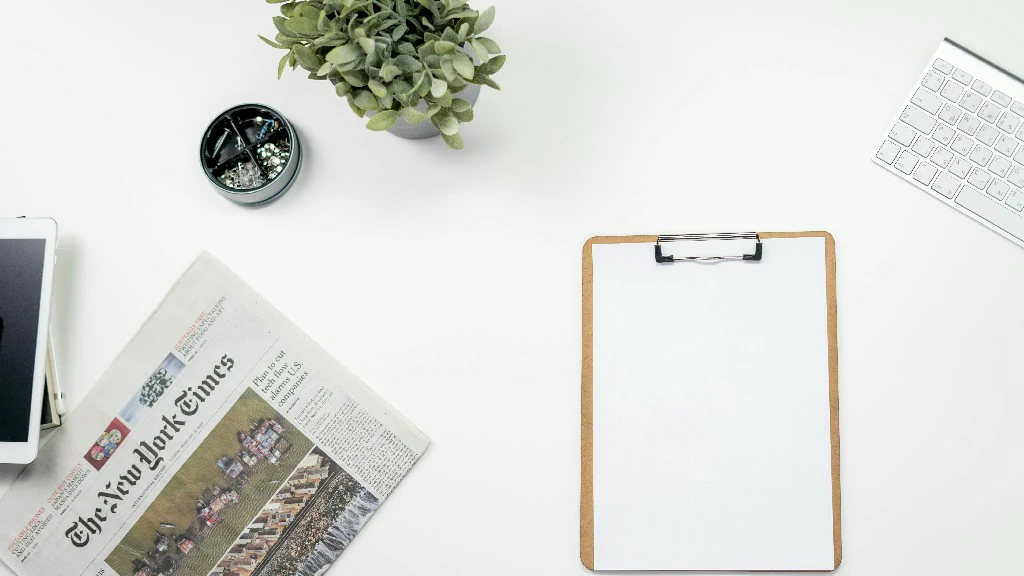
4. Adding Shapes and Text
Once you've chosen a style, click for the shapes to add text. To add more shapes, right-click on an existing shape and select the appropriate option, such as 'Add Shape After' or 'Add Shape Above'.
5. Customizing the Design
PowerPoint offers a plethora of design options:
·Change the color scheme by selecting the 'Design' tab under 'SmartArt Tools'.
·Modify the shape size, line style, and more using the 'Format' tab.
·Apply animations via the 'Animations' tab for a dynamic touch.
6. Advanced Tips
For large organizations, consider breaking down the organizational chart into departments or teams for clarity. Use connectors (lines and arrows) to indicate relationships between different entities or departments. Ensure that the design is consistent in terms of fonts, colors, and shapes for a professional look.
7. Integrating Advanced Features with Smallppt's AI PowerPoint Generator
While PowerPoint offers a range of functionalities, integrating with Smallppt's AI PowerPoint Generator can elevate your org chart: Automated design suggestions for a cohesive look. Intelligent placement of shapes and text for optimal readability. Real-time feedback to enhance the chart's effectiveness.
Conclusion
Creating an org chart in PowerPoint is a straightforward process, but attention to detail can make all the difference. By understanding the tool's capabilities and integrating advanced features like Smallppt's AI PowerPoint Generator, you can craft org charts that are not only informative but also visually appealing.


