
Introducing
Creating captivating PowerPoint presentations involves more than just compelling visuals and well-crafted content. Interactivity is key to engaging your audience effectively, and one way to achieve this is by incorporating hyperlinks into your slides. Hyperlinks allow you to connect various elements in your presentation, offering seamless navigation to external websites, documents, other slides within the same presentation, or even email addresses. In this comprehensive guide, we will explore the process of creating hyperlinks in PowerPoint. This ensures your presentations are not only visually appealing but also highly interactive, keeping your audience engaged from start to finish.
How to do
1. Understanding the Significance of Hyperlinks in Presentations
Before diving into the technicalities, it's essential to comprehend the importance of hyperlinks. They serve as powerful navigational tools, enhancing user experience by providing access to additional information or related content without cluttering your slides. Hyperlinks transform your presentation from a static display to an interactive experience.
2. Launch PowerPoint and Open Your Presentation
Begin by launching PowerPoint and opening the presentation you want to enhance. Ensure you are in the editing mode to implement changes effectively.
3. Selecting the Text or Object for Hyperlinking
Identify the specific text, image, shape, or any other object on your slide that you want to transform into a hyperlink. Click on the element to select it.
4. Inserting a Hyperlink
Right-click on the selected text or object to reveal a context menu. From the menu, choose the 'Hyperlink' option. Alternatively, you can use the shortcut Ctrl + K to open the hyperlink dialog box.
5. Choosing the Type of Hyperlink
In the hyperlink dialog box, you have several options: Link to Existing File or Web Page: Use this option to link to a file on your computer or a specific web page. Paste the URL or browse and select the file. Place in This Document: Link to another slide within the same presentation. Choose this option and select the desired slide. Create a New Document: Create a new document and link it directly from your presentation. Email Address: Enable viewers to send emails by entering your email address here.
6. Testing and Formatting Your Hyperlink
After inserting the hyperlink, test it to ensure it redirects to the intended location. Additionally, consider formatting options such as changing the text color or underlining to make the hyperlink visually distinguishable yet cohesive with your presentation's design.
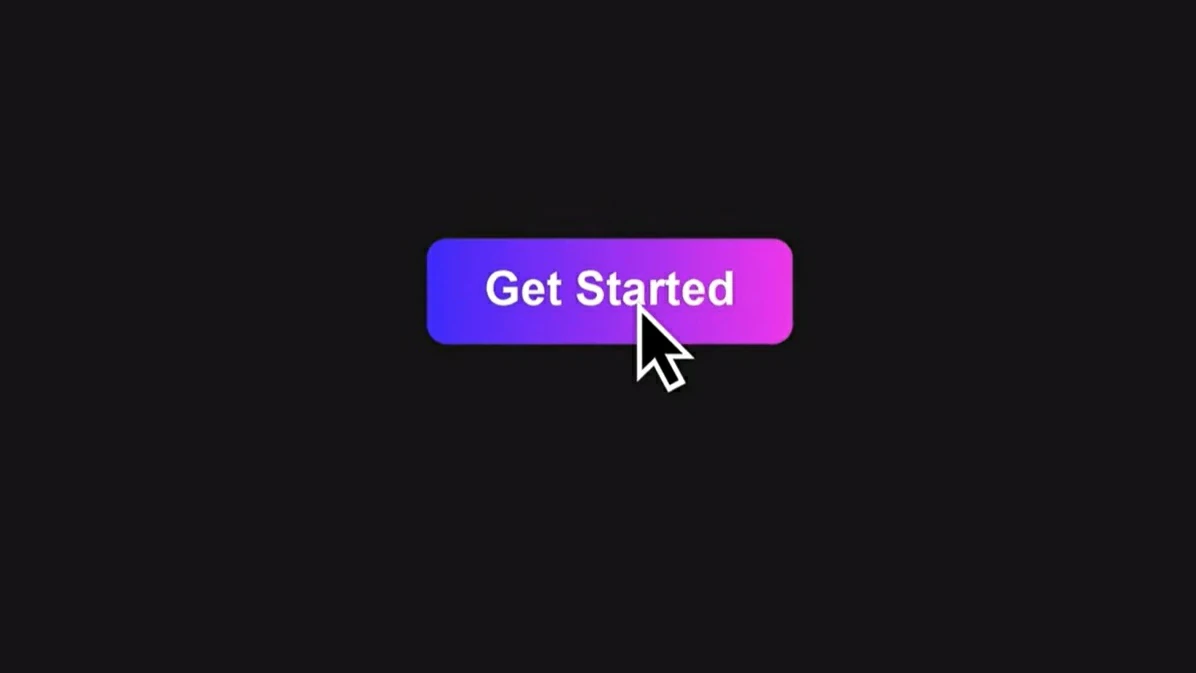
Incorporating AI Power: Smallppt.com's AI PowerPoint Generator
In the ever-evolving digital landscape, innovative tools like Smallppt.com's AI PowerPoint Generator revolutionize the way presentations are created. This advanced AI technology simplifies the process of generating visually appealing and content-rich slides. With intuitive features, it understands your content and designs professional-quality slides, saving you valuable time and effort.
Conclusion
By incorporating hyperlinks into your PowerPoint presentations and leveraging AI tools like Smallppt.com's AI PowerPoint Generator, you can elevate your presentations to new heights. These techniques not only enhance user engagement but also streamline the creation process, allowing you to focus on delivering impactful content.
Frequently Asked Questions About Hyperlinks in PowerPoint:
Q1: Can I hyperlink to a specific slide within the same presentation?
Yes, you can. Utilize the 'Place in This Document' option when inserting a hyperlink and select the desired slide.
Q2: Is it possible to remove a hyperlink from a text or object?
Certainly. Right-click on the hyperlinked text or object, select 'Hyperlink,' and then click 'Remove Link' to eliminate the hyperlink.
Q3: Are hyperlinks supported in PowerPoint Online?
Yes, PowerPoint Online supports hyperlinks, enabling you to create interactive presentations even in the online version of the software.
Q4: Can I hyperlink to a video or audio file in PowerPoint?
Absolutely. You can link to multimedia files using the 'Existing File or Web Page' option, enhancing your presentations with dynamic content.
Q5: How do I edit an existing hyperlink in PowerPoint?
To edit a hyperlink, right-click on the linked text or object, choose 'Hyperlink,' and modify the URL or file path in the dialog box that appears.


