
Agregar bordes a texto e imágenes en las diapositivas puede mejorar su diseño y crear capas visuales, ayudando a resaltar los puntos clave que desea enfatizar.
¿Sabes cómo agregar un borde en Google Slides? Si no, sigue este artículo para aprender cómo hacerlo; ¡puedes descubrir algunas sorpresas maravillosas en el camino!
Los beneficios de agregar bordes en Google Slides
· Diferentes bordes transmiten mensajes no verbales distintos. Los bordes rectos crean un tono agudo, profesional y serio, mientras que las esquinas redondeadas suavizan el impacto visual, evocando calidez y diversión.
· Mejora la jerarquía de la información. Los bordes ayudan a organizar los elementos de la diapositiva, evitando el desorden. Úsalos para separar los títulos del texto del cuerpo (estableciendo una jerarquía clara) o para definir límites entre imágenes y texto (evitando superposiciones visuales).
· Resalta contenido clave. Llama la atención sobre información crítica enmarcando texto o datos específicos. Esto asegura que las audiencias se enfoquen de inmediato y retengan los mensajes priorizados.
· Eleva el pulido visual. Incorporar bordes de manera consistente como un elemento de diseño a lo largo de tu presentación aumenta la cohesión estética y ayuda a mantener la consistencia de la marca.
Cómo agregar un borde en Google Slides
Cómo agregar un borde al texto en Google Slides
Paso 1: Abre Google Slides, selecciona una diapositiva existente o importa una nueva diapositiva desde una fuente externa.
Paso 2: Haz clic para seleccionar el cuadro de texto donde deseas agregar un borde.
Paso 3: Localiza la opción de Color del Borde en la barra de herramientas y elige el color deseado.
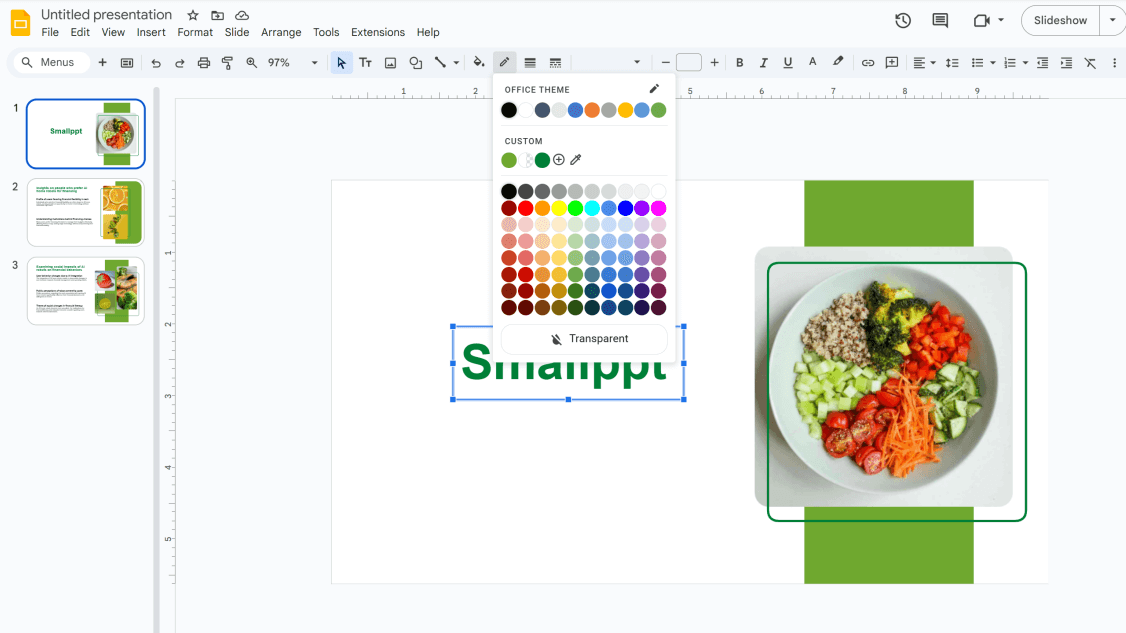
Paso 4: Ajusta el grosor del borde bajo Peso del Borde para que resalte o se mezcle con tu diseño.
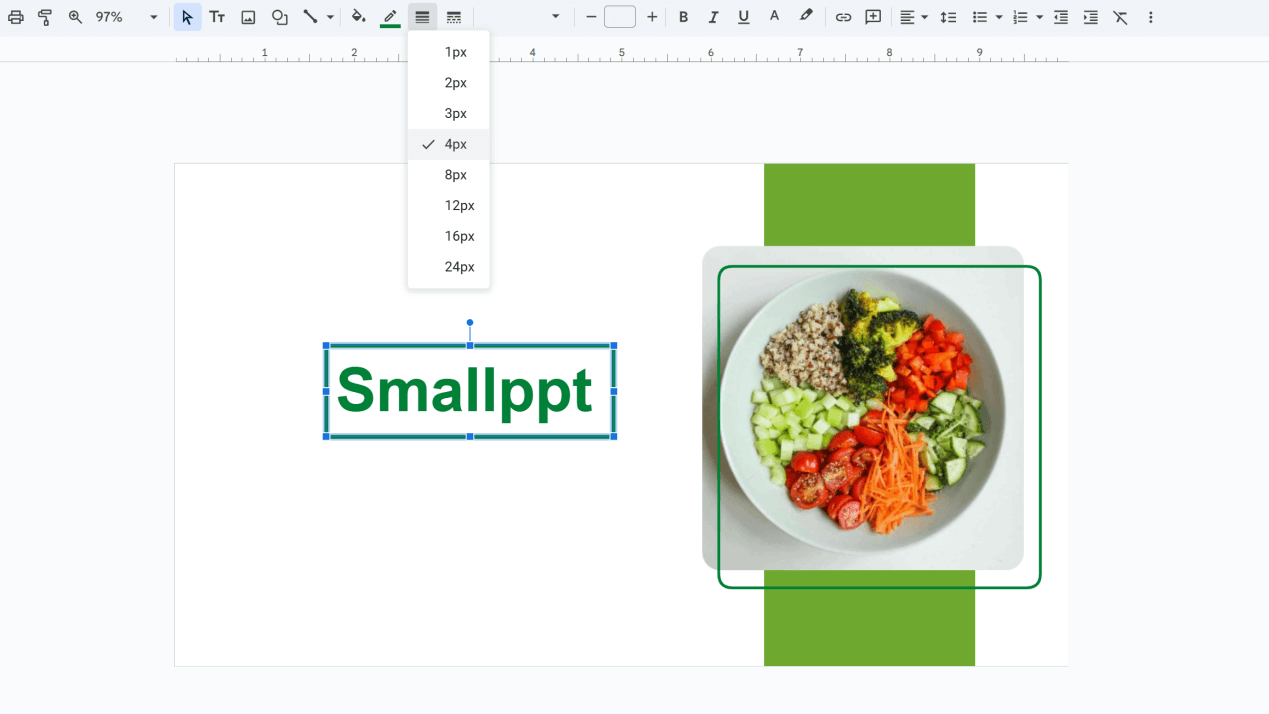
Paso 5: Personaliza el estilo usando el Estilo de Borde desplegable.
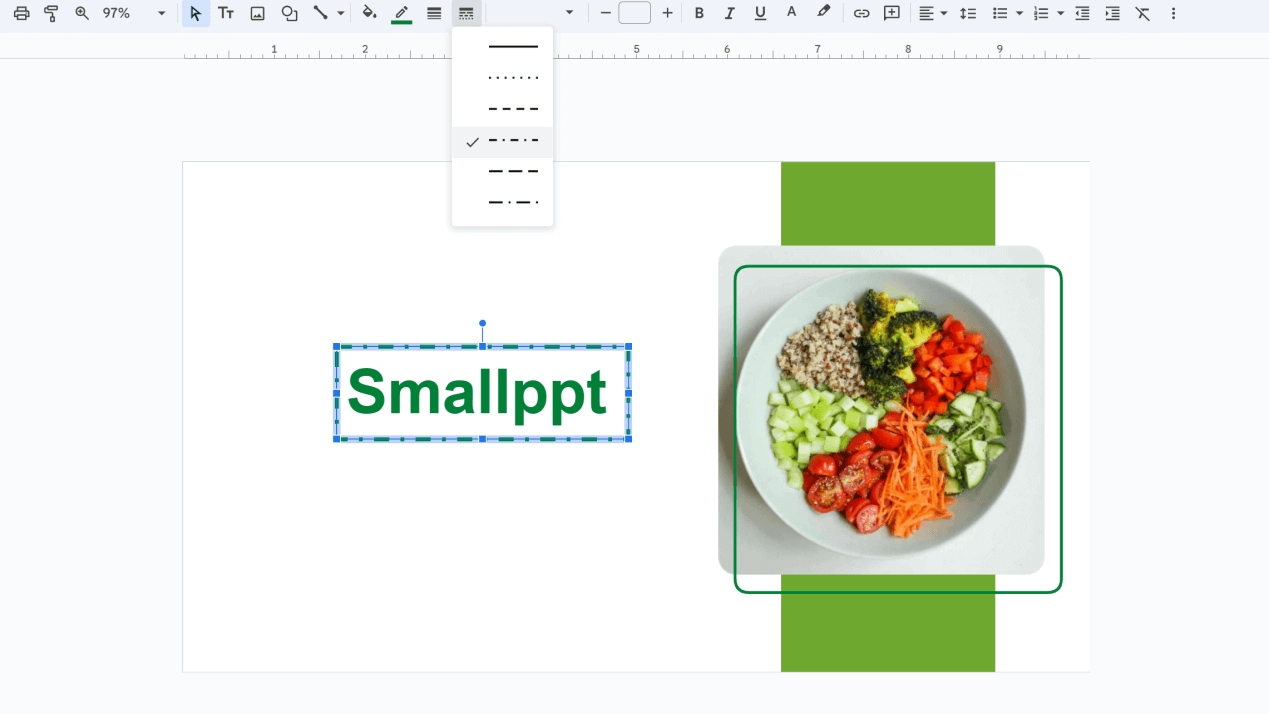
Nota: El tamaño del borde se adapta a las dimensiones del cuadro de texto. Ajusta el tamaño del cuadro de texto para asegurarte de que el borde se ajuste perfectamente a tu contenido.
Cómo agregar un borde a las imágenes en Google Slides
Paso 1: Abre Google Slides, selecciona una diapositiva existente o importa una nueva diapositiva desde una fuente externa.
Paso 2: Haz clic para seleccionar una imagen donde deseas agregar un borde.
Paso 3: Localiza la Color del Borde en la barra de herramientas y elige el color deseado.
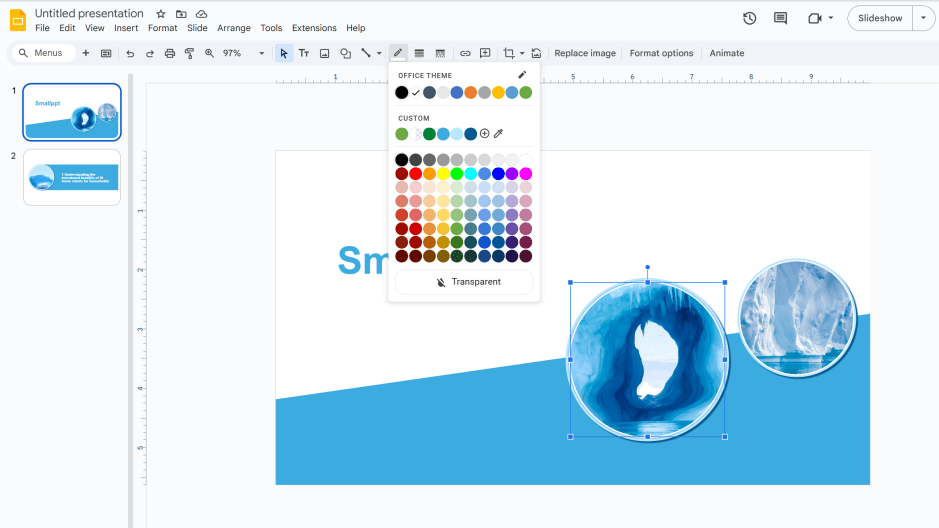
Paso 4: Ajusta el grosor del borde bajo Peso del Borde para que resalte o se mezcle con tu diseño.
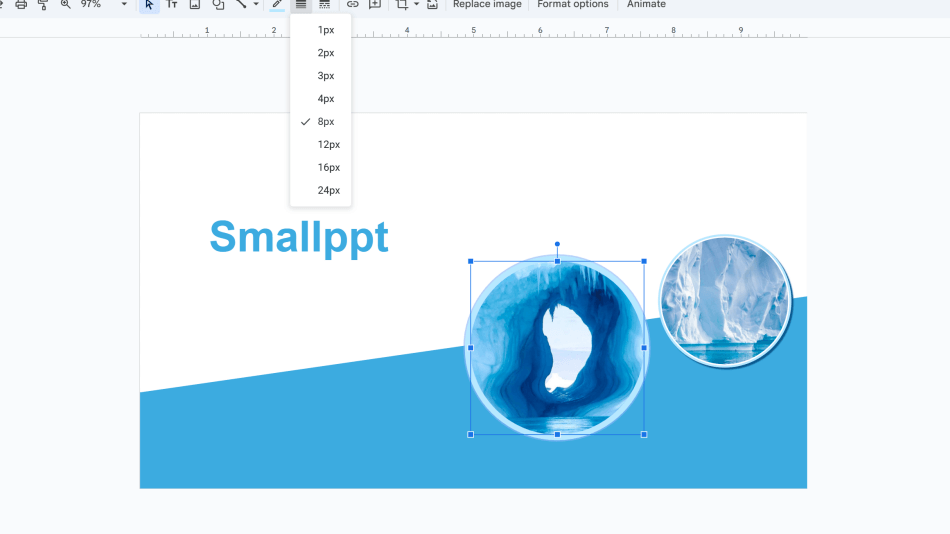
Paso 5: Personaliza el estilo usando el Estilo de Borde desplegable.
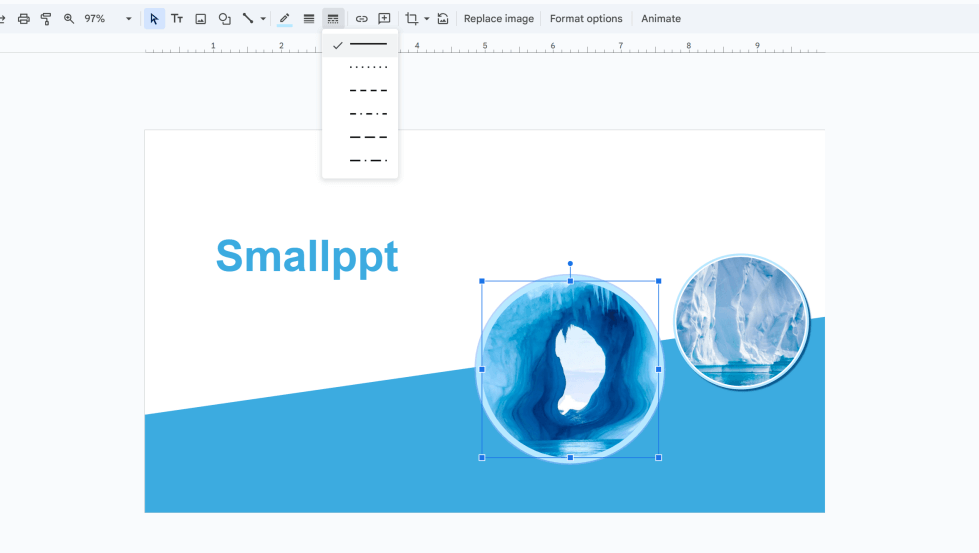
Nota: El borde agregado por este método no puede ser remodelado ni movido de forma independiente.
Cómo agregar un borde alrededor del texto y las imágenes de manera más flexible
Paso 1: Localiza la herramienta de Forma en la barra de herramientas y elige una forma (por ejemplo, rectángulo, rectángulo redondeado).
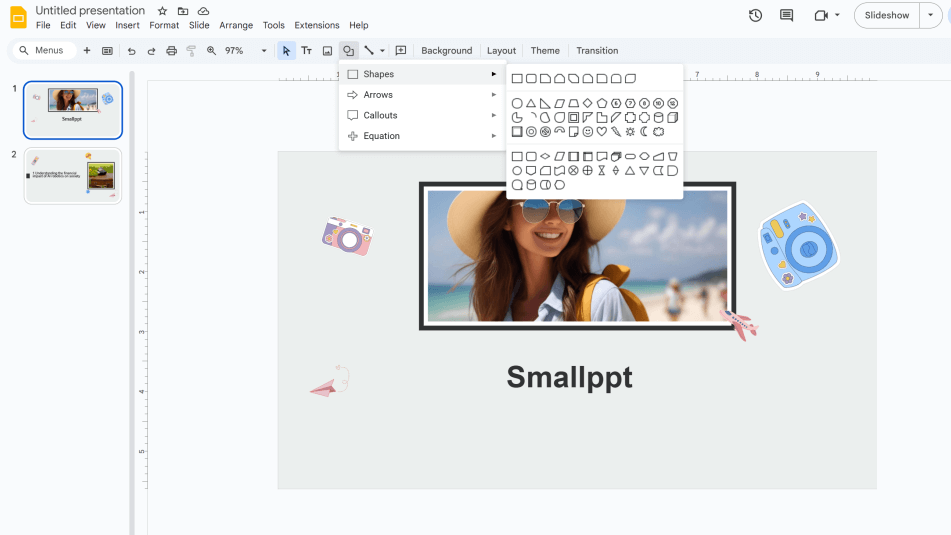
Paso 2: Selecciona la forma insertada, luego establece el Color de Relleno a transparente para eliminar el color de fondo.
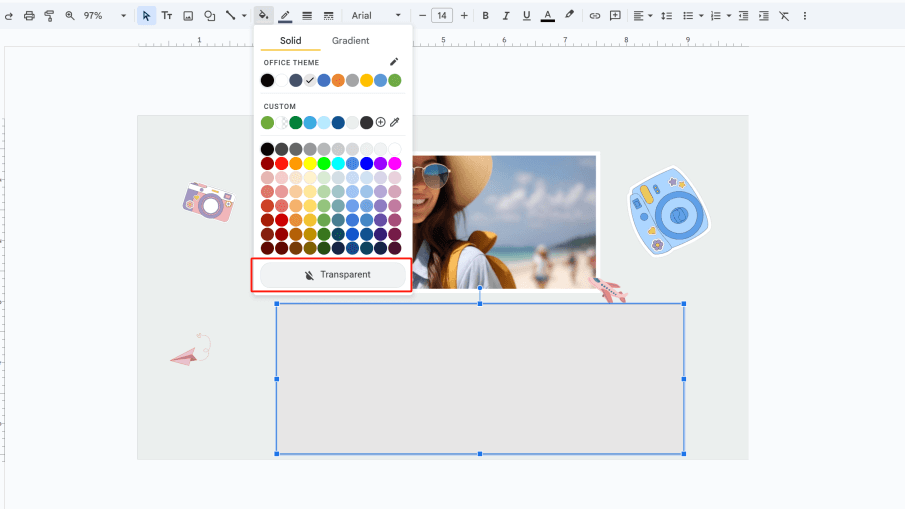
Paso 3: Ajusta el color del borde usando la opción de Color del Borde.
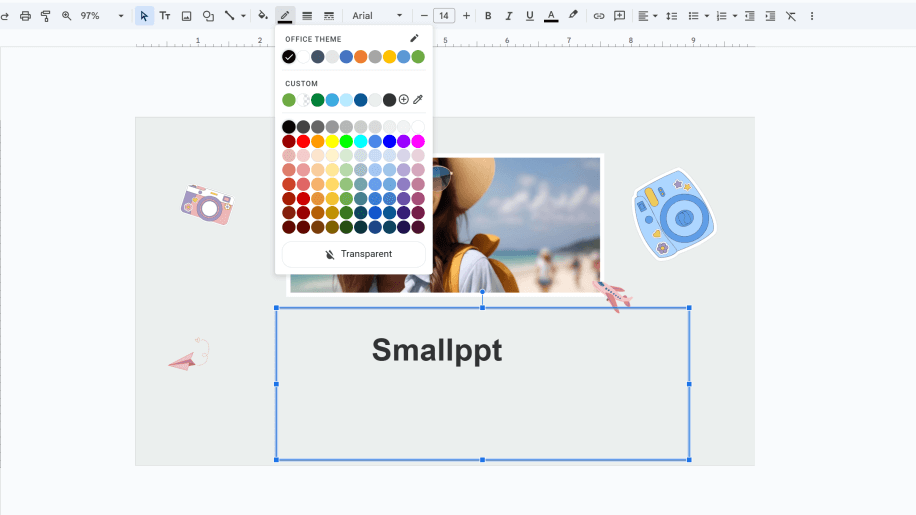
Paso 4: Personaliza el grosor mediante Peso del Borde y elige un estilo (por ejemplo, sólido, discontinuo, punteado) en Estilo de Borde.
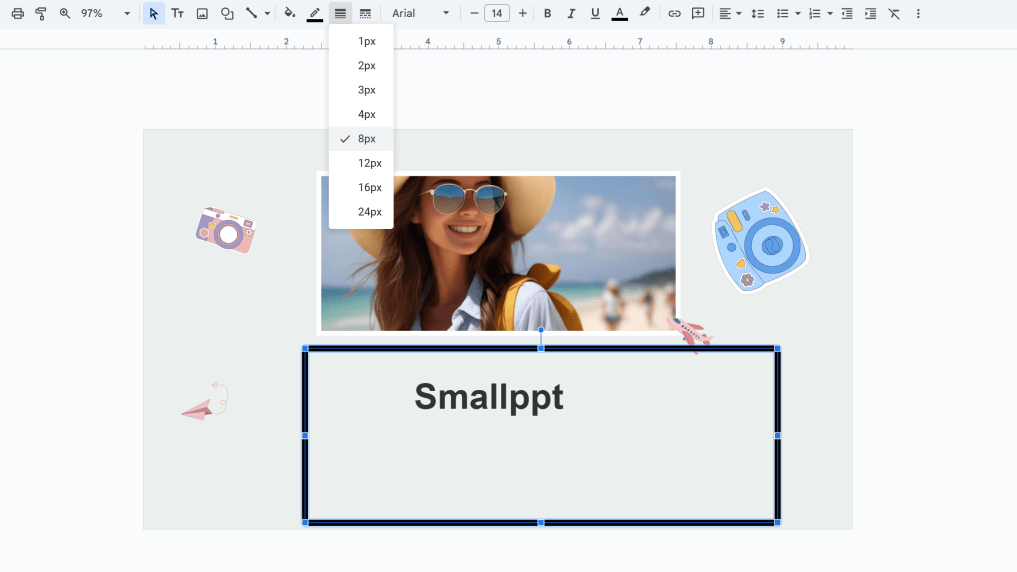
Paso 5: Redimensiona el borde arrastrando sus bordes para ajustarlo perfectamente a tu texto o imagen.
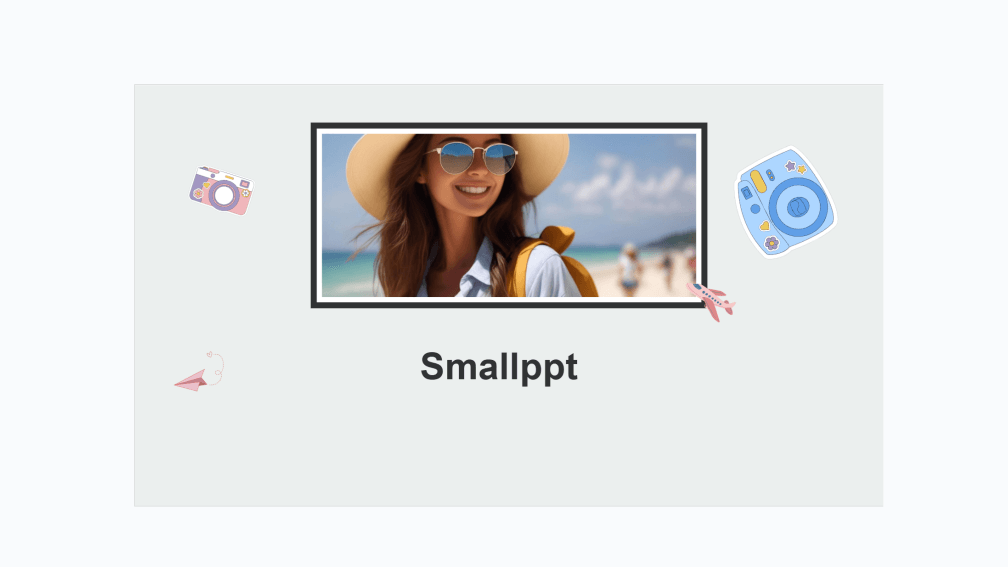
Notas:
- Para eliminar un borde agregado a través del Color del Borde, simplemente establece el color del borde como transparente.
- Para eliminar un borde creado insertando una forma, selecciona y elimina la forma directamente.
Cómo mejorar tu diseño agregando bordes en Google Slides
Al duplicar la misma forma y superponer dos bordes, puedes crear un diseño simple pero en capas.
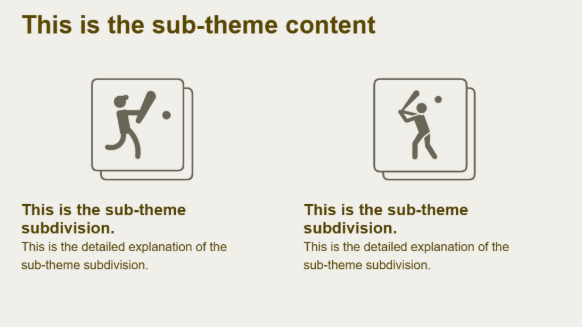
Crea un borde, duplica, superpón los dos bordes y gíralos en diferentes direcciones.
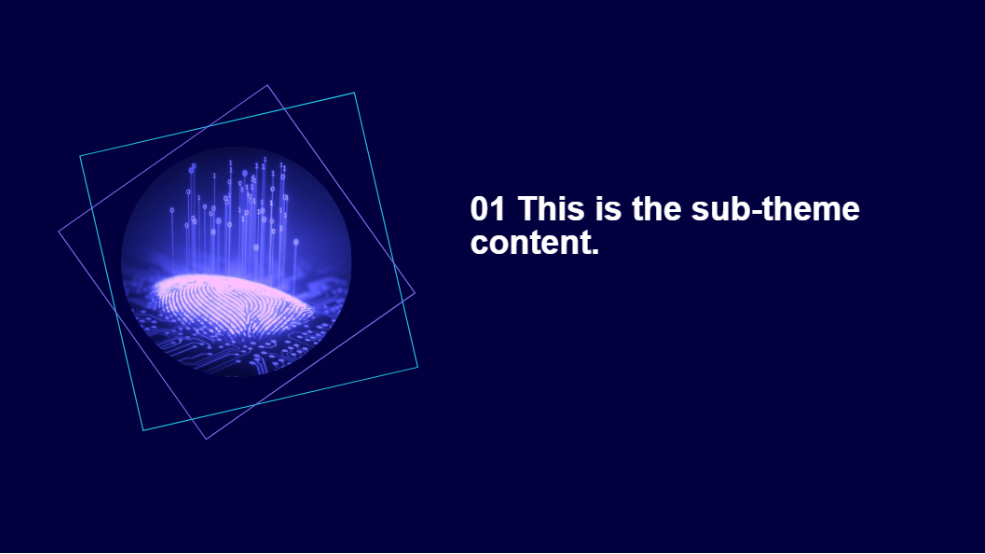
Al copiar múltiples copias del mismo borde y superponerlas cambiando sus tamaños y ángulos de rotación, puedes diseñar un estilo con efectos visuales más ricos.
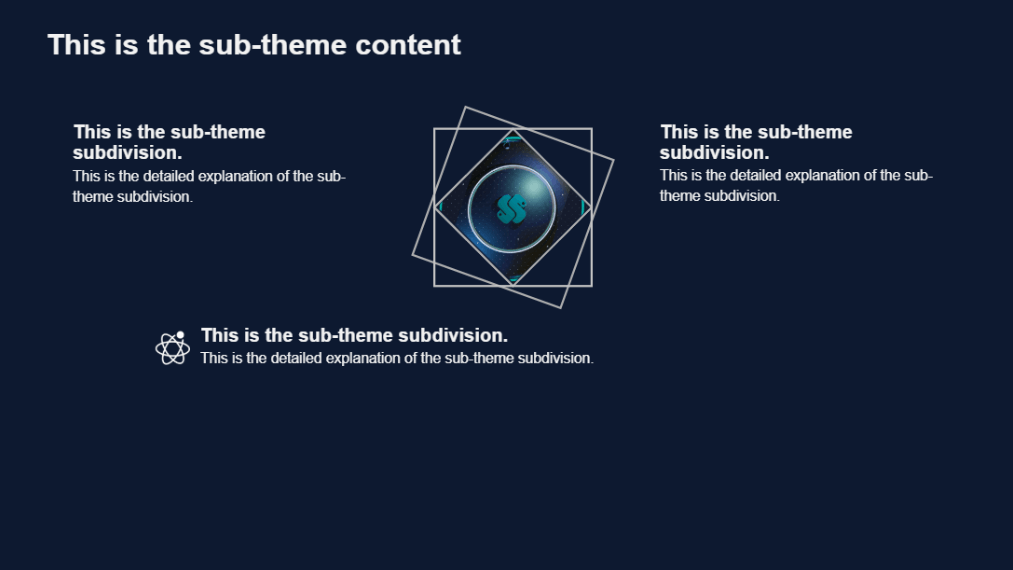
Colocar un borde blanco debajo de una imagen y agregar una sombra proyectada puede darle a la imagen un efecto de foto impresa.
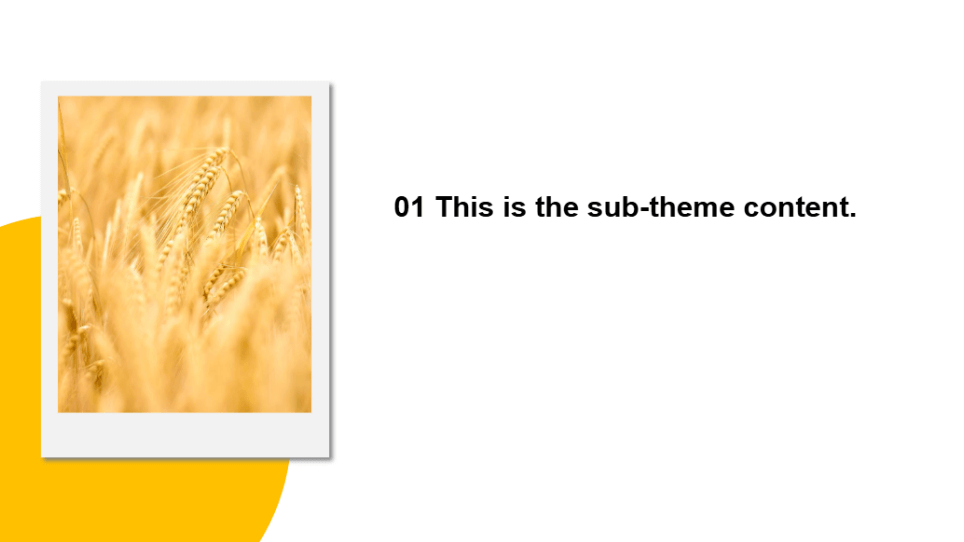
Agregar un borde alrededor del texto puede hacerlo resaltar más. Por supuesto, también puedes agregar ilustraciones y otros elementos en las esquinas del borde para que la página se vea menos monótona.
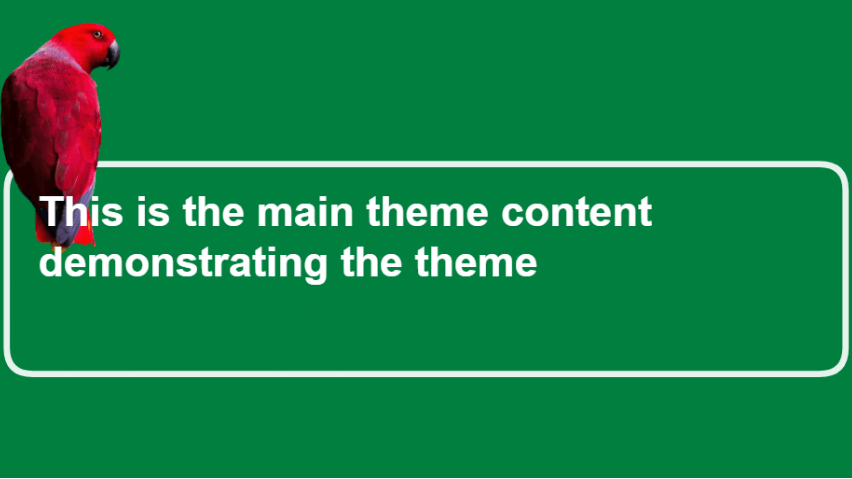
Colocar un gráfico de un color diferente debajo de la imagen puede separar la imagen del fondo, y luego agregar un borde puede cambiar la apariencia y sensación general de la imagen. Incluso si hay solo una imagen en una página, la imagen general no será monótona y aburrida.
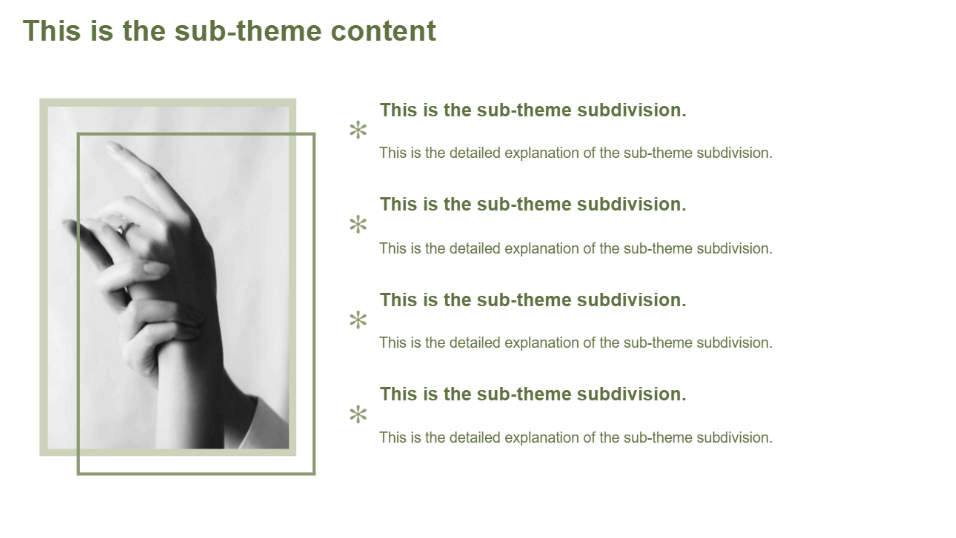
· Encuentra esta forma en Google Slides, rellénala con un color de degradado adecuado y establece el borde como transparente.
· Duplica la forma y establece el relleno como transparente mientras aplicas un color de borde que coincida con el diseño.
· Inserta un rectángulo, establece su color para que coincida con el fondo y elimina su borde.
· Coloca el rectángulo sobre el borde duplicado para cubrir sus bordes superior e inferior.
· Mueve la forma de degradado original a la capa superior y redimensiónala para alinearla con el borde.
· Opcionalmente, puedes agregar títulos encima o reemplazar formas con imágenes.
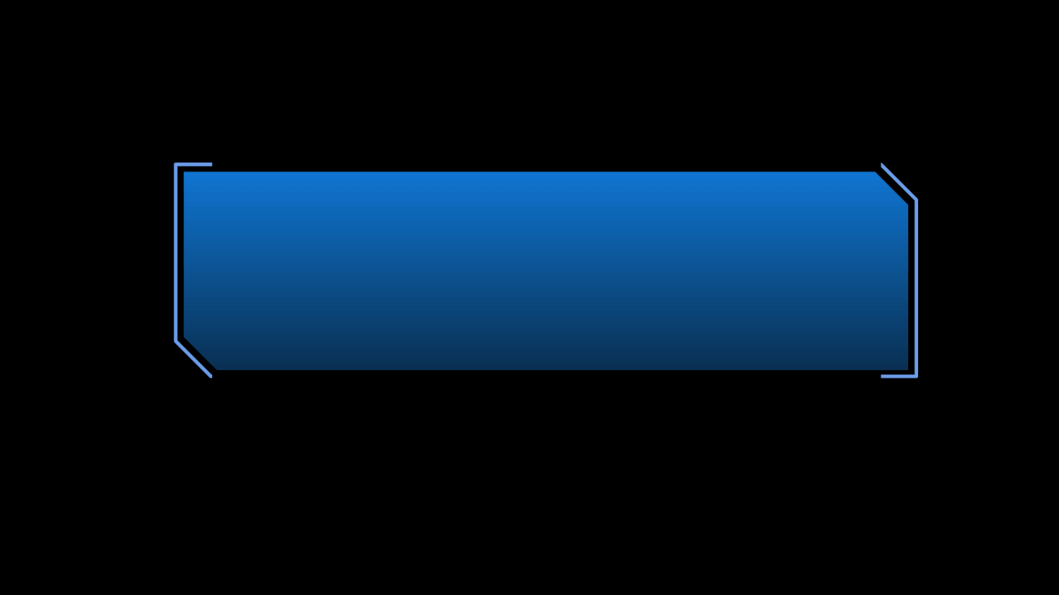
Si deseas obtener más inspiración sobre el diseño de bordes, puedes iniciar sesión en Smallppt, y encontrarás que hay más estilos de bordes para presentaciones de lo que piensas.
Crea una presentación increíble con una herramienta impulsada por IA
Impulsado por un diseño basado en IA, Smallppt genera instantáneamente presentaciones pulidas basadas en tu entrada, eliminando la necesidad de luchar con el diseño de diapositivas o la creación de contenido.
¿Por qué elegir Smallppt? Las respuestas te esperan a medida que sigues desplazándote.
Múltiples Métodos de Entrada
Crea diapositivas no solo a partir de texto, sino también subiendo documentos, archivos de audio o URL.
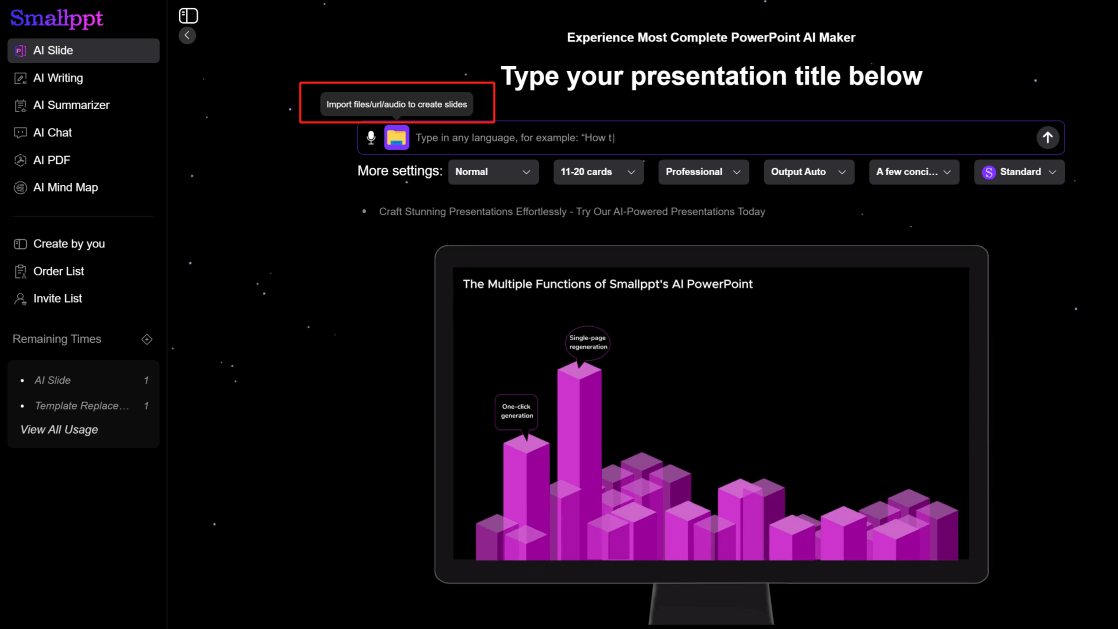
Personalización Granular
En la cinta de Más Configuraciones, puedes seleccionar el estilo de relleno del contenido de la diapositiva, el número de diapositivas a generar, el idioma de salida y el modelo de IA para la generación de contenido.
Después de que la IA genere el esquema, puedes modificar manualmente el contenido del esquema.
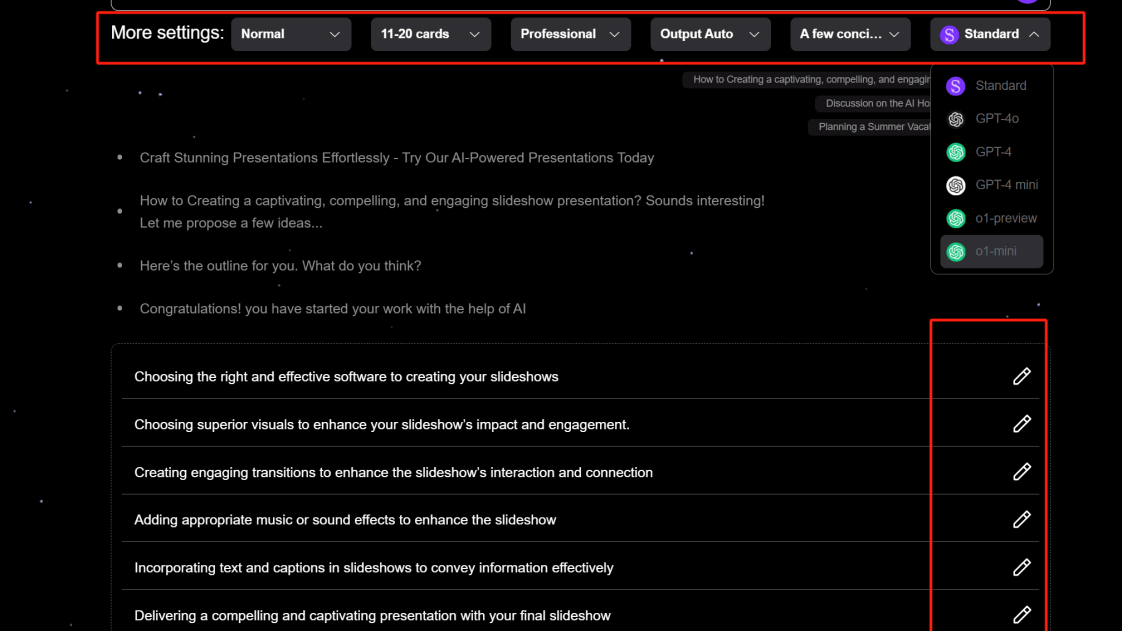
Amplia Biblioteca de Plantillas
Smallppt tiene 20 categorías de plantillas. No importa qué estilo de plantilla quieras, aquí puedes encontrarlo.
Cambia de plantillas fácilmente incluso después de generar tus diapositivas.
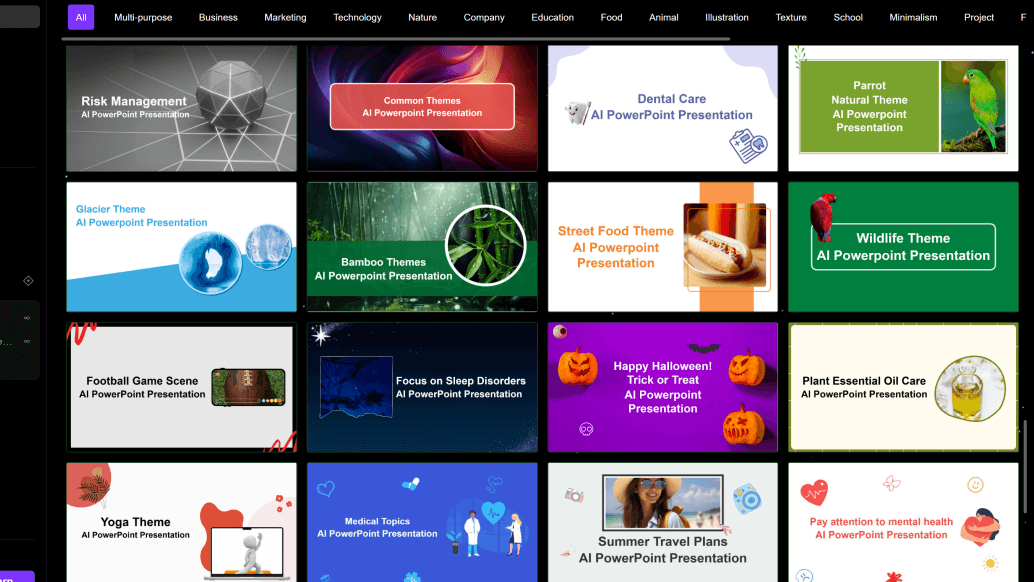
Plantillas de Edición en Línea
Después de generar las diapositivas, puedes editar los detalles en línea. Ya sea fuentes, imágenes o contenido de texto rellenado, todo puede ser modificado. Smallppt también admite la adición de logotipos y gráficos dentro de las diapositivas.
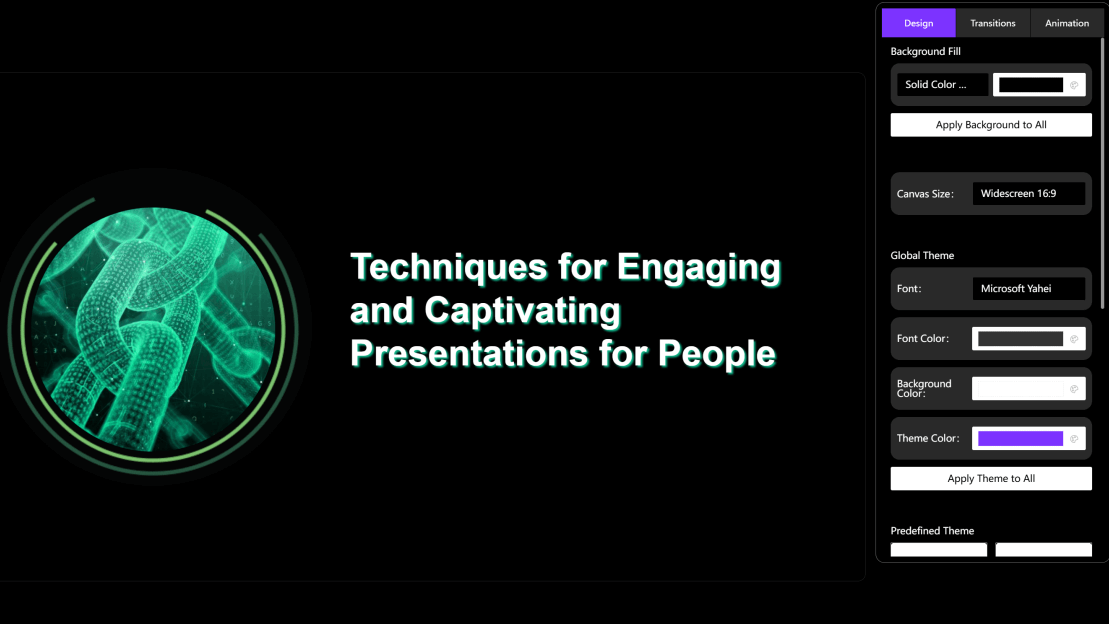
Elige una plantilla en Smallppt y practica cómo agregar un borde al texto y a una imagen. También hay muchas diapositivas hermosas diseñadas agregando bordes de texto e imagen. Haz clic para echar un vistazo.


